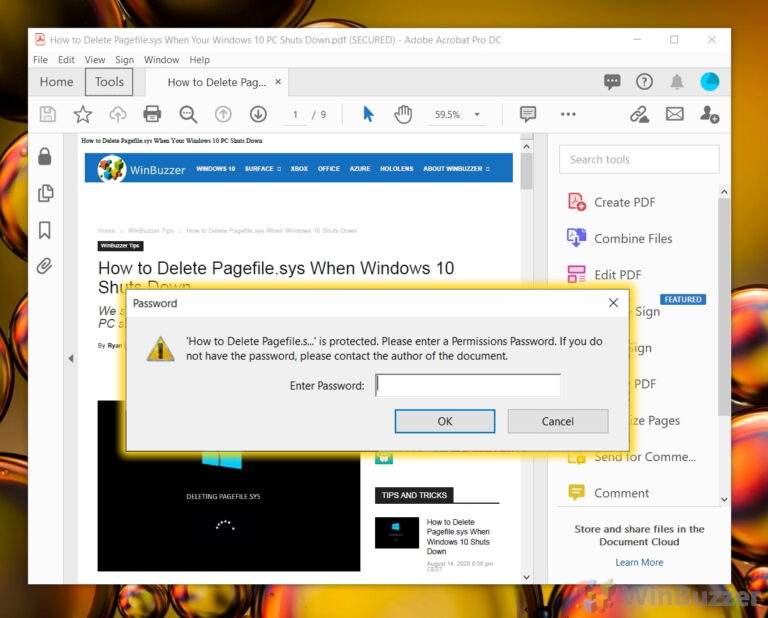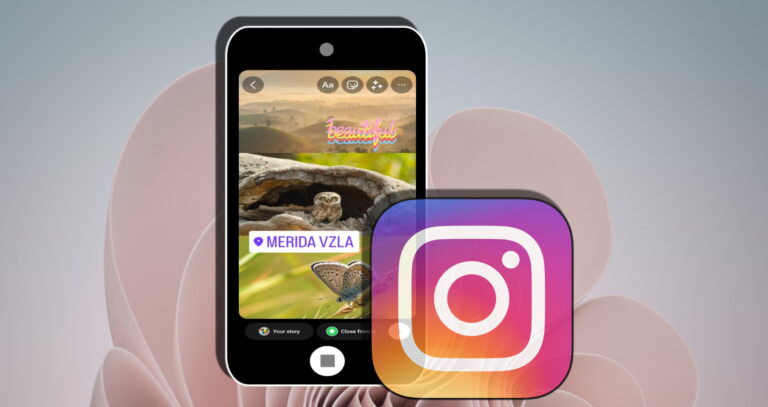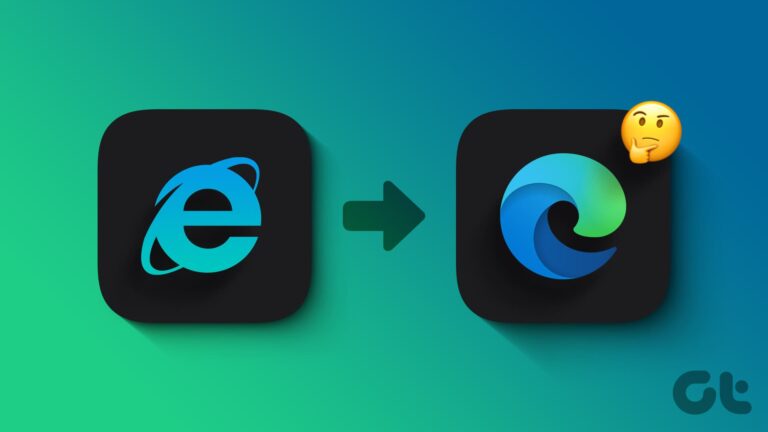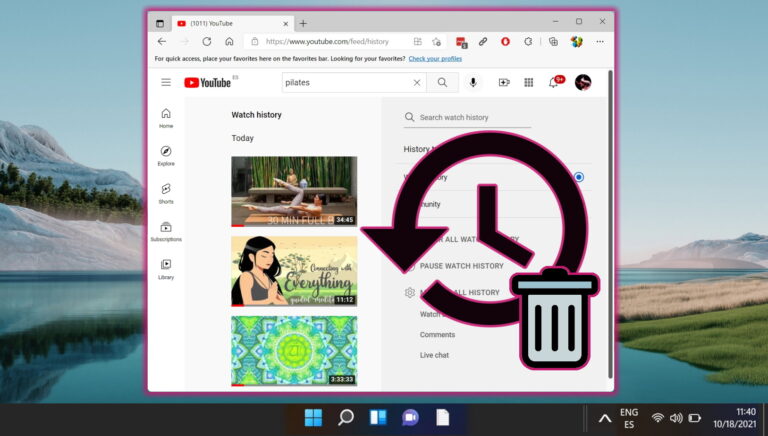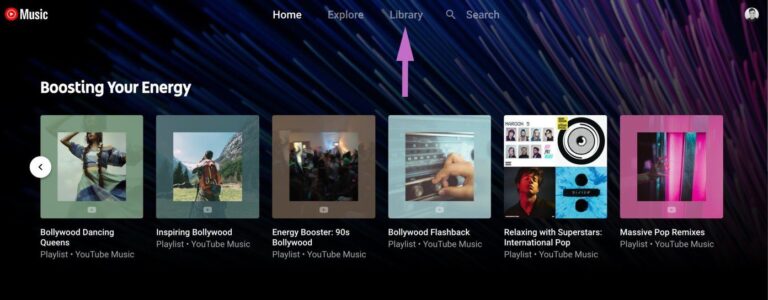9 исправлений для сетей Wi-Fi в Windows 11, которые не отображаются
Если ноутбуки необходимы, Wi-Fi является необходимостью. Это связано с тем, что ваш ноутбук потеряет свою самую важную функцию — Интернет, без активного соединения Wi-Fi. Однако что происходит, когда вы пытаетесь подключиться к Интернету, но Windows не показывает никаких сетевых параметров? Есть ли способ исправить то, что сети Wi-Fi в Windows 11 не отображаются? Давай выясним.

Программы для Windows, мобильные приложения, игры - ВСЁ БЕСПЛАТНО, в нашем закрытом телеграмм канале - Подписывайтесь:)
Прежде чем мы начнем устранять проблему, убедитесь, что опция Wi-Fi включена. Кроме того, убедитесь, что ваш ноутбук находится в зоне действия маршрутизатора, к которому вы пытаетесь подключиться. Если проблема не устранена, воспользуйтесь этими 9 способами решения вышеупомянутой проблемы в Windows 11.
1. Перезагрузите Windows и маршрутизатор.
При устранении любой проблемы с Windows всегда рекомендуется сначала перезагрузить устройство. В этом случае вы можете перезагрузить устройство Windows и маршрутизатор Wi-Fi. Таким образом, если проблема с отсутствием сетей Wi-Fi вызвана временным сбоем, это должно решить проблему. Вот как это сделать на устройстве Windows.
Шаг 1: Перейдите на панель задач и нажмите «Пуск».

Шаг 2: Здесь нажмите кнопку питания.
Шаг 3: Нажмите «Перезагрузить».

Одновременно либо нажмите и удерживайте кнопку питания на маршрутизаторе, либо отсоедините и снова подключите кабель питания. После перезагрузки маршрутизатора Wi-Fi и устройства с Windows 11 откройте параметры Wi-Fi и посмотрите, решена ли проблема. Если нет, начните с приведенного ниже исправления.
2. Забудьте и снова подключитесь к сети.
Если у вас возникли проблемы с тем, что Windows 11 не обнаруживает конкретную сеть Wi-Fi, которая была ранее подключена, попробуйте забыть и повторно подключиться к ней. Это также может удалить любые сети, которые раньше могли быть известны под другим именем. Чтобы сделать это, выполните следующие шаги.
Шаг 1. Откройте «Настройки», используя клавишу Windows + I.
Шаг 2: Затем нажмите «Сеть и Интернет».
Шаг 3: Здесь нажмите Wi-Fi.

Шаг 4. Прокрутите вниз и нажмите «Управление известными сетями».

Шаг 5: Просмотрите этот список и нажмите «Забыть» напротив соответствующих сетей.

Шаг 6: Затем вернитесь на страницу Wi-Fi и нажмите «Показать доступные сети».
Шаг 7: Как только список расширится, перейдите к соответствующей сети и нажмите на нее. Затем нажмите «Подключиться».
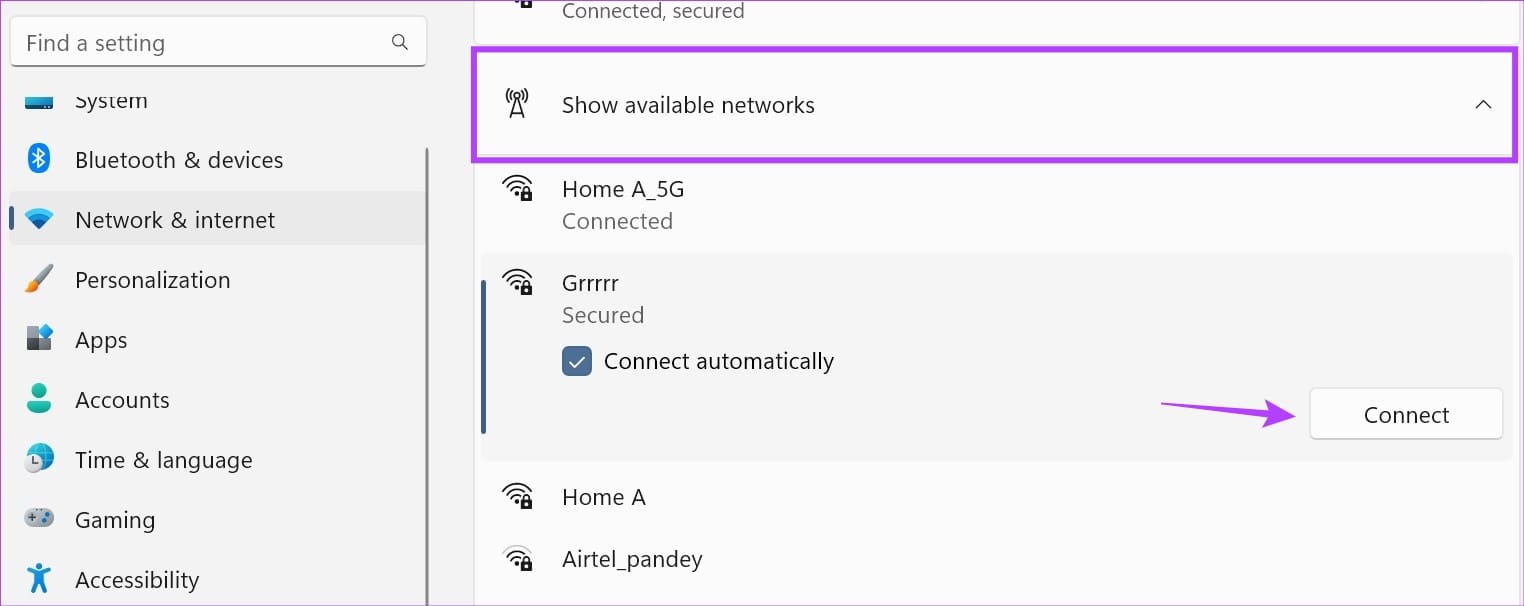
Шаг 8: Введите пароль Wi-Fi и нажмите «Далее».

Теперь ваше устройство с Windows 11 должно подключиться к выбранной сети Wi-Fi.
3. Проверьте, включен ли адаптер Wi-Fi.
Для обнаружения сетей Wi-Fi необходимо включить адаптер Wi-Fi вашего устройства с Windows 11. Чтобы проверить это, откройте панель управления и воспользуйтесь опцией «Центр управления сетями и общим доступом». Вот как это сделать.
Шаг 1. Перейдите в раздел «Поиск» и введите Панель управления. Затем откройте Панель управления из результатов поиска.

Шаг 2: Здесь нажмите «Сеть и Интернет».
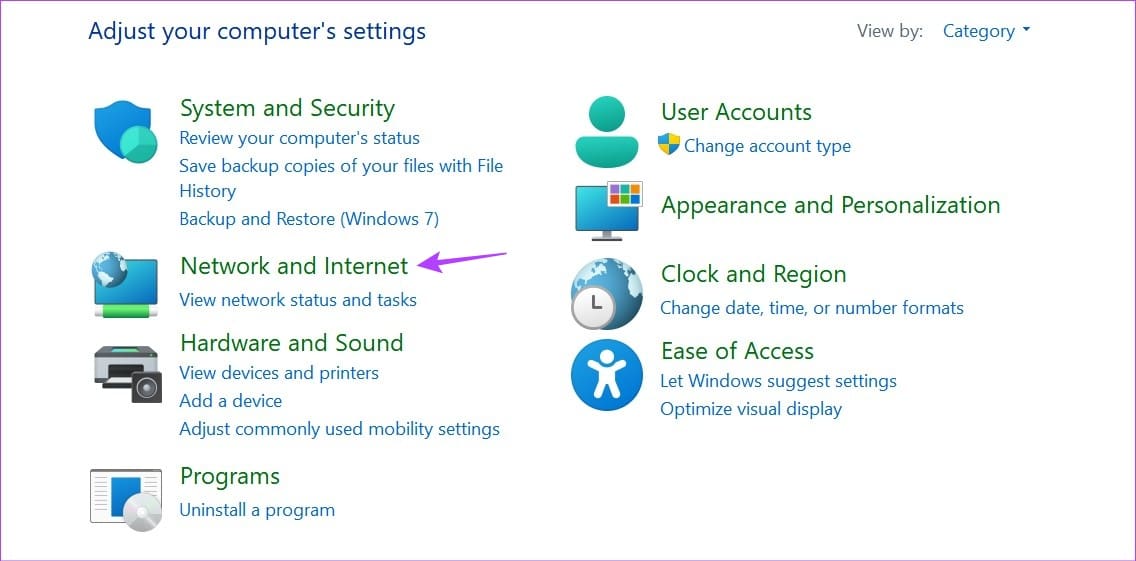
Шаг 3. Затем нажмите «Центр управления сетями и общим доступом».

Шаг 4. В боковых опциях нажмите «Изменить настройки адаптера».

Шаг 5. Щелкните правой кнопкой мыши адаптер Wi-Fi и, если он доступен, нажмите «Включить».
Примечание. Если при щелчке правой кнопкой мыши по адаптеру Wi-Fi вы видите параметр «Отключить», значит, он уже включен. В этом случае перейдите к следующему методу.
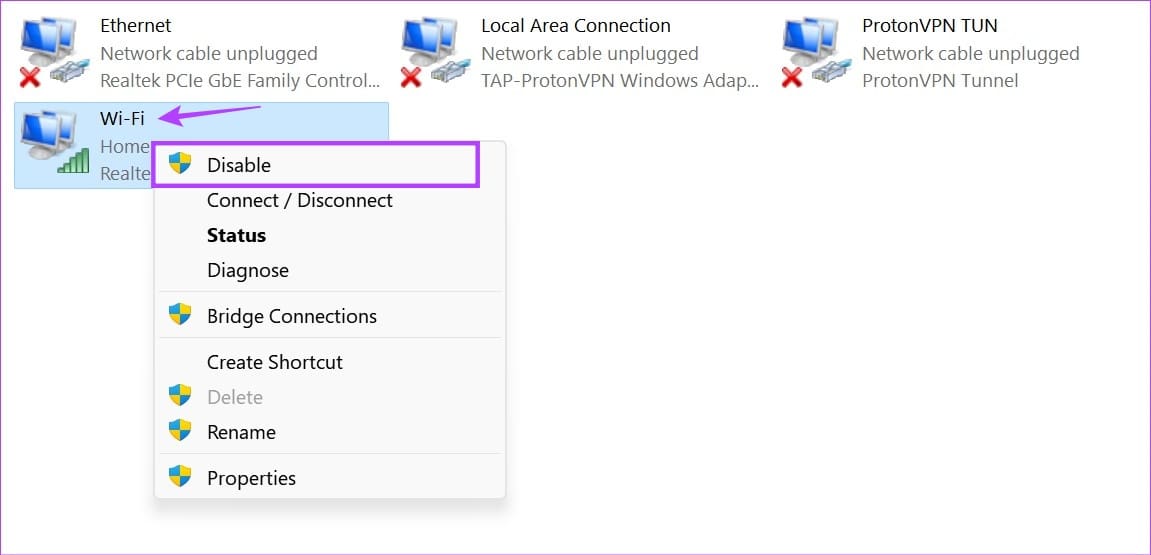
4. Запустите средство устранения неполадок сети.
Благодаря возможности самостоятельного сканирования и диагностики проблем вы можете использовать средство устранения неполадок Windows, чтобы исправить любые сетевые ошибки на вашем устройстве. После запуска средство устранения неполадок просканирует ваше устройство на наличие любых возможных изменений или ошибок и предложит способы их исправления или устранения. Чтобы сделать это, выполните следующие шаги.
Шаг 1. Откройте «Настройки», используя клавишу Windows + I.
Шаг 2: На боковой панели меню нажмите «Система».
Шаг 3: Здесь нажмите «Устранение неполадок».

Шаг 4. Затем нажмите «Другие средства устранения неполадок».

Шаг 5: Перейдите в раздел «Сеть и Интернет» и нажмите «Выполнить».

Как только средство устранения неполадок сети завершит диагностику проблемы, на вашем экране появится список возможных решений. Примените эти исправления и проверьте еще раз.
5. Проверьте наличие обновлений драйверов.
Сетевые драйверы помогают обеспечить совместимость вашего устройства со всеми внешними сетевыми устройствами. И хотя обновления драйверов обычно устанавливаются автоматически, вы можете проверить и установить эти обновления вручную. Сделайте это, если ваш ноутбук с Windows 11 по-прежнему не показывает доступные сети. Вот как.
Шаг 1: Щелкните правой кнопкой мыши «Пуск» и выберите «Диспетчер устройств».

Шаг 2: Здесь нажмите «Сетевые адаптеры».
Шаг 3. Когда параметры расширятся, щелкните правой кнопкой мыши драйвер Wi-Fi.
Шаг 4: Нажмите «Обновить драйвер».

Шаг 5: Затем нажмите «Автоматический поиск драйверов».

Windows теперь будет искать обновления, связанные с выбранным сетевым драйвером, в Интернете. Если обновление доступно, установите его и перезагрузите Windows. Затем проверьте, видны ли сети Wi-Fi на вашем устройстве.
6. Выполните сброс сети.
Как следует из названия, при выполнении сброса сети на вашем устройстве Windows будут удалены все сетевые компоненты, такие как сетевые адаптеры, драйверы, сторонние включения VPN и т. д. Затем будет переустановлена копия сетевых драйверов и адаптеров по умолчанию. При этом также будут удалены все сторонние приложения или службы, мешающие работе вашего устройства с Windows 11.
Чтобы сделать это, выполните следующие шаги.
Шаг 1. Используйте клавишу Windows + I, чтобы открыть «Настройки».
Шаг 2. В меню выберите «Сеть и Интернет».
Шаг 3: Прокрутите вниз и нажмите «Дополнительные настройки сети».

Шаг 4. Перейдите в раздел «Дополнительные настройки» и нажмите «Сброс сети».

Шаг 5: Затем нажмите «Сбросить сейчас».

При появлении запроса нажмите «Да», чтобы начать процесс сброса. После этого откройте настройки Wi-Fi и проверьте, видны ли параметры беспроводной сети. Если нет, перейдите к следующему исправлению.
7. Установите для служб автоматический режим.
Службы помогают обеспечить правильную работу процессов вашего устройства даже в фоновом режиме. Хотя обычно он запускается автоматически при загрузке устройства, вы также можете вручную настроить автоматический запуск служб. Сделайте это, если у вас возникли проблемы с отсутствием сетей Wi-Fi в Windows 11. Вот как это сделать.
Шаг 1. Перейдите в раздел «Поиск» и введите Услуга. Затем откройте приложение из результатов поиска.

Шаг 2: Здесь прокрутите вниз и дважды щелкните WLAN AutoConfig.

Шаг 3. Когда откроется окно «Свойства», щелкните раскрывающееся меню «Тип запуска».
Шаг 4: Здесь выберите «Автоматически».

Шаг 5: Затем нажмите «Применить» и «ОК».

Это установит тип запуска служб WLAN на «Автоматический» и закроет окно.
8. Сбросьте TCP/IP и очистите кэш DNS.
TCP/IP, также известный как протокол управления передачей/Интернет-протокол, помогает вашему устройству взаимодействовать с другими устройствами через Интернет. Однако неправильная настройка или ошибка могут помешать его правильной работе, что может вызвать такие проблемы, как отсутствие отображения сетей Wi-Fi в Windows 11. В этом случае вы можете сбросить TCP/IP на вашем устройстве с Windows 11 до настроек по умолчанию. Вот как.
Шаг 1. Перейдите на панель задач и щелкните правой кнопкой мыши «Пуск».
Шаг 2: В списке опций нажмите «Терминал» («Администратор»). Если будет предложено, нажмите Да.

Шаг 3: Здесь нажмите стрелку вниз и выберите «Командная строка».

Шаг 4: Теперь введите команду ниже и нажмите Enter для выполнения.
сброс netsh winsock
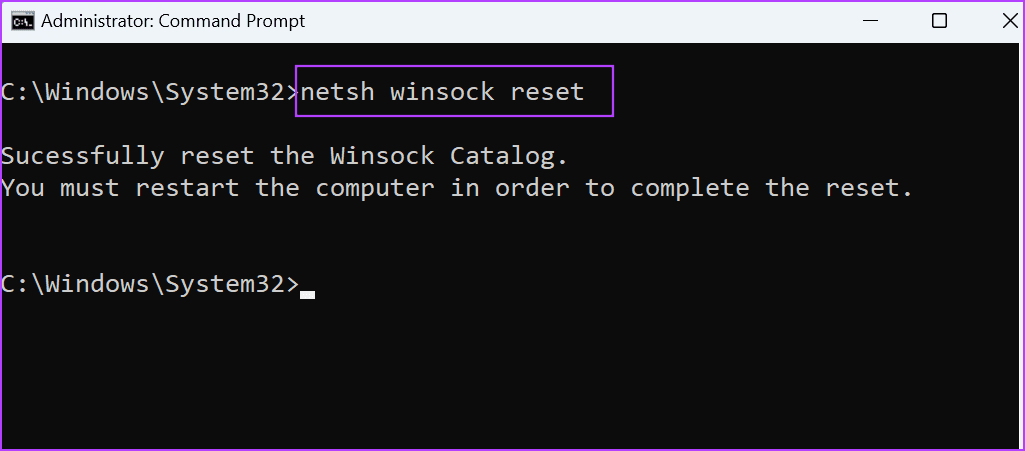
Шаг 5: Затем введите следующую команду и нажмите Enter.
netsh int IP сброс

После выполнения команды закройте окно командной строки и перезапустите Windows 11. Это также поможет вам очистить кэш DNS в Windows 11.
9. Проверьте наличие Центра обновления Windows.
Обновления Windows могут помочь решить такие проблемы, как Windows 11, не обнаруживающая сети Wi-Fi, поскольку они содержат исправления ошибок и важные обновления драйверов. Итак, если вы откладывали установку последних обновлений для своего устройства Windows, возможно, пришло время стиснуть зубы и установить их. Вот как это сделать.
Шаг 1. Перейдите в раздел «Поиск», введите Центр обновления Windows, и откройте приложение Центра обновления Windows из результатов поиска.

Шаг 2. Здесь нажмите «Проверить наличие обновлений».
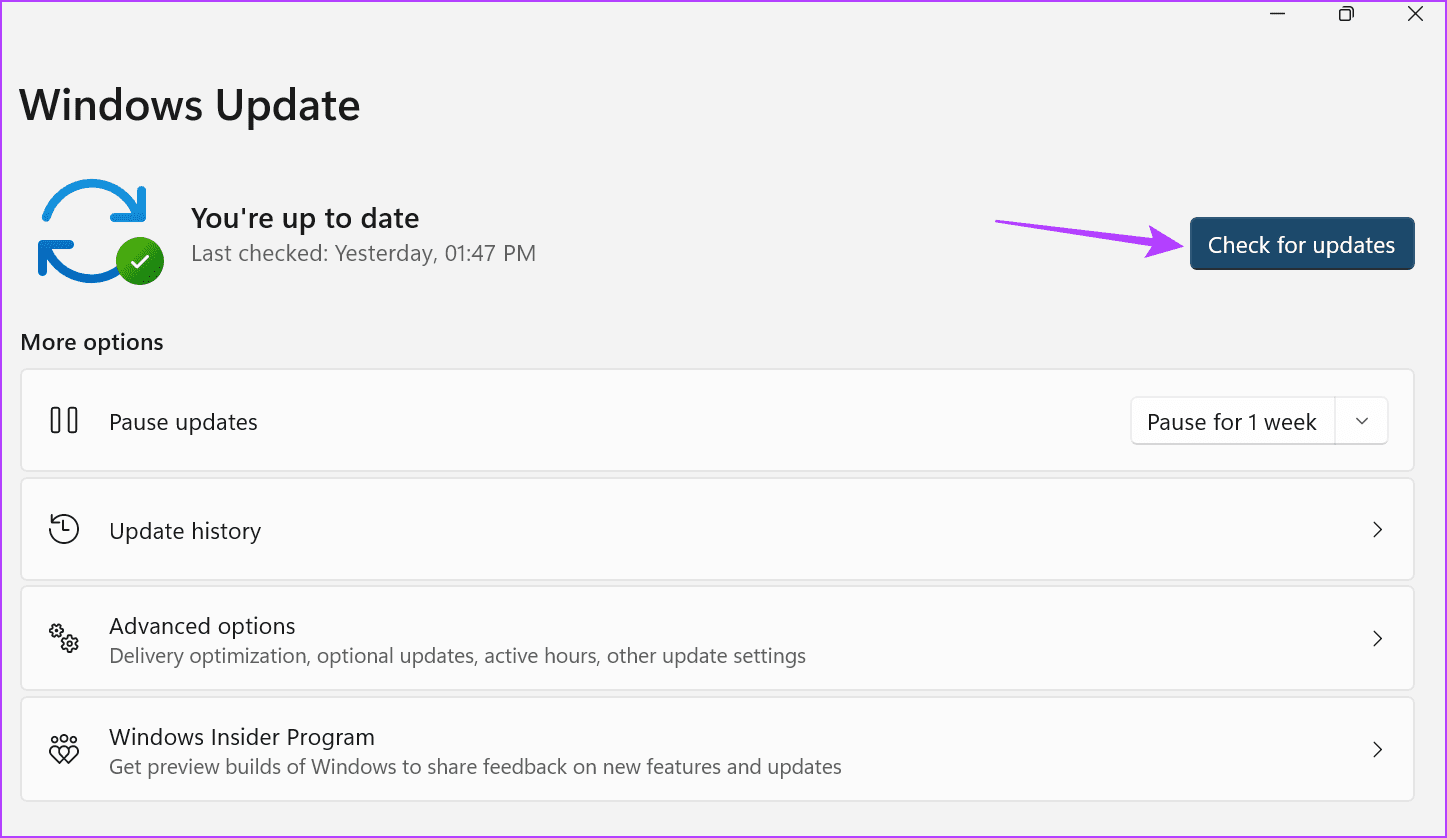
После завершения загрузки обновления используйте параметры на экране, чтобы перезагрузить устройство и завершить процесс установки обновления.
Часто задаваемые вопросы о ноутбуке с Windows, не отображающем сети
1. Может ли режим полета мешать обнаружению сети Wi-Fi в Windows 11?
Включение режима полета на любом устройстве приведет к отключению всех сетевых подключений, включая Wi-Fi. Итак, если вы хотите подключиться к определенной сети, используйте быстрые настройки Windows 11, чтобы отключить режим полета. Затем проверьте и подключитесь к нужной сети Wi-Fi.
2. Может ли сброс Windows 11 помочь решить проблемы с сетью?
Сброс настроек вашего компьютера из-за таких проблем, как сети Wi-Fi, которые не отображаются в Windows 11, может быть излишним. Однако, если проблема не устранена, вы можете попробовать. Для получения дополнительной информации ознакомьтесь с нашим объяснением по сбросу Windows 11.
Найдите свою сеть Wi-Fi
Мы надеемся, что эта статья помогла вам исправить сети Wi-Fi в Windows 11, которые не отображаются на вашем компьютере. Кроме того, вы можете просмотреть другую нашу статью, если у вас возникает ошибка «Windows не удалось запустить службу автонастройки WLAN».
Программы для Windows, мобильные приложения, игры - ВСЁ БЕСПЛАТНО, в нашем закрытом телеграмм канале - Подписывайтесь:)