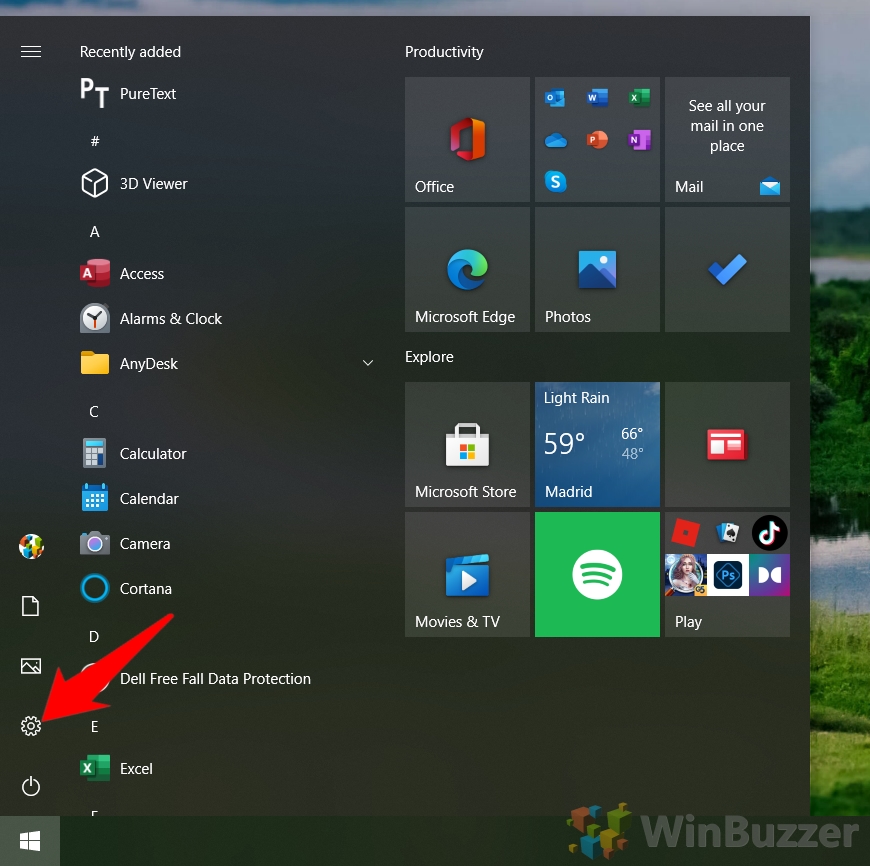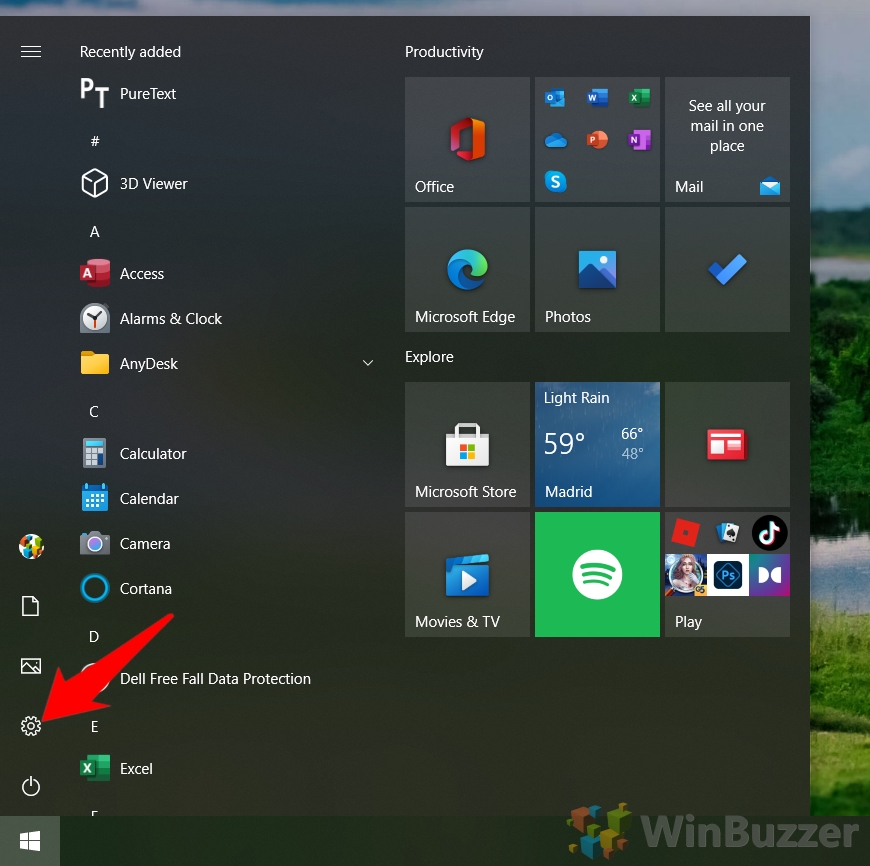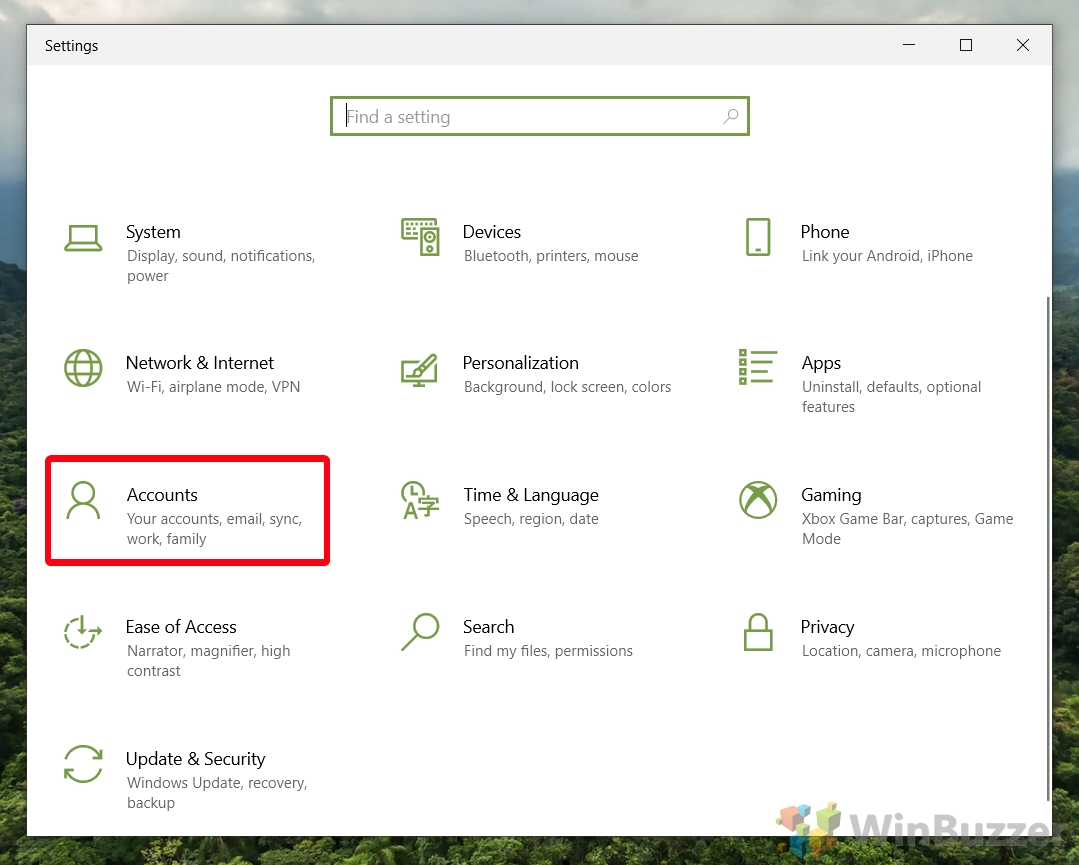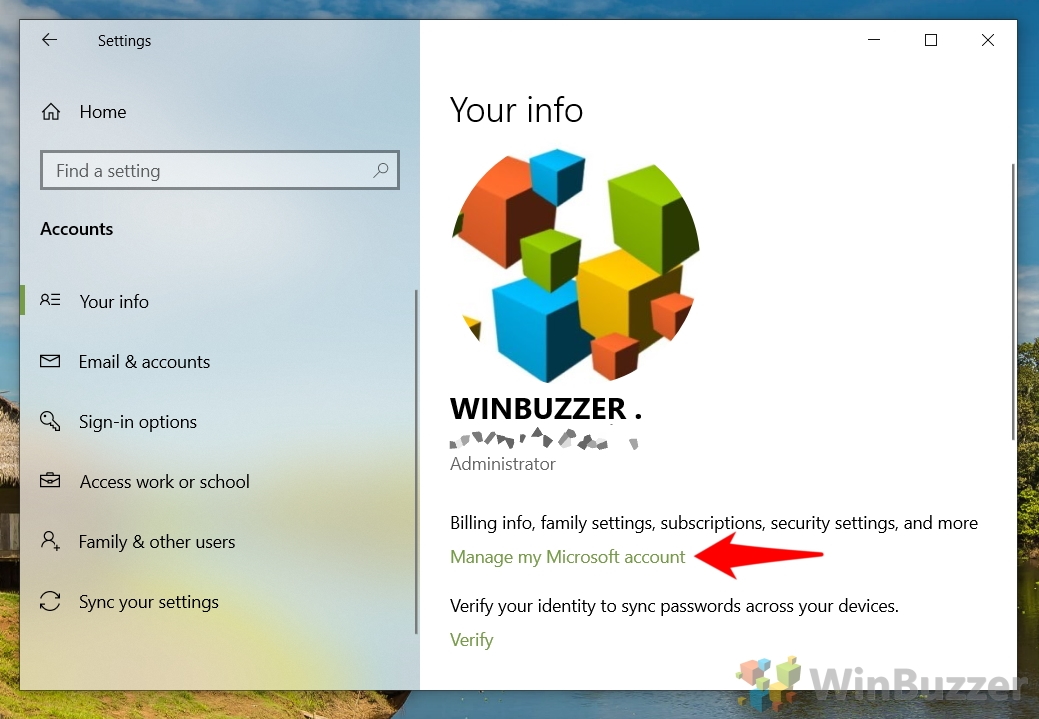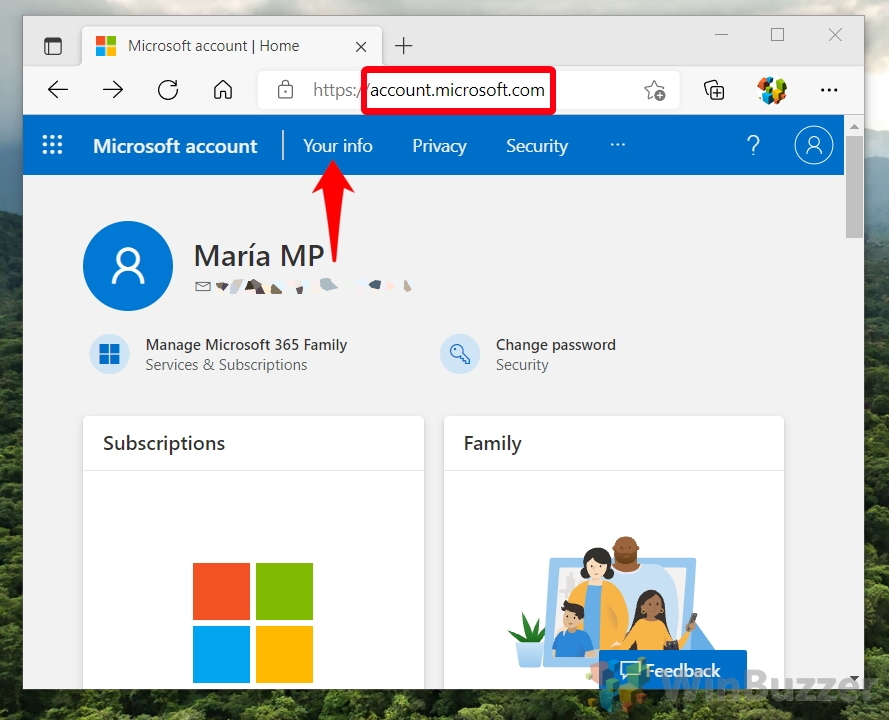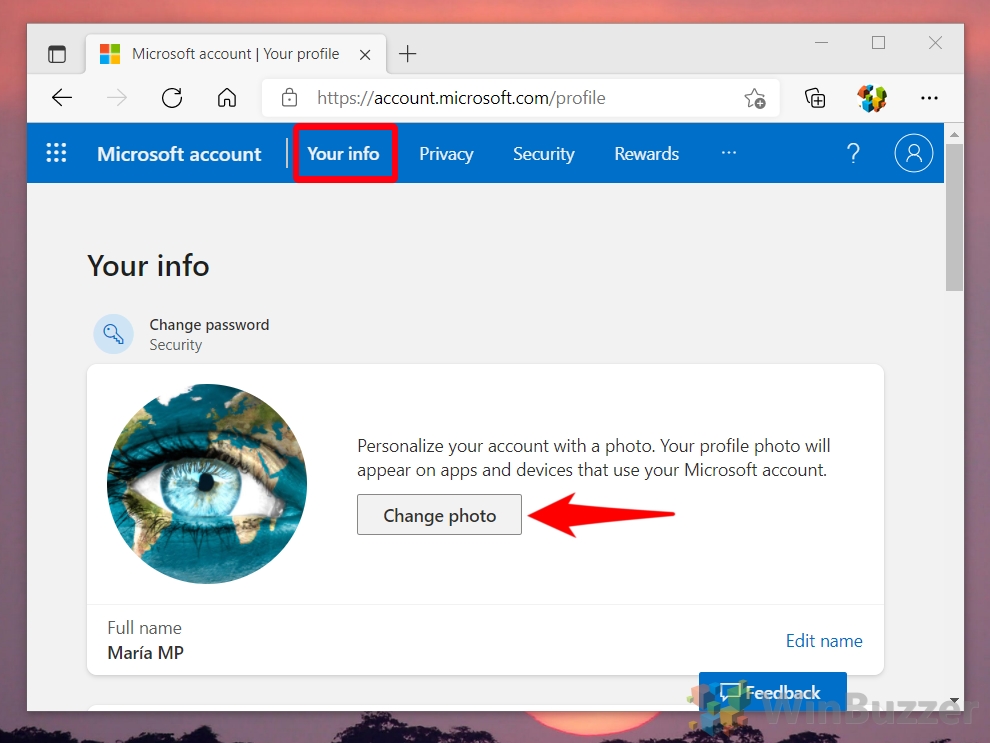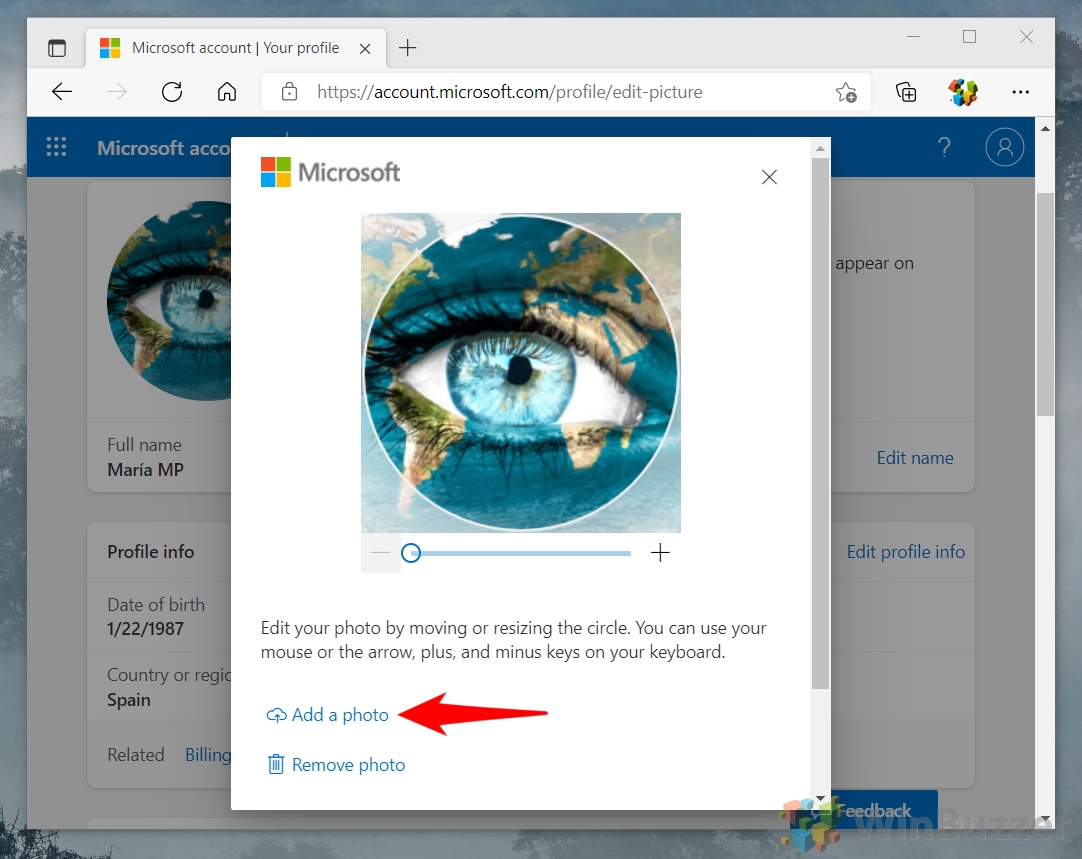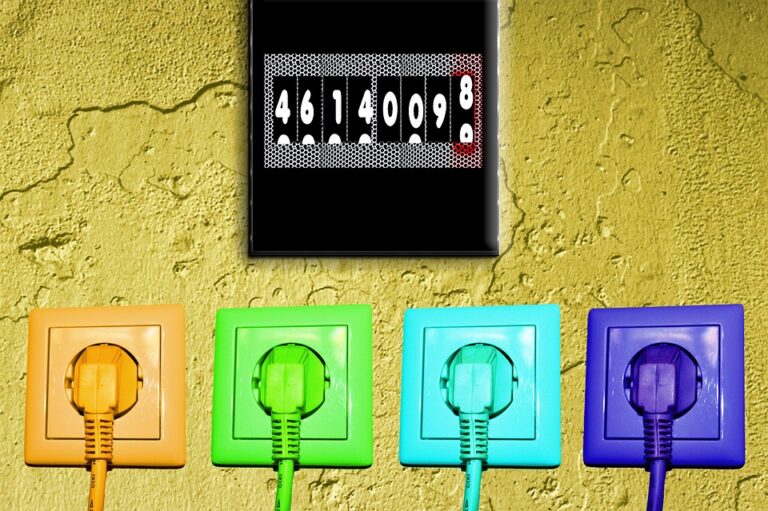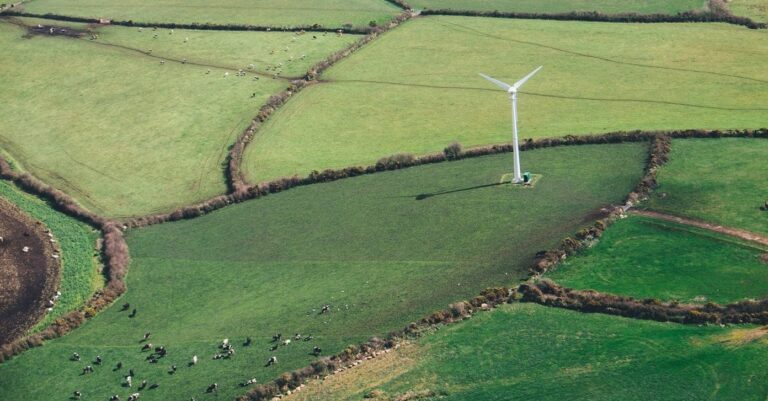Как изменить изображение профиля/аккаунта в Windows 10
Вам надоел серый значок в качестве изображения профиля Windows 10? У вас все еще есть изображение учетной записи из вашей учетной записи Outlook в 2010 году? Это руководство для вас. Мы покажем вам, как изменить изображение профиля Windows 10, чтобы придать экрану входа в систему и меню «Пуск» новый вид.
Во-первых, вы должны знать, что в Windows 10 есть два типа учетных записей, и у них есть разные способы изменения изображений профиля. Если у вас есть локальная учетная запись Windows 10, следуйте первому разделу руководства.
Программы для Windows, мобильные приложения, игры - ВСЁ БЕСПЛАТНО, в нашем закрытом телеграмм канале - Подписывайтесь:)
Если вы входите в свою учетную запись Microsoft для входа в Windows 10, как это делает большинство из нас, вы можете вместо этого следовать второму разделу.
Как изменить изображение учетной записи в локальной учетной записи Windows 10
Если вы используете локальную учетную запись Windows 10, легко и просто изменить изображение своей учетной записи. Вам не нужно посещать какие-либо внешние веб-сайты, вместо этого вы можете делать все из встроенного приложения настроек. Вот как:
- Открыть настройки
Нажмите кнопку «Пуск» на клавиатуре и нажмите кнопку с изображением шестеренки над кнопкой питания. Либо нажмите Windows + I.

- Нажмите на заголовок «Аккаунты» в настройках.

- Нажмите «Ваша информация» на боковой панели «Настройки», затем «Камера» или «Найти».
Естественно, вы должны нажать «Найти», если у вас уже есть сохраненное изображение, и «Камера», если вы хотите сделать его с помощью веб-камеры прямо сейчас.
Либо перейдите к своей фотографии и нажмите «Открыть», либо нажмите кнопку спуска затвора в приложении камеры. Изображение мгновенно заменит изображение профиля по умолчанию.

Как изменить изображение профиля Microsoft в Windows 10
Если вы используете учетную запись Microsoft, вам потребуется подключение к Интернету, чтобы изменить изображение профиля. Это связано с тем, что изображение вашего профиля будет соответствовать тому, что указано в настройках вашей учетной записи Microsoft. Вот как это изменить:
- Нажмите «Пуск» и щелкните шестеренку настроек над кнопкой питания.

- Щелкните заголовок «Учетные записи» в приложении «Настройки».

- Нажмите «Управление моей учетной записью Microsoft», выбрав раздел «Ваша информация» на боковой панели «Настройки».

- Подождите, пока откроется веб-страница настроек учетной записи Microsoft, и нажмите «Ваша информация» вверху.
Если веб-страница не открывается автоматически, вы можете вместо этого вставить account.microsoft.com в адресной строке вашего браузера.

- Нажмите «Изменить фото» в разделе «Ваша информация».

- Нажмите «Добавить фото», перейдите к новому изображению профиля Microsoft и нажмите «Открыть».
Вы можете настроить масштаб изображения в браузере, перемещая ползунок вправо или влево.

Как изменить имя учетной записи или пароль в Windows 10
Теперь, когда вы знаете, как изменить изображение своего профиля и изображение учетной записи в Windows 10, вы можете делать это в любое время. Для дальнейшей настройки вы также можете воспользоваться нашими руководствами о том, как изменить имя и пароль учетной записи Windows 10.
Программы для Windows, мобильные приложения, игры - ВСЁ БЕСПЛАТНО, в нашем закрытом телеграмм канале - Подписывайтесь:)