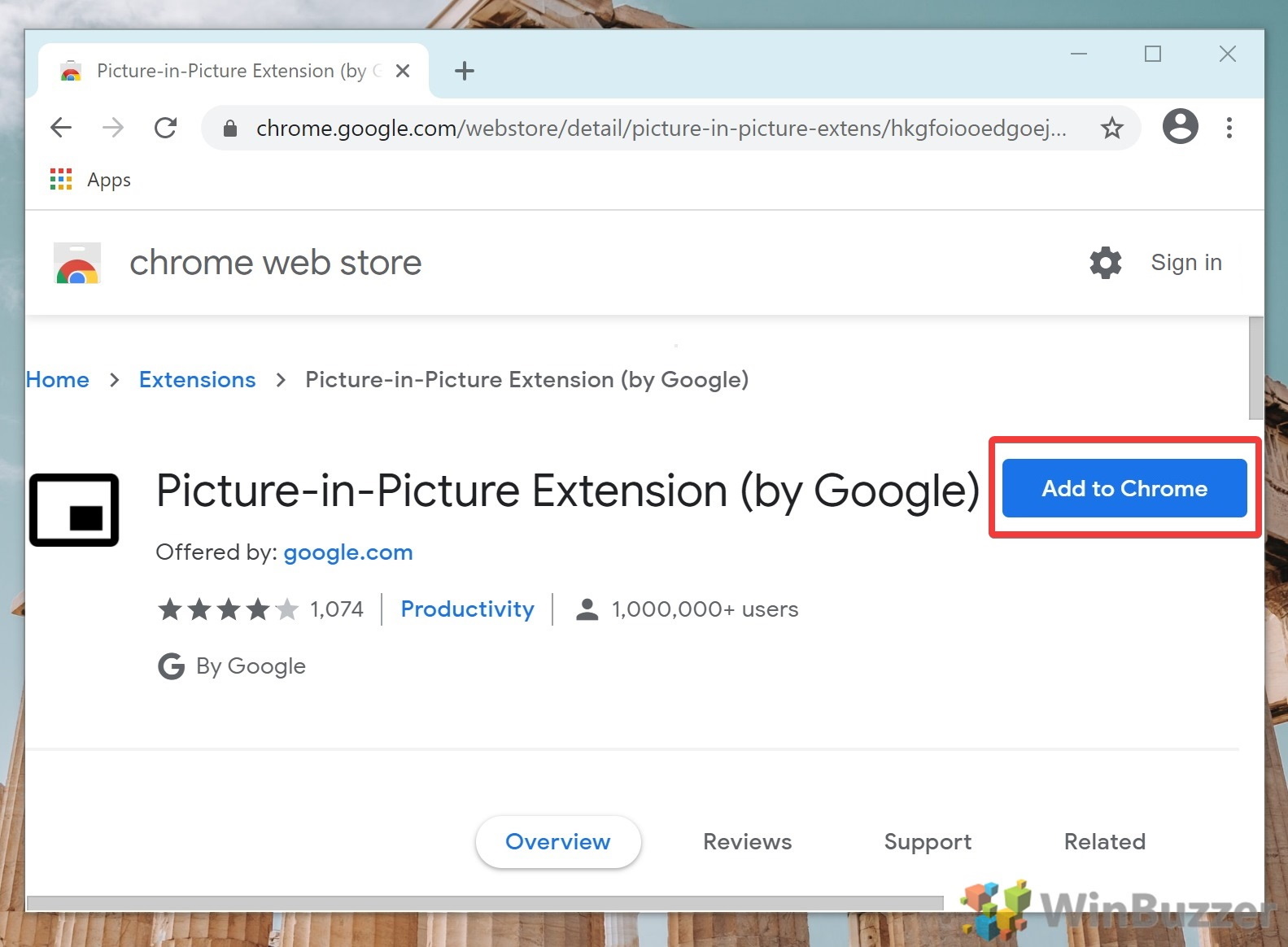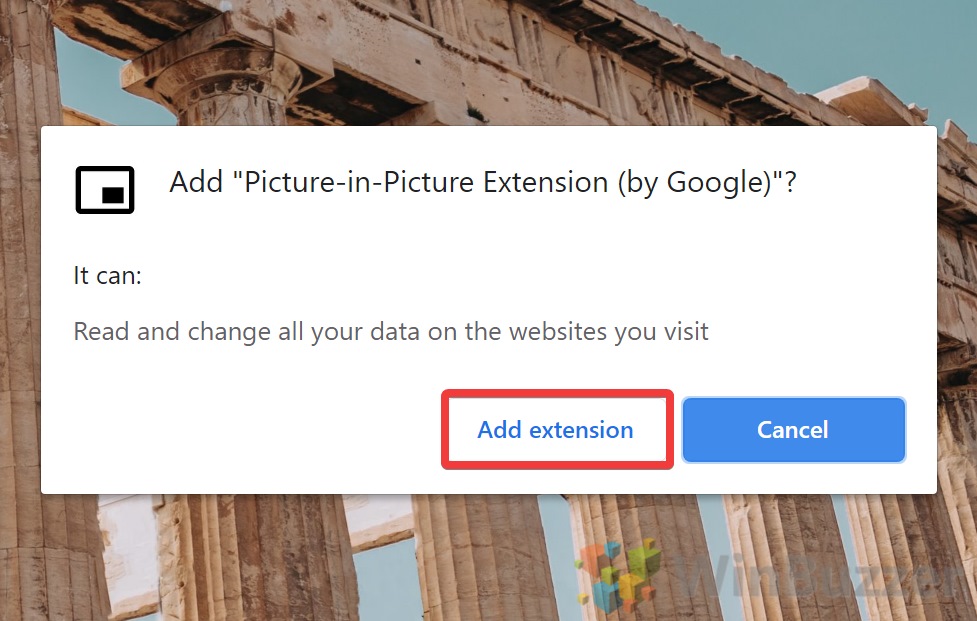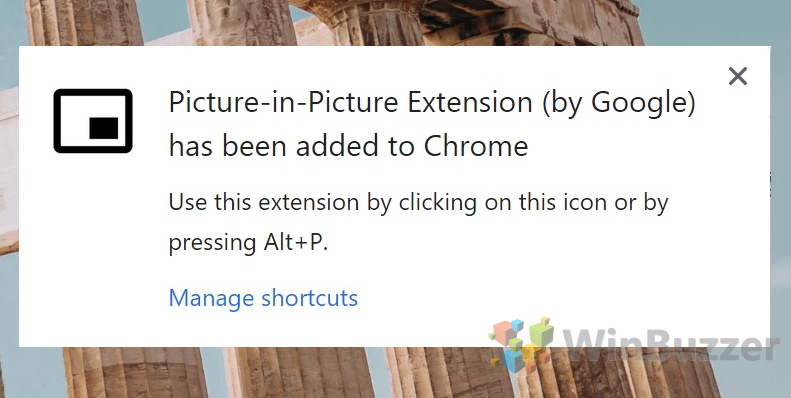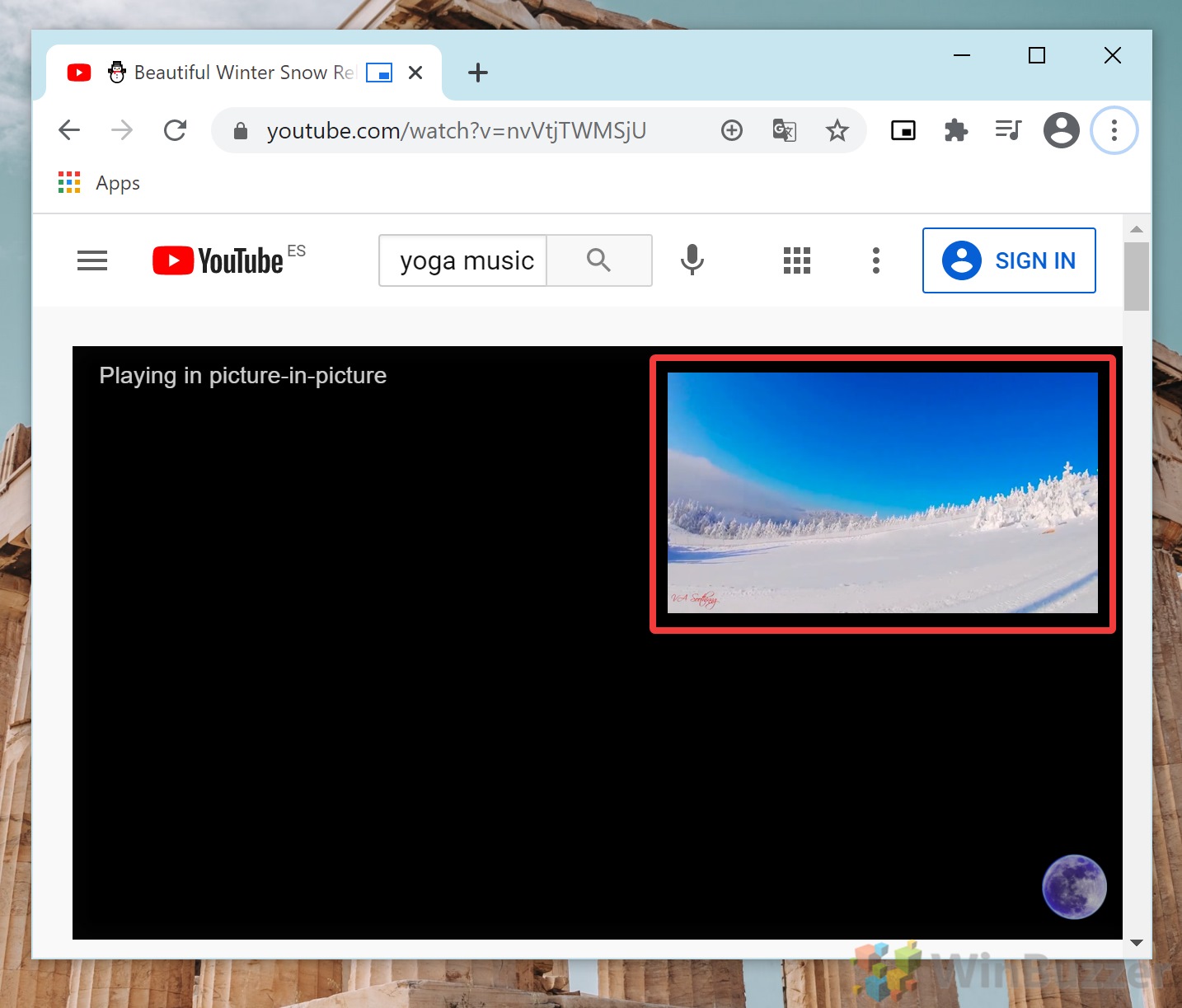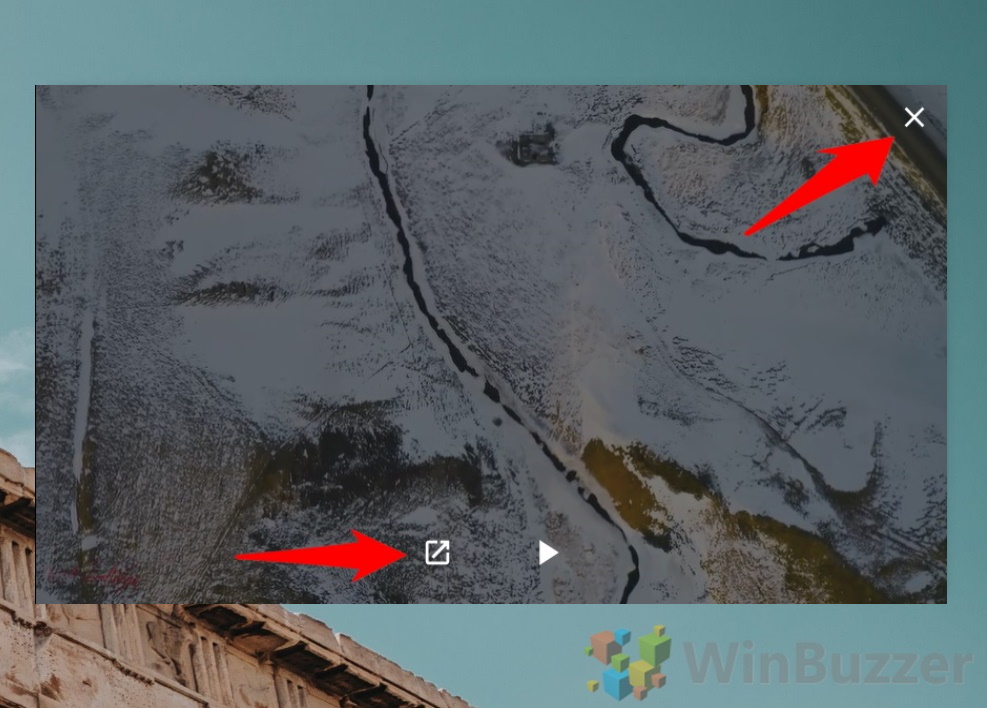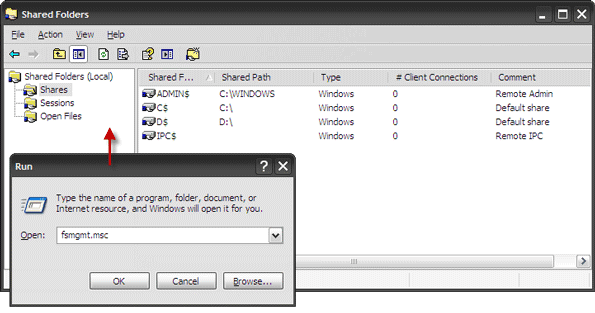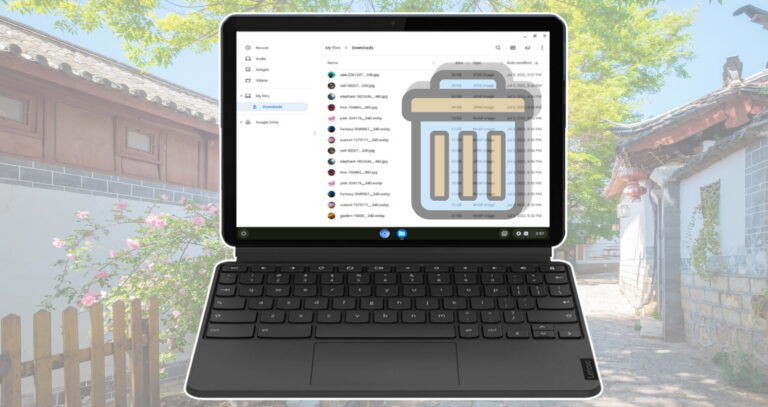Как включить и использовать режим «картинка в картинке» в Chrome
Хотя это не очевидно, вы можете использовать режим «картинка в картинке» (PiP) в версиях Google Chrome для Windows и macOS. Однако, хотя версия 70 и выше имеет встроенную функциональность, специальное расширение Google Picture-in-Picture работает лучше.
Что такое картинка в картинке?
Программы для Windows, мобильные приложения, игры - ВСЁ БЕСПЛАТНО, в нашем закрытом телеграмм канале - Подписывайтесь:)
«Картинка в картинке» (PiP) — это возможность открывать видеоплеер, чтобы он оставался поверх вашей веб-страницы. По сути, он предоставляет вам плавающий проигрыватель YouTube, который может следовать за вами по вашим вкладкам.
Конечно, в этом есть много плюсов. Вы можете продолжать смотреть свое видео, например, отвечая на сообщения, просматривая социальные сети или притворяясь, что работаете.
Основным преимуществом использования расширения Chrome Picture-in-Picture по сравнению с его встроенной интеграцией является скорость. Встроенная интеграция активируется двумя щелчками мыши, а не одним нажатием кнопки. Может показаться, что это не большая разница, но после сотен видео вход в мультимедийное меню Chrome утомляет.
Поэтому сегодня мы собираемся показать вам, как использовать функцию «Картинка в картинке» в Chrome, используя только расширение. Давайте начнем:
Как установить и использовать расширение «картинка в картинке» для Chrome
Расширение Chrome Picture-in-Picture бесплатное, создано Google и отлично работает. В качестве дополнительного бонуса вы можете установить его в других браузерах на основе Chromium, таких как Microsoft Edge или Brave. Начните с его веб-страницазатем выполните следующие действия.
- Нажмите «Добавить в Chrome».
Если вы используете Microsoft Edge, убедитесь, что вы согласны с запросом на установку из магазина Chrome.

- Нажмите «Добавить расширение»
Появится всплывающее окно Chrome с указанием разрешений, необходимых расширениям. Нажмите «Добавить расширение» в этом диалоговом окне.

- Вычеркните приглашение «Добавлено в Chrome».

- Включите функцию «Картинка в картинке» в Chrome.
Вы заметите, что рядом с панелью поиска появился значок «Картинка в картинке». Однако он ничего не сделает, пока вы не посетите видео.

- Откройте видео и нажмите кнопку PiP
Посещать видео на ютубе для тестирования и либо нажмите значок PiP рядом с панелью поиска, либо нажмите Alt + P, чтобы активировать картинку в картинке. Вы увидите, как видео становится черным с сообщением «Воспроизведение в режиме «картинка в картинке»» и миниатюрой видео меньшего размера на экране.
Имейте в виду, что если вы в любой момент закроете исходную вкладку, ваше видео исчезнет.

- Измените размер плавающего проигрывателя YouTube, нажав и перетащив
Если вы изо всех сил пытаетесь увидеть крошечный проигрыватель по умолчанию, вы можете щелкнуть и перетащить любой из его углов, чтобы увеличить его. Это сохранит исходное соотношение сторон видео.

- Закройте «Картинку в картинке» или вернитесь к исходному видео.
Когда вы закончите с видео, наведите курсор на плавающий проигрыватель в Chrome и нажмите кнопку «x», чтобы закрыть его, или квадрат со стрелкой, если вы хотите вернуться на исходную страницу.

Вот и все! Теперь вы должны знать, как использовать картинку в картинке на любой веб-странице. Эта функция будет работать для большинства видео, но вы можете столкнуться с некоторыми устаревшими проигрывателями, которые несовместимы. К сожалению, мало что можно сделать, чтобы решить эту проблему.
Однако вы можете внести другие изменения в свой браузер Chrome, чтобы улучшить общее впечатление. Пока вы здесь, почему бы не научиться отключать автовоспроизведение видео и включать собственные уведомления?
Программы для Windows, мобильные приложения, игры - ВСЁ БЕСПЛАТНО, в нашем закрытом телеграмм канале - Подписывайтесь:)