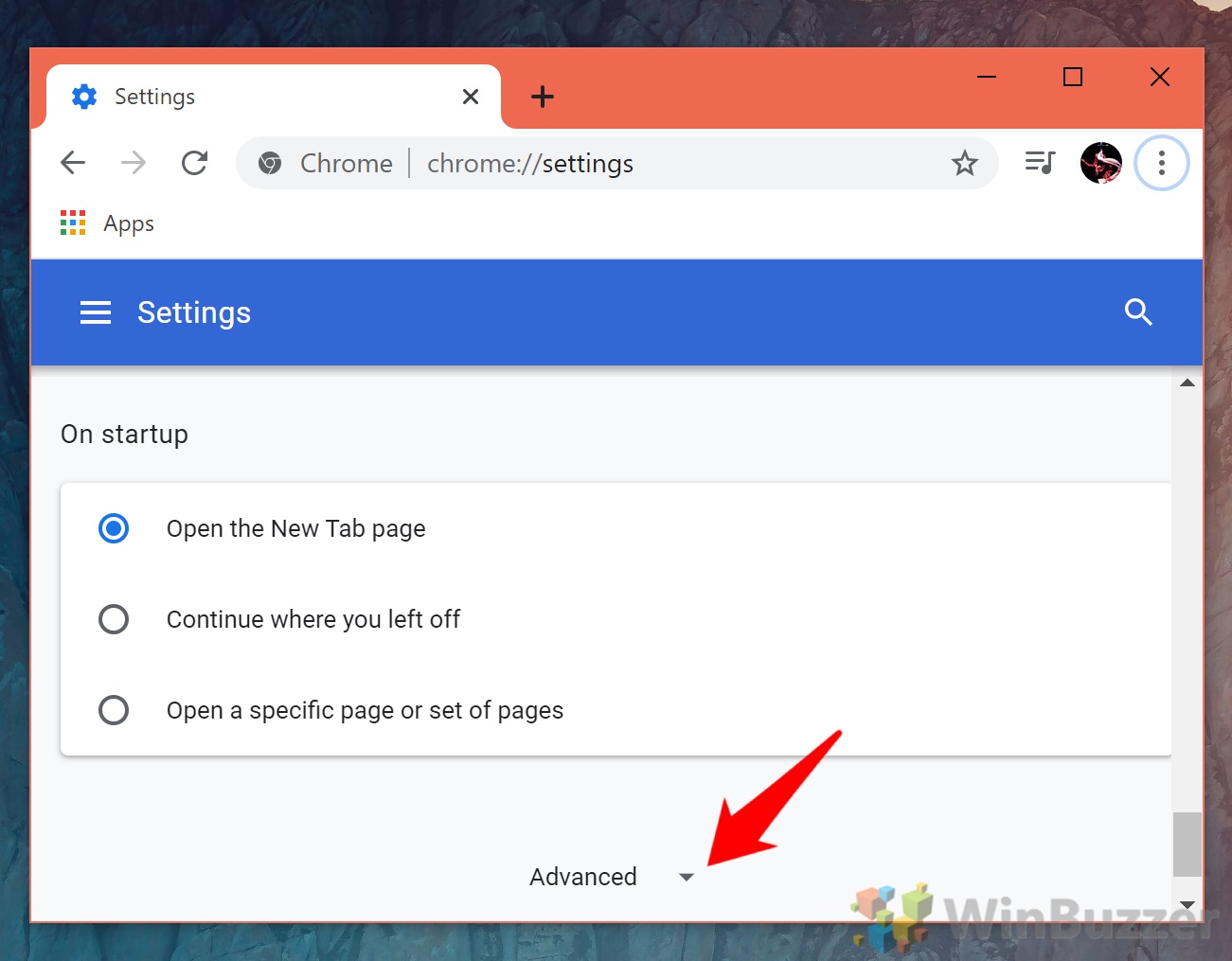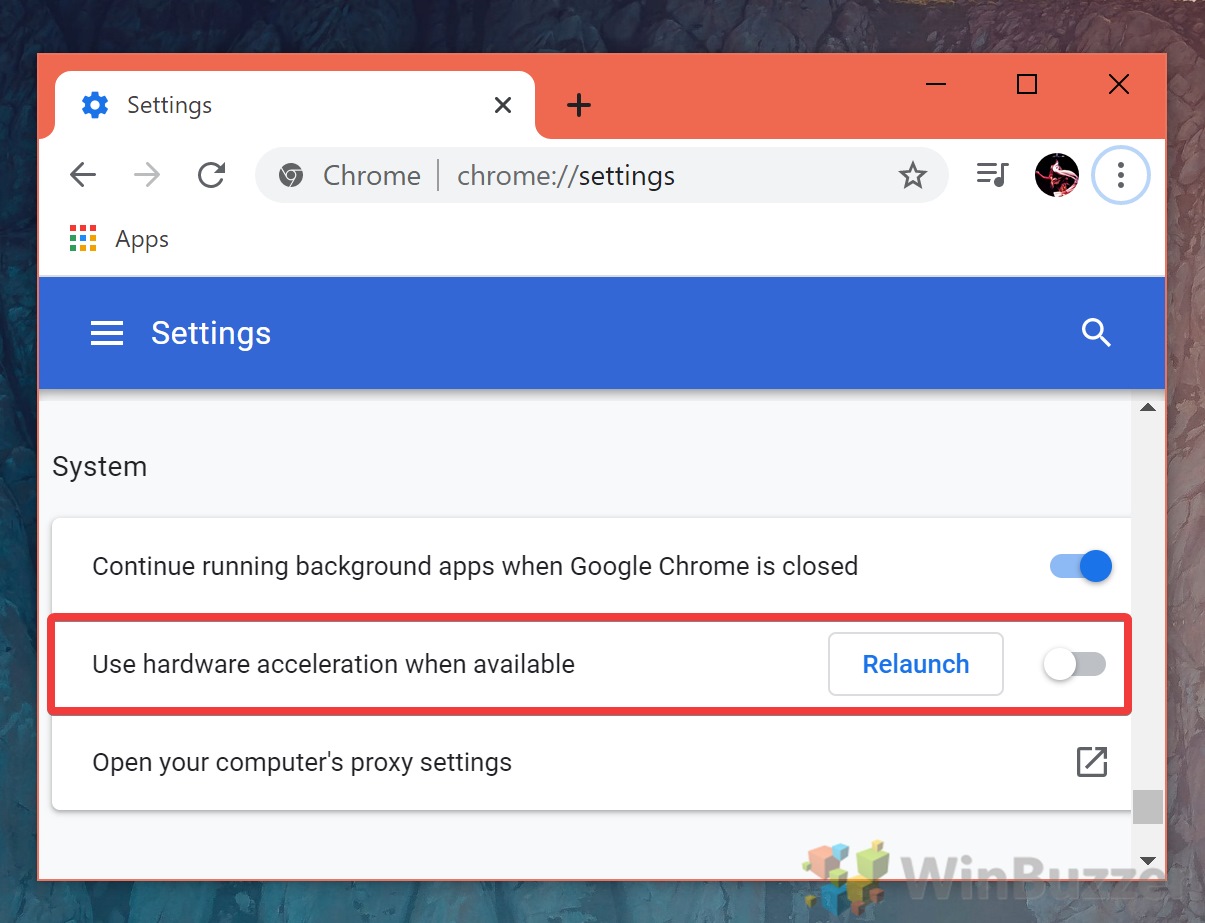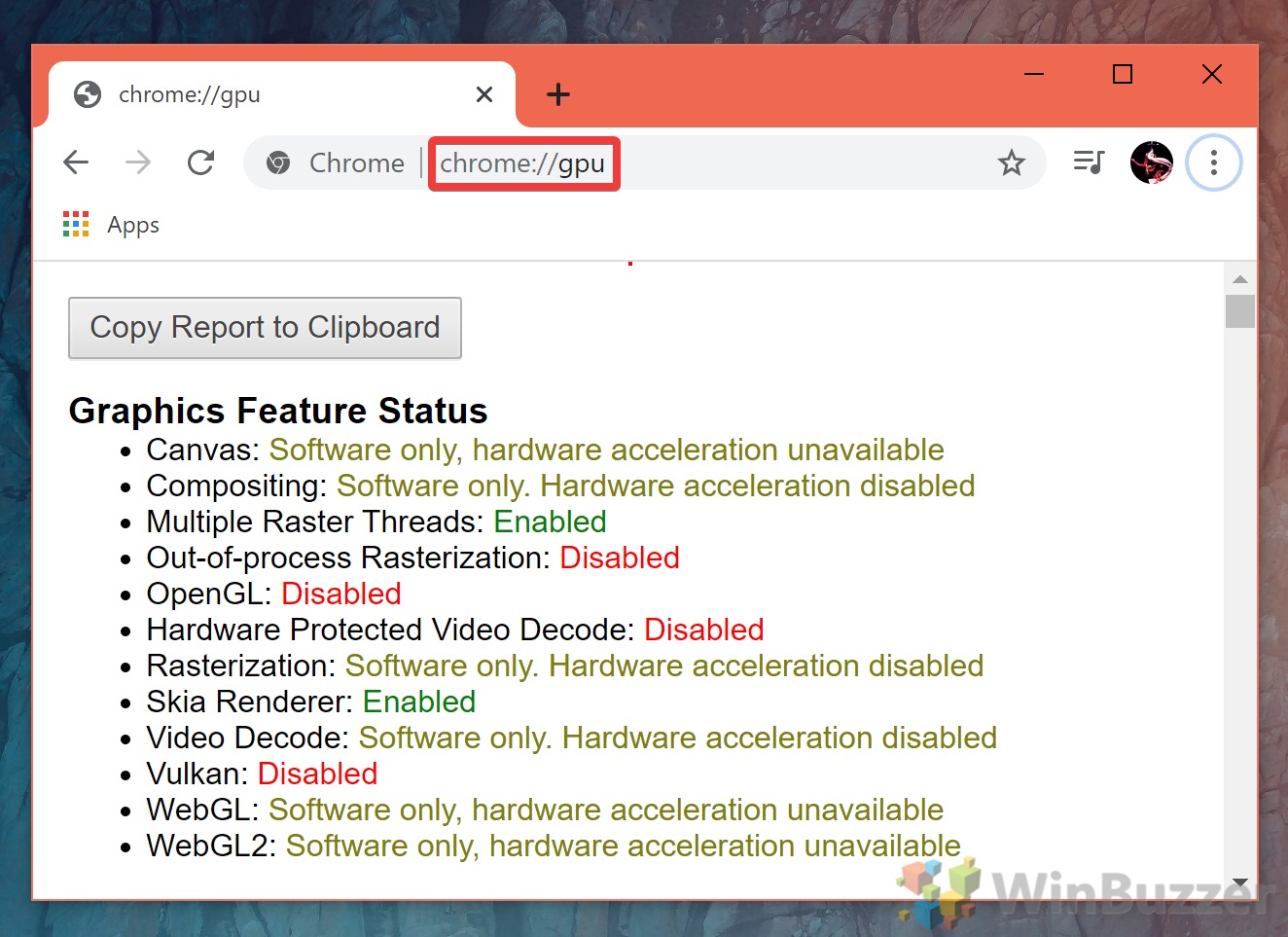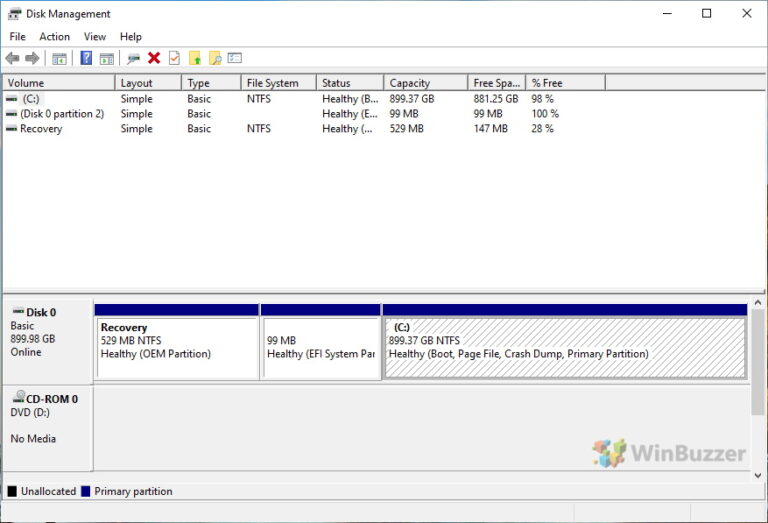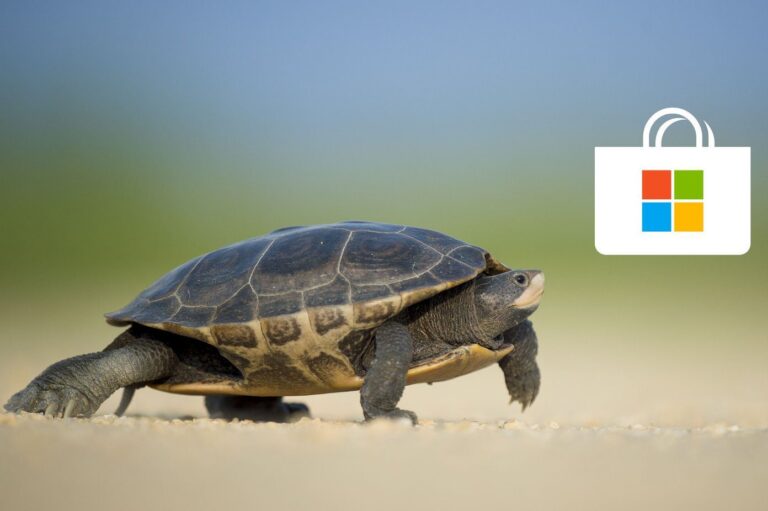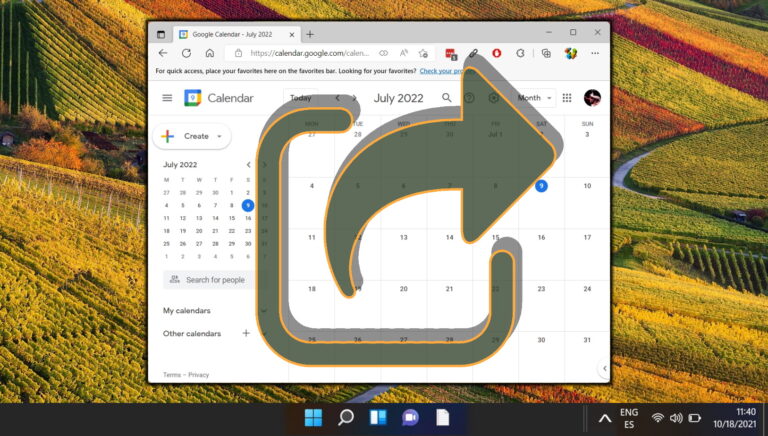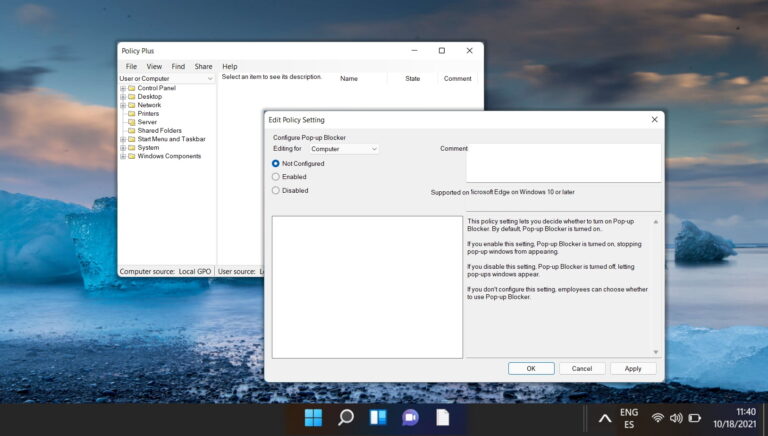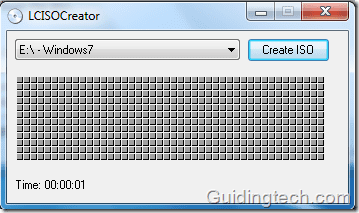Как включить или отключить аппаратное ускорение в Chrome
Из коробки в Google Chrome включено аппаратное ускорение. Эта функция предназначена для ускорения работы вашего браузера за счет использования графической карты вашего компьютера. Однако, хотя сохранение этой функции является правильным шагом для большинства людей, вам может потребоваться отключить аппаратное ускорение, если оно вызывает проблемы.
Что такое аппаратное ускорение?
Программы для Windows, мобильные приложения, игры - ВСЁ БЕСПЛАТНО, в нашем закрытом телеграмм канале - Подписывайтесь:)
Аппаратное ускорение использует видеокарту вашего компьютера для ускорения работы браузера и высвобождения ресурсов процессора. Поскольку ваш графический процессор предназначен для выполнения вычислений на основе видео, он часто лучше подходит для таких задач, как просмотр видео или игра в браузерные игры.
Если у вас есть выделенная звуковая карта, ее также можно использовать для аппаратного ускорения, обеспечивая более высокое качество воспроизведения и записи, чем звук материнской платы.
Итак, должен ли я включать или выключать аппаратное ускорение?
Следует ли отключать аппаратное ускорение, зависит от вашего сценария. На ПК с более низкими характеристиками отключение аппаратного ускорения может сделать просмотр видео высокого разрешения (например, 4K) почти невозможным.
Однако, хотя аппаратное ускорение в Chrome дает значительные преимущества для большинства людей, для некоторых оно может вызвать нестабильность. На некоторых устройствах Chrome может зависать или давать сбой, особенно на компьютерах с Linux.
Задержка, вызванная аппаратным ускорением, обычно является результатом несовместимости базового драйвера или браузера, которую следует устранить, если это возможно. А пока вы можете отключить аппаратное ускорение Google Chrome, чтобы посмотреть, решит ли это проблему.
Как включить или отключить аппаратное ускорение Chrome
Если вы ранее не касались настройки аппаратного ускорения, есть большая вероятность, что она уже включена. Из-за присущих ему преимуществ Chrome обычно включает его по умолчанию. Тем не менее, стоит проверить, если ваша производительность вялая. Сначала мы покажем вам, как включить или выключить аппаратное ускорение, а затем перейдем к тому, как проверить, были ли внесены изменения.
- Откройте настройки Chrome
Нажмите на три точки в правом верхнем углу браузера, затем нажмите «Настройки».

- Нажмите «Дополнительно»
Вы найдете кнопку «Дополнительно» в самом низу окна настроек Chrome, под разделом «При запуске».

- Включите или выключите «Использовать аппаратное ускорение, когда оно доступно».
Когда вы закончите, нажмите кнопку «Перезапустить», чтобы применить изменения.

- Проверьте состояние аппаратного ускорения с помощью chrome://gpu
В строке браузера вставьте chrome://gpu, чтобы открыть страницу диагностики графического процессора. В списке «Состояние графических функций» при отключенном аппаратном ускорении вы увидите несколько элементов, помеченных как «Отключено».

На этом мы заканчиваем руководство по аппаратному ускорению Chrome. Просто не забудьте устранить основную проблему, если у вас возникли проблемы. Неправильный драйвер видеокарты может вызвать нестабильность в других областях вашей системы.
Вы можете следовать этому руководству, чтобы получить последние версии драйверов Nvidia, и этому, чтобы проверить, какая у вас видеокарта.
Программы для Windows, мобильные приложения, игры - ВСЁ БЕСПЛАТНО, в нашем закрытом телеграмм канале - Подписывайтесь:)