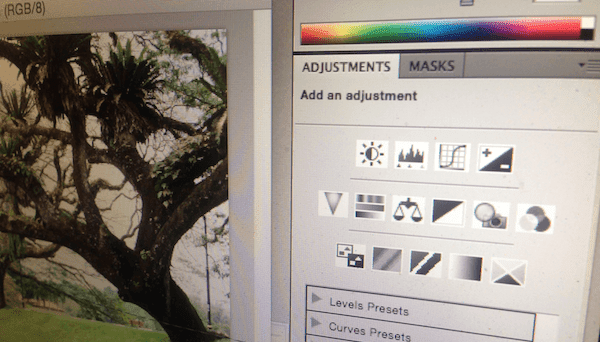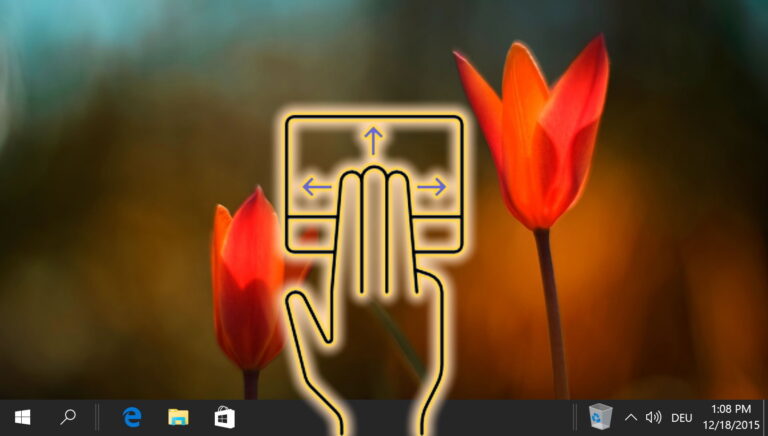2 инструмента для автоматического создания снимков экрана на ПК с Windows
Просто задумайтесь на мгновение. Было бы здорово, если бы вы могли отслеживать все свои действия на компьютере. Больше похоже на сохранение их истории. Таким образом, вы будете знать, какое программное обеспечение вы открыли в какое время, и даже проверить, не использовал ли его кто-то еще. Ну, ни одна операционная система не имеет встроенной этой функции. Но что у них есть, так это возможность делать скриншоты.
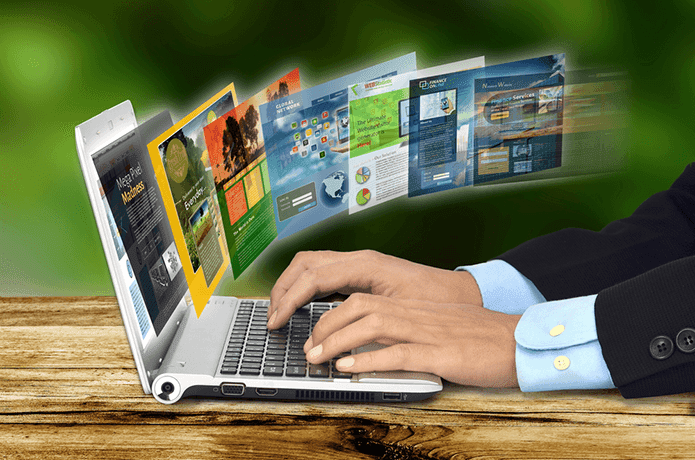 Делайте скриншоты через равные промежутки времени | Шаттерсток
Делайте скриншоты через равные промежутки времени | Шаттерсток
Программы для Windows, мобильные приложения, игры - ВСЁ БЕСПЛАТНО, в нашем закрытом телеграмм канале - Подписывайтесь:)
Итак, сегодня я покажу вам, как вы можете автоматически делать снимки экрана через регулярные промежутки времени во время работы на ПК с Windows и автоматически сохранять их в папке. Таким образом, у вас будет история всех ваших действий, которые вы делали в виде изображений. Есть два разных способа сделать это. Итак, давайте копать.
1. Автоматический скриншотер
Автоматический скриншотер является полностью бесплатным инструментом и не имеет платежных барьеров. Это позволяет вам делать скриншоты вашего текущего экрана через регулярные промежутки времени. Вы можете установить свои собственные временные интервалы. После создания снимков экрана они сохраняются в формате PNG в назначенную папку. Вы можете выбрать собственную папку и даже изменить название снимка экрана, чтобы различать и идентифицировать снимки экрана в зависимости от дня, времени и года.
Если вы хотите делать скриншоты определенных приложений через равные промежутки времени, вы тоже можете это сделать. Вы даже можете исключить определенные приложения из скриншотов. Кроме того, вы можете сделать снимок экрана вручную. Итак, давайте посмотрим, как настроить Automatic Screenshotter.
Автоматические настройки скриншотера
Скачайте и установите Скриншотер. Я специально выбрал это приложение, потому что все функции бесплатны. Установка не требует дополнительных установок и проста в использовании.
После завершения установки программа начнет работать в фоновом режиме. Он будет доступен в системный трей для быстрого доступа. Щелкните правой кнопкой мыши значок, и вы получите множество вариантов быстрых действий.
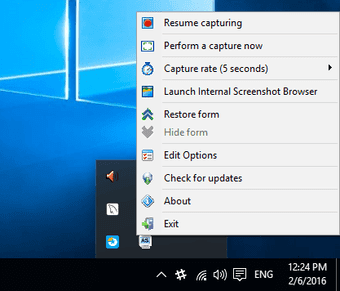
Захват экрана будет включен по умолчанию. Вы можете приостановить его отсюда. Затем у вас есть быстрый вариант ручного захвата экрана и возможность установить временной интервал.
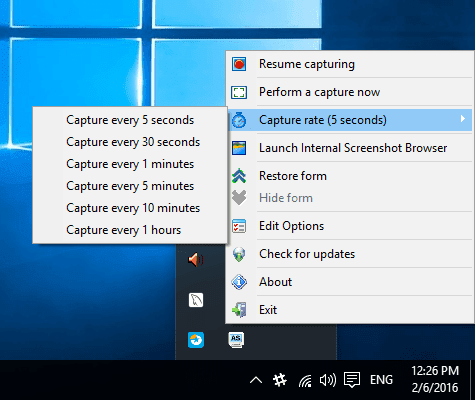
Затем идет браузер изображений. Вот в этом Браузер скриншотов, вы можете периодически просматривать все свои скриншоты. Как показано на изображении ниже, миниатюры скриншотов упорядочены по дате и времени. Вы можете получить опции для изменения режима просмотра. Одним из них является Режим сетки в котором вы получите большие эскизы. Вы даже можете фильтровать эти скриншоты.
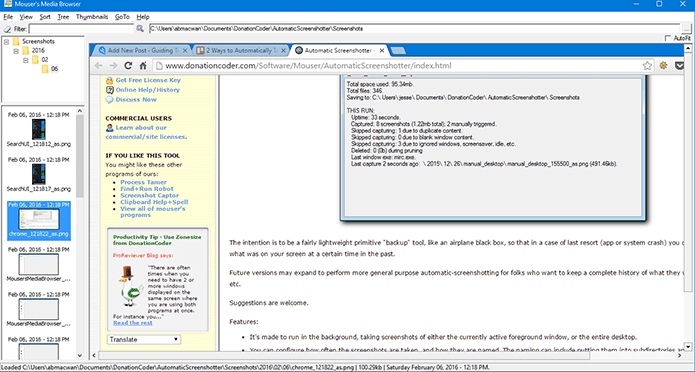
Теперь давайте посмотрим на настройки. Щелкните правой кнопкой мыши значок программного обеспечения на панели задач и выберите Параметры редактирования. Здесь вы получите кучу настроек для настройки. Я пройдусь по некоторым важным. Во-первых, это установка шаблонов имен файлов.
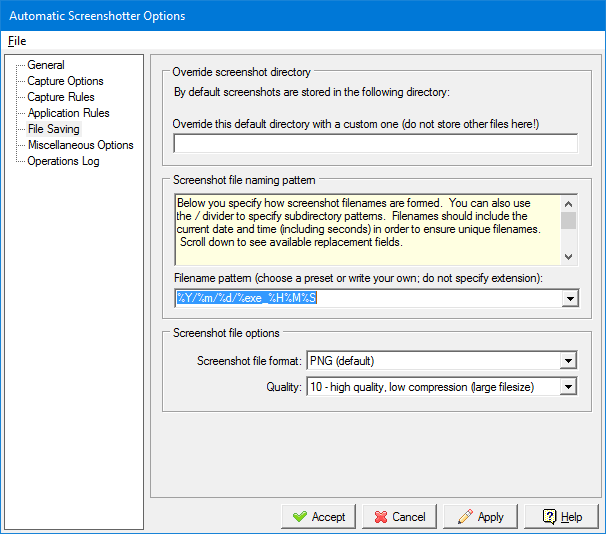
Под Настройки файла, вы можете установить местоположение по умолчанию для скриншотов. После этого у вас есть возможность установить Шаблон имени файла. Выпадающее меню, и вы получите различные шаблоны на выбор. К сожалению, вы не можете определить свой собственный шаблон. И, наконец, у вас есть настройки формата изображения и качества изображения. Если вы установите интервал между скриншотами от 5 до 10 секунд, вы можете снизить качество и увеличить сжатие. Так что в дальнейшем у вас не возникнет проблем с хранением.
Далее у вас есть настройки для приложений, которые вы хотите исключить из снятия скриншотов, и тех, которые вы хотите специально включить.

Есть две части – Игнорировать эти приложения и Захватите только эти приложения. Вам остается только добавить .исполняемый имя файла или же вы можете добавить адрес файла.
Существует множество настроек, которые вы можете изучить самостоятельно и настроить приложение в соответствии со своими потребностями.
2. AutoScreenCap — легкая альтернатива
Если вы считаете, что вышеуказанное приложение может дать слишком много, и вам просто нужно что-то легкое, которое может быстро обрабатывать и делать снимки экрана, вам следует попробовать AutoScreenCap. Он весит 900Кб и его не нужно устанавливать. Это портативная версия.
Краткое изложение его возможностей:
- Установите временной интервал в секундах.
- Выберите папку со скриншотами по умолчанию.
- Плавающий Начать захват и Остановить захват кнопки.
- Установите качество изображения. (поддерживается только JPG)
- И все это в одном диалоговом окне.
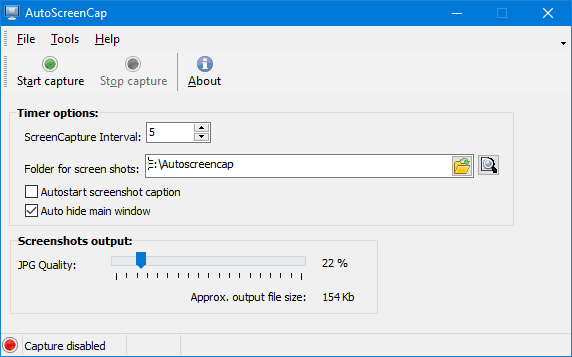
Совет: вам придется изменить папку по умолчанию и создать ее на другом диске. Папка по умолчанию программным обеспечением устанавливается на системный диск. Поскольку программное обеспечение является переносимым и не установлено в вашей системе, оно будет получать ошибки прав доступа и не будет сохранять ваши скриншоты в папке системного диска.
Насколько эффективными могут быть эти инструменты?
Да, существует множество программ, которые могут помочь вам удаленно контролировать свой компьютер. Но этот метод мониторинга деятельности может быть расширен для решения других задач. Вы можете установить папку по умолчанию для скриншотов в Dropbox или Google Drive и получать к ним доступ с любого устройства. Уже одно это делает его эффективным инструментом для удаленного мониторинга ПК. Итак, дайте нам знать в комментариях, насколько эффективно вы будете его использовать.
Программы для Windows, мобильные приложения, игры - ВСЁ БЕСПЛАТНО, в нашем закрытом телеграмм канале - Подписывайтесь:)