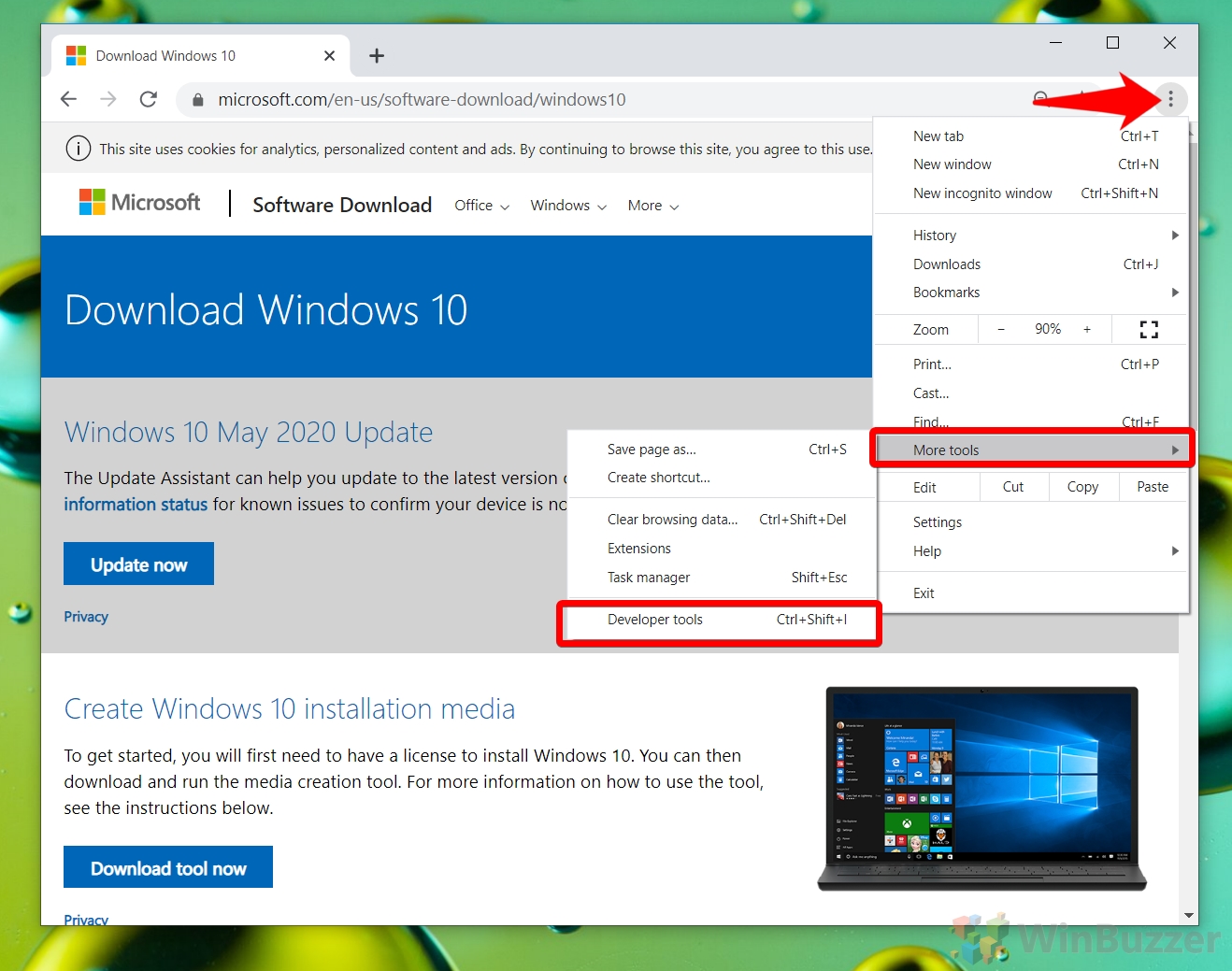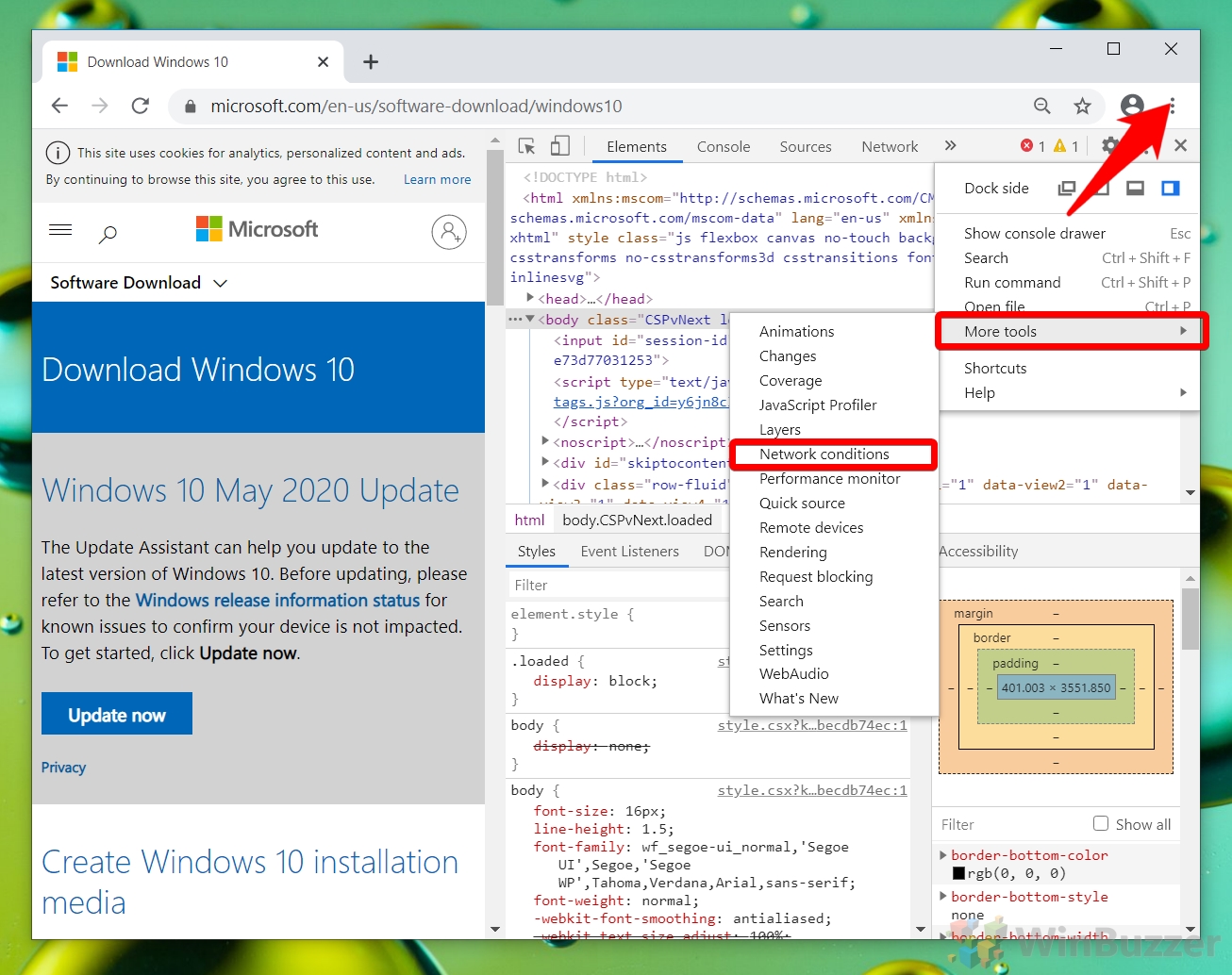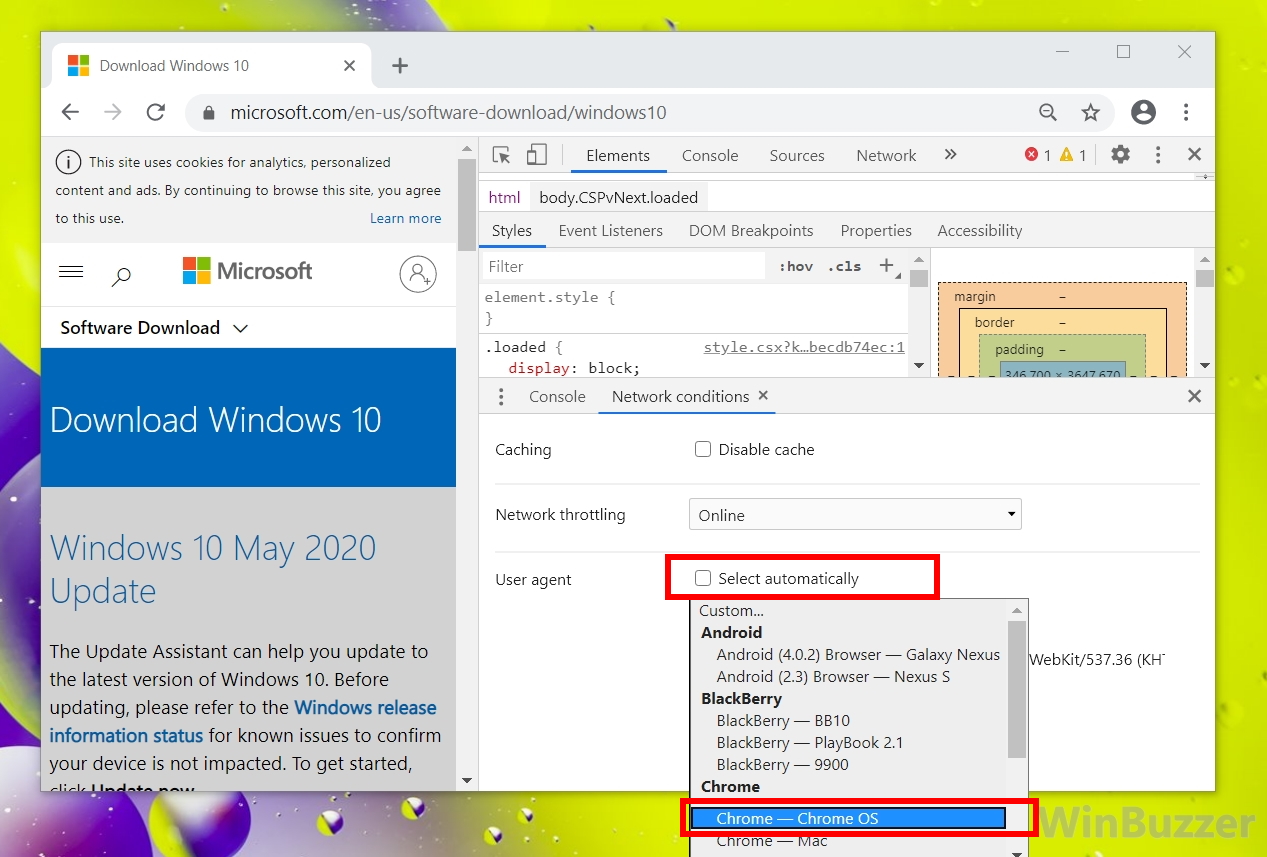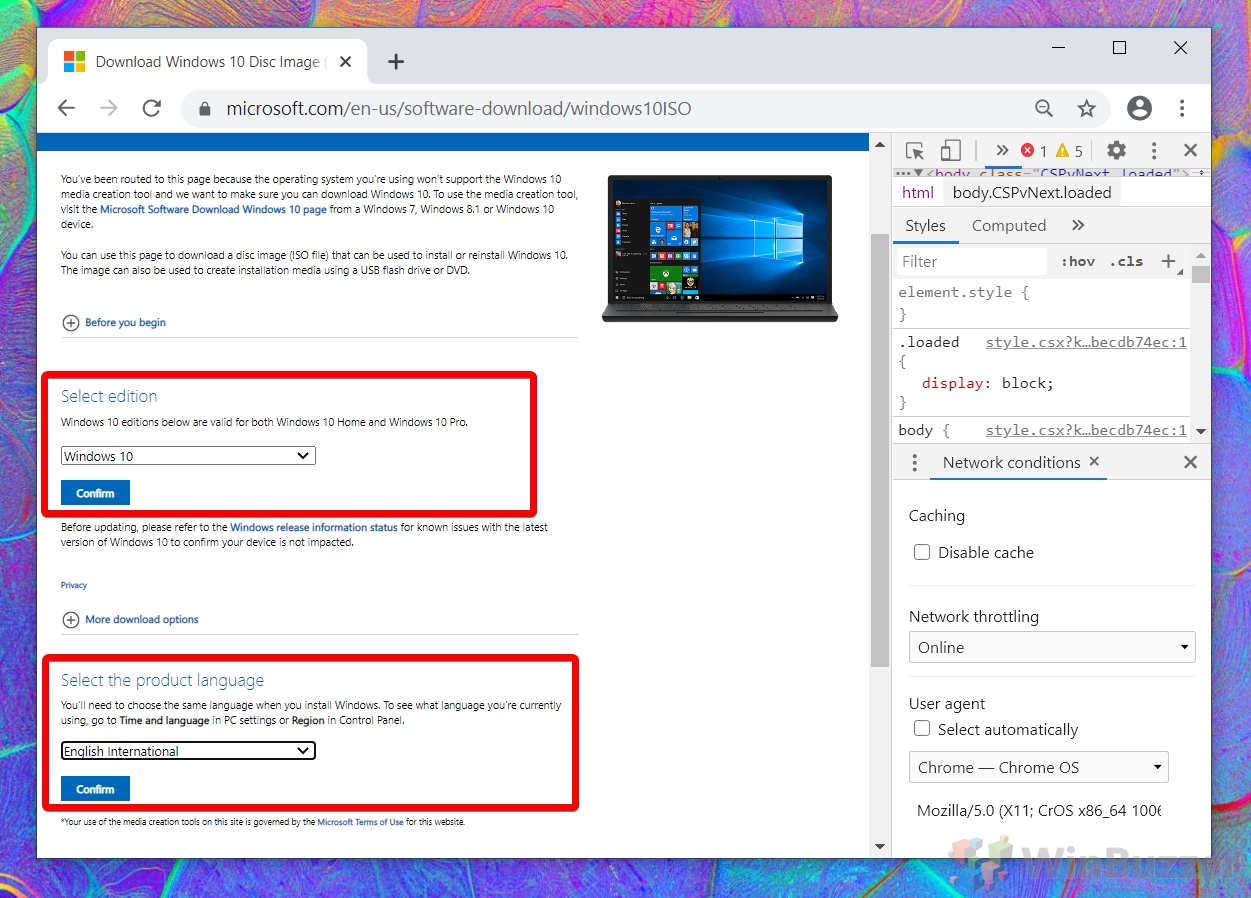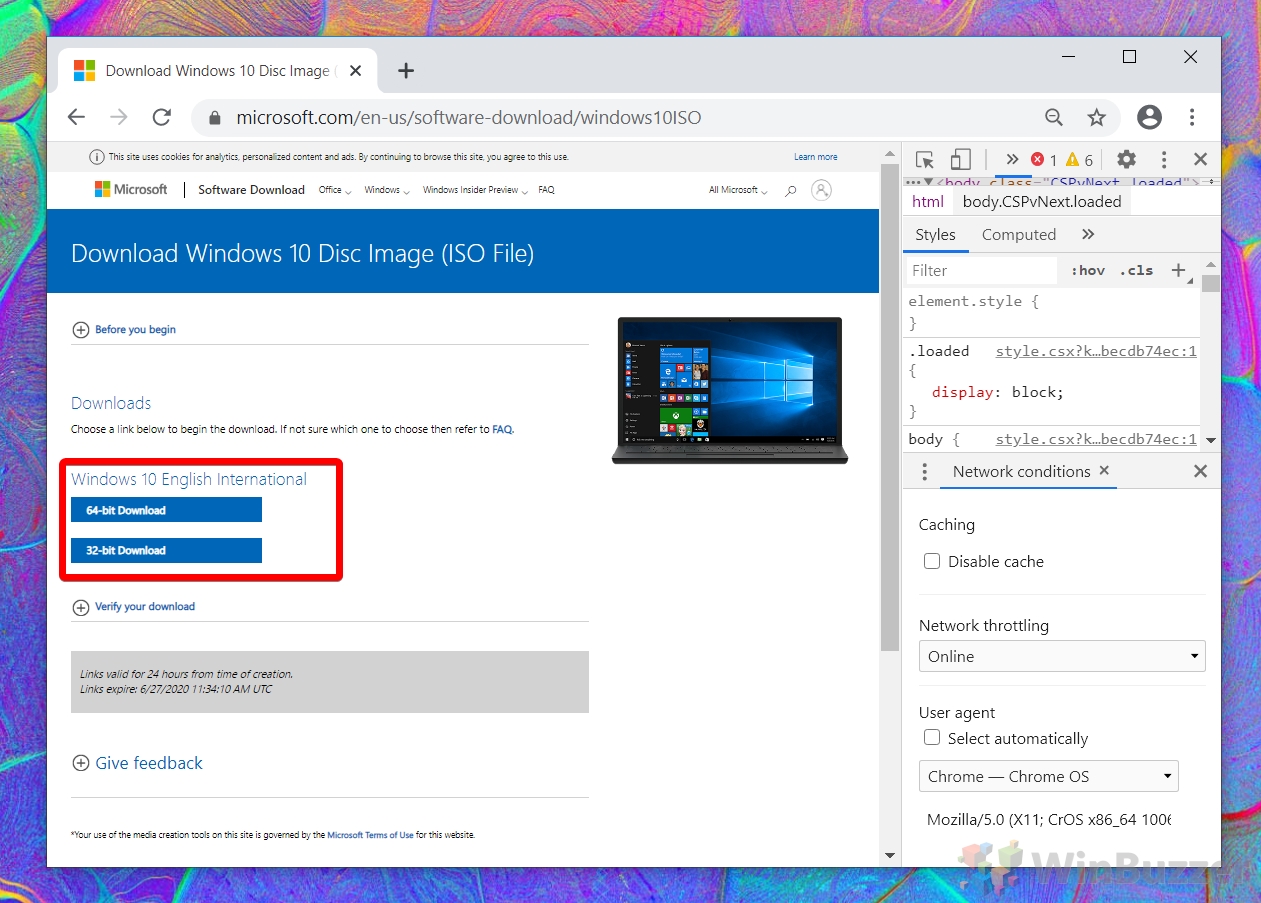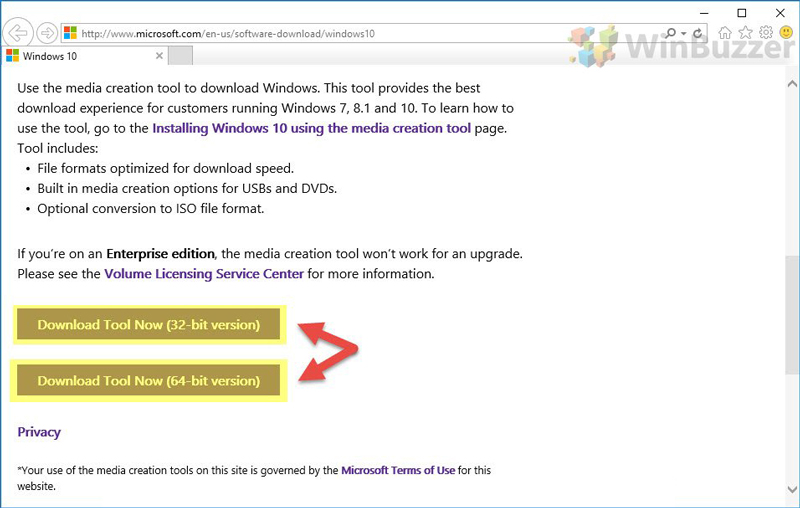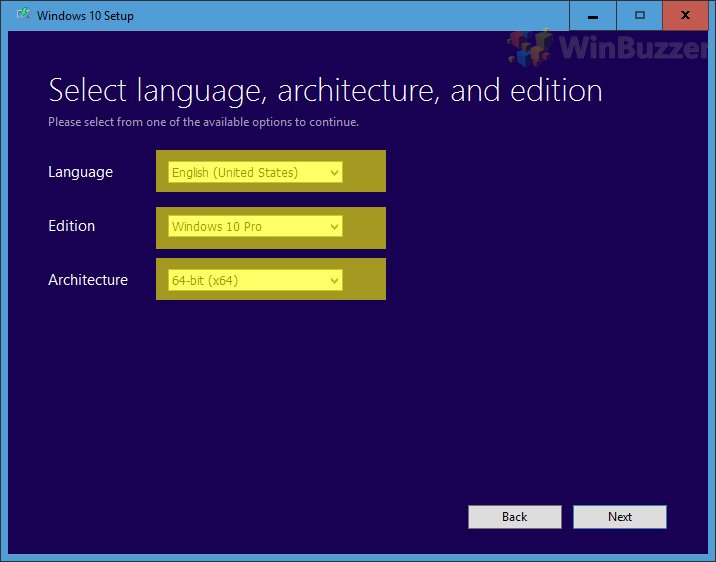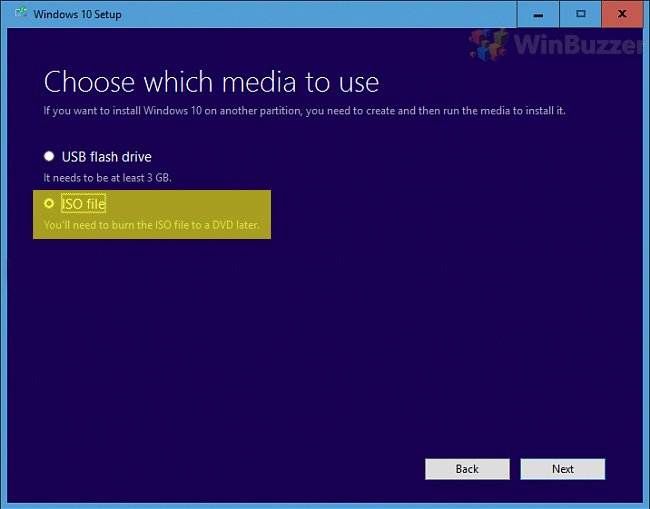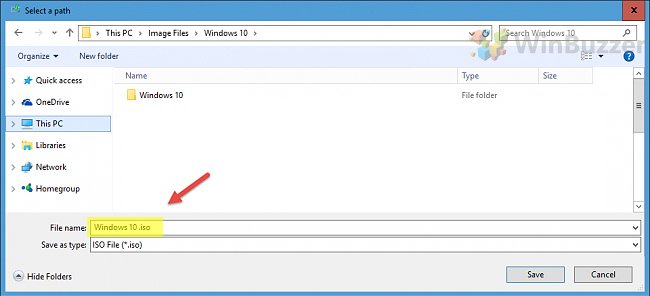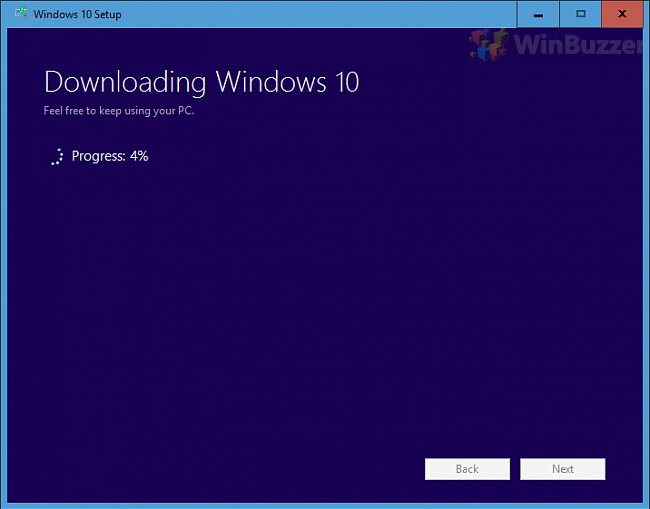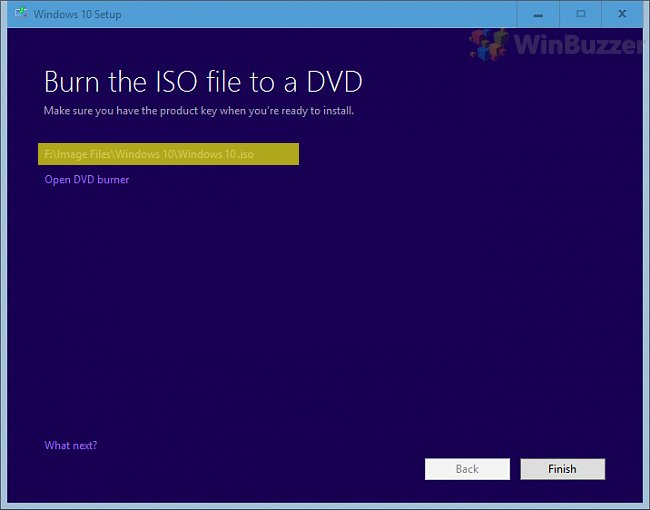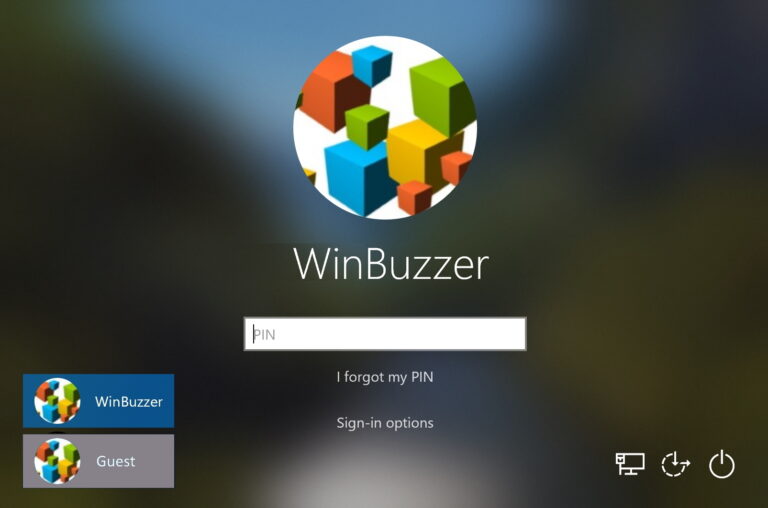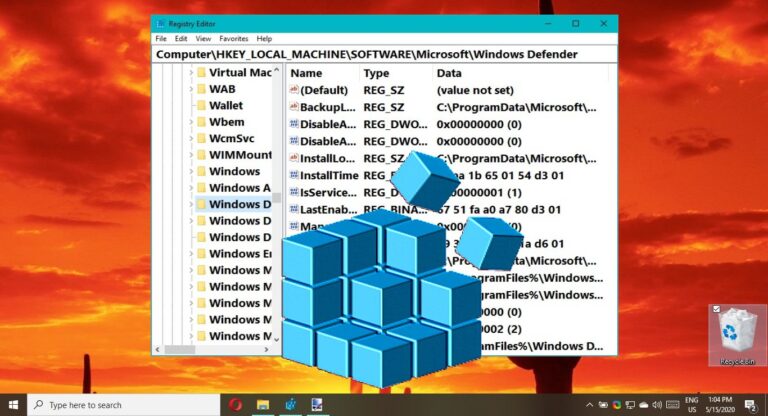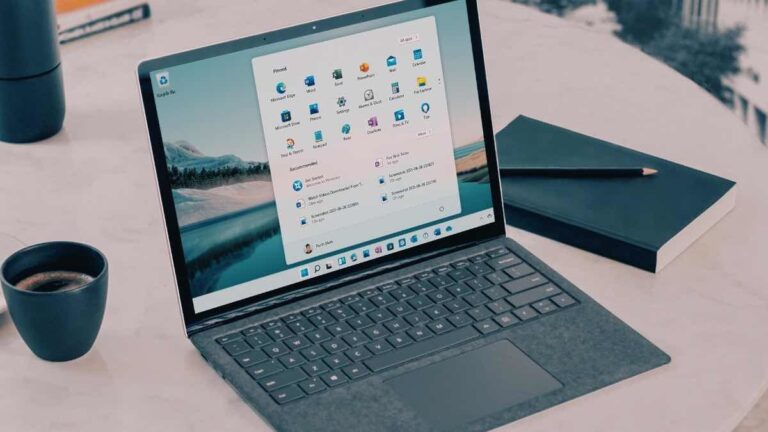Как скачать ISO-файлы Windows 10 с помощью Media Creation Tool и без него
Несколько лет назад Microsoft изменила способ загрузки Windows ISO. Его новая стратегия побуждает пользователей загружать инструмент Windows 10 под названием «Установочный носитель», который автоматически захватывает последний образ диска и записывает его на USB-накопитель.
Это упрощает процесс и означает, что вам не нужно беспокоиться о ключах продукта, но со своими проблемами. Основная проблема заключается в том, что установочный носитель затрудняет поиск варианта загрузки ISO. В результате некоторые перезагружают ISO-образ каждый раз, когда им нужно записать его на загрузочный USB-накопитель.
Программы для Windows, мобильные приложения, игры - ВСЁ БЕСПЛАТНО, в нашем закрытом телеграмм канале - Подписывайтесь:)
К счастью, очень возможно получить Windows 10 Home или Pro ISO из инструмента, но сначала он настаивает на использовании вашего диска C:/. Хотя вы можете изменить это позже, у вас должно быть 9 ГБ свободного места, чтобы перейти к этому шагу. Поскольку у многих есть небольшие SSD для их ОС, это может создать проблему. Это заставило многих задаться вопросом, где взять прямую загрузку Windows 10 в формате ISO.
В этом уроке мы рассмотрим оба метода, хотя инструмент мультимедиа действительно упростит задачу, если вы сможете освободить место.
Как получить прямую загрузку Windows 10 ISO напрямую
Если вы планируете создать виртуальную машину или установить ОС Microsoft на несколько дисков или USB-накопителей, лучшим выбором будет прямой образ Windows 10. Вы можете загрузить Windows Pro и Windows 10 Home с помощью этого обходного пути:
- Посетите сайт загрузки Windows 10 и откройте инструменты разработчика
Вы можете найти Windows 10 Pro ISO или Home ISO, посетив этот сайт. Однако сначала вам нужно заставить его думать, что вы несовместимое устройство. Нажмите на три точки в правом верхнем углу окна Chrome и выберите «Дополнительные инструменты > Инструменты разработчика».

- Измените условия сети Google Chrome
Когда инструменты разработчика открыты, снова нажмите три точки и выберите «Дополнительные инструменты > Условия сети».

- Настройте свой пользовательский агент на Chrome OS
Во вновь открывшейся вкладке «Условия сети» найдите заголовок «Агент пользователя» и снимите флажок «Выбирать автоматически». Используйте раскрывающийся список, чтобы изменить пользовательский агент на «Chrome — Chrome OS».

- Выберите загрузку Windows 10 Home и Windows 10 Pro.
Теперь ваша веб-страница должна измениться, предлагая «Выбрать издание» и «Выбрать язык продукта». Выберите Windows 10 и свой язык и нажмите «Подтвердить».

- Загрузите ISO-образ Windows в 64- или 32-разрядной версии.
На следующей странице вам будут представлены две прямые ссылки для скачивания 32-битной и 64-битной версий Windows 10. У большинства пользователей будет 64-битная система. Выберите подходящий для вас и нажмите кнопку загрузки.

Как выполнить загрузку Windows 10 ISO с помощью Media Creation Tool
Если у вас уже есть Media Creation Tool, все еще можно загрузить ISO-образ Windows 10, притворившись, что вы собираетесь установить его на другой компьютер.
- Возьмите инструмент загрузки Windows 10 с официального сайта.
Вы можете найти Инструмент для создания мультимедиа здесьили возьмите его из Центр загрузки Win10 если эта ссылка не работает. После загрузки запустите установку.

- Загрузите образ Windows 10 для другого ПК.
Приняв условия обслуживания, нажмите «Создать установочный носитель (флэш-накопитель USB, DVD или файл ISO) для другого ПК». Нажмите “Далее”.

- Выберите свой язык и решите, хотите ли вы загрузить Windows 10 Pro ISO или Windows 10 Home.
Вы также захотите выбрать свою архитектуру, которая будет 64-битной для большинства пользователей. Нажмите “Далее”.

- Выберите загрузку ISO-файла Windows 10.
Вам будет предложено два варианта: «USB-накопитель» или «ISO-файл». Важно, чтобы вы нажали «ISO-файл». Нажмите “Далее”.

- Используйте инструмент загрузки Windows 10, чтобы выбрать расположение файла ISO.
В появившемся окне проводника Windows перейдите на диск с объемом не менее 8 ГБ или свободным пространством, назовите файл «Windows 10.iso» и нажмите «Сохранить».

- Дождитесь загрузки ISO-образа Windows.
Этот шаг займет минуты или часы в зависимости от скорости вашего интернет-соединения. Если он выглядит зависшим, оставьте его как минимум на десять минут, прежде чем отменить.

- Запишите свое местоположение ISO и закройте инструмент загрузки Windows 10.
На последнем экране Windows покажет вам путь к вашему файлу и ссылку на программное обеспечение для записи DVD, если оно вам понадобится. Нажмите на место, а затем «Готово».

Программы для Windows, мобильные приложения, игры - ВСЁ БЕСПЛАТНО, в нашем закрытом телеграмм канале - Подписывайтесь:)