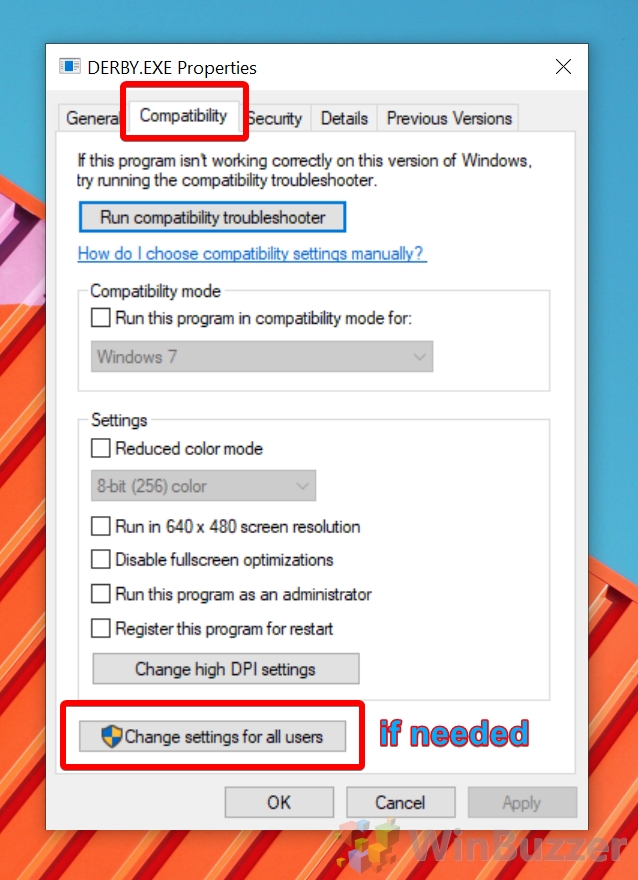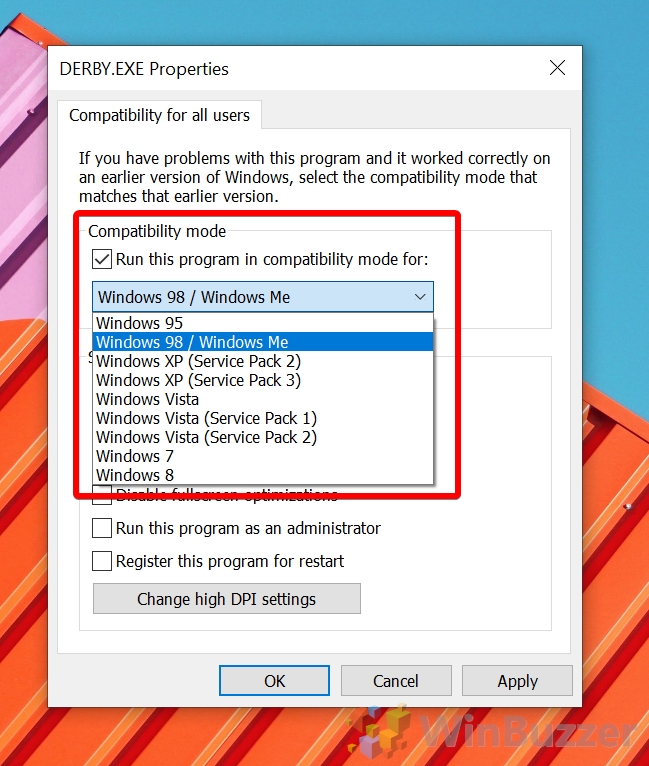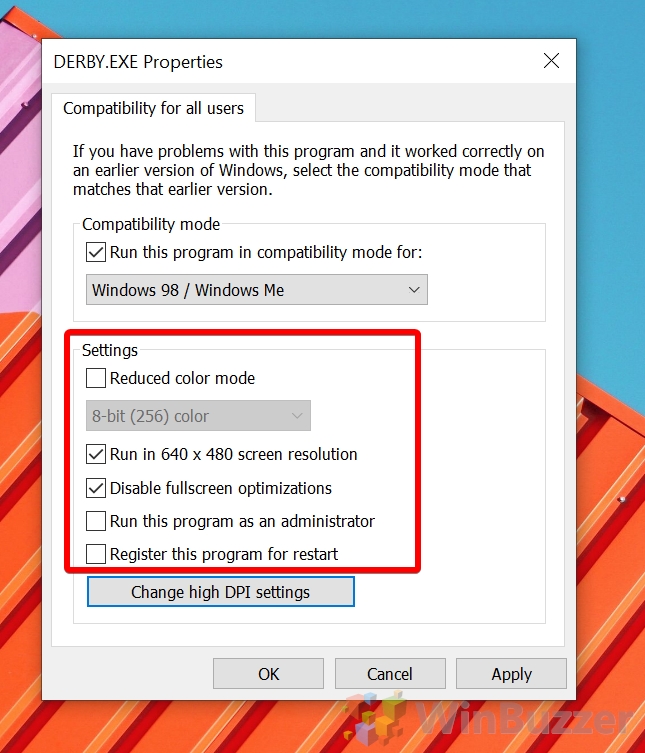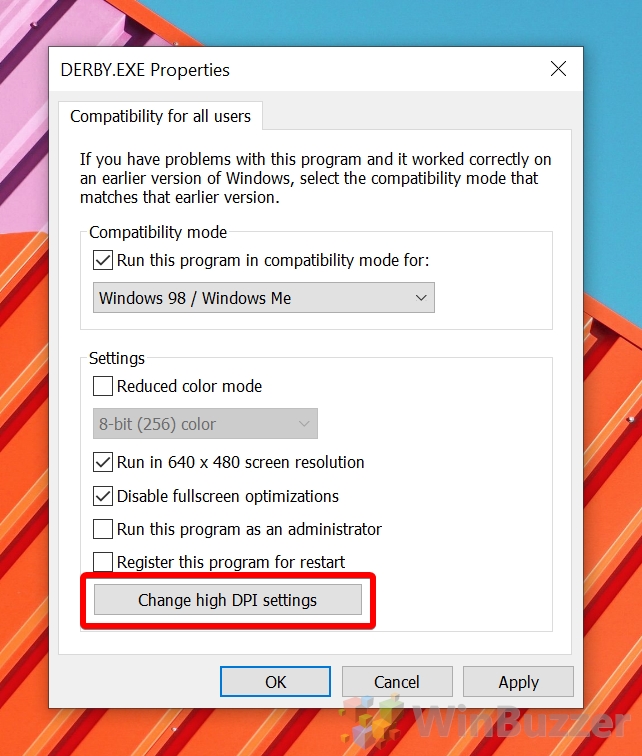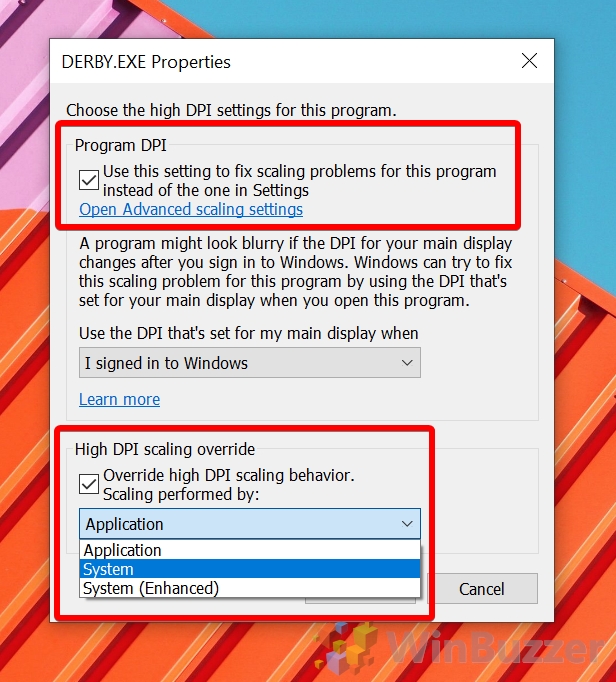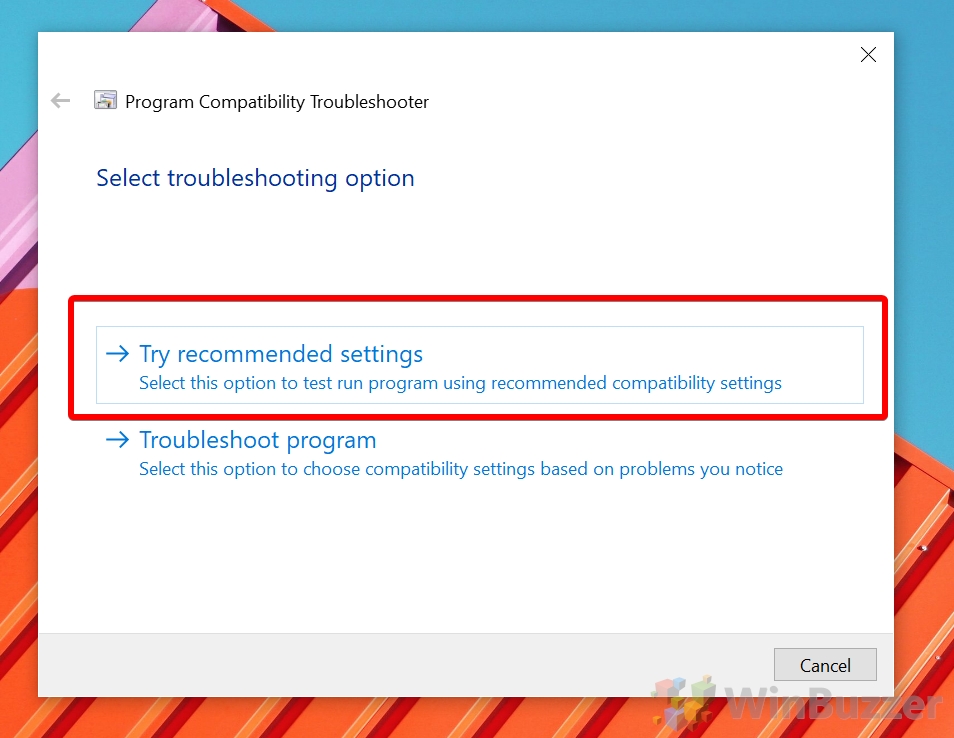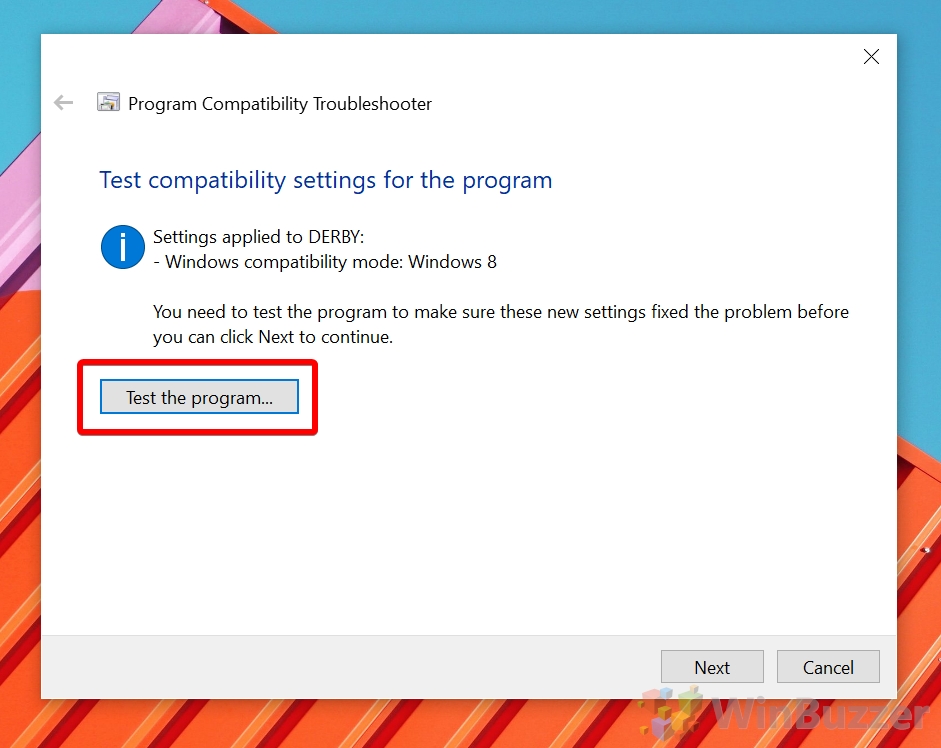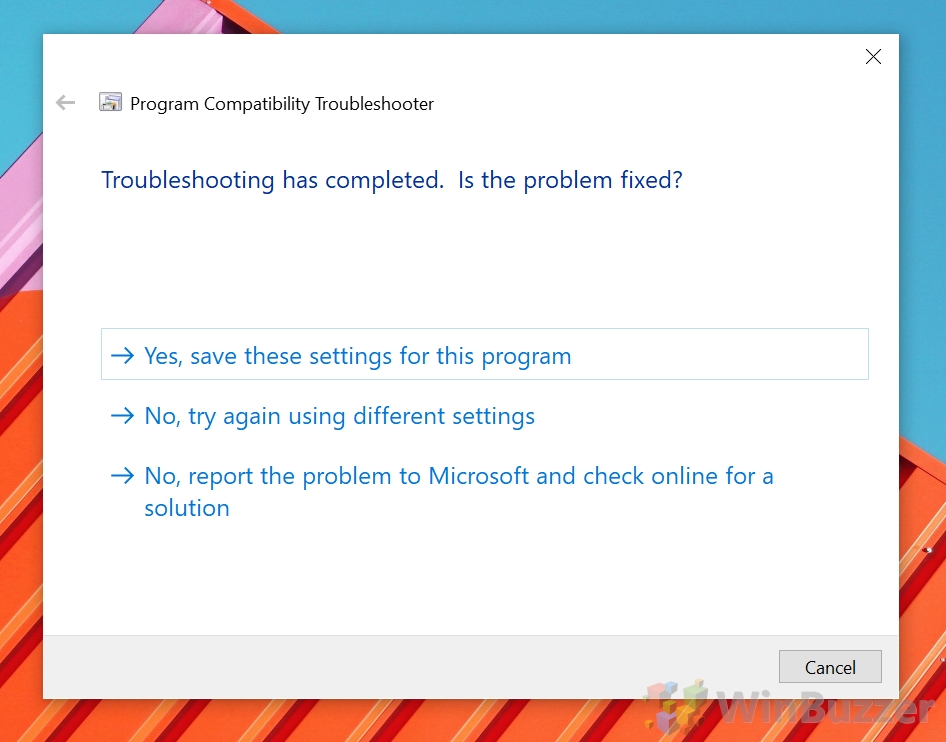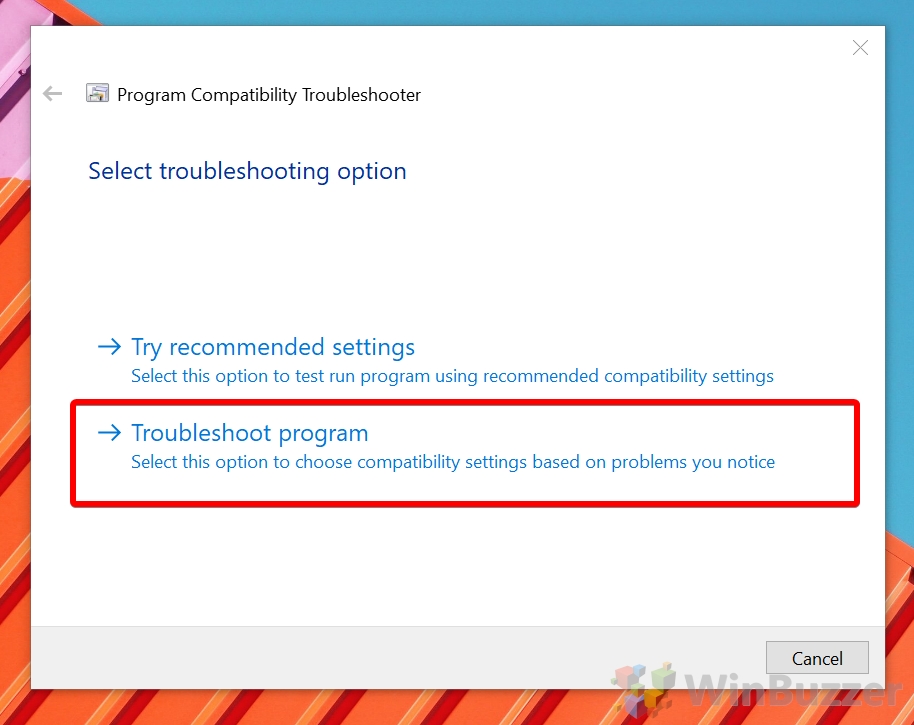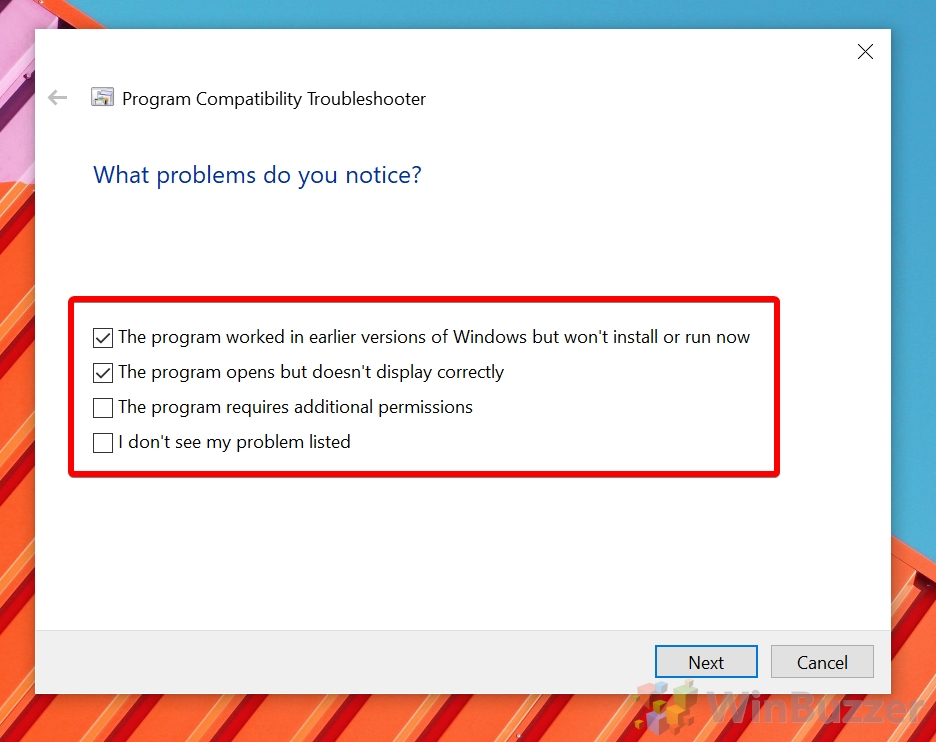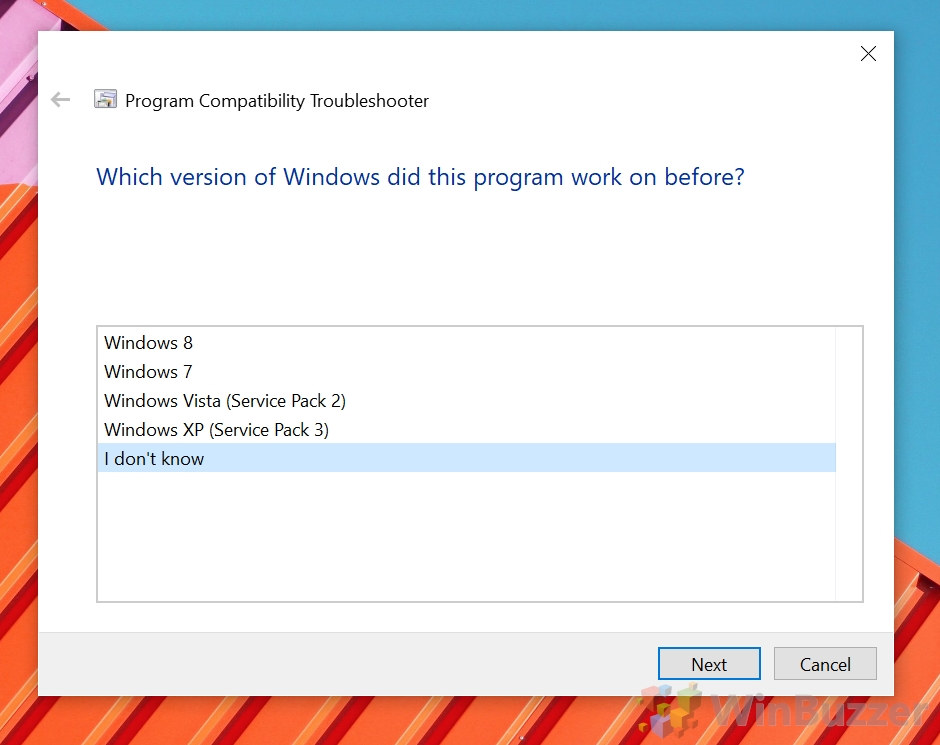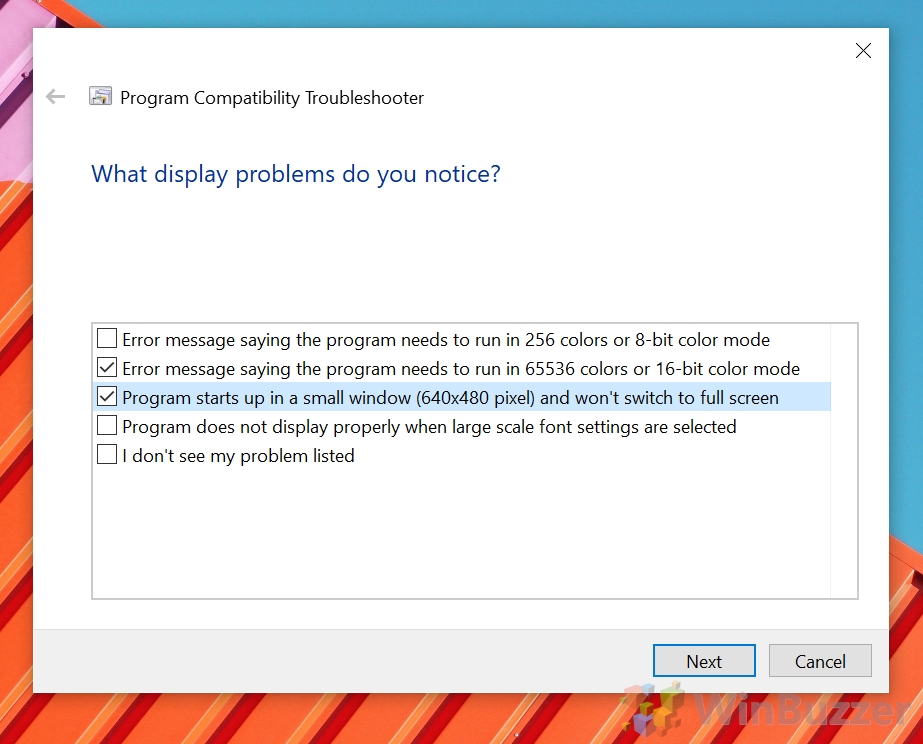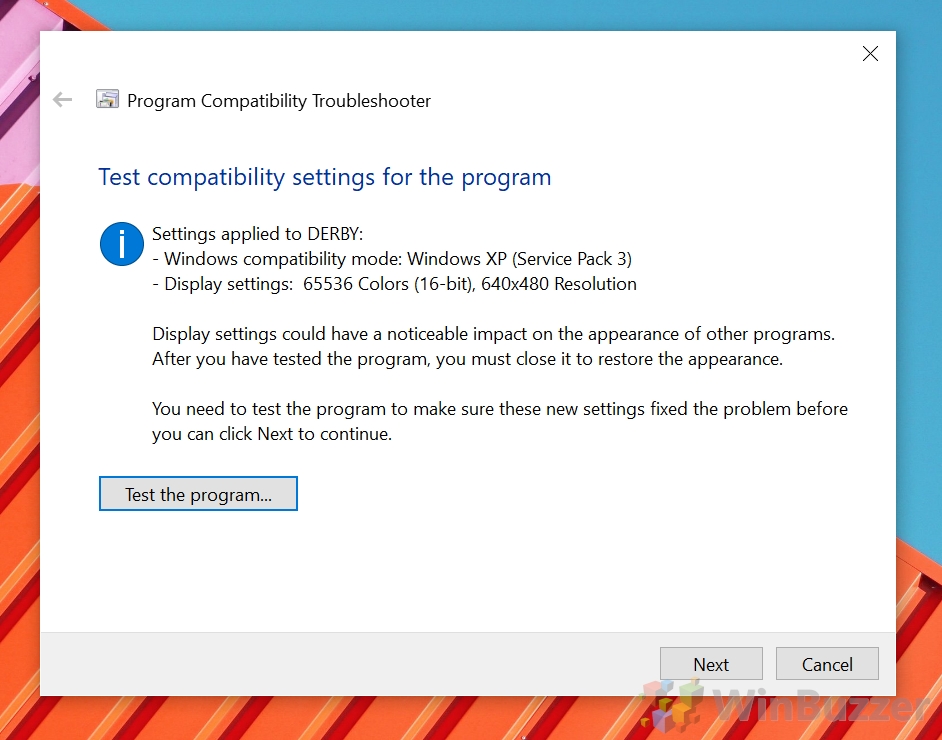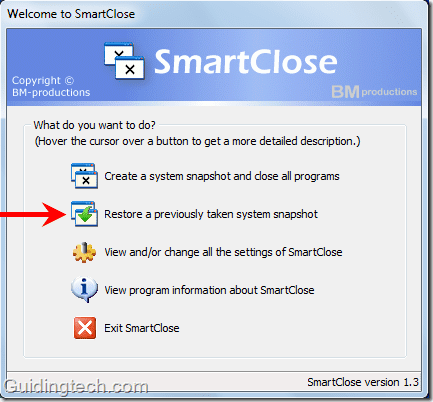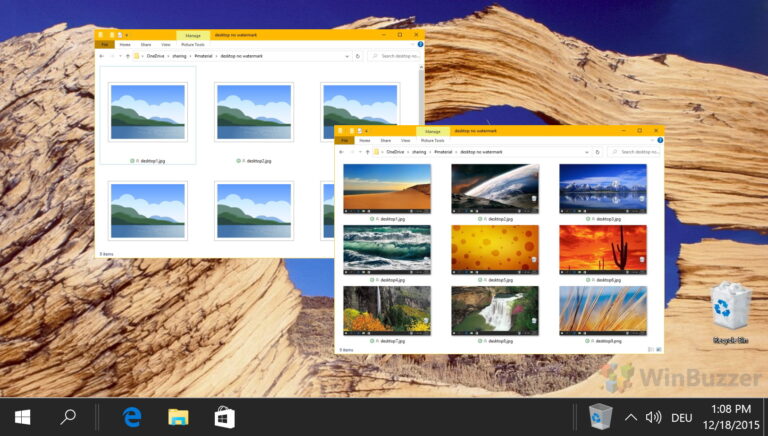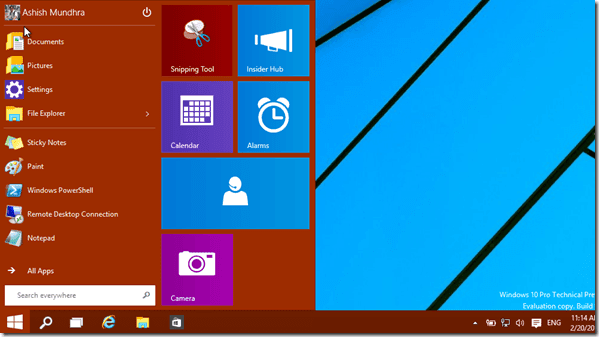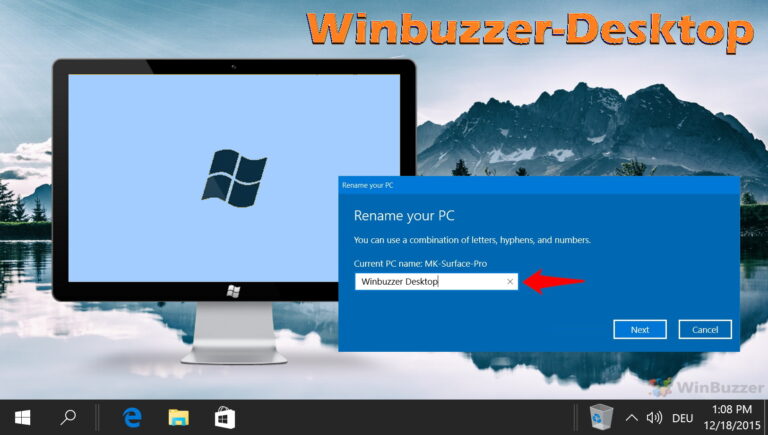Как изменить настройки режима совместимости с Windows 10
По большей части вы можете без проблем установить старое программное обеспечение в Windows 10, но иногда есть приложения, которые не хотят работать хорошо. Вот тут-то и появляется режим совместимости с Windows 10 и его мастер, средство устранения неполадок совместимости.
Что такое режим совместимости Windows 10?
Программы для Windows, мобильные приложения, игры - ВСЁ БЕСПЛАТНО, в нашем закрытом телеграмм канале - Подписывайтесь:)
Когда вы запускаете программы XP в Windows 10, вы можете обнаружить, что они не работают, имеют низкую производительность или проявляют другие проблемы. То же самое может относиться даже к приложениям, которые изначально были разработаны для Windows Vista, Windows 7, Windows 8 или даже Windows 95 или Windows 98.
Чтобы смягчить эти проблемы, вы можете использовать режим совместимости, который меняет определенные настройки, чтобы они соответствовали более старым системам, и обманывает приложение, заставляя его думать, что оно работает в ОС, для которой оно было разработано. Инструмент, по сути, лжет вашей программе, чтобы заставить ее работать как обычно.
Это не всегда удается — существует множество факторов, которые могут помешать устаревшему программному обеспечению, от драйверов, которые не поддерживаются, до старых распространяемых компонентов, которые не установлены в системе. Затем вы можете настроить виртуальную машину с Windows XP, Windows 7, любой другой конкретной предыдущей версией Windows или даже просто с MS-DOS.
Однако во многих случаях режим совместимости с Windows может оказаться очень полезным. Сегодня мы собираемся показать вам, как изменить настройки режима совместимости для конкретного приложения через его свойства или средство устранения неполадок совместимости.
Как активировать режим совместимости с Windows 10: изменить настройки вручную через свойства приложения
Если вы знаете ОС, для которой было разработано приложение, часто бывает быстрее настроить параметры режима совместимости самостоятельно.
- Откройте свойства приложения
Щелкните правой кнопкой мыши файл .exe или ярлык приложения Windows, отличного от UWP, и выберите «Свойства».

- Откройте вкладку «Совместимость».
Установите флажок «Изменить настройки для всех пользователей» и при необходимости укажите учетные данные администратора, в противном случае перейдите к следующему шагу.

- Отметьте «Запустить эту программу в режиме совместимости для:» и выберите исходную ОС.
Например, вы можете включить режим Windows XP в Windows 10, выбрав «Windows XP (Service Pack 2)» или 3 в раскрывающемся списке. В нашем случае мы знаем, что Home Run Derby прекрасно работает в Windows 98.

- Включите другие параметры совместимости с Windows, где это уместно.
В подзаголовке «Настройки» вы увидите такие параметры, как «Отключить оптимизацию в полноэкранном режиме» и «Уменьшенный цветовой режим». Вот что делает каждый:
Настройки Описание Уменьшенный цветовой режим Некоторые старые программы были разработаны до того, как экраны получили доступ к тому же объему цветов, что и сегодня. Этот параметр ограничивает программу заданным количеством цветов. Работайте с разрешением экрана 640 × 480 Старые видеоигры и приложения были разработаны для небольших экранов и иногда плохо масштабируются до 1080p или выше. Отметка этого параметра, вероятно, увеличит размытие, но может уменьшить неровные края. Переопределить поведение масштабирования с высоким разрешением (сборка 15002) Переопределяет поведение масштабирования с высоким разрешением для приложения, системы или системы (расширенной). Отключите полноэкранную оптимизацию. Это может улучшить совместимость и производительность полноэкранных приложений. Запустить эту программу от имени администратора Запускает программу от имени администратора, чтобы убедиться, что у нее есть все необходимые привилегии.

- Нажмите «Изменить параметры совместимости с высоким разрешением», если необходимо.

- Настройте параметры совместимости с высоким разрешением Windows 10.
Установите флажок «Использовать этот параметр, чтобы исправить проблемы с масштабированием для этой программы, а не в настройках», если у вас все еще возникают проблемы с DPI. В разделе «Переопределение масштабирования высокого разрешения» выберите «Система», «Приложение» или «Система (расширенная)» в соответствии с вашими предпочтениями.

Как автоматически изменить параметры совместимости с помощью средства устранения неполадок совместимости Windows 10
Если вы не уверены в происхождении приложения или не хотите возиться, пока не получите правильные настройки, средство устранения неполадок совместимости сделает большую часть тяжелой работы. Программа определит правильные настройки для вашего устройства, установив его в режим Windows XP в Windows 10, например, если обнаружит, что ожидает эту ОС.
- Щелкните приложение правой кнопкой мыши и выберите «Устранение неполадок совместимости».

- В средстве устранения неполадок совместимости программ выберите «Попробовать рекомендуемые настройки».

- Протестировать программу
На следующем экране средства устранения неполадок совместимости нажмите «Проверить программу…». Проверьте, работает ли он и есть ли проблемы с DPI или производительностью. Нажмите “Далее”.

- Решите, сохранять ли настройки
Средство устранения неполадок совместимости программ теперь спросит вас, устранена ли проблема. Если это не так, нажмите «Да, сохранить эти настройки для этой программы» и завершите обучение. В противном случае выберите «Нет, попробуйте еще раз с другими настройками» и продолжите.

- Выберите «Программа устранения неполадок»
Когда помощник по совместимости с Windows 10 не может исправить что-то автоматически, это часто происходит потому, что он не может определить, что не так с приложением. Мы можем помочь ему, вручную предоставив информацию о нашей проблеме.

- Отметьте свою проблему (ы)
Режим совместимости с Windows 10 может помочь с тремя проблемами: старые программы, которые не работают в новой ОС, программы, которые отображаются неправильно, и те, которые требуют дополнительных разрешений. Если у вас есть какие-либо из вышеперечисленных проблем, отметьте их, иначе вам придется искать помощь в другом месте.

- Выберите ОС, в которой приложение ранее работало (если применимо).
Средство устранения неполадок покажет список операционных систем, а также вариант «Я не знаю». Как вы можете догадаться, выбор Windows 7 переведет приложение, например, в режим совместимости с Windows 7, поэтому будьте осторожны с тем, что вы выбираете.

- Обратите внимание на любые проблемы с отображением (если применимо)
Как только вы закончите, нажмите «Далее».

- Протестируйте программу еще раз
Средство устранения неполадок теперь сообщит вам режим совместимости с Windows, в котором оно попытается запустить приложение, например, режим Windows XP для Windows 10. Оно также перечислит любые изменения на дисплее. Нажмите «Проверить программу…» и убедитесь, что она работает правильно, сохраните настройки, если она работает, и перейдите к более сложному устранению неполадок, если это не так.

Программы для Windows, мобильные приложения, игры - ВСЁ БЕСПЛАТНО, в нашем закрытом телеграмм канале - Подписывайтесь:)