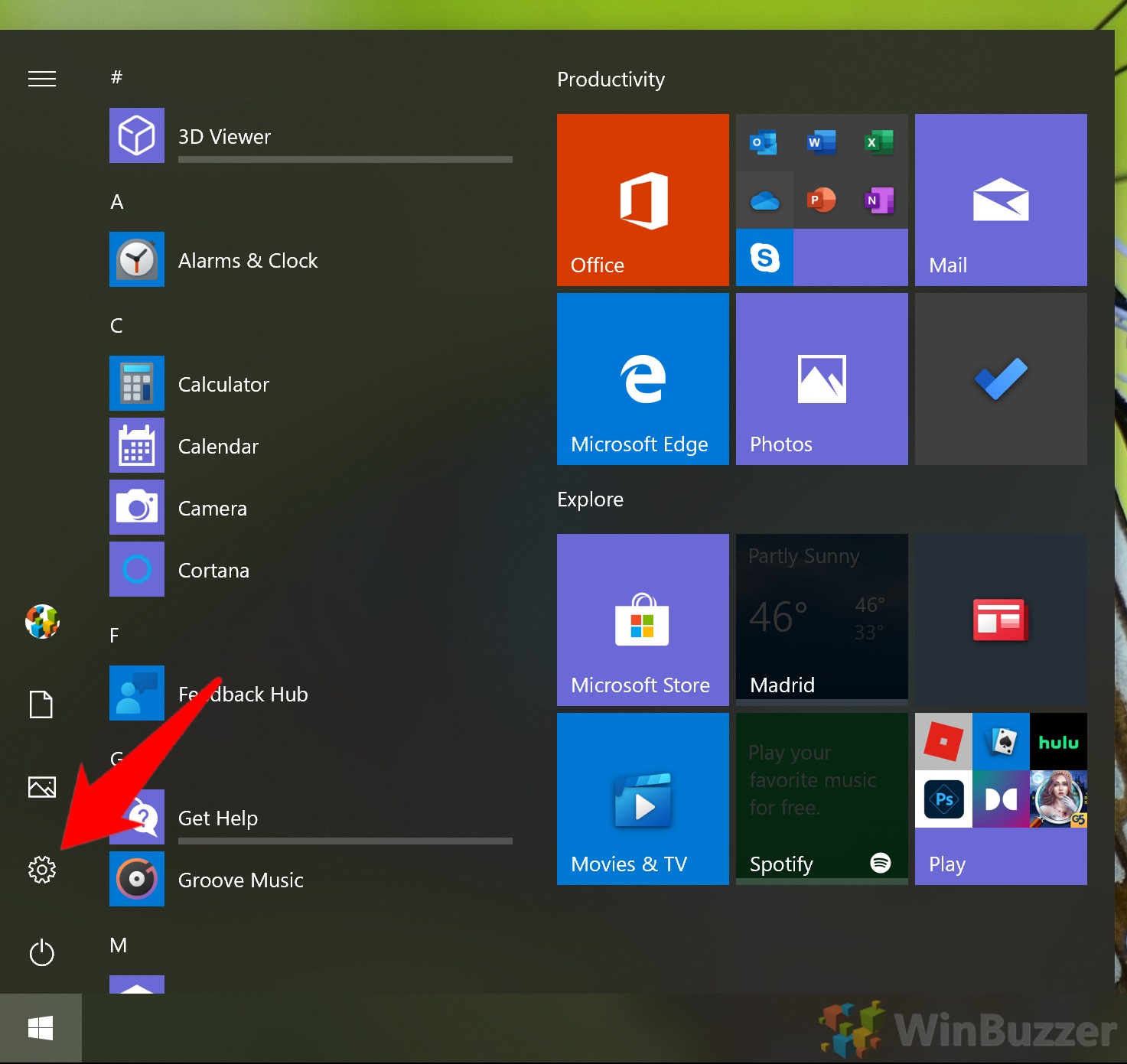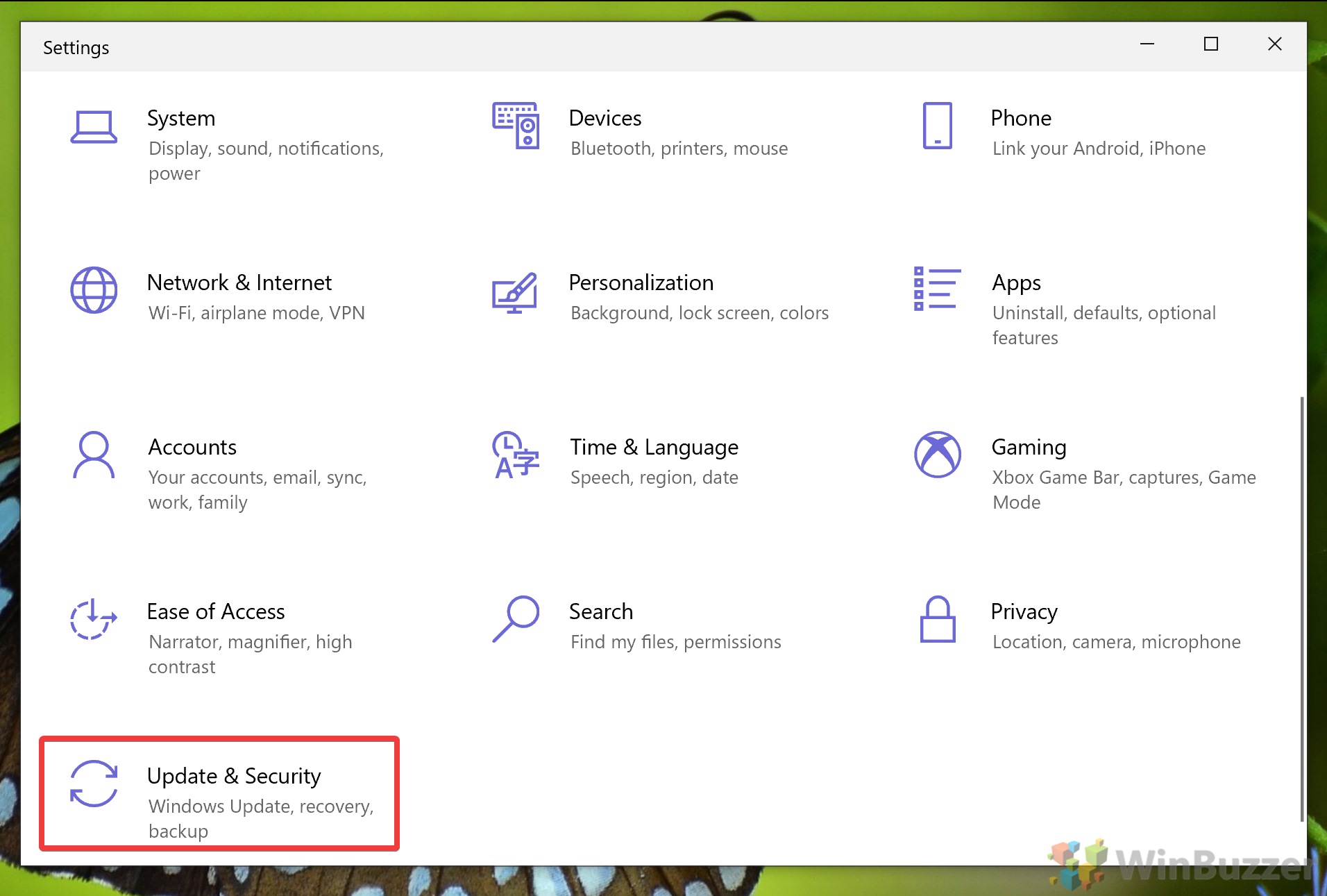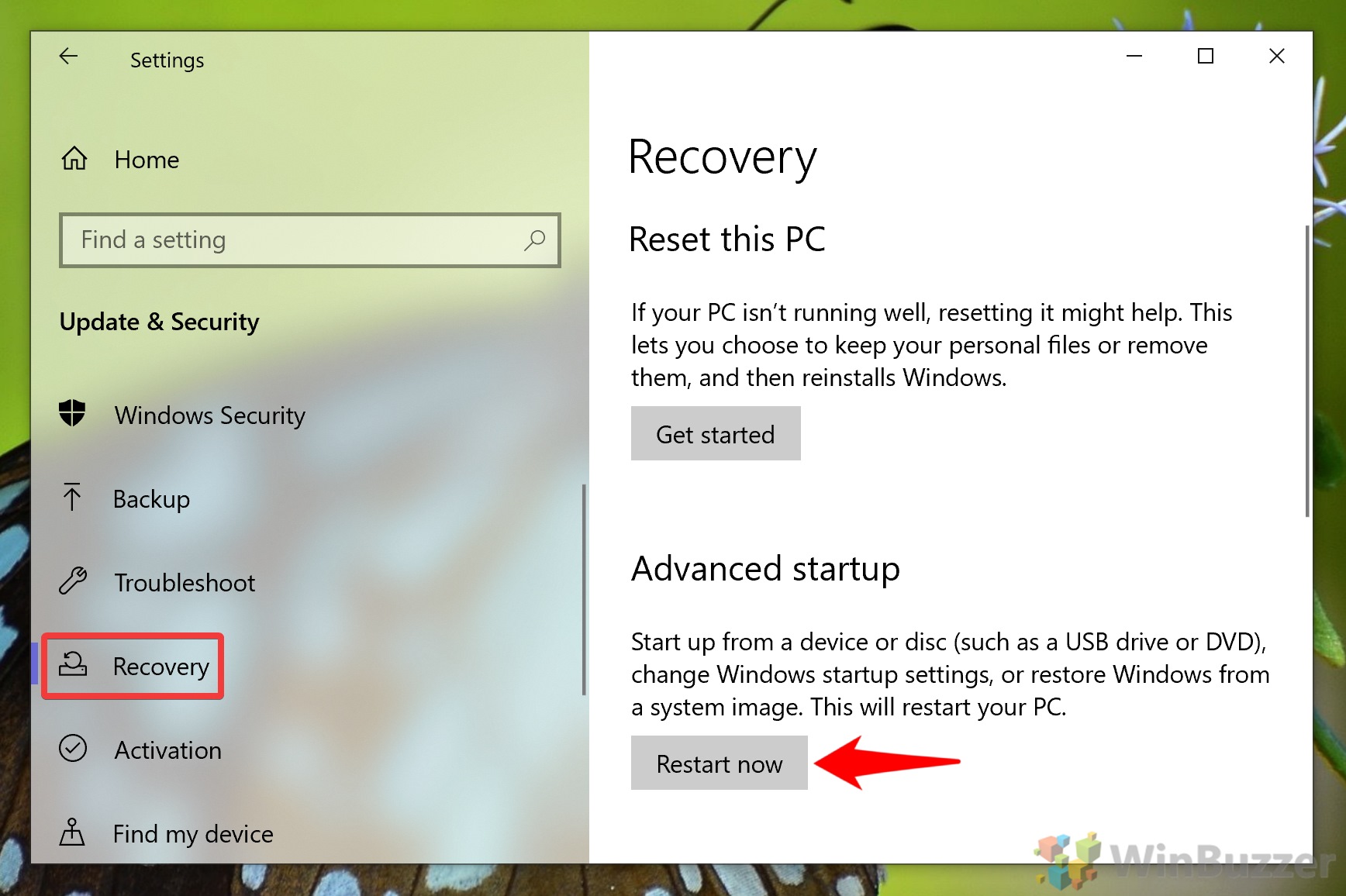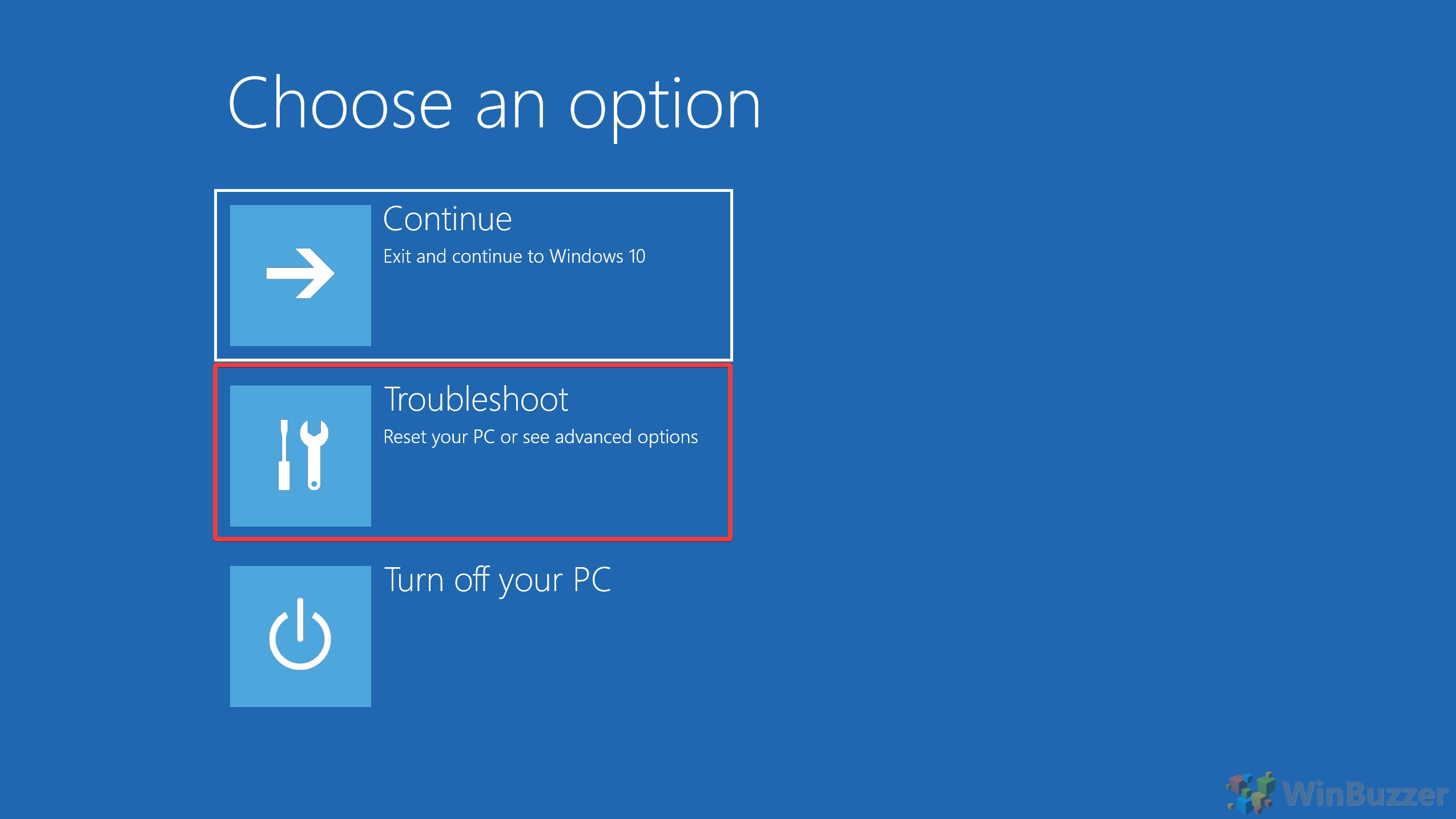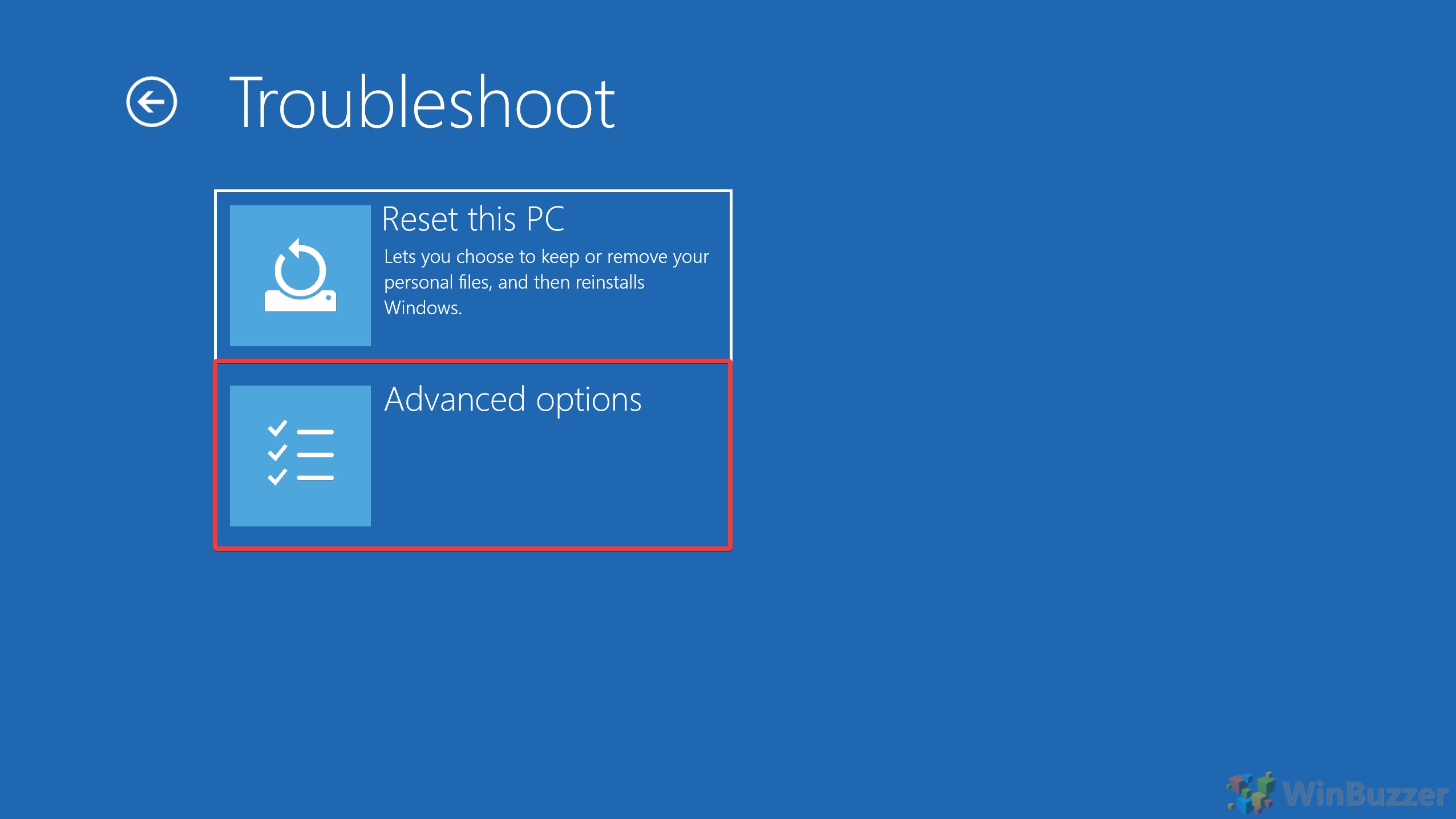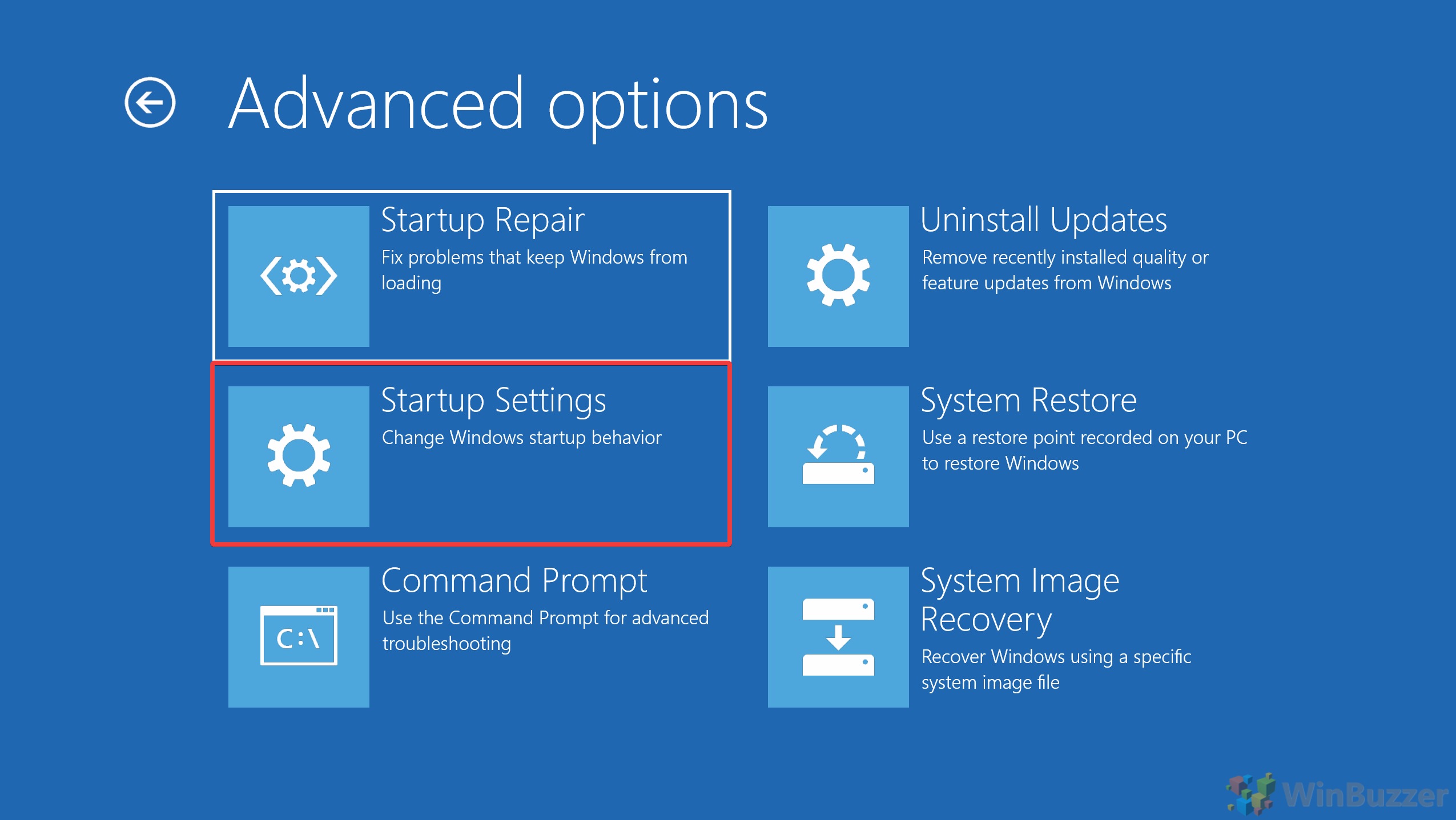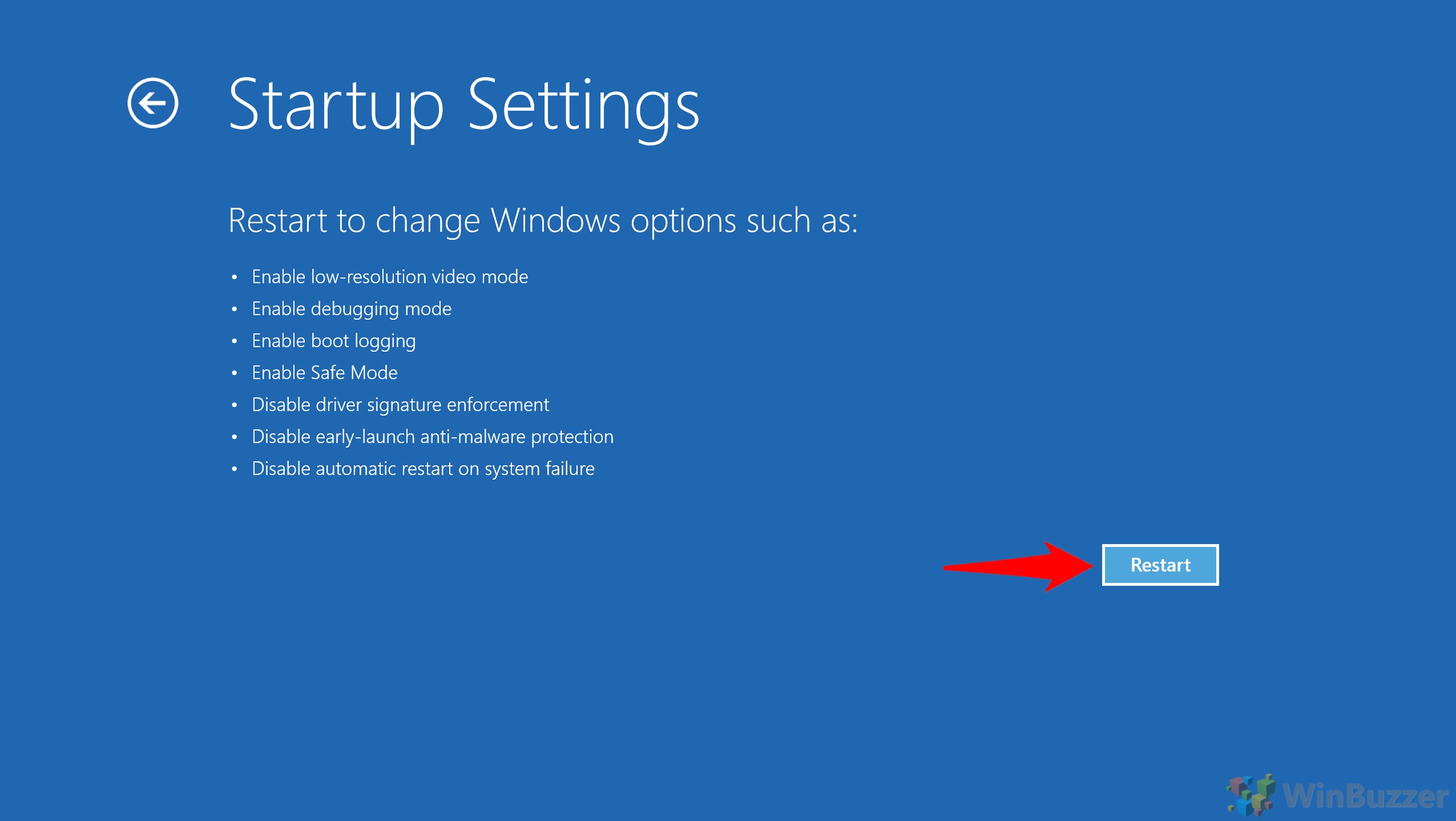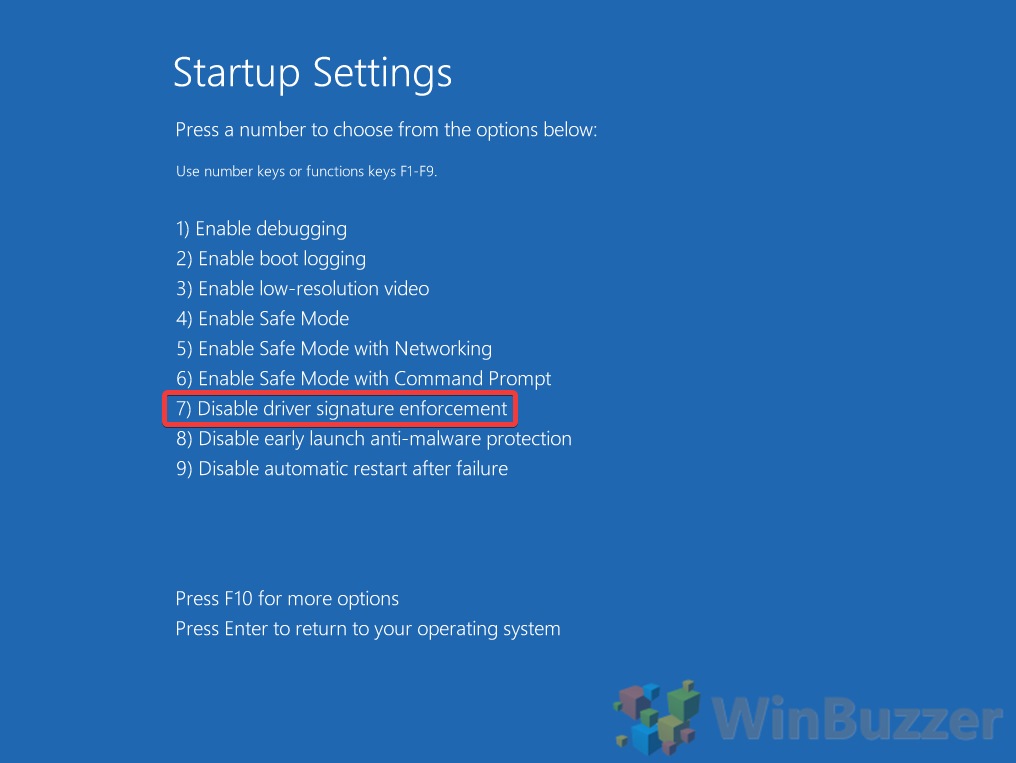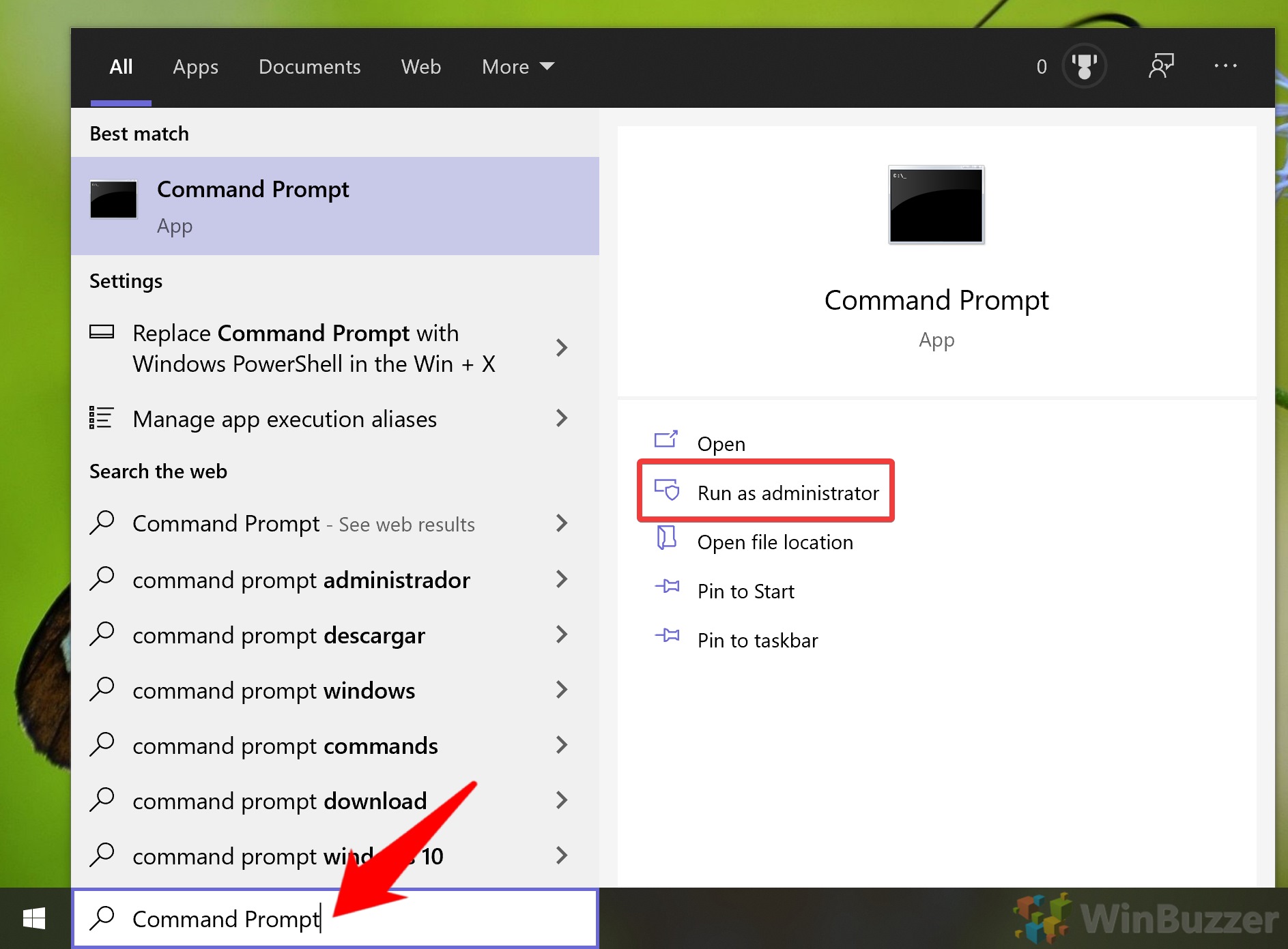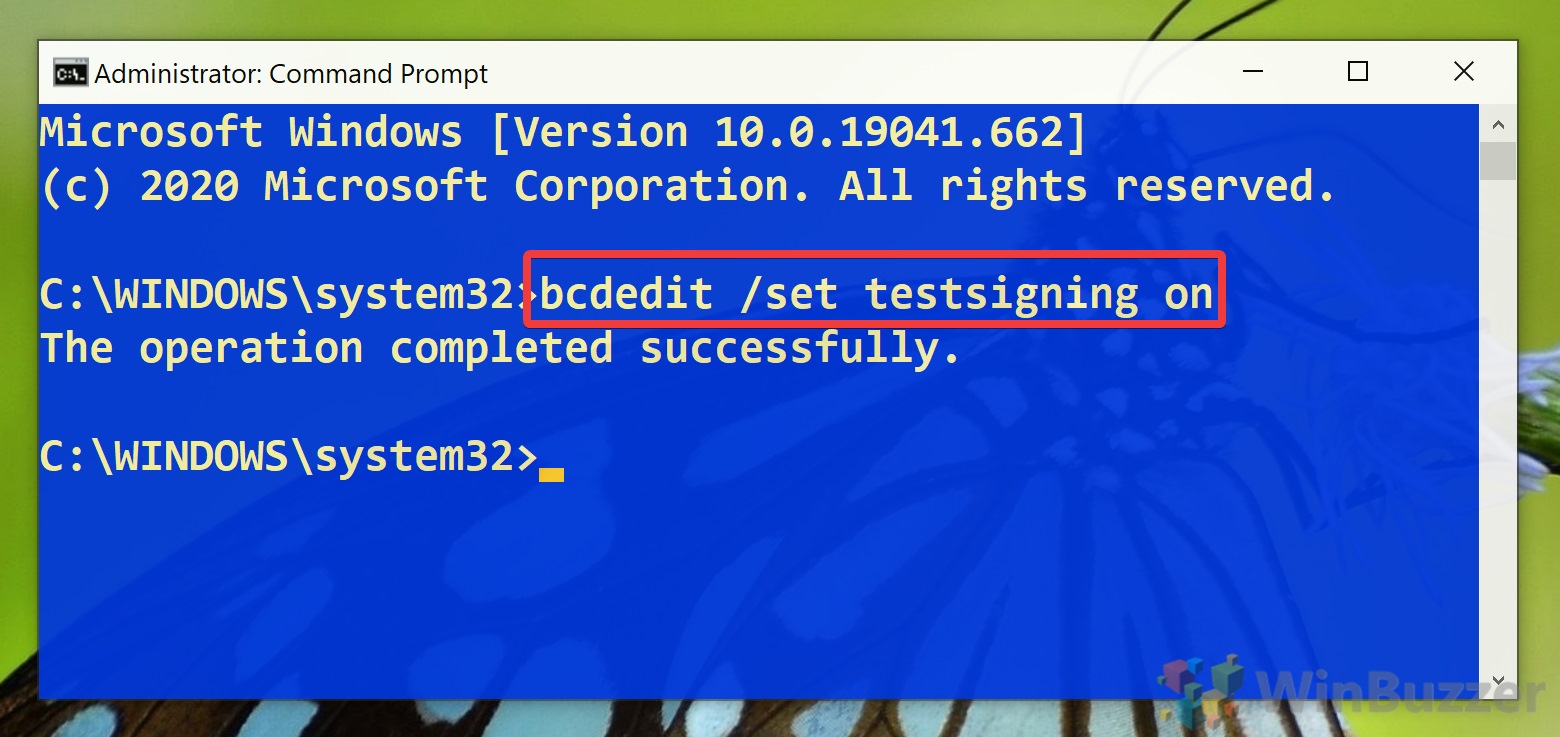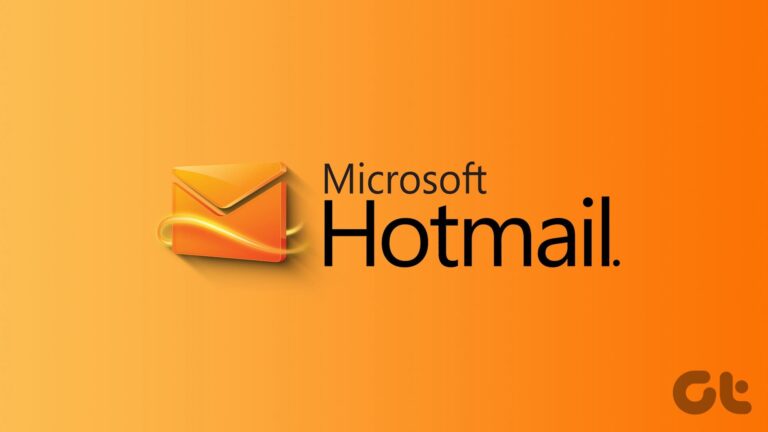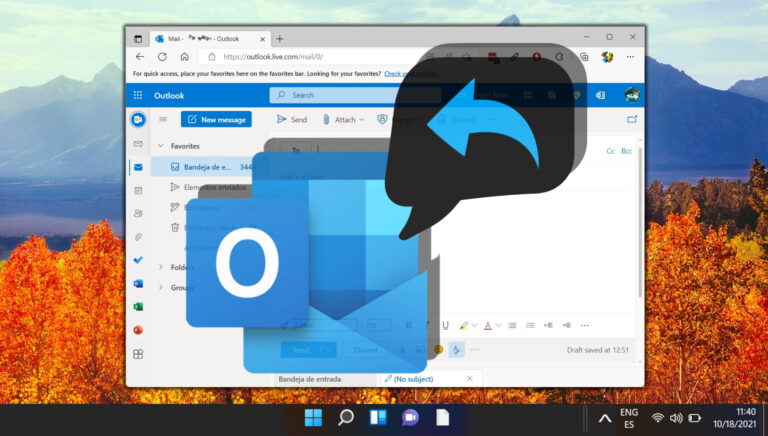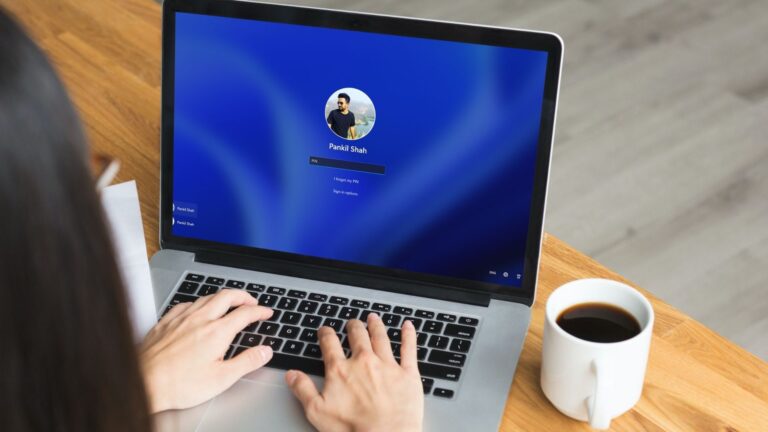Как включить или отключить обязательное использование подписи драйверов в Windows 10
Принудительное применение подписи драйверов в Windows 10 защищает вас от сторон, которые могут попытаться заразить вас вредоносным ПО через поддельный драйвер. Он проверяет целостность кода и его подпись Microsoft, прежде чем приступить к любой установке.
Как правило, рекомендуется проверять целостность каждого драйвера. Если он исходит от надежного производителя, он должен был пройти процедуру сертификации Microsoft.
Программы для Windows, мобильные приложения, игры - ВСЁ БЕСПЛАТНО, в нашем закрытом телеграмм канале - Подписывайтесь:)
Однако в некоторых случаях вам может потребоваться отключить обязательное использование подписи драйверов в Windows 10. Например, вы можете пытаться установить бета-версию или неподдерживаемые драйверы от вашего производителя. Один случай, с которым я лично столкнулся, — это установка драйвера для увеличения диапазона FreeSync монитора за пределы его заводских настроек.
Если вы полностью доверяете драйверу, который собираетесь установить, есть два способа отключить обязательное использование подписи драйверов. Один предполагает использование параметров запуска, а другой — тестовый режим Windows 10.
Ниже вы найдете инструкции для обоих методов. Мы также кратко упомянем, как вы можете отключить тестовый режим Windows 10 и включить принудительное использование подписи драйверов, как только вы закончите.
Как отключить обязательное использование подписи драйверов в Windows 10 через параметры запуска
Самый удобный способ отключить обязательное использование подписи драйверов в Windows 10 через параметры запуска. Это медленный процесс, особенно если вы устанавливаете несколько драйверов, но он оставляет мало места для ошибок.
- Открыть настройки
Нажмите «Пуск», а затем щелкните шестеренку настроек над кнопкой питания. Или просто нажмите Windows + I на клавиатуре.

- Нажмите «Обновление и безопасность».

- Название шага
На боковой панели нажмите «Восстановление», затем прокрутите вниз на главной панели, пока не увидите «Расширенный запуск». Вы увидите кнопку с надписью «Перезагрузить сейчас». Сохраните все, что вы делаете на своем ПК, а затем щелкните по нему.
Если этот метод вам не подходит, попробуйте один из методов, описанных в нашем полном расширенном руководстве по запуску.

- Нажмите «Устранение неполадок»

- Нажмите «Дополнительные параметры»

- Нажмите «Параметры запуска».

- Нажмите «Перезагрузить»

- Отключить обязательное использование подписи драйверов в настройках запуска Windows 10
Для этого найдите соответствующий номер на экране настроек запуска и нажмите цифровые или функциональные клавиши на ПК, чтобы выбрать его. В нашем случае это был номер 7. Обычно это так, но вам следует перепроверить, не добавили ли Microsoft дополнительные параметры запуска с момента создания этого руководства.
Windows скоро загрузится на рабочий стол, который выглядит вполне нормально, но с включенным контролем подписи драйверов. Затем вы можете установить свой неподписанный драйвер, как обычно, без перерыва.
Чтобы снова включить проверку подписи драйверов, все, что вам нужно сделать, это перезагрузить компьютер. Он автоматически включит его снова.

Как отключить обязательное использование подписи драйверов в тестовом режиме Windows 10
Более быстрый способ отключить подпись драйвера — через командную строку и тестовый режим в Windows 10. Однако есть несколько предостережений, связанных с этим методом.
Во-первых, вам придется снова включить обязательное использование подписи драйверов вручную, когда вы закончите. Во-вторых, у вас могут возникнуть проблемы с безопасной загрузкой, и в этом случае вам лучше просто следовать описанному выше методу.
Вот как это сделать:
- Открыть командную строку
Нажмите «Пуск» и введите «Командная строка». Выбрав верхний результат, нажмите «Запуск от имени администратора» справа.

- Включить тестовый режим для Windows 10
В окне командной строки выполните следующую команду, чтобы включить тестовый режим Windows 10:
bcdedit /set testsigning on
Теперь просто перезагрузите компьютер и установите все необходимые неподписанные драйверы.
Важно отметить, что даже после повторной перезагрузки компьютера проверка подписи драйверов будет отключена. Это угроза безопасности, поэтому вам следует отключить тестовый режим Windows 10, когда вы выполните следующую команду:
bcdedit /set testsigning выключен
Перезагрузите устройство, чтобы изменения вступили в силу.

При этом ваши неподписанные драйверы должны быть установлены, а проверка подписи драйверов снова включена. Если ваш новый драйвер продолжает перезаписываться, вам может потребоваться отключить автоматическую установку драйвера. Также подумайте о том, как сделать резервную копию ваших драйверов, чтобы вам не пришлось искать их снова, если это необходимо.
Программы для Windows, мобильные приложения, игры - ВСЁ БЕСПЛАТНО, в нашем закрытом телеграмм канале - Подписывайтесь:)