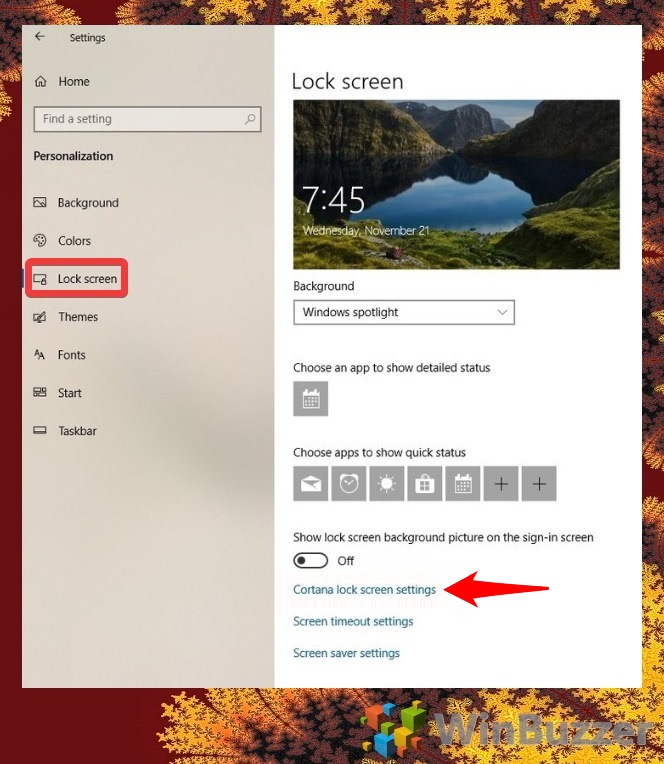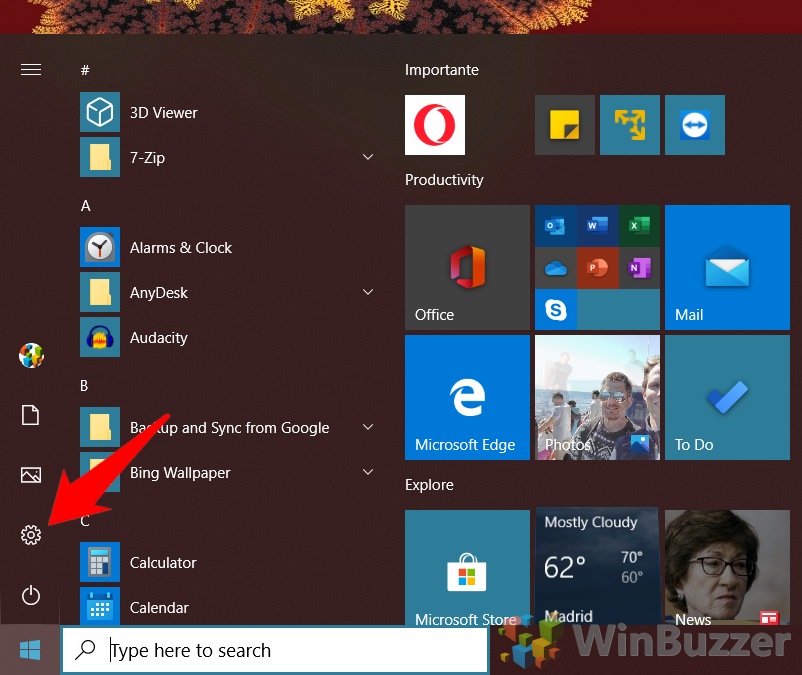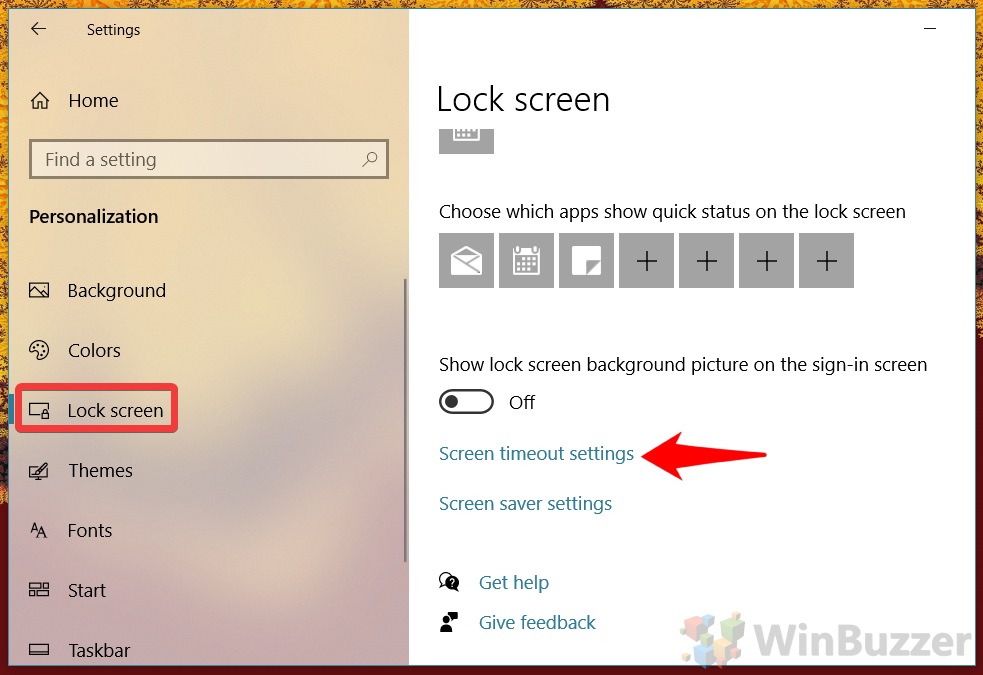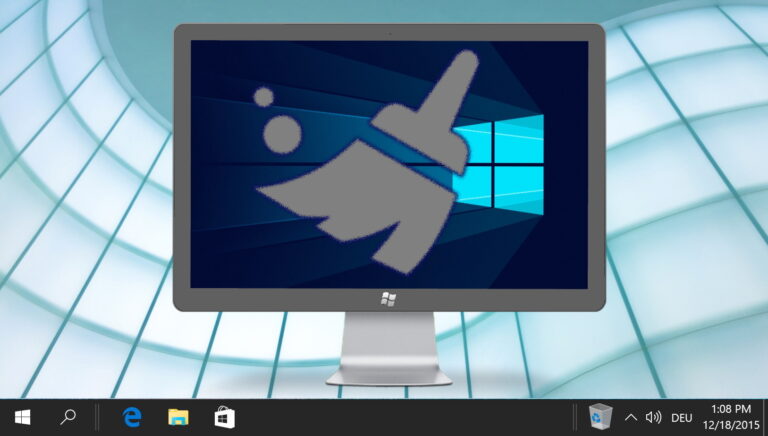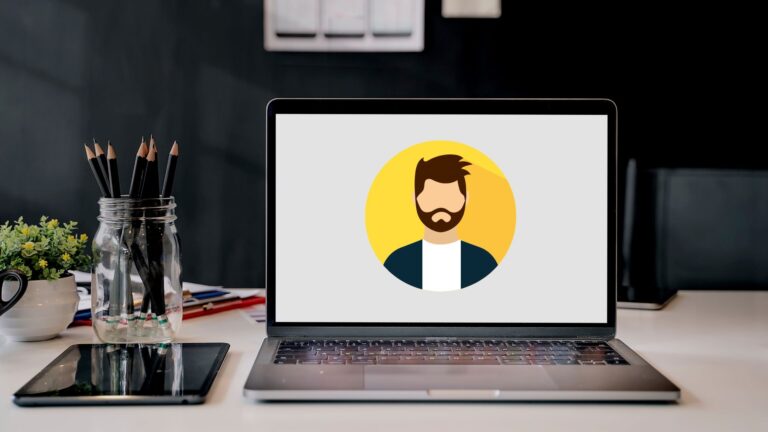Как настроить обои и уведомления экрана блокировки Windows 10
Экран блокировки Windows 10 может показаться небольшим аспектом вашего опыта, но правда в том, что большинство из нас просматривают его несколько раз в день. Все, что вы видите регулярно, стоит того, чтобы сделать это самостоятельно.
К счастью, Microsoft предоставляет несколько вариантов настройки экрана блокировки, хотя у вас все еще не так много свободы, как хотелось бы. Например, вы можете изменить обои экрана блокировки Windows 10, показывать ли на нем советы и рекомендации, уведомления, которые вы получаете от приложений, и можете ли вы использовать Cortana из него.
Программы для Windows, мобильные приложения, игры - ВСЁ БЕСПЛАТНО, в нашем закрытом телеграмм канале - Подписывайтесь:)
В этом руководстве мы покажем вам, как сделать все вышеперечисленное. К концу у вас будет хороший настраиваемый экран блокировки в Windows 10, который вы сможете назвать своим.
Как изменить обои экрана блокировки в Windows 10
Изменить экран блокировки в Windows 10 достаточно просто, поэтому вам может даже не понадобиться наша помощь. Тем не менее, он скрыт под несколькими меню настроек, поэтому мы покажем вам, как это сделать.
- Открыть настройки
Нажмите «Пуск», а затем щелкните шестеренку над кнопкой питания, чтобы открыть приложение «Настройки».

- Нажмите «Персонализация»

- Нажмите «Блокировка экрана» на боковой панели.
Затем на главной панели найдите раскрывающийся список под «Фон». Щелкните раскрывающийся список ниже, чтобы найти дополнительные параметры.

- Вариант 1. Нажмите «В центре внимания Windows».
Прожектор Windows — это функция, которая автоматически загружает красивые изображения из Bing для использования в качестве фона Windows. В некоторых регионах вы также можете заметить, что он отображает рекламу.

- Вариант 2: Изображение
Как и следовало ожидать, параметр «Изображение» позволяет установить собственные обои экрана блокировки Windows 10. Это должно быть изображение, которое вы загрузили из Интернета, а не URL-адрес.
Вы можете установить его, нажав «Обзор», найдя его в проводнике и нажав «Открыть».

- Вариант 3: Слайд-шоу
Если вы нерешительны, как я, вы можете выбрать опцию «Слайд-шоу». Вместо одного изображения это позволяет вам переключать фон экрана блокировки между группой из них. Это отлично подходит для семейных фотографий, например.

- Удаление папки с изображениями из слайд-шоу
По умолчанию Windows 10 будет использовать папку с изображениями для вашего слайд-шоу. По моему опыту, моя папка с изображениями забивается всевозможными изображениями, которые не подходят для фона. Если вы хотите удалить его, сначала нажмите «Изображения» под заголовком «Выберите альбомы для слайд-шоу».

- Нажмите «Удалить»

- Добавьте папку или папки в слайд-шоу
Теперь вы можете добавить любую папку, которая вам нравится, в качестве источника изображения для вашего слайд-шоу. Вы даже можете добавить несколько папок, если у вас есть изображения в разных местах.
Для этого достаточно нажать кнопку «Добавить папку».

- Перейдите в свою папку и нажмите «Выбрать эту папку».
Повторите этот процесс для любых других папок, которые вы хотите включить.

- Нажмите «Дополнительные настройки слайд-шоу».

- Измените настройки слайд-шоу
Я бы порекомендовал оставить галочку «Использовать только изображения, которые подходят для моего экрана», иначе вы можете получить квадратные изображения с черными полосами вокруг них. Остальные зависят от личных предпочтений.

- Включение и отключение подсказок на экране блокировки
Если вы хотите, вы можете получить забавные факты, советы и другие лакомые кусочки на экране блокировки. Кому-то они понравятся, а кого-то они просто отвлекут.
Вы можете включить или выключить их, щелкнув переключатель под «Получать забавные факты, советы и многое другое из Windows и Cortana на экране блокировки».

Как добавить или изменить приложения экрана блокировки Windows 10
Одной из менее известных функций настройки экрана блокировки Windows 10 является возможность назначить приложение для получения подробных уведомлений. Вы можете добавить еще 8, которые будут отображать быстрый статус.
- Открыть настройки
Нажмите «Пуск» и нажмите шестеренку настроек над кнопкой питания.

- Нажмите «Персонализация»

- Добавьте уведомления приложений на экран блокировки Windows 10.
На боковой панели настроек нажмите «Экран блокировки». Затем на главной панели щелкните значок «плюс» под надписью «Выберите одно приложение для отображения подробного статуса на экране блокировки».

- Выберите приложение, для которого вы хотите получать подробные уведомления
Во всплывающем списке выберите приложение на экране блокировки, для которого вы хотите получать подробные уведомления. Наилучшим выбором обычно является тот, который вы используете чаще всего, например, почту или календарь.

- Добавьте приложения с быстрым статусом на экран блокировки
Ниже вы можете выбрать или изменить приложения на экране блокировки, для которых вы хотите получить быстрый статус. Для этого нажмите кнопку «+» на любом из восьми квадратов. Быстрый статус показывает количество невидимых обновлений для любого поддерживаемого приложения.

- Выберите нужное приложение быстрого статуса из списка.
Во всплывающем списке щелкните приложение, для которого вы хотите установить быстрый статус на экране блокировки.

Как удалить обои экрана блокировки с экрана входа в систему
Если вы хотите, чтобы фоновое изображение экрана блокировки отличалось от экрана входа в систему, вы также можете сделать это. С приведенным ниже руководством это займет меньше минуты.
- Открыть настройки
Нажмите кнопку «Пуск», а затем шестеренку настроек над кнопкой питания.

- Нажмите «Персонализация»

- Удалите обои экрана блокировки с экрана входа
Нажмите «Экран блокировки» на боковой панели, чтобы получить доступ к настройкам экрана блокировки. Прокрутите вниз до самого низа. Вы увидите заголовок «Показывать фоновое изображение экрана блокировки на экране входа». Нажмите переключатель под ним, чтобы включить или отключить опцию.

Как разрешить Cortana над экраном блокировки
Хотя он широко не используется, вы также можете сделать так, чтобы Cortana работала, даже когда ваш компьютер заблокирован. Это позволяет вам выкрикивать случайные вопросы или действия через всю комнату для ее выполнения.
Просто имейте в виду, что у вас может не быть этой опции, если к вашему ПК не подключен микрофон или у вас более поздняя версия Windows. Вот как включить его, если вы это сделаете:
- Открыть настройки
Нажмите «Пуск», затем щелкните шестеренку настроек над кнопкой питания.

- Нажмите «Персонализация»

- Нажмите «Экран блокировки» на боковой панели, затем «Настройки экрана блокировки Cortana».

- Включите или выключите Cortana для экрана блокировки
В верхней части списка вы увидите раздел с надписью «Использовать Cortana, даже когда мое устройство заблокировано». Установите переключатель в положение «Вкл.» и при необходимости установите флажок «Разрешить Кортане доступ к моему календарю, электронной почте, сообщениям и данным Power BI, когда мое устройство заблокировано».

Как настроить время ожидания блокировки экрана в Windows 10
Если вы хотите использовать экран блокировки компьютера в качестве украшения, вы можете изменить настройки, чтобы он никогда не отключался по истечении времени ожидания. Вы также можете изменить этот параметр, если хотите, чтобы он выключался раньше для экономии заряда батареи.
- Открыть настройки
Нажмите «Пуск», затем щелкните шестеренку настроек над кнопкой питания.

- Нажмите «Персонализация»

- Настройки времени ожидания открытия экрана
Нажмите «Экран блокировки» на боковой панели, чтобы получить доступ к настройкам экрана блокировки, затем нажмите «Настройки тайм-аута экрана» в нижней части главной панели.

- Измените настройки тайм-аута экрана
Щелкнув ссылку в предыдущем разделе, вы перейдете в раздел «Экран» в настройках «Питание и спящий режим». Найдите разделы «При питании от батареи, выключите через» и «При подключении к сети выключите через» и настройте раскрывающиеся списки в соответствии со своими предпочтениями.

Вот оно. После завершения этого руководства у вас должно быть хорошее представление о том, как настроить экран блокировки в Windows 10. Если у вас есть другие советы и рекомендации, сообщите нам об этом ниже.
Тем временем вы можете полностью отключить экран блокировки, отключить только экран входа в систему или исправить проблемы с Windows Spotlight.
Программы для Windows, мобильные приложения, игры - ВСЁ БЕСПЛАТНО, в нашем закрытом телеграмм канале - Подписывайтесь:)