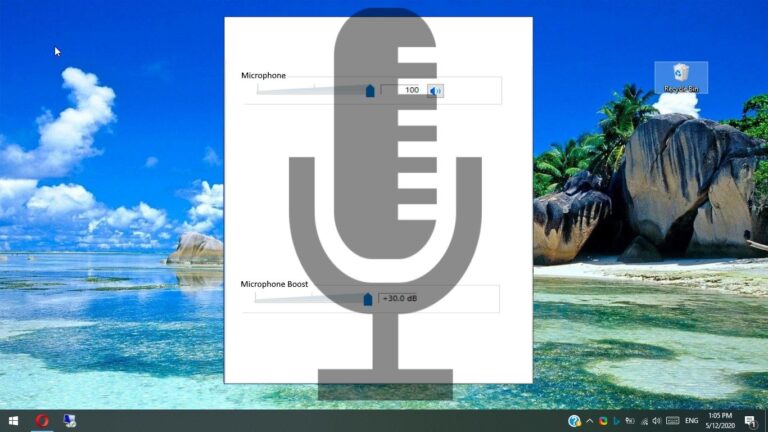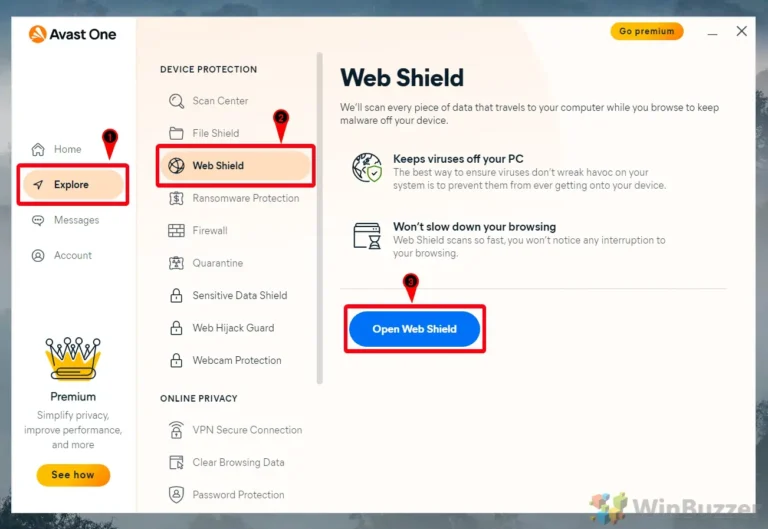Что такое средство восстановления файлов Microsoft Windows и как его использовать
Когда в последний раз вы случайно удаляли файл и тут же жалели об этом? Это случается со всеми. Мы теряем доступ к важным файлам и папкам по разным причинам, а затем задаемся одним сложным вопросом. Как его восстановить? Microsoft выпустила инструмент восстановления файлов Windows, чтобы ответить на этот точный вопрос. Теперь вы можете задаться вопросом: что такое Windows File Recovery Tool? Как это работает?

Программы для Windows, мобильные приложения, игры - ВСЁ БЕСПЛАТНО, в нашем закрытом телеграмм канале - Подписывайтесь:)
Инструмент был недавно выпущен и доступен для загрузки в Microsoft Store. Это инструмент командной строки, что означает, что вам придется использовать командную строку. Отсутствие GUI (графического пользовательского интерфейса) означает отсутствие меню или кнопок, на которые нужно нажимать. Он работает на внутренних и внешних накопителях, что означает, что вы также можете восстанавливать файлы и документы, удаленные на флэш-памяти, внешних жестких дисках или SSD.
Мы обсудим все, что нужно знать об инструменте восстановления файлов Windows, включая несколько примеров.
Давай начнем.
Предпосылки
Он работает только на компьютерах с Windows 10. Нет поддержки более старых версий, таких как Windows 8 или 7. Даже в Windows 10 ваш компьютер необходимо обновить до версия сборки 2004 года или выше, чтобы инструмент работал.
Как проверить версию сборки Windows?
Нажмите клавишу Windows + R, чтобы открыть приглашение «Выполнить», и введите Винвер (сокращение от версии для Windows), прежде чем нажать Enter.

Откроется диалоговое окно, в котором вы можете проверить свою версию Windows.

Параметры поиска
Microsoft заявляет, что средство восстановления файлов Windows будет работать на всех устройствах, включая внешние USB-накопители, жесткие диски и карты памяти.
Команда разработчиков инструмента разработала для извлечения файлов даже после того, как вы стерли данные с вашего диска. Это прекрасно и тревожно одновременно. Хотя я счастлив, что теперь могу восстанавливать файлы и документы, у меня не было никакой надежды на восстановление. Я беспокоюсь, что очистка моего жесткого диска перед продажей моего ноутбука бесполезна. Кто-то все еще может восстановить данные.

Инструмент командной строки будет работать с файловыми системами NTFS, FAT, exFAT и ReFS. Это охватывает все популярные и должно быть достаточно для большинства из нас.
Кроме того, вы можете искать файлы и документы по имени, типу файла, пути к файлу и ключевым словам.
Примечание. Windows File Recovery будет работать на SD-картах, флэш-накопителях или USB-накопителях объемом менее 4 ГБ в случае FAT и exFAT. В случае NTFS он будет работать на флешках > 4 ГБ.
Как Windows удаляет данные
Позвольте мне объяснить вам, как быстро управлять данными или файлами в Windows. Любой файл, который вы удаляете на своем компьютере с Windows 10, перемещается в корзину. Пока они просто лежат там, эти файлы продолжают занимать место на вашем диске.
Когда ты удалить файл из Корзины он по-прежнему не удаляется, но Windows помечает пространство (сектора) как пустое и готовое для хранения новых данных.

При сохранении или сохранении новых данных в том же месте (секторе) эти файлы перезаписываются. Это затрудняет или почти делает невозможным восстановление удаленных файлов, поскольку они больше не доступны в этом секторе.
Совет: Старайтесь использовать жесткий диск как можно меньше и не сохраняйте новые данные, пока не восстановите старые. Вы же не хотите случайно перезаписать удаленные данные.
Как использовать средство восстановления файлов Windows
Загрузите и установите его, как и любое другое приложение. Запустите его из меню «Пуск» с правами администратора. Вы должны увидеть командную строку (CMD) с черным фоном. Вы также можете использовать PowerShell, если знаете, как это сделать.
Существует три режима восстановления удаленных файлов:
- Режим по умолчанию, который полезен для недавно удаленных файлов в системе NTFS.
- Сегментный режим занимает больше времени, но может помочь восстановить старые удаленные файлы даже с поврежденного или отформатированного диска.
- Режим подписи работает с файловыми системами NTFS, FAT, exFAT, ReFS, позволяет выполнять поиск по типу файла, а также полезен для внешних дисков.

Не знаете, какой режим использовать? Начните с Default, пока не найдете то, что ищете.
Microsoft говорит, что их инструмент CMD работает на твердотельных накопителях, но эффект может быть ограничен из-за способа SSD работают. Не возлагайте большие надежды. Файлы обычно удаляются сразу на SSD.
Вот основная команда:
исходный диск winfr: целевой диск: /switches
Исходный и целевой диски должны быть отдельными, как и в случае со всеми приложениями для восстановления файлов. Источник — это место, откуда файл был удален, а место назначения — место, куда вы хотите его сохранить. Все восстановленные файлы будут сохранены в новую папку «recovery_date and time».
Дайте приведенную ниже команду, если вы знаете местоположение и имя файла. Конечно, вам придется заменить имя пользователя и точное имя файла из приведенной ниже команды.
winfr C: D: /n \users\имя пользователя\documents\название статьи.docx
Нажмите «y», чтобы продолжить, когда появится запрос. Вы можете восстановить всю папку таким образом. Обратите внимание на обратную косую черту в конце имени папки.
winfr C: D: /n \users\username\documents\
Вот несколько команд для режима сегмента, которые включают команду /r перед /n, как показано выше в режиме по умолчанию. Вы можете восстановить все изображения JPEG и файлы документов DOCX одновременно, используя подстановочный знак * вместо имени файла.
winfr C: D: /r /n *.jpeg /n *.docx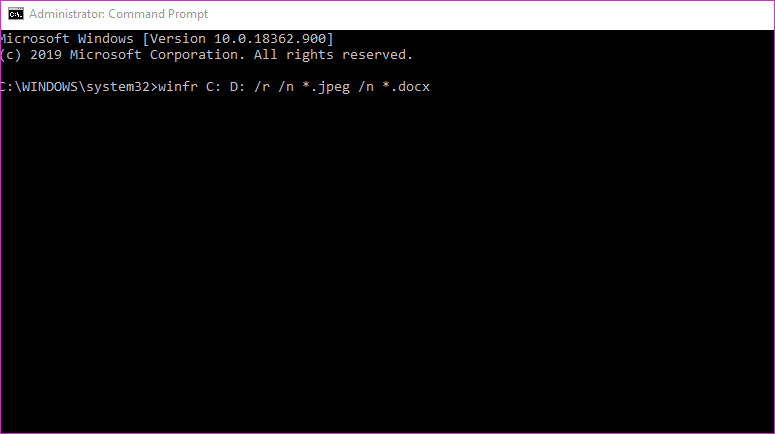
Вот пример использования ключевых слов в режиме сегментирования.
winfr C: D: /r /n *инвентарь*
Режим подписи обозначается командой /x /y.
Давайте попробуем восстановить файлы PDF и PNG.
winfr C: D: /x /y:pdf,png
Не знаете, какие типы файлов поддерживаются? Запустите приведенную ниже команду, чтобы узнать.
winfr/#
Microsoft поделилась даже больше команд в официальном документе поддержки, который вы можете проверить.
Состояние восстановления
Инструмент восстановления Microsoft — это благословение для многих пользователей Windows. Его легко использовать, если вы знаете, как использовать командную строку, что в любом случае не сложно. Многим пользователям определенно не помешал бы графический интерфейс пользователя. Кроме того, он должен быть предустановлен на каждой копии Windows 10 со всеми вредоносными программами, которые поставляет Microsoft. Это утилитарный инструмент, и он заслуживает места. В противном случае большинство пользователей никогда не узнают об этом, если только не столкнутся с проблемами.
Далее: Хотите сделать резервную копию драйверов на компьютере с Windows 10? Узнайте, как это сделать, чтобы вам не пришлось загружать и устанавливать их, если что-то пойдет не так.
Программы для Windows, мобильные приложения, игры - ВСЁ БЕСПЛАТНО, в нашем закрытом телеграмм канале - Подписывайтесь:)