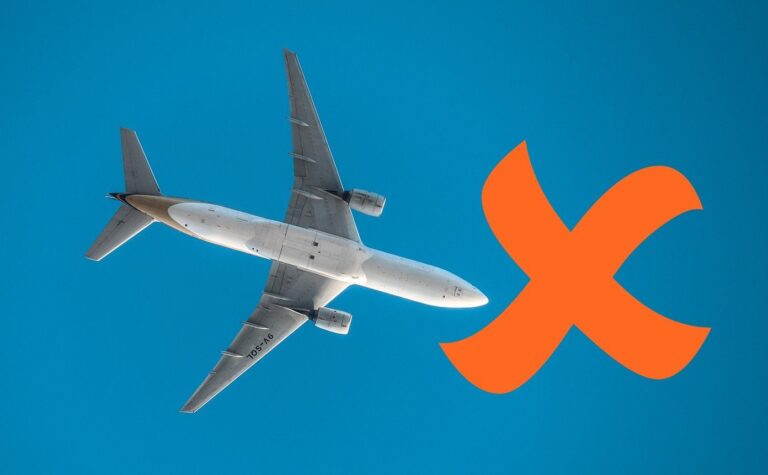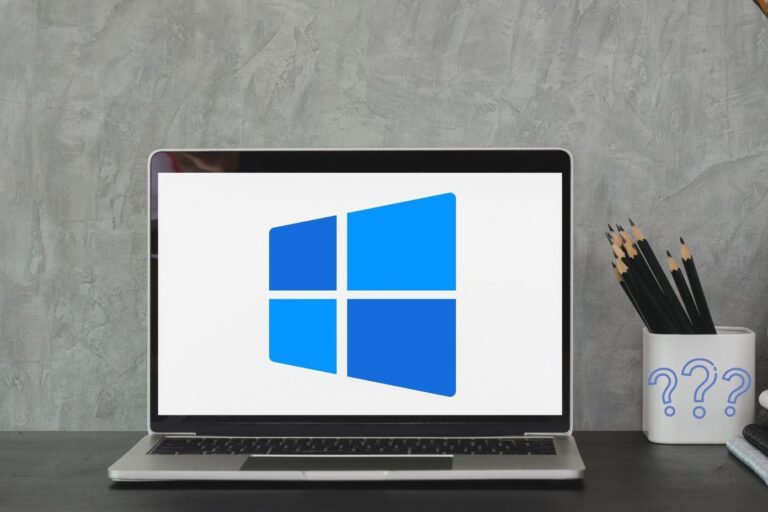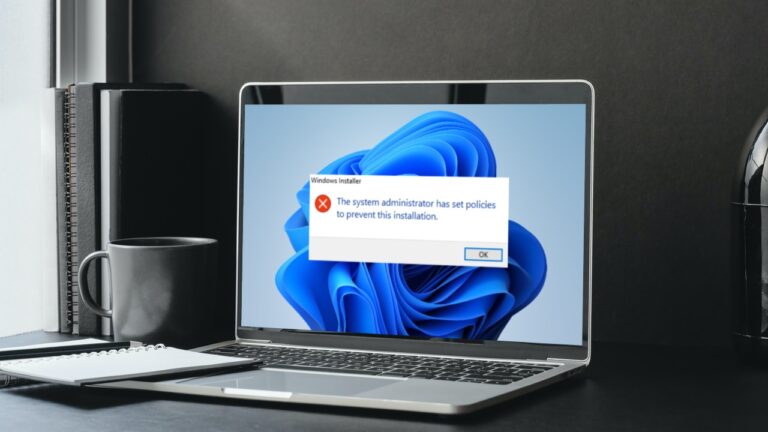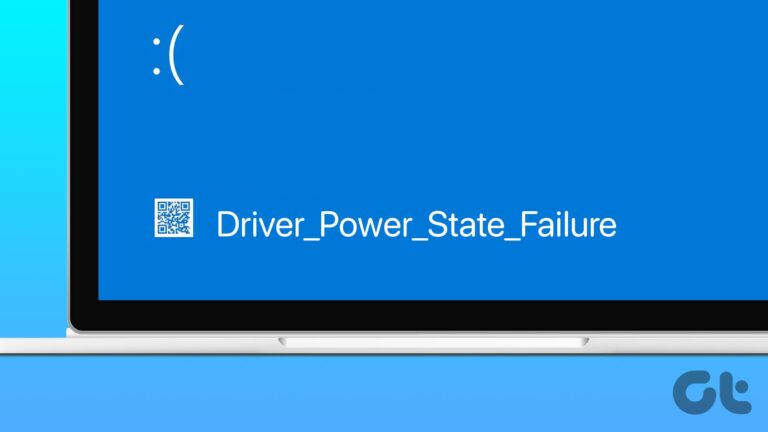9 лучших исправлений для приложения Netflix, не работающего в Windows 11
Смотреть любимые фильмы и шоу на Netflix может быть очень весело. Вы можете поделиться своим любимым моментом из фильма или сериала, сделав снимок экрана на Netflix. А если вы используете приложение Netflix на своем ПК с Windows, вы также можете загружать контент и смотреть его позже.

Но все ваше волнение может прекратиться, если приложение Netflix перестанет работать должным образом. Вот лучшие исправления для приложения Netflix, не работающего в Windows 11.
1. Используйте высокоскоростное подключение к Интернету
Даже Нетфликс рекомендует конкретная скорость интернета Чтобы наслаждаться любимыми фильмами и шоу Netflix в самом высоком разрешении без каких-либо сбоев, вам следует переключиться на высокоскоростное подключение к Интернету. Если вы используете сеть Wi-Fi и у вас есть двухдиапазонный маршрутизатор, попробуйте переключиться с диапазона частот 2,4 ГГц на диапазон частот 5 ГГц. Пользователи ПК могут просто переключиться на соединение Ethernet с помощью кабеля LAN, чтобы повысить скорость интернета. Убедитесь, что вы проверили скорость вашего интернета один раз для душевного спокойствия.
2. Проверьте, не работает ли Netflix
Хотя это может быть маловероятным, но Netflix может столкнуться с некоторыми простоями своих серверов в вашем регионе. Вы можете перейти на Downdetector и проверить специальную страницу Netflix на наличие сбоев в работе службы. Если это так, вам придется подождать, пока Netflix решит эту проблему.
3. Обновите драйверы дисплея
Если DownDetector не показывает никаких проблем с Netflix, следующим решением, которое мы рекомендуем, является обновление драйверов дисплея вашего компьютера с Windows 11. Возможно, текущие драйверы дисплея на вашем ПК с Windows 11 устарели, и Netflix не может работать без сбоев. Вот как обновить драйвер дисплея.
Шаг 1: Откройте Диспетчер устройств на ПК с Windows.
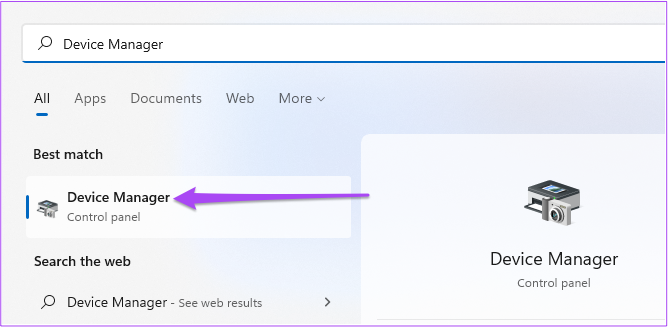
Шаг 3: Нажмите «Видеоадаптеры» в списке параметров.

Шаг 4: Щелкните правой кнопкой мыши имя драйвера дисплея.

Шаг 5: Выберите «Обновить драйвер» из списка вариантов.

Шаг 6: Нажмите «Автоматический поиск драйверов», чтобы начать процесс.

Шаг 7: Следуйте инструкциям на экране и завершите установку драйверов.
Шаг 8: После завершения установки откройте Netflix и проверьте, решена ли проблема.

4. Сбросить настройки приложения Netflix
Вы также можете сбросить все настройки приложения для Netflix. Это удалит данные, такие как ваш логин и другие загруженные фильмы, с вашего компьютера. Если последний контент вас не беспокоит, вам обязательно следует использовать этот метод. Вот как действовать.
Шаг 1. Щелкните значок поиска Windows на панели задач, введите Настройки, и выберите приложение из результатов. Или вы можете нажать клавишу Windows + ярлык I, чтобы запустить его.

Шаг 2: Нажмите «Приложения» в меню слева.
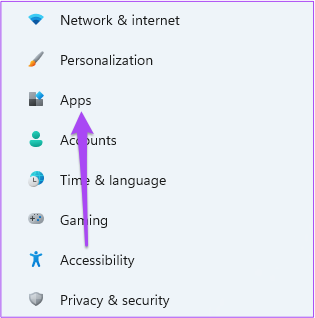
Шаг 3: Нажмите «Приложения и функции» справа.

Шаг 4. В разделе «Приложения и функции» найдите Netflix.

Шаг 5: Нажмите на три точки рядом с приложением Netflix.

Шаг 6: Выберите «Дополнительные параметры» из списка параметров.

Шаг 7: Прокрутите вниз и нажмите «Сброс».

Шаг 8: Нажмите «Сброс» еще раз, чтобы подтвердить свой выбор.

Шаг 9. После завершения сброса закройте приложение «Настройки» и откройте Netflix, чтобы проверить, решена ли проблема.

5. Запустите средство устранения неполадок приложений Microsoft Store.
Если вы не уверены, что не так, обратитесь за помощью к встроенному средству устранения неполадок Windows для приложений, загруженных из Microsoft Store. Если приложение Netflix по-прежнему не работает, специальное средство устранения неполадок для приложений обнаружит и устранит любые проблемы, если сможет. Вот как запустить средство устранения неполадок.
Примечание. В Windows 11 Insider Build 25169 или более поздней версии средство устранения неполадок приложений Microsoft Store отображается как приложения Microsoft Store.
Шаг 1: Откройте «Настройки» на ПК с Windows 11.

Шаг 2. В разделе «Системные настройки» прокрутите вниз и нажмите «Устранение неполадок».
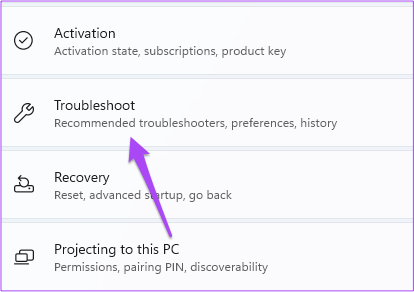
Шаг 3: Нажмите «Другие средства устранения неполадок».

Шаг 4. Прокрутите вниз и нажмите «Выполнить» рядом с «Приложения Магазина Windows».

Шаг 5: Следуйте инструкциям на экране, чтобы завершить процесс устранения неполадок.
Шаг 6: После завершения процесса откройте приложение Netflix и проверьте, решена ли проблема.

6. Очистите кеш DNS
Кэш DNS включает информацию обо всех предыдущих веб-сайтах, которые вы посещали. Если приложение Netflix по-прежнему не работает на вашем ПК с Windows или показывает код ошибки U7353, вы можете попробовать очистить кеш DNS и посмотреть, решит ли это проблему. Вот как это сделать.
Шаг 1. Щелкните значок поиска на панели задач и введите Командная строка.

Шаг 2: Нажмите «Запустить администратора рекламы» в правом меню под значком командной строки.

Шаг 3: Введите следующую команду и нажмите Enter.

ipconfig /flushdns
После завершения этого процесса вы увидите сообщение «Успешно очищен кэш DNS Revolver».
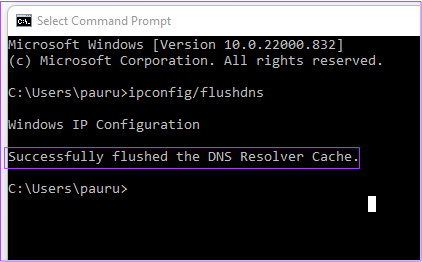
Шаг 4. Закройте командную строку и откройте Netflix, чтобы проверить, работает ли он как обычно.

7. Удалите файлы MSPR.HDS на вашем ПК с Windows.
Если приложение Netflix показывает вам код ошибки H7363-1260-80070057, вам следует попробовать удалить файлы MSPR.HDS с вашего ПК с Windows 11. Microsoft разработала эти файлы для таких приложений, как Netflix, которые используют их для управления цифровыми правами, т. е. для защиты контента от пиратства. После того, как вы удалите эти файлы, ваш компьютер автоматически создаст их новую версию. Выполните следующие действия, чтобы удалить эти файлы.
Шаг 1: Щелкните значок папки на панели задач, чтобы запустить проводник Windows.

Шаг 2: Нажмите на строку поиска в правом верхнем углу.

Шаг 3: Введите mspr.hds в поле поиска и нажмите Enter.

Шаг 4: После того, как все файлы появятся на вашем экране, выберите все и нажмите Shift + Delete, чтобы стереть их безвозвратно.

Шаг 5: Перезагрузите компьютер и откройте Netflix, чтобы проверить, нормально ли он работает.

8. Обновите приложение Netflix
Если вы по-прежнему не можете использовать приложение Netflix на своем ПК, рекомендуется обновить приложение Netflix, особенно если вы откладывали эти обновления. Вот как вы можете это сделать.
Шаг 1. Нажмите на поиск Windows, введите Microsoft Store и выберите приложение Microsoft Store из результатов, чтобы открыть его.

Шаг 2: Щелкните значок «Библиотека» в левом нижнем углу.

Шаг 3: Нажмите «Получить обновления» в правом верхнем углу.

Шаг 4. Если для приложения Netflix доступно обновление, загрузите и установите его.
Шаг 5: После установки обновления откройте приложение Netflix и проверьте, работает ли оно.

9. Используйте Netflix в браузере, если ничего не работает
Если ни один из шагов, упомянутых выше, не помог вам, последнее средство — открыть веб-браузер на ПК с Windows, открыть Netflix и войти в свою учетную запись.
Нетфликс и холод
Хотя Netflix предоставляет огромную библиотеку контента для каждого региона, некоторые шоу или фильмы доступны не во всех странах. Использование службы VPN — лучший способ получить доступ к такому контенту. Но если служба VPN перестанет работать для вас, вот лучшие способы исправить то, что VPN не работает с Netflix.