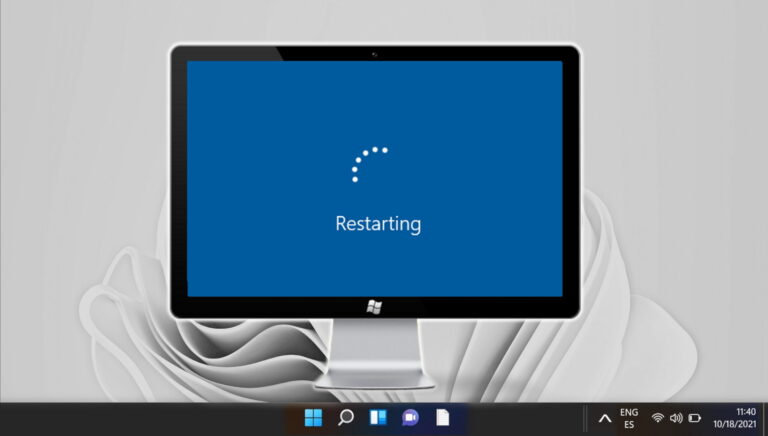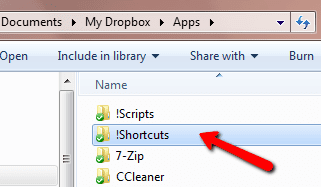Как установить новый адаптер Bluetooth для ПК с Windows 10
Хотя Bluetooth уже давно используется в телефонах, потребовалось больше времени, чтобы он стал широко использоваться в ноутбуках и, особенно, в настольных компьютерах. Однако в последние годы технологии экономии заряда батареи и уменьшения задержки создали мир, в котором разница между Bluetooth и проводным периферийным устройством практически не заметна. В результате у большинства людей теперь есть Bluetooth-адаптер для ПК.
К несчастью, Bluetooth-адаптеры далеко не безотказны. Не все из них созданы одинаковыми и могут вызывать частые отключения, а другие могут вообще перестать работать. Если это так, вы, возможно, укусили пулю и приобрели внешний USB-адаптер Bluetooth или даже сетевой адаптер PCI-E.
Программы для Windows, мобильные приложения, игры - ВСЁ БЕСПЛАТНО, в нашем закрытом телеграмм канале - Подписывайтесь:)
Во многих случаях это так же просто, как удалить старый адаптер Bluetooth и подключить новый. Но что, если ваш старый адаптер встроен в материнскую плату? Есть большая вероятность, что Windows 10 продолжит попытки использовать старый адаптер, даже если он не работает. Наличие двух активных адаптеров Bluetooth может вызвать всевозможные проблемы со стабильностью при подключении устройств или при обычном использовании.
Чтобы исправить это, мы покажем вам, как правильно установить новый адаптер Bluetooth на ваш компьютер. Прежде всего, мы рассмотрим ваши драйверы Bluetooth, чтобы показать вам, как отключить ваш старый адаптер.
Как отключить старый Bluetooth-адаптер
С помощью нескольких щелчков мыши в Диспетчере устройств вы можете отключить свой старый адаптер Bluetooth и тем самым освободить место для нового.
- Откройте диспетчер устройств
Нажмите «Пуск» и введите «Диспетчер устройств». Нажмите на верхний результат.

- Откройте категорию «Bluetooth».
Вы можете сделать это, прокрутив список вниз и щелкнув стрелку рядом с «Bluetooth».

- Отключите старый драйвер Bluetooth для Windows 10.
Найдите свой старый адаптер Bluetooth в диспетчере устройств, щелкните его правой кнопкой мыши и нажмите «Отключить устройство».

Как установить адаптер Bluetooth для вашего ПК
Теперь, когда ваш старый адаптер Bluetooth отключен, вы можете приступить к установке нового. Первый шаг — подключить новый USB-адаптер Bluetooth к USB-порту. Или, если это карта PCI-E, вставьте ее в материнскую плату. Windows должна автоматически обнаружить его и установить соответствующие драйверы.
Затем вы можете выполнить следующие шаги, чтобы включить Bluetooth глобально.
- Открыть настройки
Нажмите «Пуск» и нажмите шестеренку настроек над кнопкой питания. В качестве альтернативы нажмите «Ctrl + I».

- Нажмите «Устройства»

- Включить Bluetooth
На боковой панели нажмите «Bluetooth и другие устройства», затем установите для параметра «Bluetooth» значение «Вкл.» на главной панели.

Как установить драйвер адаптера Bluetooth для Windows 10 вручную
Если ваш внешний адаптер Bluetooth по-прежнему не работает или не включается, возможно, на вашем компьютере не установлены правильные драйверы. Это может быть связано с тем, что Windows не обнаружила устройство автоматически.
Чтобы исправить это, вы можете выполнить ручную проверку драйверов адаптера Bluetooth, а также выполнить поиск в каталоге Центра обновления Windows.
- Откройте диспетчер устройств
Нажмите «Пуск», введите «Диспетчер устройств» и щелкните первый результат. Кроме того, вы можете получить к нему более быстрый доступ через меню секретных инструментов.

- Разверните категорию «Другие устройства».

- Выберите обновление драйвера Bluetooth.
Если ваше устройство не было обнаружено автоматически, рядом с его названием появится желтый предупреждающий треугольник или просто серый кружок со знаком вопроса. Щелкните его правой кнопкой мыши и выберите «Обновить драйвер».

- Нажмите «Автоматический поиск обновленного программного обеспечения драйверов».

- Поиск обновленных драйверов в Центре обновления Windows
Есть вероятность, что диспетчер устройств вернет сообщение «Windows не удалось установить _____» с примечанием о том, что не удалось найти драйверы для вашего устройства. В этом случае нажмите «Поиск обновленных драйверов в Центре обновления Windows».
Это должно открыть Центр обновления Windows автоматически, но если это не так, выполните следующие действия.

- Открыть настройки
Нажмите «Пуск» и нажмите шестеренку над кнопкой питания или нажмите Windows + I.

- Нажмите «Обновление и безопасность».

- Нажмите «Проверить наличие обновлений».
После завершения проверки нажмите кнопку «Просмотреть необязательные обновления», чтобы узнать, обнаружено ли что-либо. Должен быть раздел «Обновления драйверов», в котором вы увидите свой адаптер Bluetooth. Ставим галочку и нажимаем «Загрузить и установить».
Если его нет, найдите свой адаптер на сайте производителя и проверьте наличие драйверов в разделе поддержки. Загрузите и установите самую последнюю версию.

Выполнив описанные выше шаги, вы сможете без проблем использовать USB-адаптер Bluetooth. Однако теперь, когда у вас подключена новая мышь, клавиатура или наушники, вы можете внести некоторые изменения.
Следуйте нашему руководству по курсору, чтобы узнать, как настроить параметры мыши, и нашему руководству по Windows Sonic для более захватывающего звука.
Программы для Windows, мобильные приложения, игры - ВСЁ БЕСПЛАТНО, в нашем закрытом телеграмм канале - Подписывайтесь:)