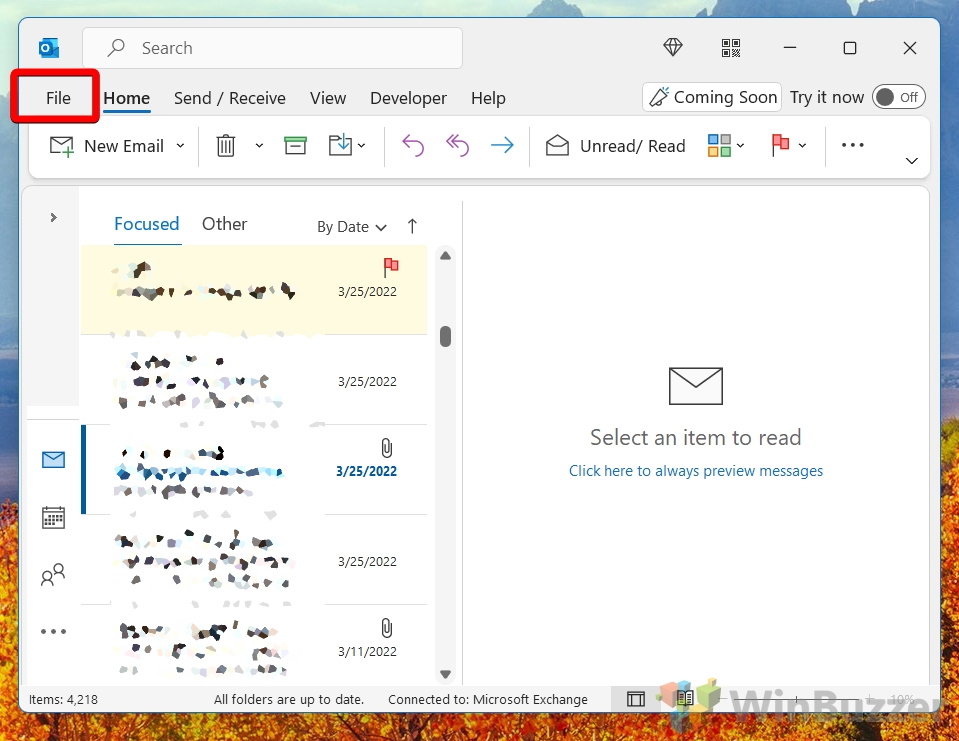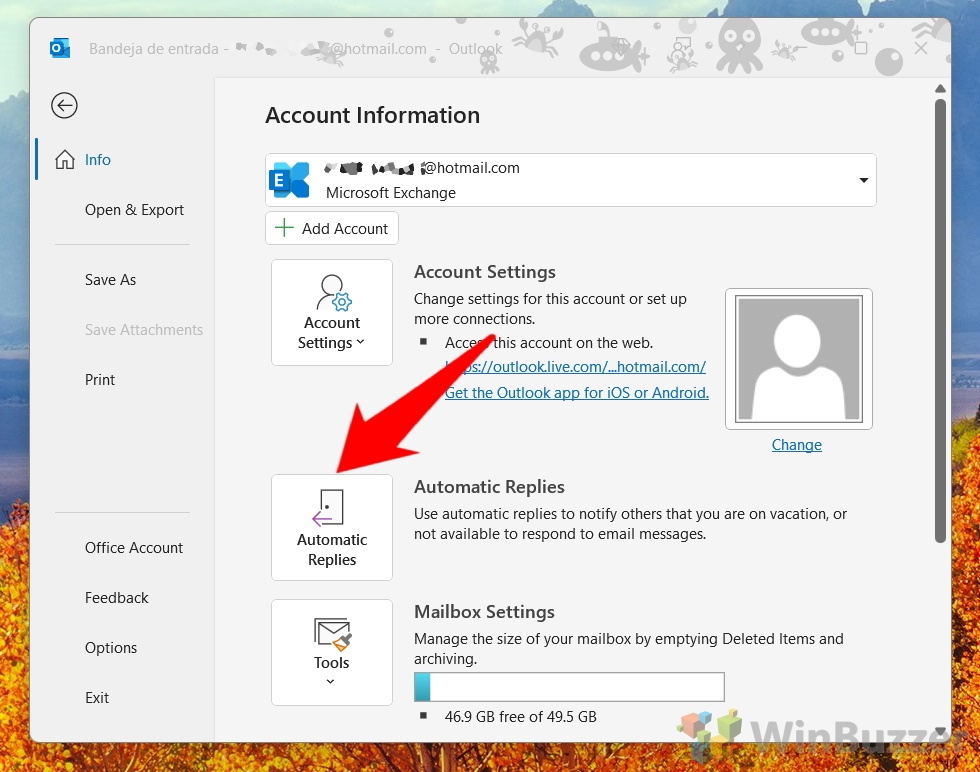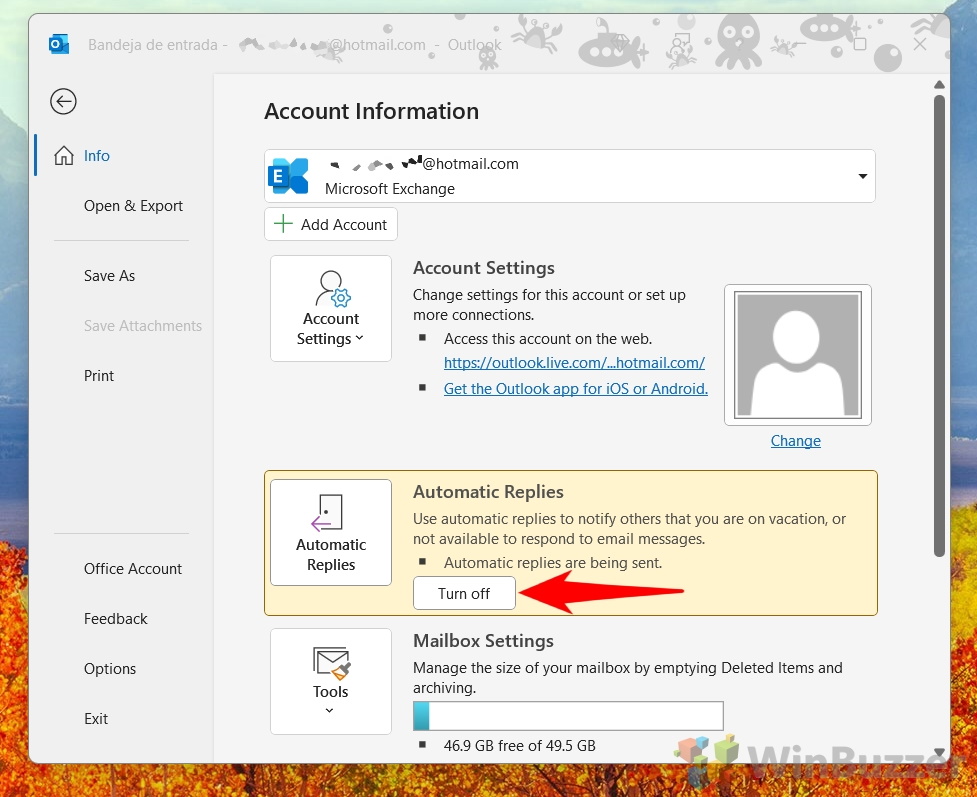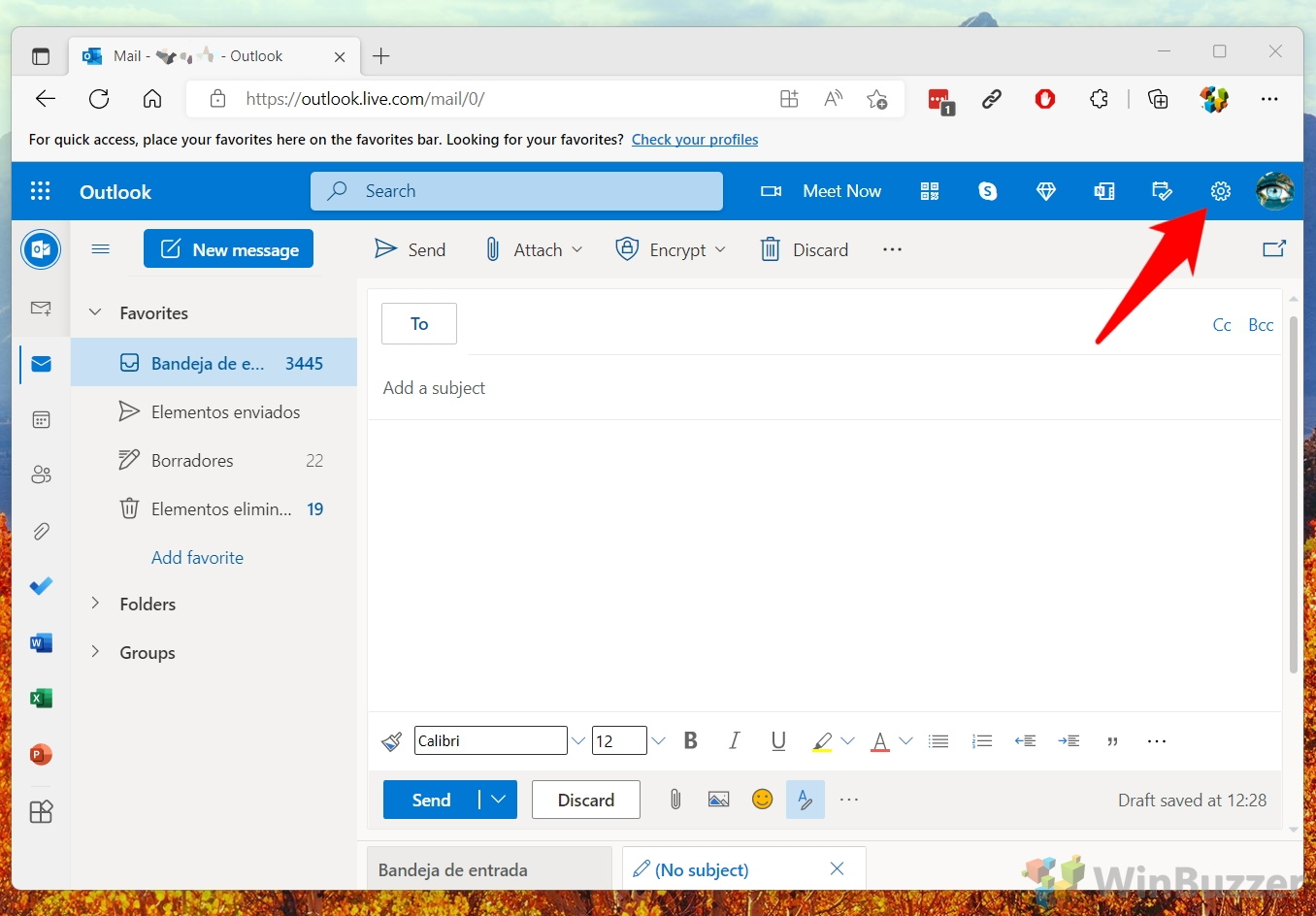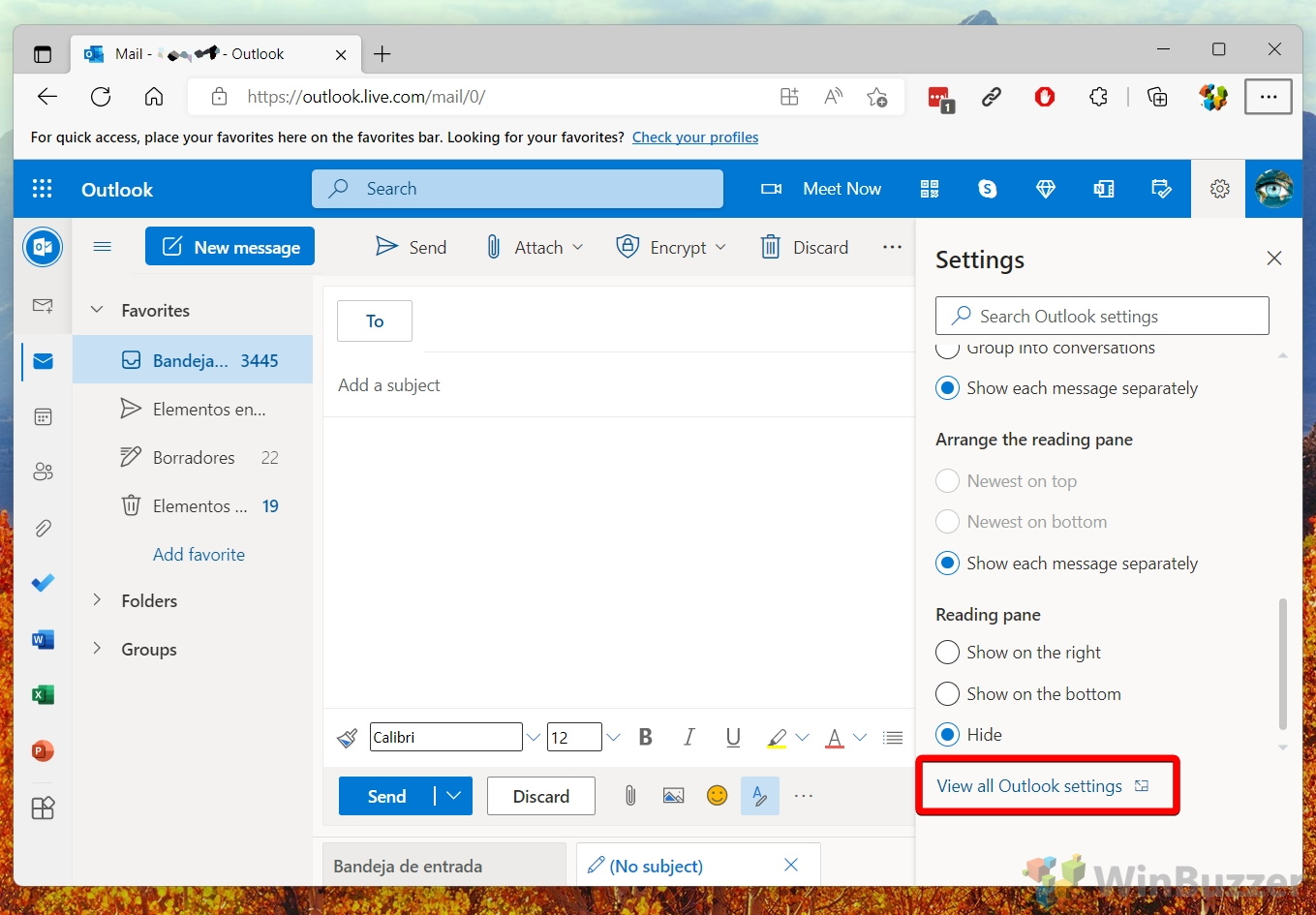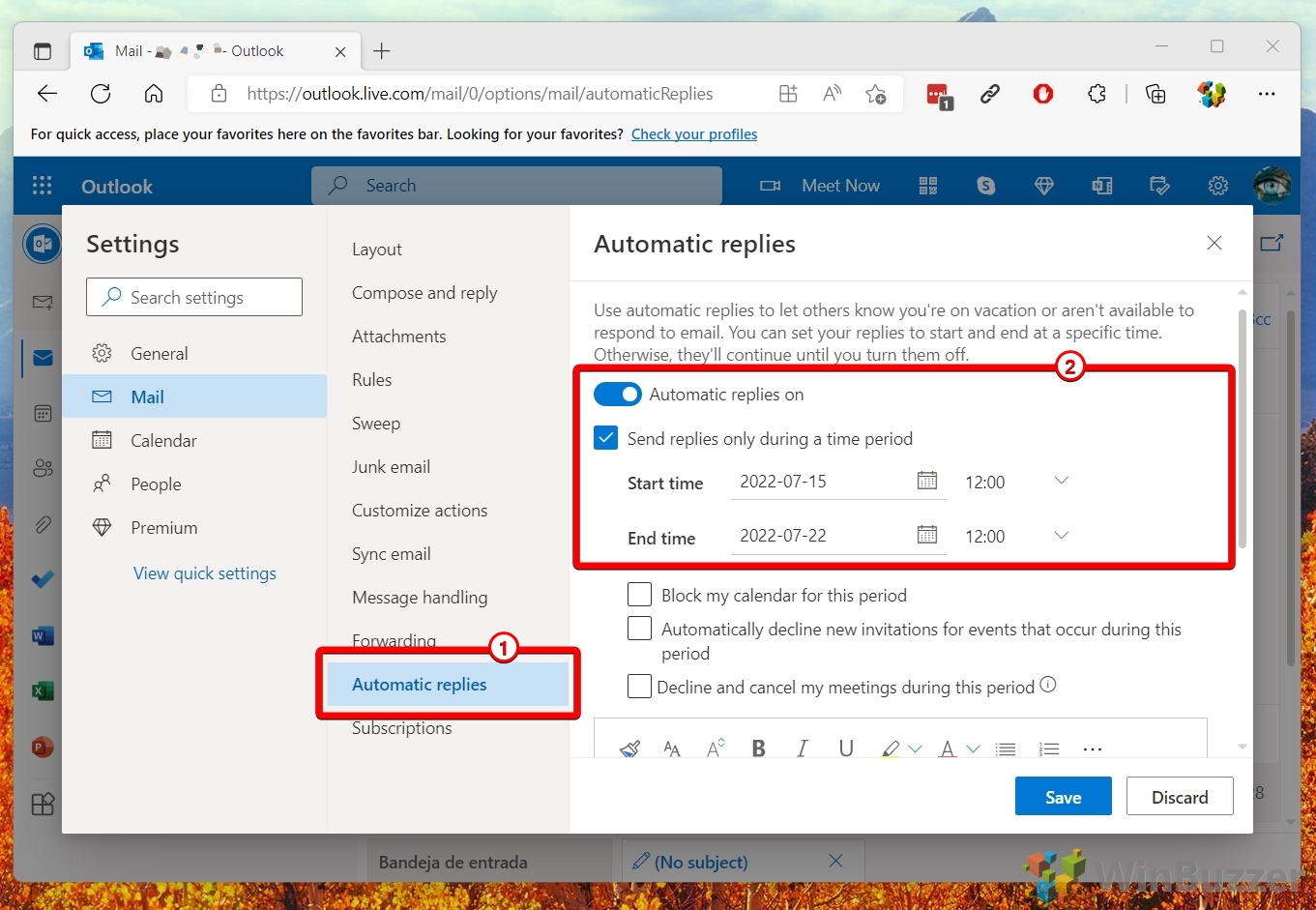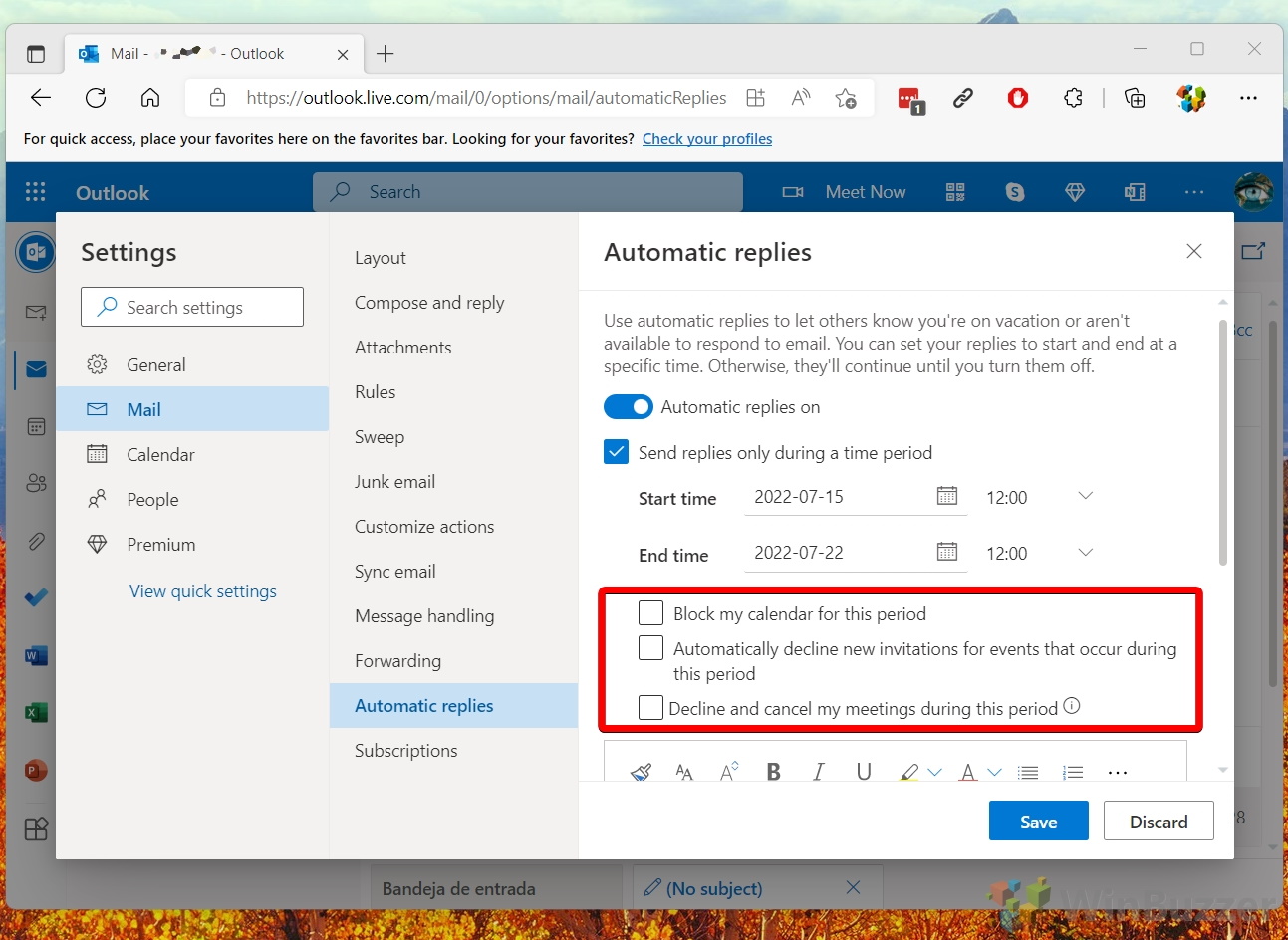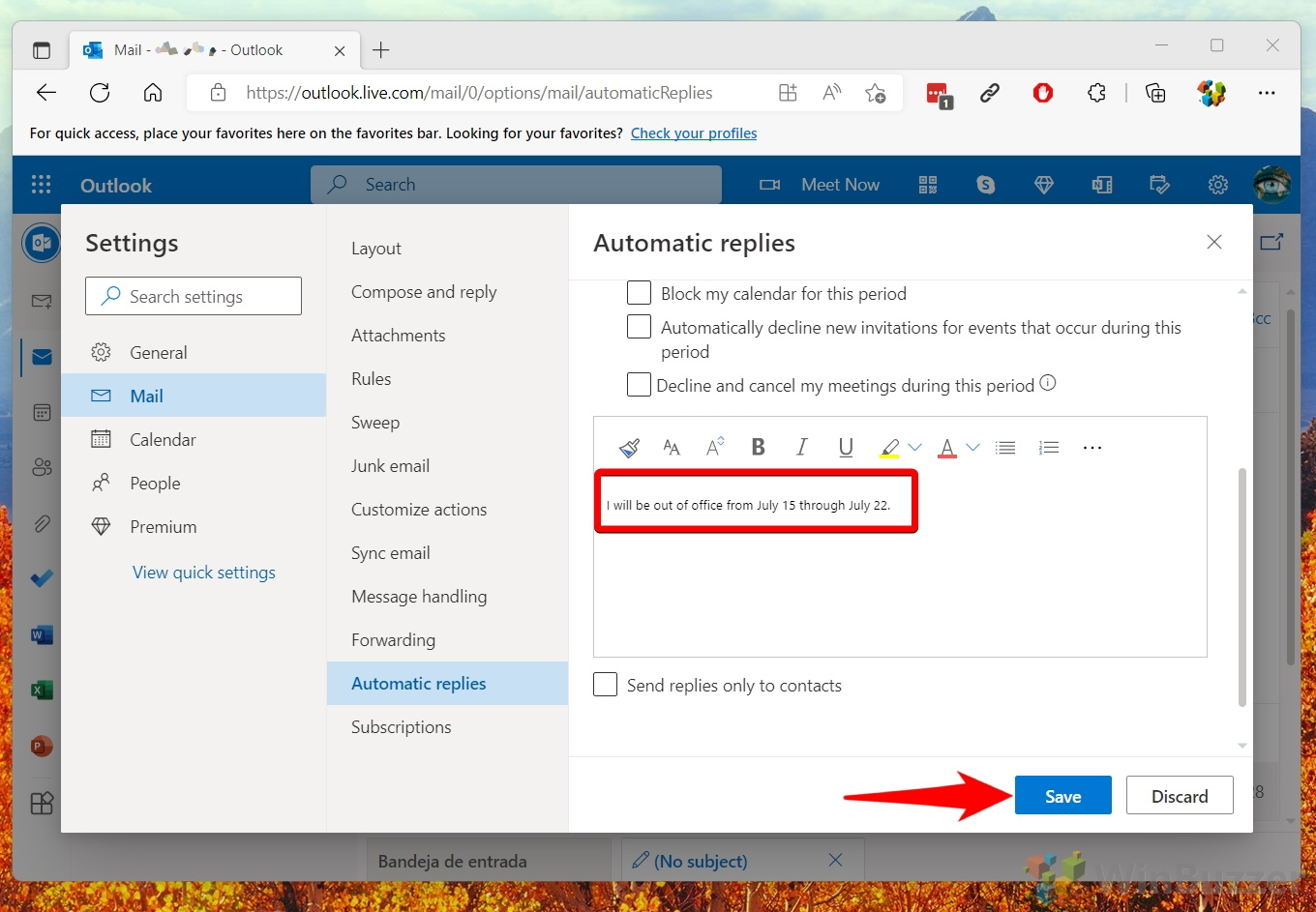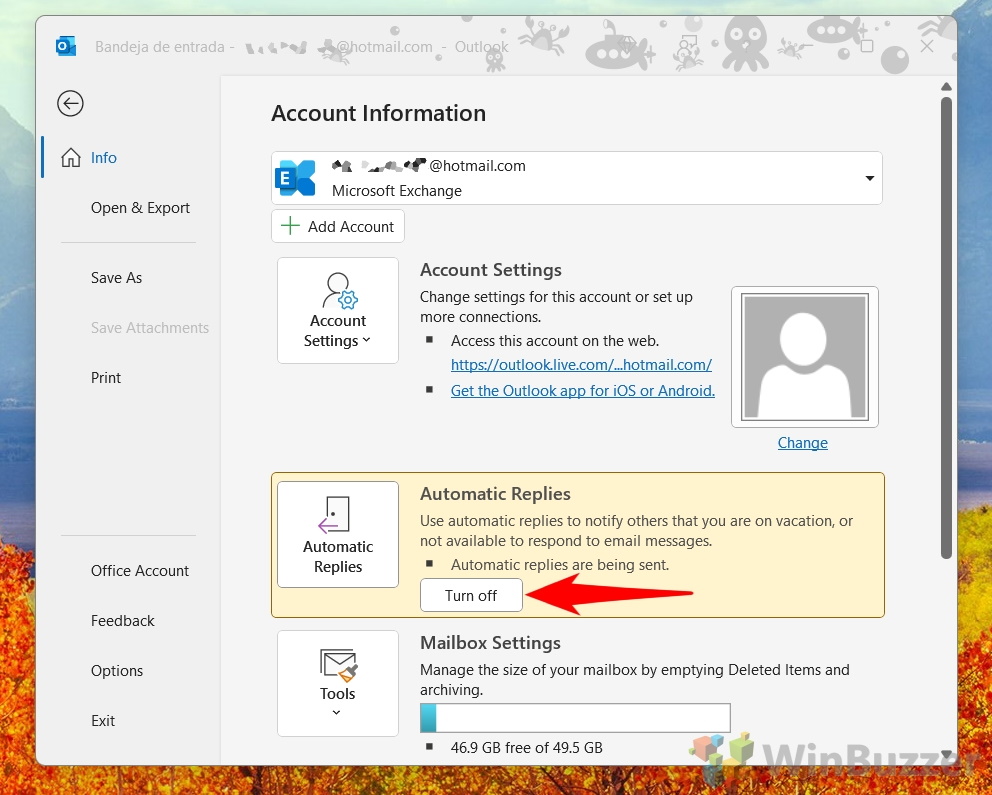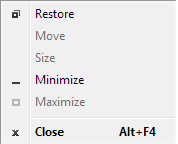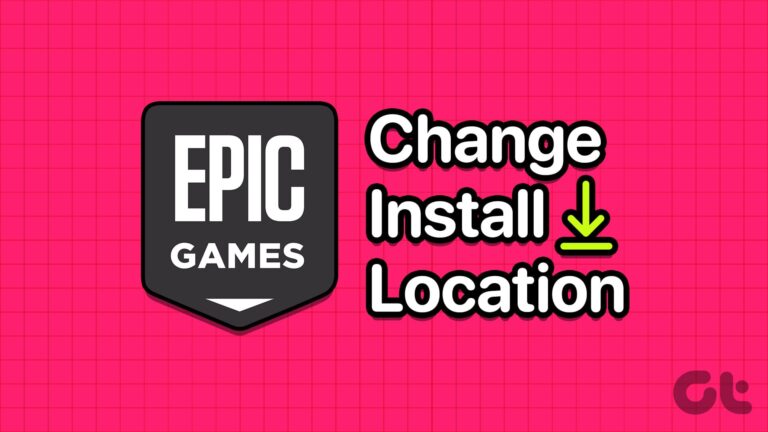Как установить сообщение об отсутствии на работе в Outlook
Автоответчик электронной почты с сообщением об отсутствии на работе в Outlook — это функция, которая автоматически отправляет предопределенное электронное письмо всем, кто пишет вам, когда вас нет. Цель настройки офиса вне офиса в Outlook — сообщить отправителю, что вы не можете ответить немедленно, и установить их ожидания относительно того, когда вы вернетесь или с кем они могут связаться в ваше отсутствие.
Таким образом, вы можете не пропустить важные сообщения или создать путаницу или разочарование для отправителя. Активация/установка отсутствия на работе в Outlook также может помочь вам сохранить профессиональный имидж и уменьшить стресс, пока вы находитесь в отпуске, на больничном или по любой другой причине, которая мешает вам регулярно проверять электронную почту.
Программы для Windows, мобильные приложения, игры - ВСЁ БЕСПЛАТНО, в нашем закрытом телеграмм канале - Подписывайтесь:)
Пример профессионального сообщения об отсутствии на работе
Вы можете скопировать и адаптировать этот пример профессионального сообщения об отсутствии на работе, чтобы установить его как сообщение об отсутствии в Outlook.
[Your personal greeting], Спасибо за ваше письмо. В настоящее время меня нет в офисе, пока [return date] для [reason]. Я буду рад ответить на ваше сообщение, когда я вернусь. Если вам нужна немедленная помощь, пожалуйста, свяжитесь с [name] в [email] или [phone]. Искренне,
[Your name]
Разница между автоответчиком об отсутствии на работе в Outlook.com/Outlook Online и приложением Outlook (Office 365)
Одно из различий между автоответчиком вне офиса в Outlook.com/Outlook Online и приложением Outlook в Office 365 заключается в том, как вы получаете доступ к этой функции и настраиваете ее. Еще одно отличие заключается в том, что Outlook.com/Outlook в Интернете позволяет вам устанавливать разные сообщения для людей внутри и за пределами вашей организации, а приложение Outlook позволяет создавать правила для настройки ваших автоматических ответов на основе определенных условий.
Как установить сообщение об отсутствии на работе в Outlook (Office 365)
Чтобы настроить автоматический ответ в Outlook как сообщение об отсутствии на работе, вы должны использовать функцию в разделе «Информация об учетной записи» Outlook, как показано ниже.
- Нажмите «Файл» в левом верхнем углу, чтобы открыть меню.

- Нажмите «Автоматические ответы».

- Выберите «Отправлять автоматические ответы» и укажите ваше сообщение
В Outlook вы можете либо установить сообщение об отсутствии на работе, пока вы снова не отключите его вручную, либо определить «Время начала» и «Время окончания». Чтобы сделать ваше сообщение об отсутствии Outlook более красивым, вы можете использовать некоторые основные функции редактирования. При необходимости вы можете определить более конкретные правила, нажав кнопку в левом нижнем углу, например, использовать автоответчик только для определенных контактов или доменов. После нажатия «ОК» сообщение Outlook об отсутствии становится активным, как определено.

- Вы всегда можете отключить сообщение Outlook об отсутствии на работе вручную в главном меню.

Как настроить «Нет на месте» в Outlook.com/Outlook Online
Настройка сообщения об отсутствии в Outlook.com работает аналогично, хотя эта функция более ограничена, как описано выше. Кроме того, он хорошо интегрируется с приложением «Календарь» вашей учетной записи Microsoft.
- Нажмите колесо настроек в правом верхнем углу.

- Выберите «Просмотреть все настройки Outlook».

- Выберите ручной режим или желаемый период времени для вашего сообщения об отсутствии
Как и в приложении Outlook, вы можете либо установить сообщение об отсутствии на работе, пока не отключите его снова вручную, либо определить «Время начала» и «Время окончания».

- Выберите параметры календаря

- Напишите и отформатируйте сообщение Outlook об отсутствии на работе
Чтобы сделать ваше сообщение об отсутствии Outlook более красивым, вы можете использовать некоторые основные функции редактирования. Когда вы закончите, нажмите «Сохранить», чтобы активировать сообщение об отсутствии на рабочем месте.

- Вы всегда можете отключить сообщение Outlook об отсутствии на работе вручную в главном меню.

В другом нашем руководстве мы покажем вам, как создать подпись в Outlook, используя набор шаблонов, предоставленных Microsoft. Мы также расскажем, как изменить подписи в Outlook, если они у вас уже есть.

Программы для Windows, мобильные приложения, игры - ВСЁ БЕСПЛАТНО, в нашем закрытом телеграмм канале - Подписывайтесь:)