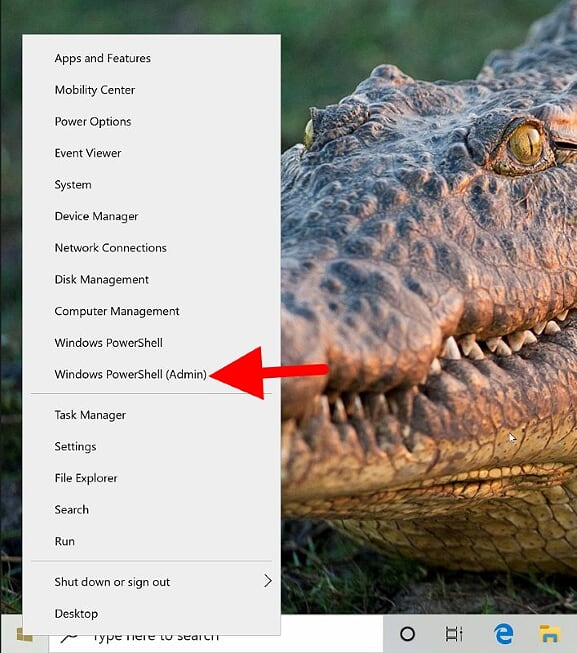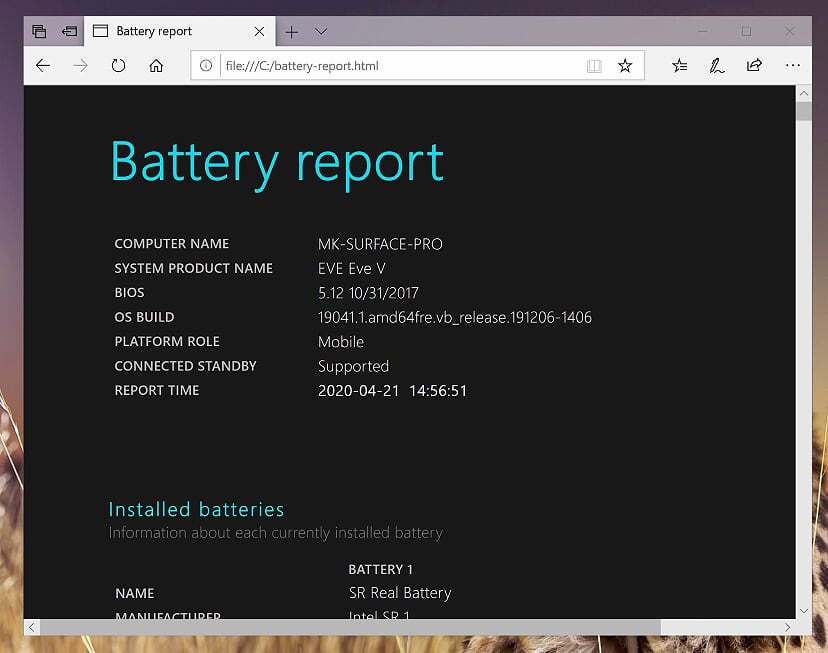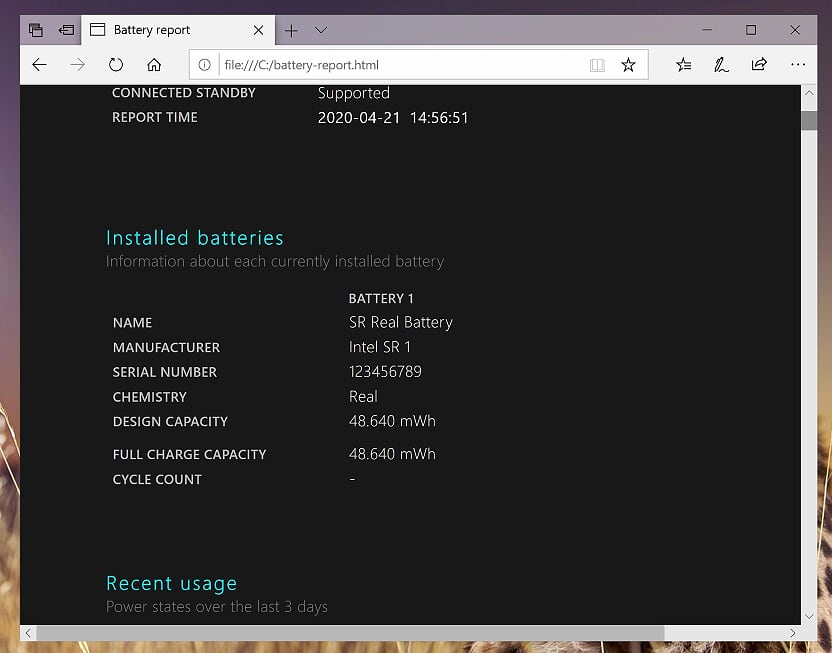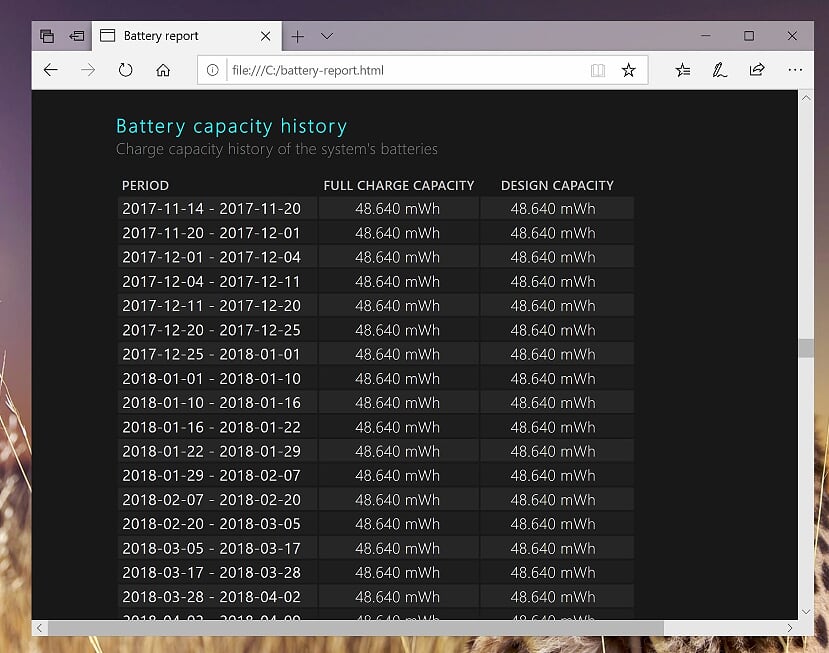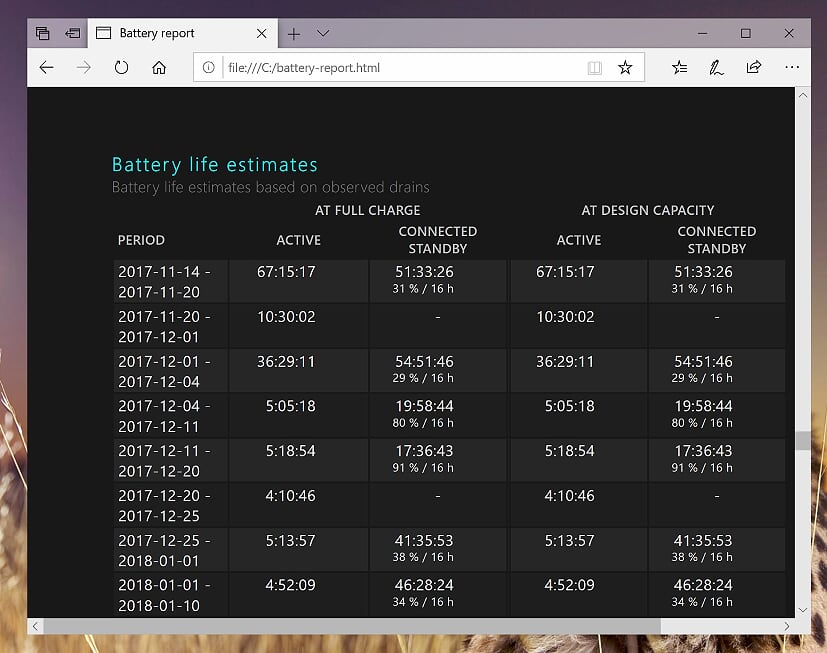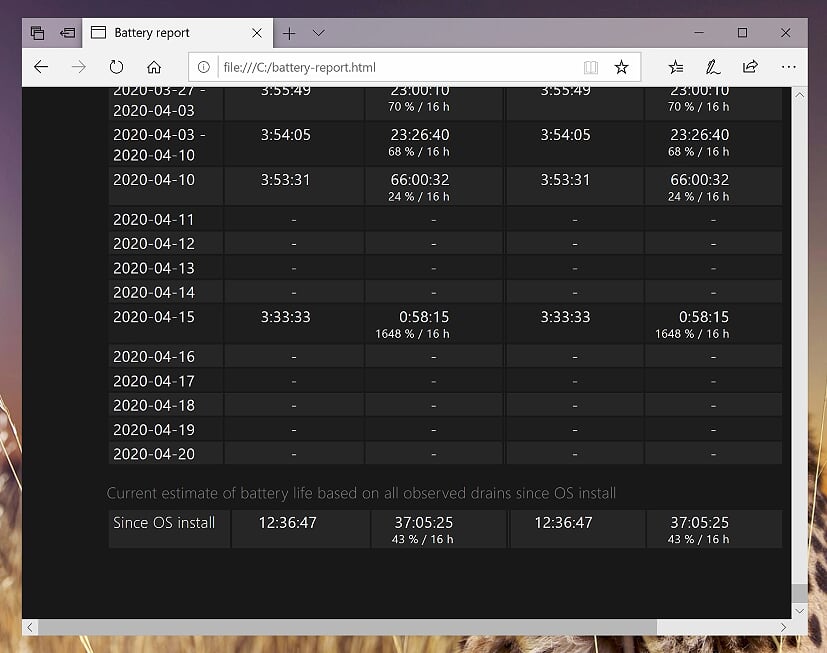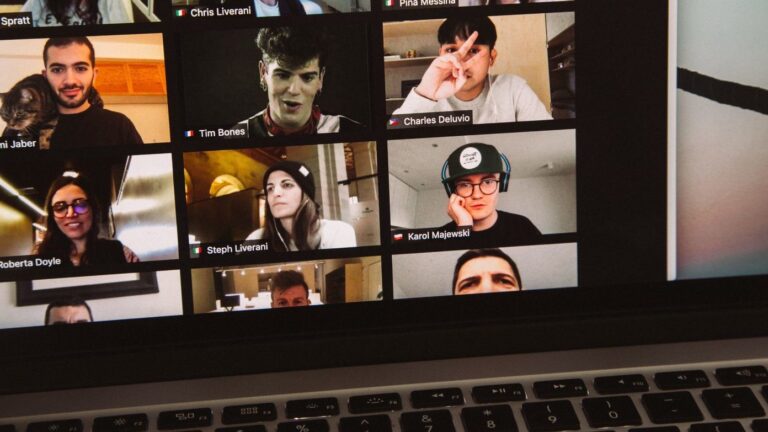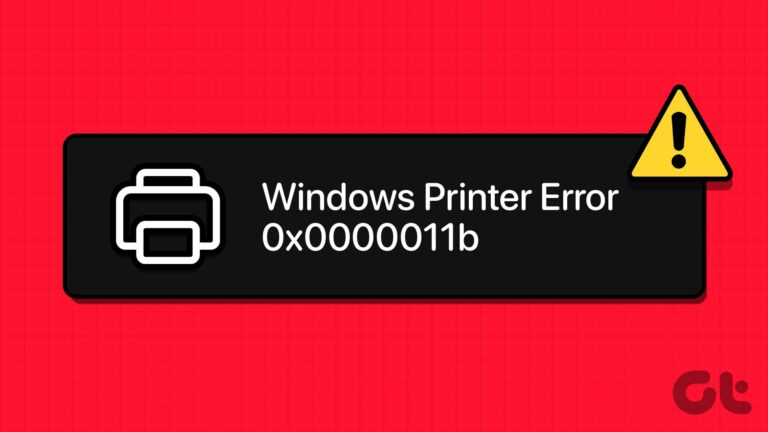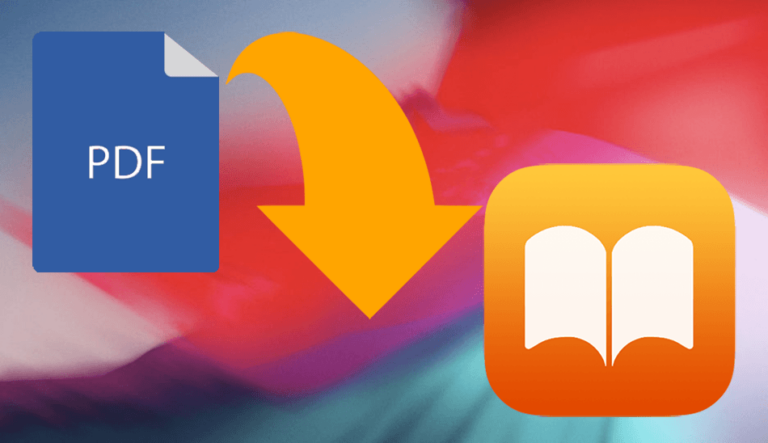Windows 10: как проверить состояние батареи с помощью отчета о батарее Powercfg
Срок службы батареи стал важным фактором для пользователей Windows 10, которые хотят, чтобы их ноутбуки были более портативными, чем когда-либо. Очень важно получить максимальную отдачу от батареи, поэтому вам может потребоваться проверить срок службы батареи в Windows 10. В этом руководстве мы покажем вам, как это сделать.
На первый взгляд, Windows 10 не предоставляет подробной информации о производительности батареи. Когда вы выбираете значок батареи на панели задач, вы получаете основную информацию об оставшемся времени работы от батареи и зарядке. К счастью, вам не нужно загружать программное обеспечение для тестирования аккумуляторов ноутбуков, и вы можете создать полный отчет об аккумуляторе непосредственно в Windows 10.
Программы для Windows, мобильные приложения, игры - ВСЁ БЕСПЛАТНО, в нашем закрытом телеграмм канале - Подписывайтесь:)
Конечно, важно понимать, как работает ваша батарея, и чтение спецификаций производителя не поможет. Всегда существует большой разрыв между информацией производителя и реальной производительностью.
Это связано с тем, что заявленные возможности могут быть достигнуты только в нереальных условиях. Однако, если батарея вашего ноутбука или планшета с Windows 10 сильно отстает от заявленного времени работы, это может быть дефект.
Когда это произойдет, отчет о батарее Windows 10 быстро выявит любые проблемы, которые могут присутствовать. Когда вы создаете отчет, он показывает информацию о батарее в мельчайших подробностях. Например, вы можете сравнить зарядную емкость аккумулятора, когда он был новым, и то, как он работает сейчас.
Отчет о батарее Powercfg и отчет об энергии Powercfg
Прежде чем мы углубимся в руководство, стоит рассказать, что предоставляет отчет о батарее powercfg, а что нет. Отчет о батарее powercfg — это всего лишь одна из форм проверки батареи в Windows 10, и ее часто путают с отчетом об энергии powercfg, для которого у нас также есть руководство.
Проще говоря, отчет о батарее Windows 10 — это проверка состояния батареи. Он смотрит на зарядную емкость батареи и на то, как она ухудшается с течением времени. Между тем, отчет об энергопотреблении powercfg — это способ проверить факторы времени автономной работы, связанные с вашим программным обеспечением или вспомогательным оборудованием.
Как создать и прочитать отчет об аккумуляторе Windows 10
Отчет о батарее powercfg в Windows 10 можно создать только с помощью команды PowerShell, которая сохранит статический html-файл на вашем диске. Затем этот html-файл можно открыть в любом браузере. Чтобы обновить отчет о батарее Windows 10, вам придется повторить процедуру. После этого файл отчета о батарее будет перезаписан/обновлен.
- Откройте Windows 10 PowerShell.
Вы можете быстро открыть PowerShell через контекстное меню «Пуск», доступ к которому можно получить, щелкнув правой кнопкой мыши кнопку «Пуск» или используя горячую клавишу «Windows + X».

- Создать отчет о батарее Windows 10
Чтобы создать новый отчет об аккумуляторе, выполните команду powercfg /batteryreport. Windows 10 покажет вам, где был сохранен соответствующий HTML-файл. Стандартное расположение — C:\battery-report.html. Для вашего удобства мы загрузили пример отчета, который мы использовали в этом руководстве.

- Откройте отчет об аккумуляторе Windows 10 в веб-браузере.
Вы можете открыть отчет о батарее, просто перетащив файл battery-report.html в окно браузера. Вверху вы найдете основные технические характеристики вашей системы, а также дату и время, когда вы создали этот конкретный отчет об аккумуляторе.

- Ознакомьтесь с основными характеристиками аккумулятора
В разделе «Установленные батареи» вы можете сравнить максимальную емкость (расчетную емкость), когда батарея была новой, с текущей максимальной емкостью (полная емкость заряда) и определить, насколько хорошо ваша батарея все еще находится в хорошем состоянии. Вы также увидите модель установленного аккумулятора, его производителя и количество завершенных циклов зарядки/разрядки.

- Просмотр последних данных об использовании батареи
В разделе «Использование батареи» вы найдете график заряда батареи за последние три дня. Там вы сможете наглядно понять, насколько быстро или медленно разряжался или заряжался ваш аккумулятор в процессе эксплуатации. В разделе «Недавнее использование» отображается более подробная информация о последних трех днях использования, в том числе о том, когда батарея была подключена к источнику питания или нет, и как менялся заряд в различных состояниях питания (подключено в режиме ожидания, активно, приостановлено).

- Просмотр подробной истории использования батареи
Перемещаясь вниз по отчету об аккумуляторе Windows 10, «История использования» следует той же модели, что и раздел «Недавнее использование», но предоставляет более широкий обзор производительности аккумулятора за недельные периоды. В этой таблице подробно описывается все использование батареи в этой истории использования с момента создания до настоящего времени. Вы можете увидеть, сколько активных часов использовалась батарея каждую неделю, а также продолжительность работы от сети в режиме ожидания и при подключении.

- Просмотр истории емкости батареи
Если вы хотите узнать, как изменилась емкость вашего аккумулятора с тех пор, как вы распаковали свой ноутбук, вам может помочь раздел «История емкости аккумулятора». Здесь вы можете сравнить емкость полного заряда батареи с ее расчетной емкостью с течением времени. По мере того, как химический состав батареи постепенно ухудшается, максимальная зарядная емкость будет постепенно снижаться. Это хороший параметр для проверки при покупке отремонтированного/бывшего в употреблении ноутбука.

- Просмотр оценок срока службы батареи с течением времени
В разделе «Оценка времени работы от батареи» показаны отсортированные данные по интервалам времени работы между двумя циклами зарядки. Чтобы проверить емкость аккумулятора, вы можете полностью разрядить полностью заряженный аккумулятор в различных сценариях потребления.

- Просмотрите общую оценку времени работы от батареи.
В конце в отчете о батарее Windows 10 powercfg будет отображаться «Текущая оценка времени работы от батареи на основе всех наблюдаемых разрядов» с момента установки Windows 10.

Программы для Windows, мобильные приложения, игры - ВСЁ БЕСПЛАТНО, в нашем закрытом телеграмм канале - Подписывайтесь:)