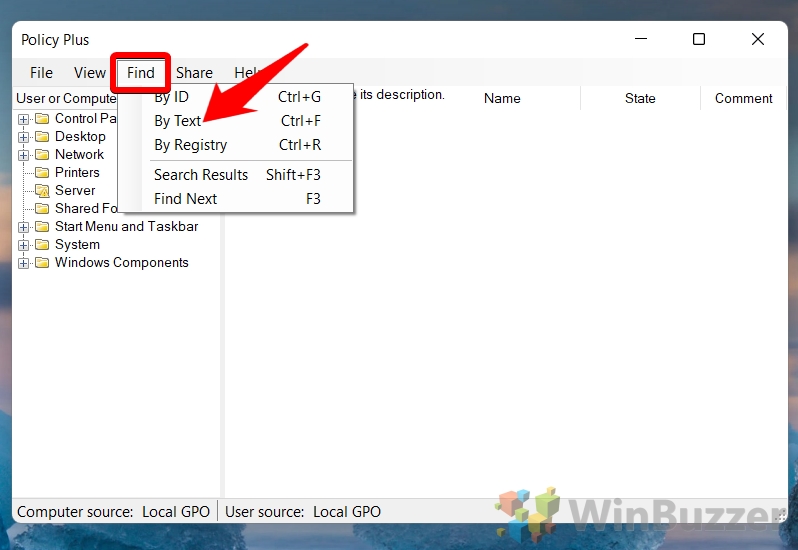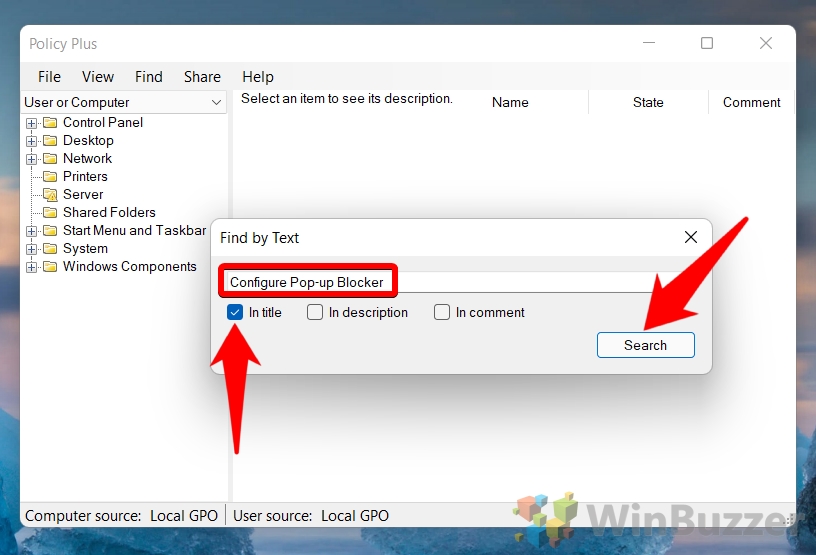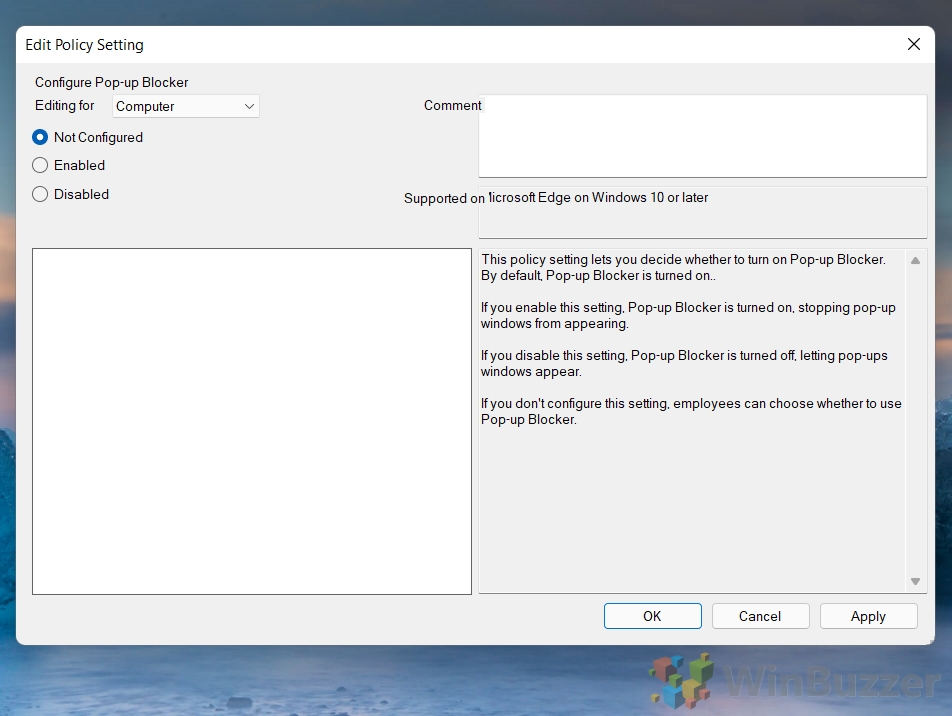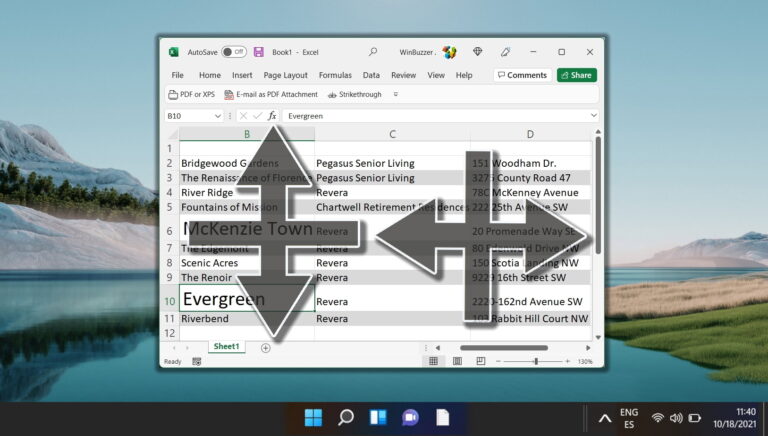Как установить и открыть редактор групповой политики (gpedit.msc) в Windows 11 Home / Windows 10 Home
Если вы следовали руководству только для того, чтобы получить сообщение «gpedit.msc не найден», это потому, что в вашей версии Windows нет редактора групповой политики. Вместо этого Microsoft зарезервировала его для «Pro» вариантов своей ОС. Однако сегодня мы собираемся показать вам, как установить и открыть редактор групповой политики в Windows 11 Home, Windows 10 Home и других выпусках. Ну хотя бы стороннюю версию.
Поясним: хотя технически возможно получить оригинальный gpedit на Windows 11 Home / Windows 10 Home, это сложный процесс, который того не стоит. Вместо этого сторонний инструмент с открытым исходным кодом PolicyPlus прост в установке и намного лучше оригинала.
Программы для Windows, мобильные приложения, игры - ВСЁ БЕСПЛАТНО, в нашем закрытом телеграмм канале - Подписывайтесь:)
На самом деле, из-за его значительных улучшений мы рекомендуем устанавливать PolicyPlus даже в тех версиях Windows, которые поставляются с установленным исходным gpedit. Это упростит навигацию, предоставит больше технической информации и упростит обмен настройками политики с другими.
Как установить и получить доступ к редактору групповой политики (Gpedit.msc) в Windows 11 Home / Windows 10 Home
Если ваш Windows 10 Home gpedit.msc отсутствует, быстрее всего просто заменить его на PolicyPlus, что в любом случае является лучшей альтернативой. Вот как это сделать:
- Загрузите и запустите PolicyPlus со страницы GitHub.
За этим безопасным и очень легким инструментом стоят надежные разработчики Бен Нордик и Гийом Лашанс. Все, что вам нужно сделать, это скачать последний снимок из Страница PolicyPlus на GitHub и нажмите «Открыть файл», когда он будет завершен.
Если вы используете Windows 11 Home / Windows 10 Home, вы можете получить запрос на загрузку файлов ADMX. Это даст вам полный набор настроек политики из Windows 11 Pro, поэтому рекомендуется нажать «Да», а затем «Начать».

- Найдите свою политику по ключевому слову
Структура папок в PolicyPlus отличается от структуры обычного gpedit, поэтому в большинстве случаев проще просто найти свою политику. Для этого нажмите кнопку «Найти» на панели инструментов, а затем «По тексту». Кроме того, вы можете просто нажать Ctrl + F на клавиатуре.

- Введите название политики, которую вы хотите найти, отметьте «В заголовке» и нажмите «Поиск».

- Выберите свою политику из списка и нажмите «Перейти».

- Включите или отключите групповую политику в Windows 11 Home / Windows 10 Home
После внесения изменений в политику просто нажмите «ОК», чтобы применить их. Из-за ограничений Windows 11 Домашняя / Windows 10 Домашняя для применения некоторых изменений может потребоваться перезагрузка или вход и выход из системы, прежде чем они вступят в силу.

Как включить быстрое переключение пользователей с помощью групповой политики
Теперь, когда вы знаете, как «получить gpedit.msc в Windows 11 Home / Windows 10 Home», вы можете приступить к настройке политики. У нас есть различные руководства, в которых используется редактор групповой политики, но одним из наиболее полезных является руководство по включению быстрого переключения пользователей.

Как включить или отключить экран блокировки с помощью групповой политики
Отключение экрана блокировки — еще одна полезная настройка, которую вы можете сделать с помощью gpedit в Windows 11 Home / Windows 10 Home. Вы можете следовать нашему полному руководству здесь, чтобы сделать это.

Программы для Windows, мобильные приложения, игры - ВСЁ БЕСПЛАТНО, в нашем закрытом телеграмм канале - Подписывайтесь:)