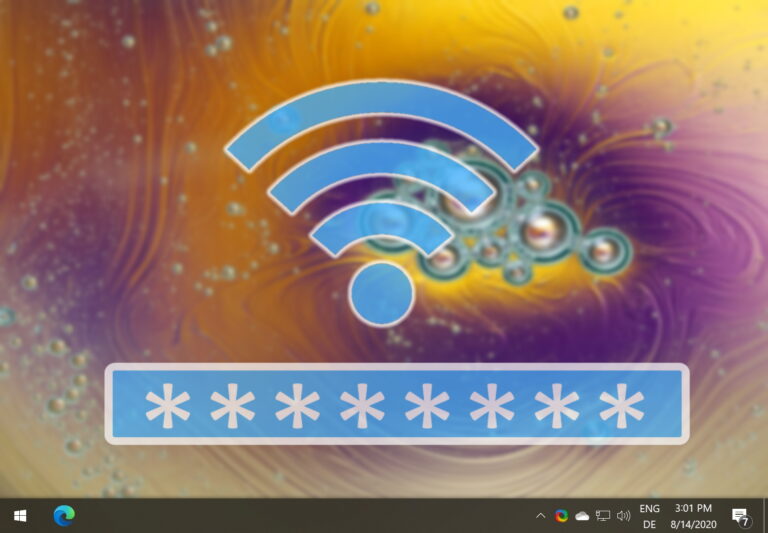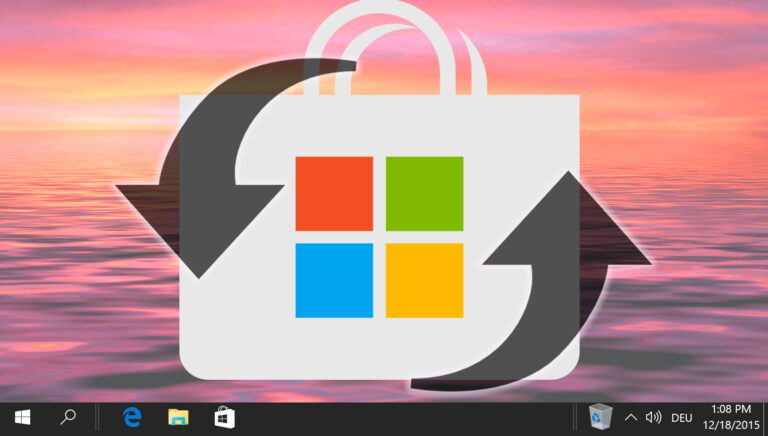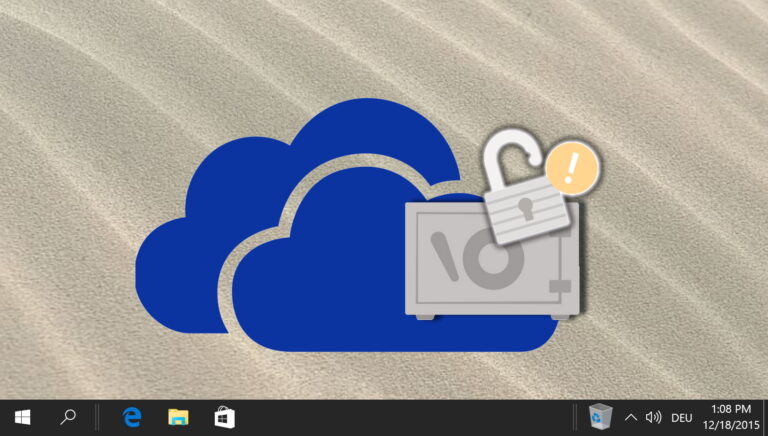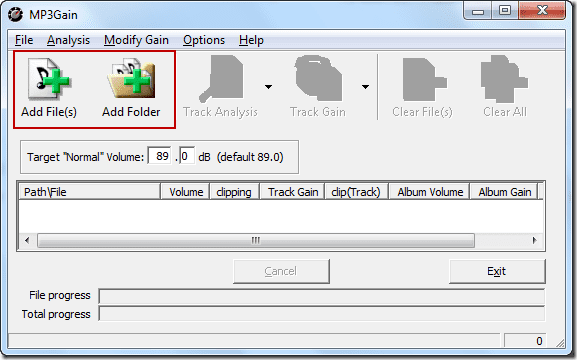Windows 10: как создавать, удалять или изменять размер разделов
В Windows 10 есть все необходимое для создания, удаления, сжатия и форматирования разделов благодаря встроенному инструменту управления дисками. Здесь вы узнаете, как создавать и изменять разделы с помощью диспетчера дисков Windows 10.
Носители данных, такие как жесткие диски или даже USB-накопители, при необходимости можно разделить на несколько разделов и использовать в Windows как отдельные, так называемые логические диски с собственными буквами дисков.
Программы для Windows, мобильные приложения, игры - ВСЁ БЕСПЛАТНО, в нашем закрытом телеграмм канале - Подписывайтесь:)
Основное назначение таких отдельных логических дисков — использование системы с двойной загрузкой на одном жестком диске, например, при параллельной установке Windows 8 и Windows 10 или при установке Windows 10 и Linux.
Мы покажем вам, как правильно использовать управление дисками.
Сначала самое главное: Управление дисками — это не детская площадка!
Если вы будете действовать небрежно, вы можете сделать всю вашу систему непригодной для использования в худшем случае — с полной потерей ваших данных.
Поэтому, прежде чем играться с разделами, вы должны знать, что делаете.
В случае сомнений лучше обратиться за советом к специалисту по компьютерам, чем заниматься управлением дисками самостоятельно.
Краткий обзор управления дисками Windows 10
Щелкнув правой кнопкой мыши по кнопке «Пуск», вы можете открыть «Управление дисками» через контекстное меню.
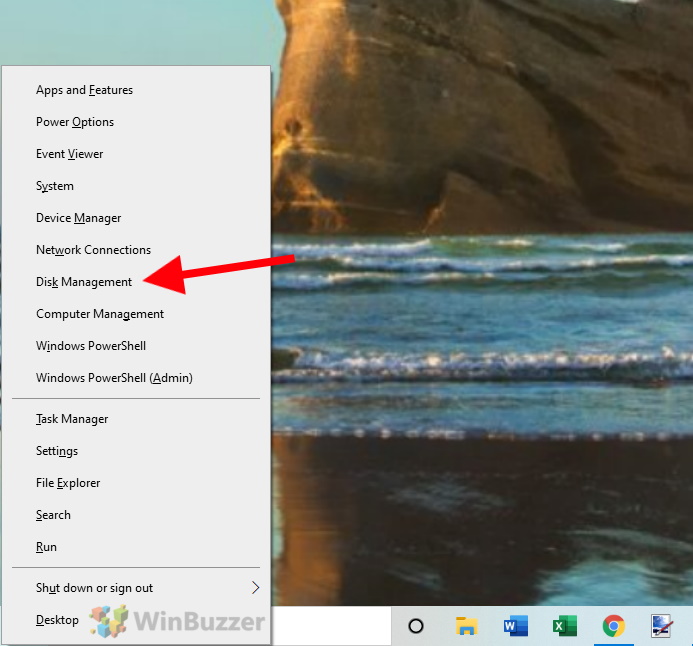 Windows 10 — Пуск — Меню быстрого доступа
Windows 10 — Пуск — Меню быстрого доступа
Там вы увидите список всех разделов всех доступных дисков. В Windows 10 вы можете распознать видимые и пригодные для использования логические диски по присвоенной им букве диска. Раздел, на котором установлена Windows, обычно имеет букву диска «C:».
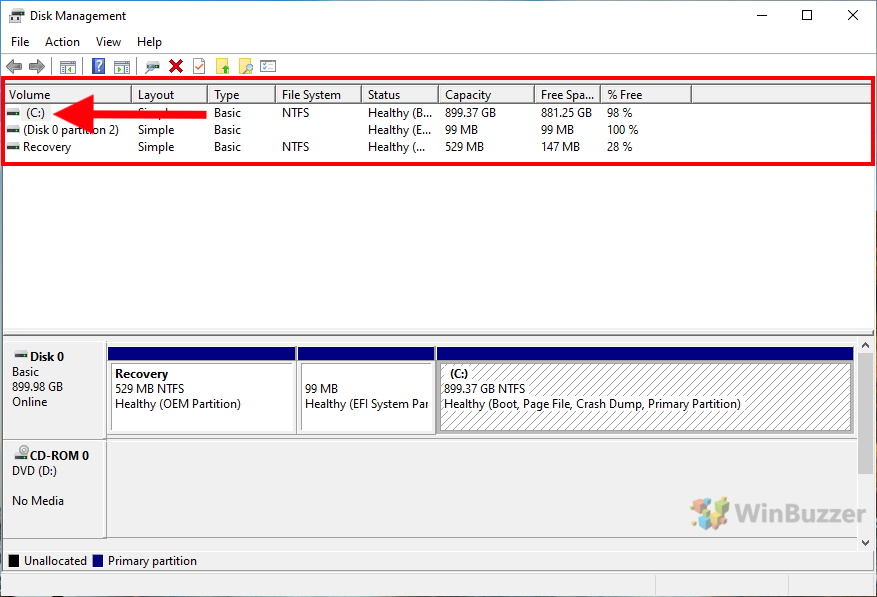 Windows 10 — Управление дисками — Диск C
Windows 10 — Управление дисками — Диск C
Другие разделы без буквы диска — это системные разделы, на которых хранится, например, диспетчер загрузки Windows 10 и данные для восстановления системы.
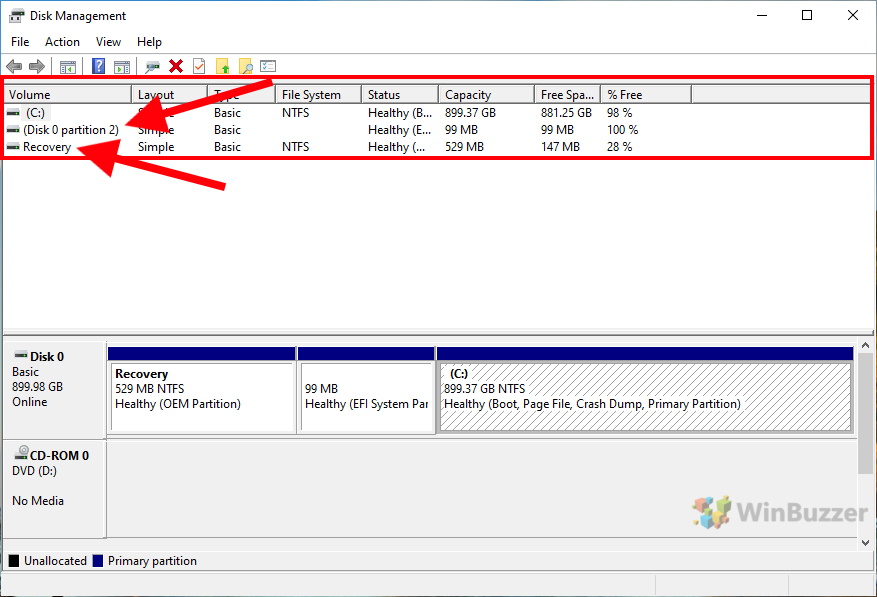 Windows 10 — Управление дисками — Специальные разделы
Windows 10 — Управление дисками — Специальные разделы
Вы можете лучше всего увидеть, как ваши установленные жесткие диски и другие диски разбиты на разделы в графическом представлении, показанном ниже. Обычно разделенный системный диск Windows 10 содержит разделы «C» (системный диск), «Восстановление» (для восстановления вашей системы) и еще один крошечный раздел, который обычно называется «Зарезервировано».
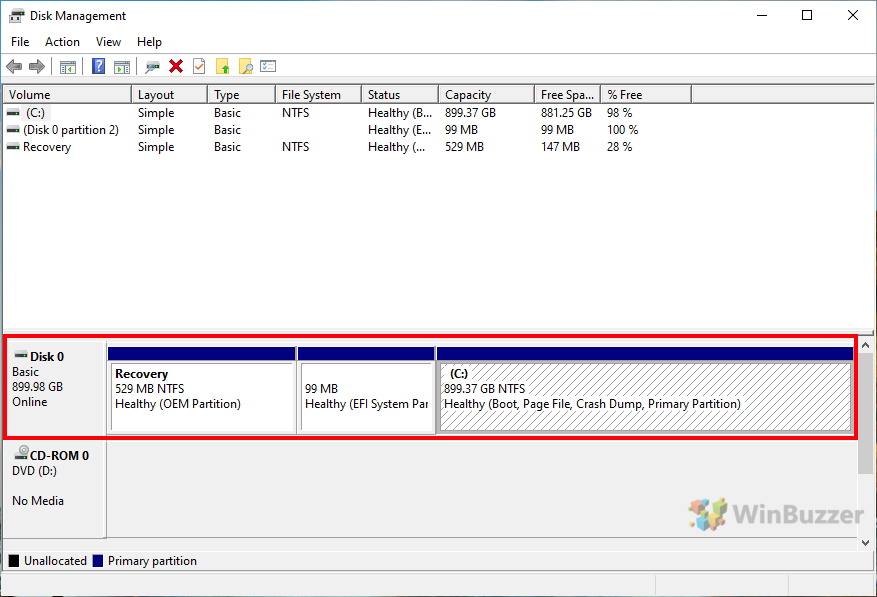 Windows 10 — Управление дисками — Графика разделов диска
Windows 10 — Управление дисками — Графика разделов диска
Дополнительно устанавливаемые жесткие диски без операционной системы обычно занимают все пространство хранилища всего одним разделом.
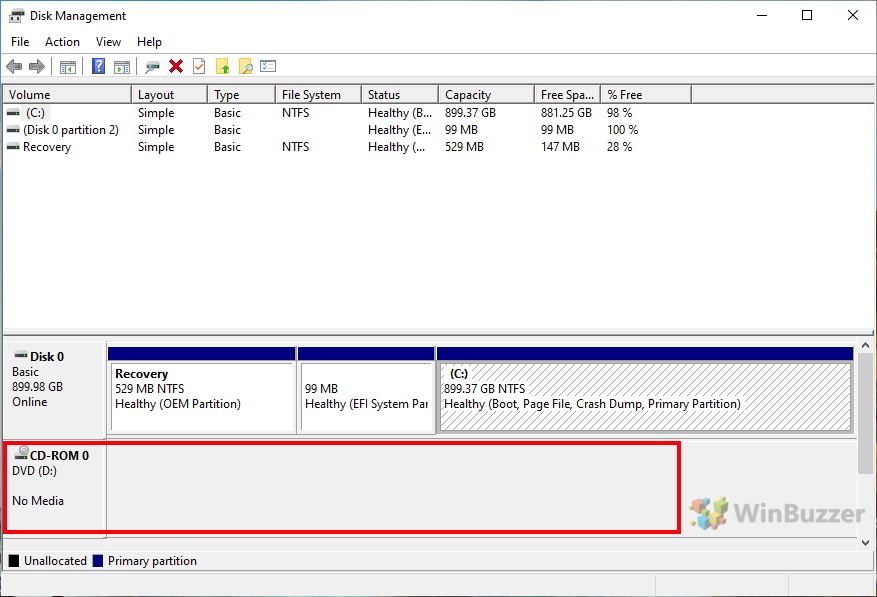 Windows 10 — Управление дисками — Дополнительный диск только с одним разделом
Windows 10 — Управление дисками — Дополнительный диск только с одним разделом
Как уменьшить раздел и освободить место на диске для новых разделов
Вы можете сжать разделы с назначенными буквами дисков до минимума данных, хранящихся в них. Для этого сначала щелкните правой кнопкой мыши соответствующую запись и выберите «Сжать том».
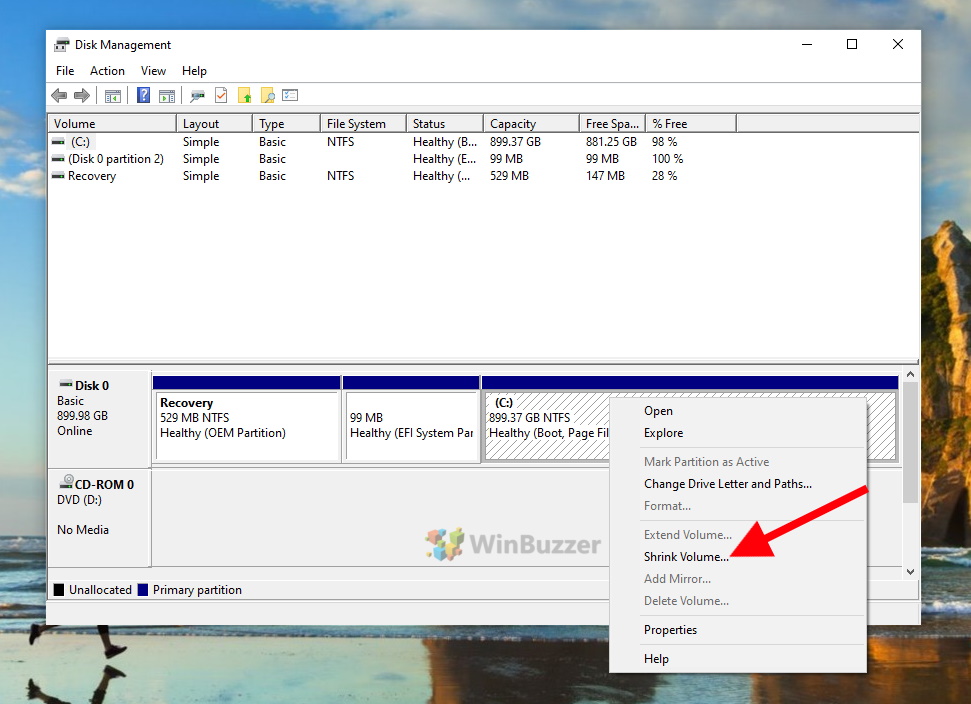 Windows 10 — Управление дисками — Уменьшить том
Windows 10 — Управление дисками — Уменьшить том
После этого введите количество мегабайт, на которое вы хотите уменьшить выбранный раздел, в поле «Введите объем пространства для сжатия в МБ». Максимально возможное значение можно найти прямо выше в разделе «Размер доступного места для сжатия». Нажав «Сжать», вы примените настройку.
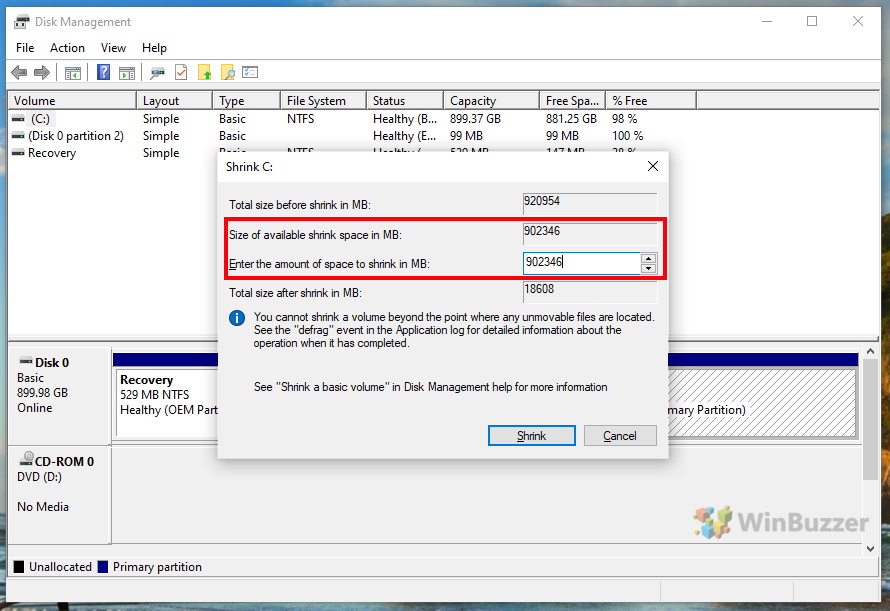 Windows 10 — Управление дисками — Уменьшить том — Размер тома
Windows 10 — Управление дисками — Уменьшить том — Размер тома
Освобожденное пространство затем отображается в виде нового блока с правой стороны под названием «Нераспределенное».
Как создать новый раздел
Щелкнув правой кнопкой мыши на «Нераспределенное» пространство, вы можете создать дополнительный раздел через «Новый простой том».
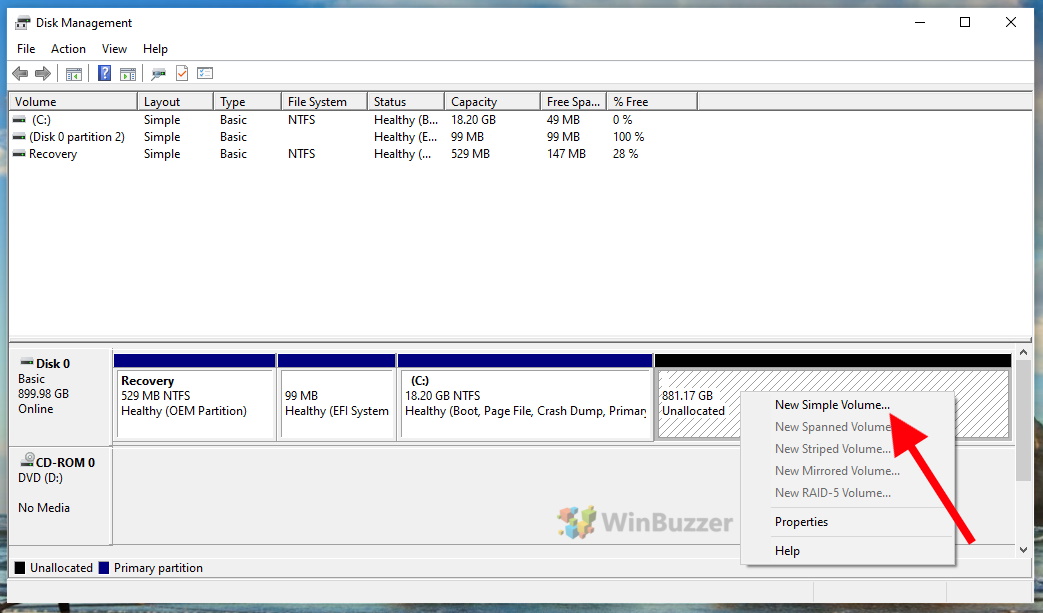 Windows 10 — Управление дисками — Создать раздел
Windows 10 — Управление дисками — Создать раздел
В появившемся мастере вы начинаете, нажимая «Далее».
 Windows 10 — Управление дисками — Создать раздел — Запуск мастера
Windows 10 — Управление дисками — Создать раздел — Запуск мастера
После этого вы должны выбрать желаемый размер раздела и снова нажать «Далее».
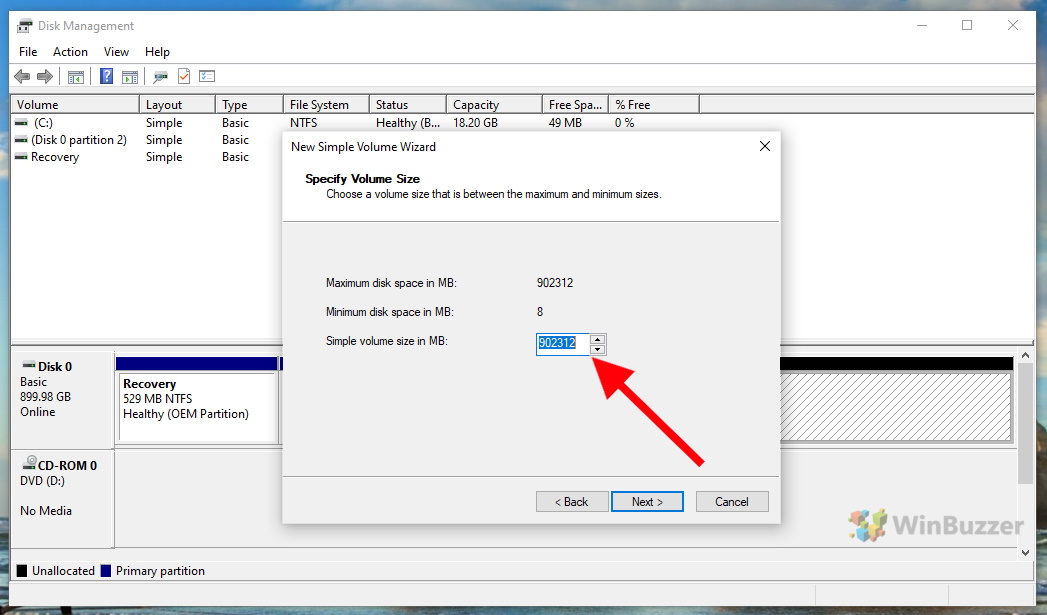 Windows 10 — Управление дисками — Создать раздел — Изменить размер раздела
Windows 10 — Управление дисками — Создать раздел — Изменить размер раздела
Затем вы можете назначить букву диска только что созданному разделу. Это необходимо, чтобы сделать его видимым как диск в файловой системе Windows 10.
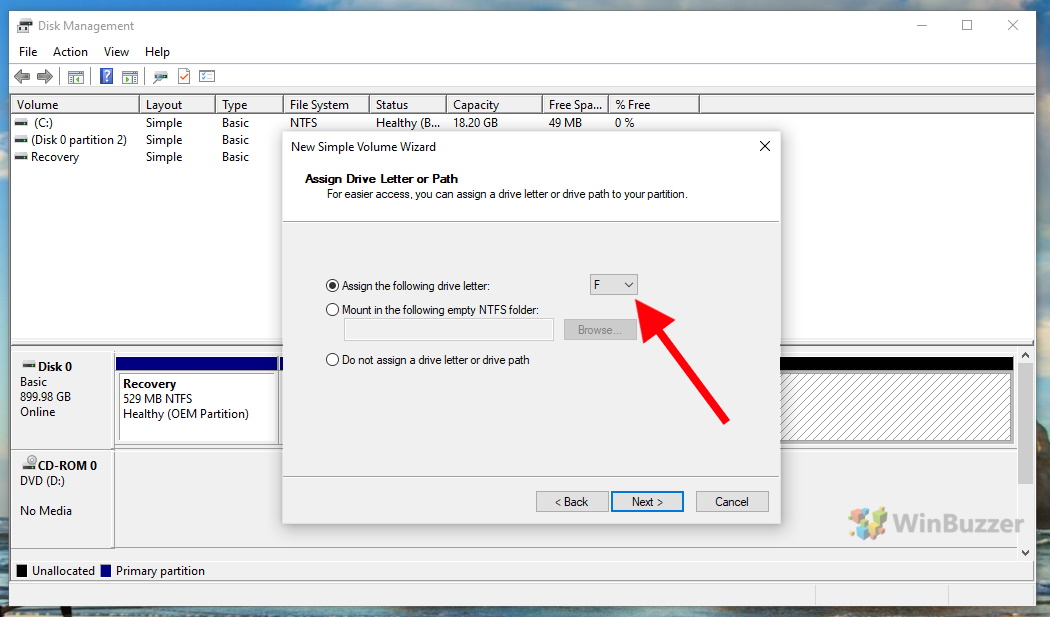 Windows 10 — Управление дисками — Создать раздел — Назначить букву диска
Windows 10 — Управление дисками — Создать раздел — Назначить букву диска
Затем вы можете отформатировать новый раздел и дать ему имя.
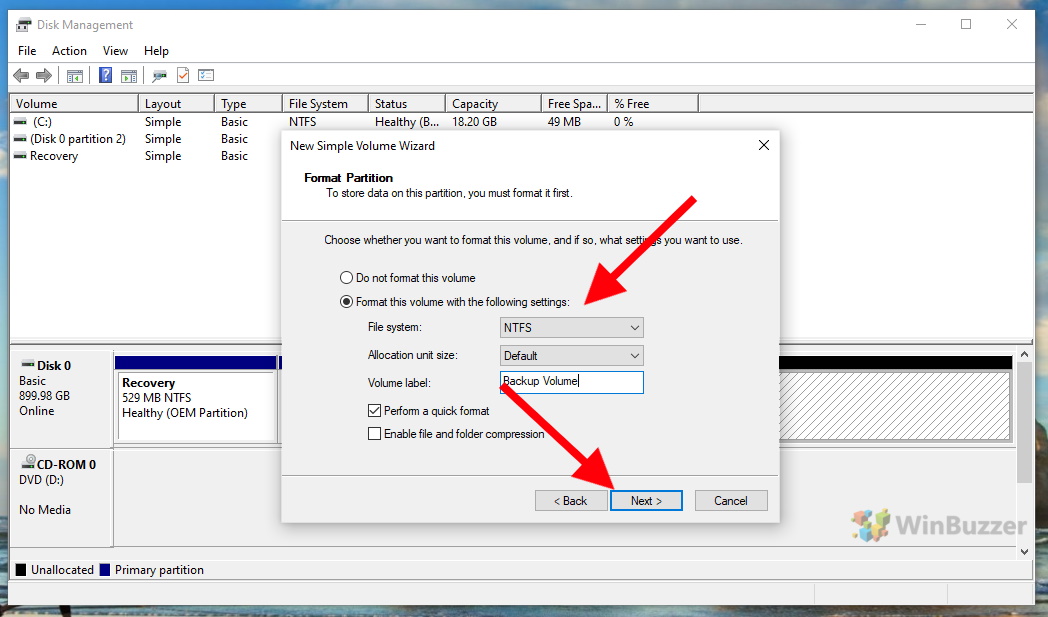 Windows 10 — Управление дисками — Создать раздел — Выбрать файловую систему и формат раздела
Windows 10 — Управление дисками — Создать раздел — Выбрать файловую систему и формат раздела
Наконец, все выбранные настройки будут суммированы для вашей безопасности. Нажмите «Готово», чтобы применить их, и ваш новый раздел готов к использованию.
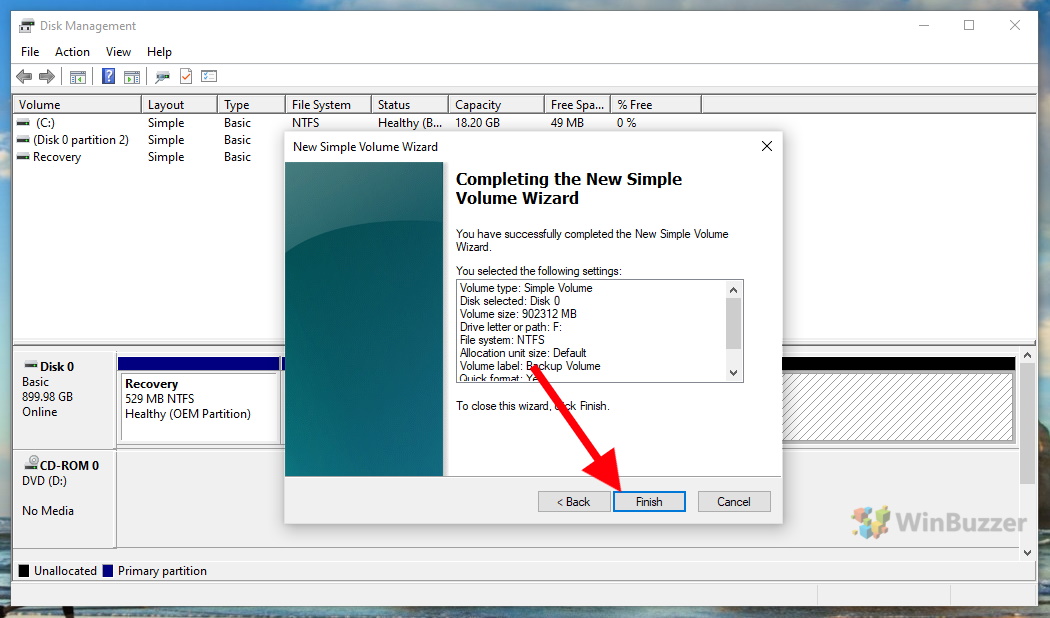 Windows 10 — Управление дисками — Создать раздел — Сводка/Готово
Windows 10 — Управление дисками — Создать раздел — Сводка/Готово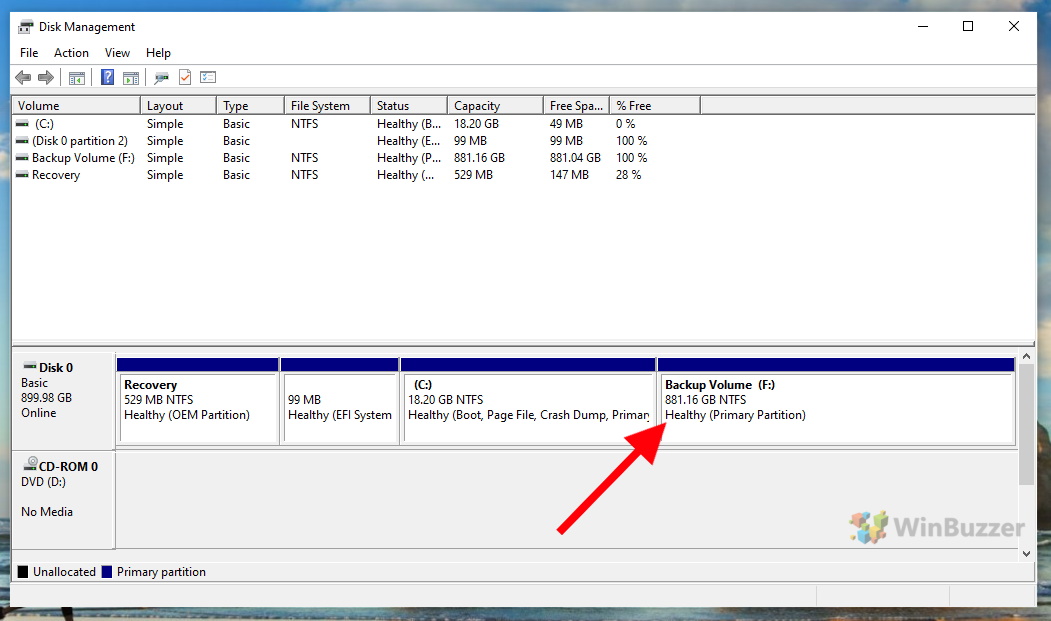 Windows 10 — Управление дисками — Обзор разделов
Windows 10 — Управление дисками — Обзор разделов
Затем ваш новый раздел Windows 10 будет отображаться в «Управлении дисками», проводнике Windows и остальной части Windows, где вы сможете использовать его как любой другой диск.
Программы для Windows, мобильные приложения, игры - ВСЁ БЕСПЛАТНО, в нашем закрытом телеграмм канале - Подписывайтесь:)