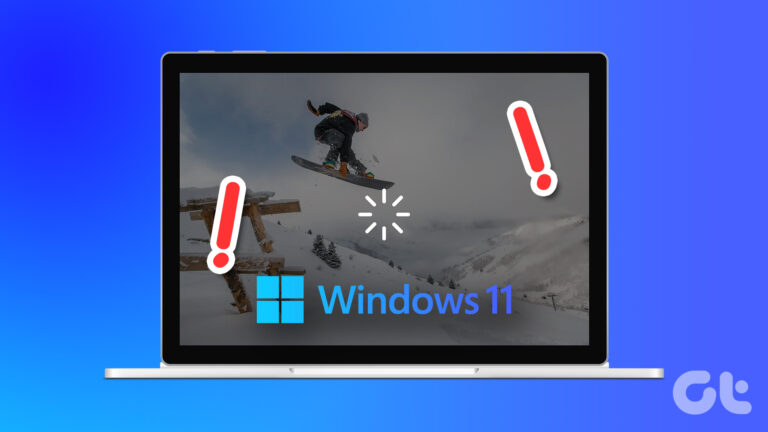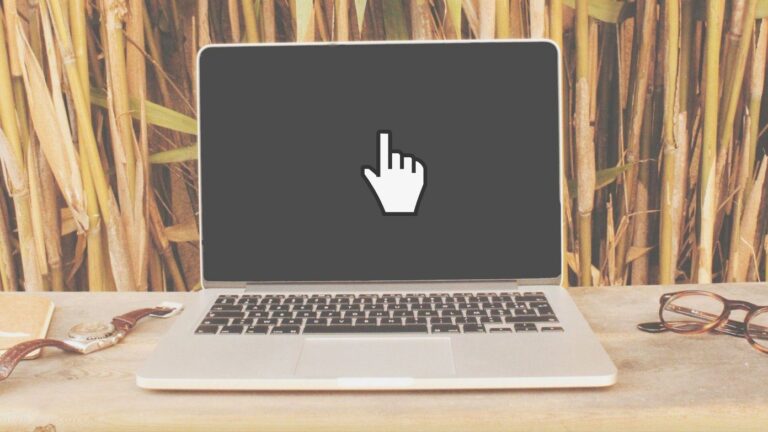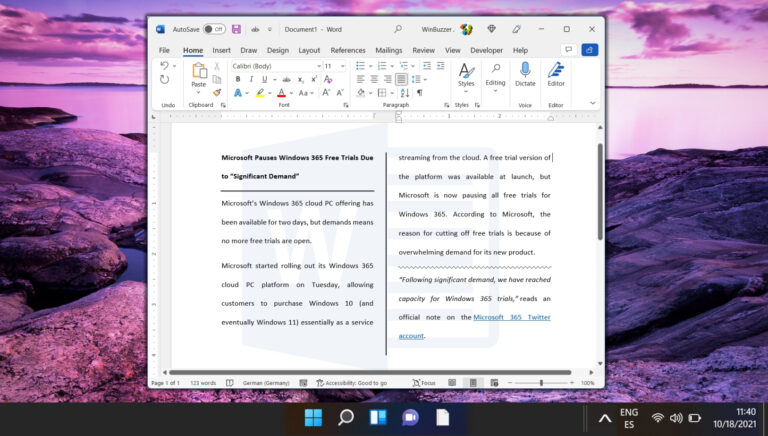Что такое файлы ISO и как извлечь файлы iso, записать и смонтировать их
Файл ISO, также известный как образ диска, имеет расширение .iso. Он содержит копию всего CD/DVD, из которого он был извлечен. Это означает, что при записи файла ISO на чистый диск вы получите те же файлы, папки и свойства, что и исходный диск.
Файлы ISO используются для распространения образов дисков. Например, файлы iso для таких операционных систем, как Ubuntu (дистрибутив Linux), можно загрузить из сети, а затем записать на компакт-диск, чтобы создать загрузочный диск с операционной системой.
Программы для Windows, мобильные приложения, игры - ВСЁ БЕСПЛАТНО, в нашем закрытом телеграмм канале - Подписывайтесь:)
В этом уроке мы обсудим три вещи:
- Извлечение iso-файла с компакт-диска или DVD-диска.
- Запись iso образа на диск.
- Монтирование iso-образа в качестве виртуального диска.
Как извлечь файлы ISO с диска
Извлечение iso-файлов с компакт-дисков и их безопасное хранение может быть полезным. Предположим, вы планируете создать резервную копию установочного диска Windows. Конечно, вы можете сделать резервную копию своих данных с помощью функции резервного копирования и восстановления Windows. Но может быть полезно сделать личную копию установочного DVD-диска Windows, чтобы вы могли использовать ее в случае потери исходного диска.
Чтобы сделать резервную копию вашего DVD, вы не можете просто скопировать и вставить данные внутри него. Вы должны создать ISO-образ диска, чтобы он копировал все данные, т.е. файлы, папки и свойства диска.
Чтобы извлечь файл ISO с любого компакт-диска или DVD-диска, вы можете использовать бесплатную и очень маленькую утилиту (размером 14 КБ), известную как ЛК Создатель ISO. Загрузите zip-файл и распакуйте его в любое место на вашем компьютере. Теперь откройте LCISOCreator.exe, дважды щелкнув по нему (эту программу устанавливать не нужно).
В раскрывающемся меню выберите диск, для которого вы хотите создать образ ISO, и нажмите кнопку «Создать ISO». Выберите место на вашем компьютере, куда вы хотите сохранить изображение, и нажмите «Сохранить». Преобразование диска в образ займет некоторое время, в зависимости от размера диска.

Как записать образ ISO на диск
Теперь идет запись iso-образа на CD или DVD. Для этой цели существует ряд инструментов для записи образов. Мы будем использовать популярный — Имгберн.
1. Загрузите и установите Imgburn на свой компьютер. Откройте приложение.
2. Нажмите «Записать файл образа на диск».
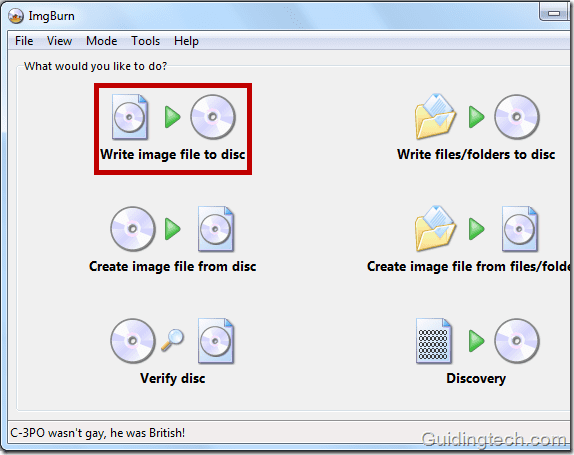
3. Теперь выберите файл ISO, щелкнув значок папки, указанный в разделе «Источник». После выбора правильного целевого диска, скорости записи и количества копий щелкните значок файла образа на диск (см. снимок экрана ниже), чтобы начать процесс записи диска. Отметьте опцию проверки, если вы хотите проверить диск после записи.
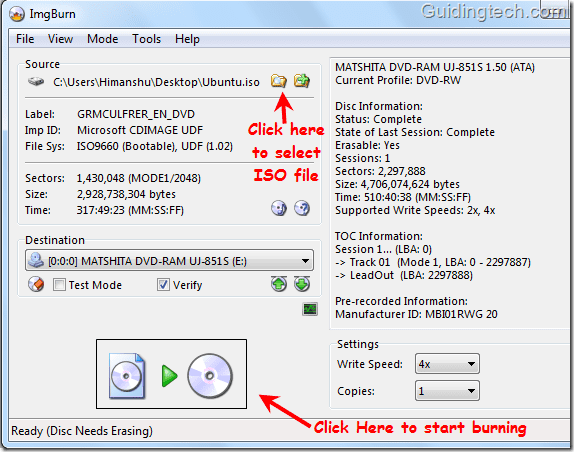
Если вы используете перезаписываемый диск и на нем уже есть некоторые данные, он предупредит вас о необходимости стереть данные перед началом процесса записи.
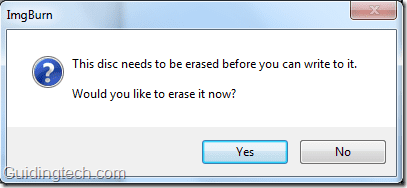
После подтверждения Imgburn начнет запись файла образа ISO на диск. Вы можете видеть статус в окне.
После завершения он извлечет лоток для диска. Вставьте диск снова, и он начнет проверку данных на диске. Проверка данных займет некоторое время в зависимости от размера CD/DVD.
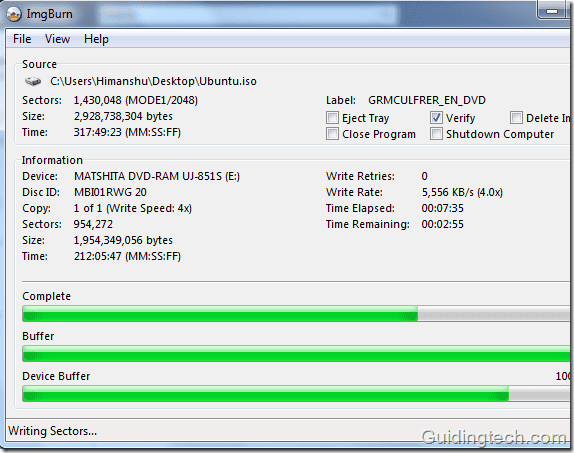
После завершения появится небольшое всплывающее окно со звуковым оповещением, подтверждающим это.
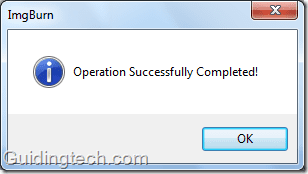
Как смонтировать образ ISO
Монтирование iso-образа просто означает создание виртуального привода CD/DVD-ROM, к которому Windows может обращаться так же, как к физическому приводу CD/DVD. При необходимости вы можете использовать этот привод так же, как и диск, не требуя самого диска.
Существует бесплатный инструмент, известный как Инструменты демона Lite который делает эту задачу довольно эффективно.
Загрузите и установите этот инструмент на свой компьютер. Откройте его, дважды щелкнув по значку.
Теперь, во-первых, вам нужно создать виртуальный диск. Для этого щелкните правой кнопкой мыши по нижнему пустому месту и выберите «Добавить виртуальный диск SCSI».

Виртуальный диск будет создан как Устройство 0: [G:] Нет носителя (см. скриншот ниже). Теперь нажмите кнопку «Параметры устройства», как показано на скриншоте ниже.
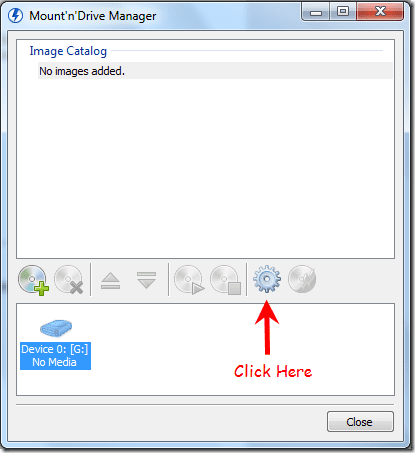
В области DVD щелкните раскрывающийся список и выберите 1. Вы также можете выбрать любую букву диска из раскрывающегося списка. После выбора буквы диска и региона DVD нажмите «ОК».
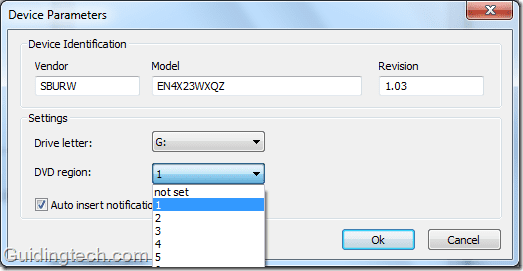
Теперь щелкните правой кнопкой мыши виртуальный диск, который вы создали на предыдущем шаге, и выберите «Подключить».

Теперь выберите файл образа диска (файл ISO) в проводнике Windows и нажмите «Открыть».

Теперь перейдите в Мой компьютер. Вы увидите, что ISO-образ смонтирован как диск. Вы можете нажать на этот диск, чтобы запустить его как CD/DVD.
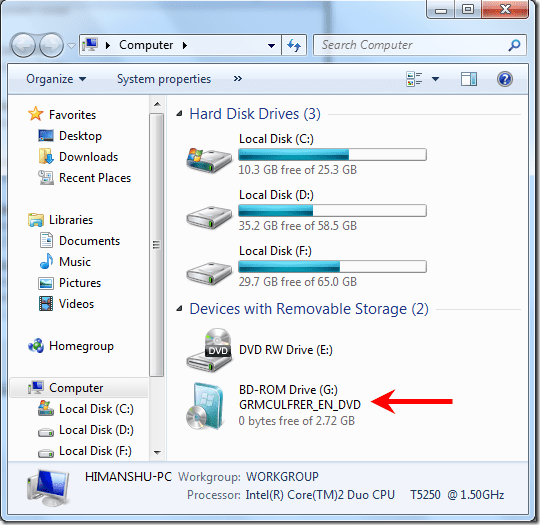
Вот как вы можете создавать, записывать и монтировать файлы ISO на своем компьютере. Есть несколько других бесплатных инструментов для выполнения этих задач.
Мы хотели бы услышать от вас, знаете ли вы какие-либо другие эффективные инструменты или какие-либо советы и рекомендации, связанные с образами ISO.
Программы для Windows, мобильные приложения, игры - ВСЁ БЕСПЛАТНО, в нашем закрытом телеграмм канале - Подписывайтесь:)