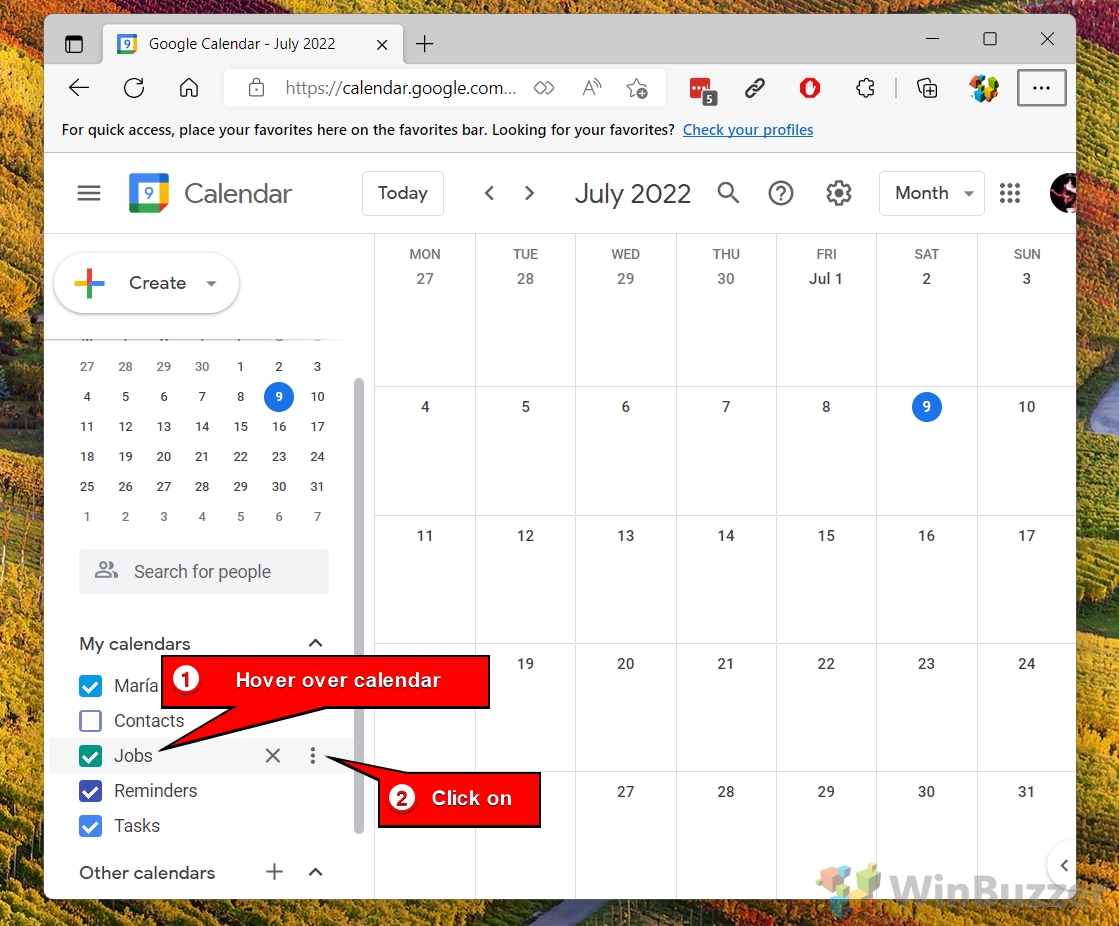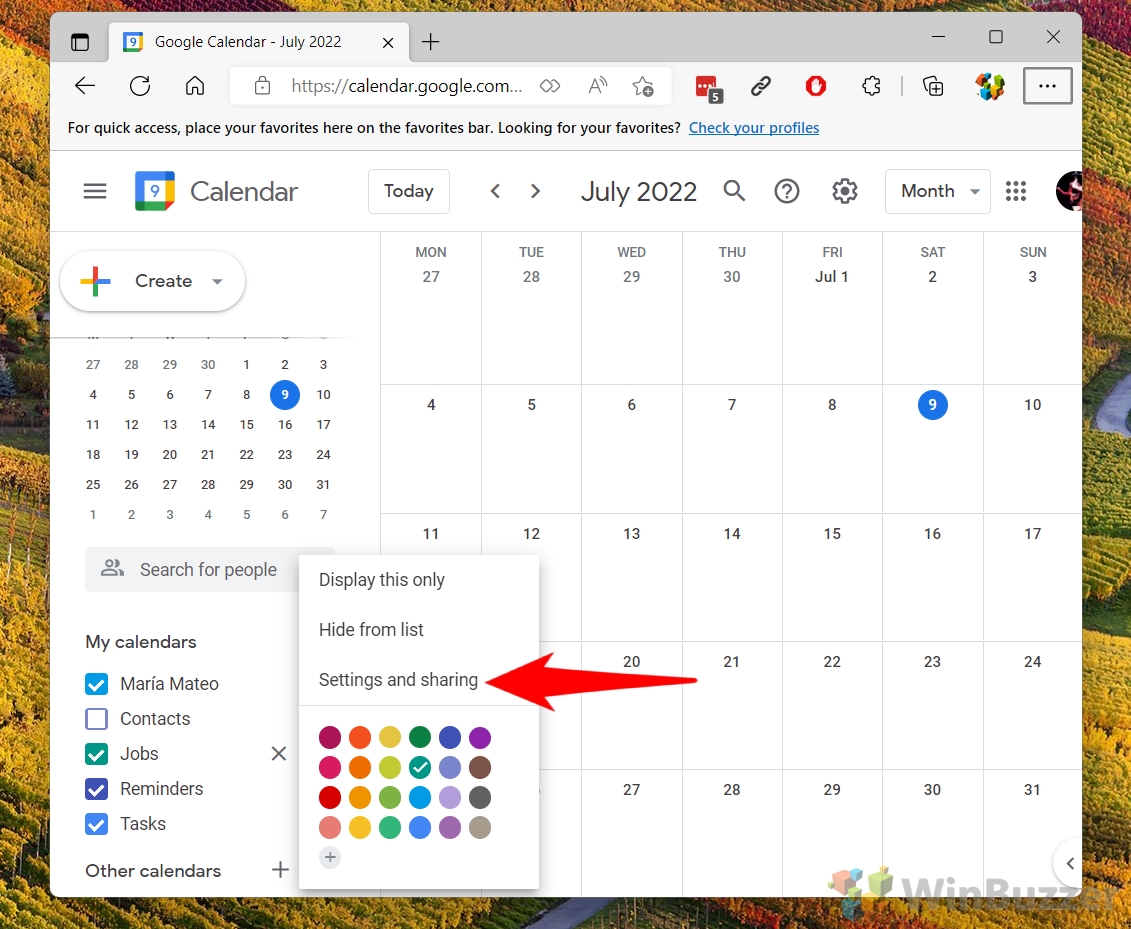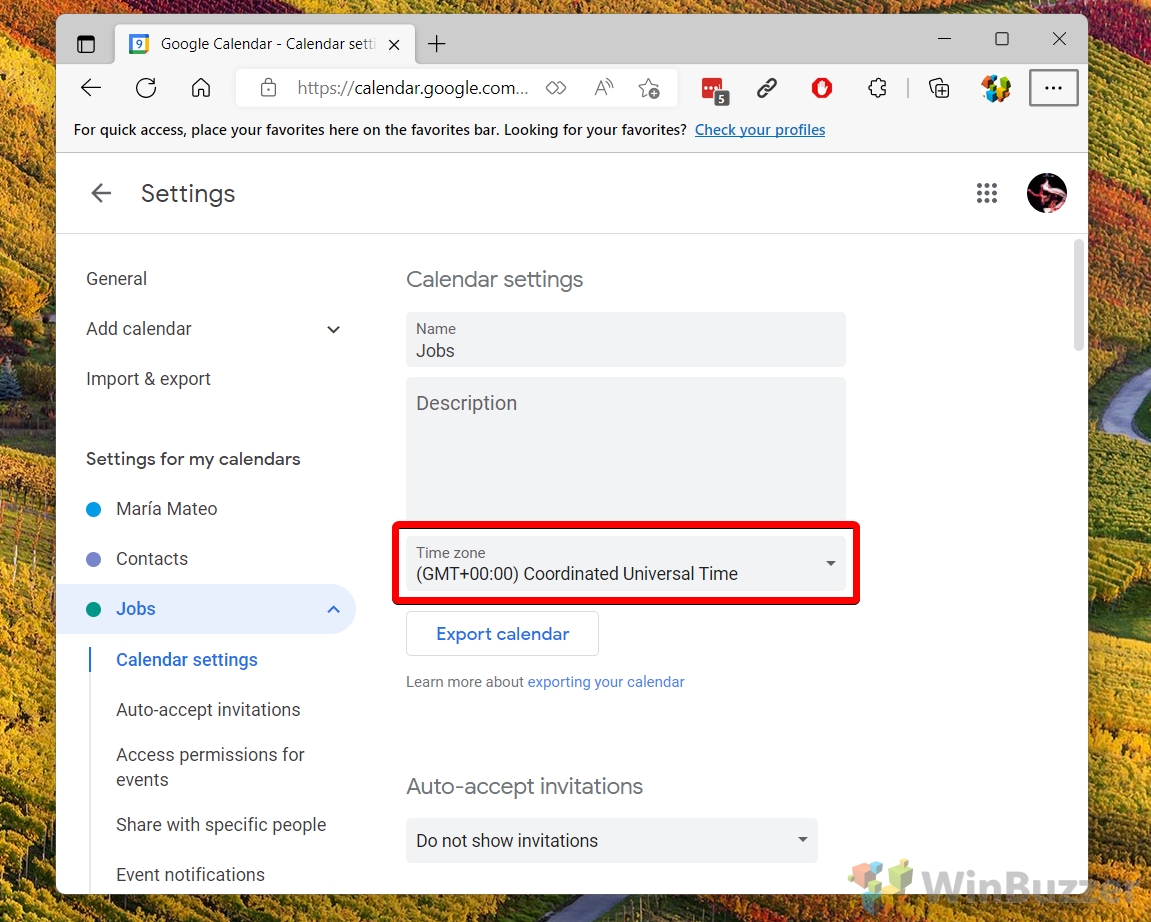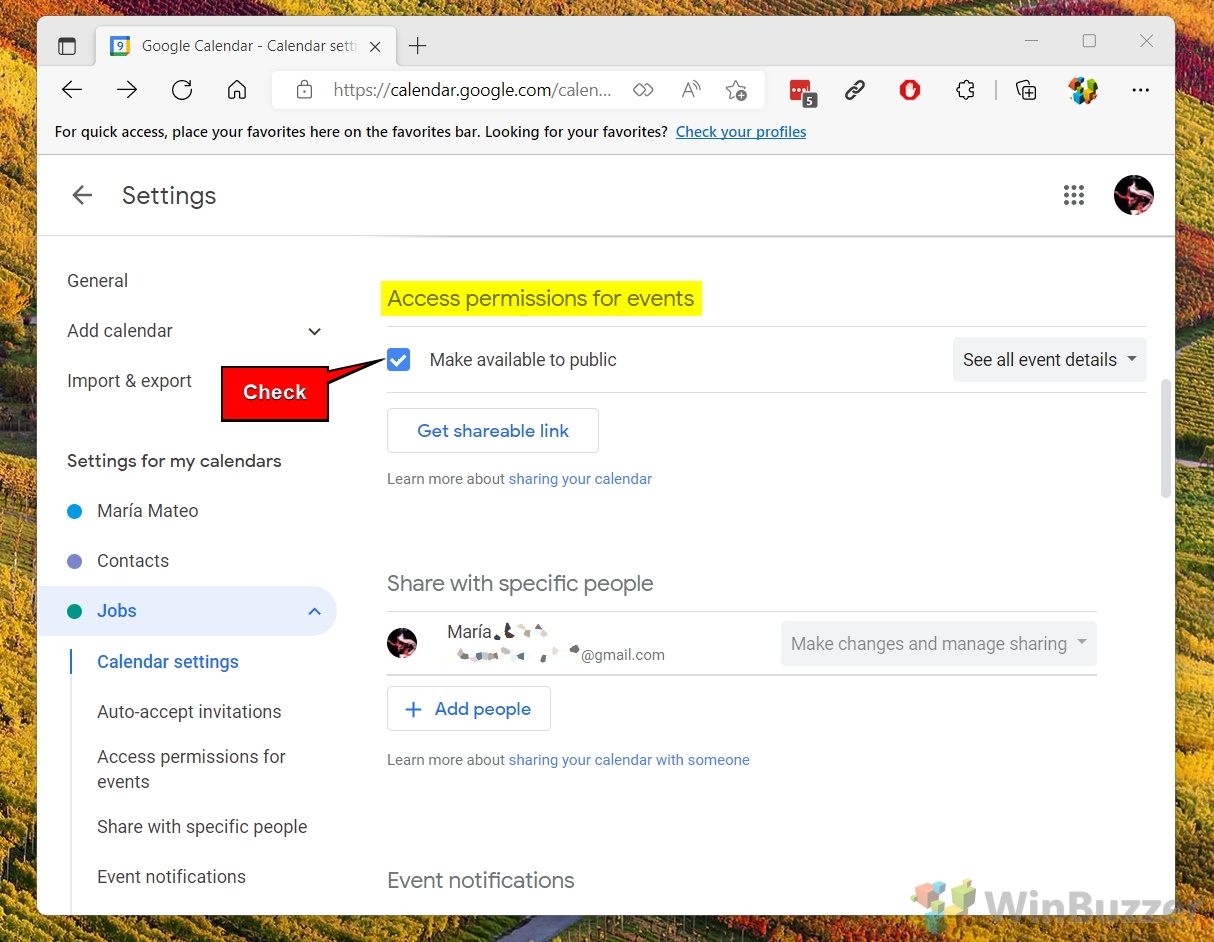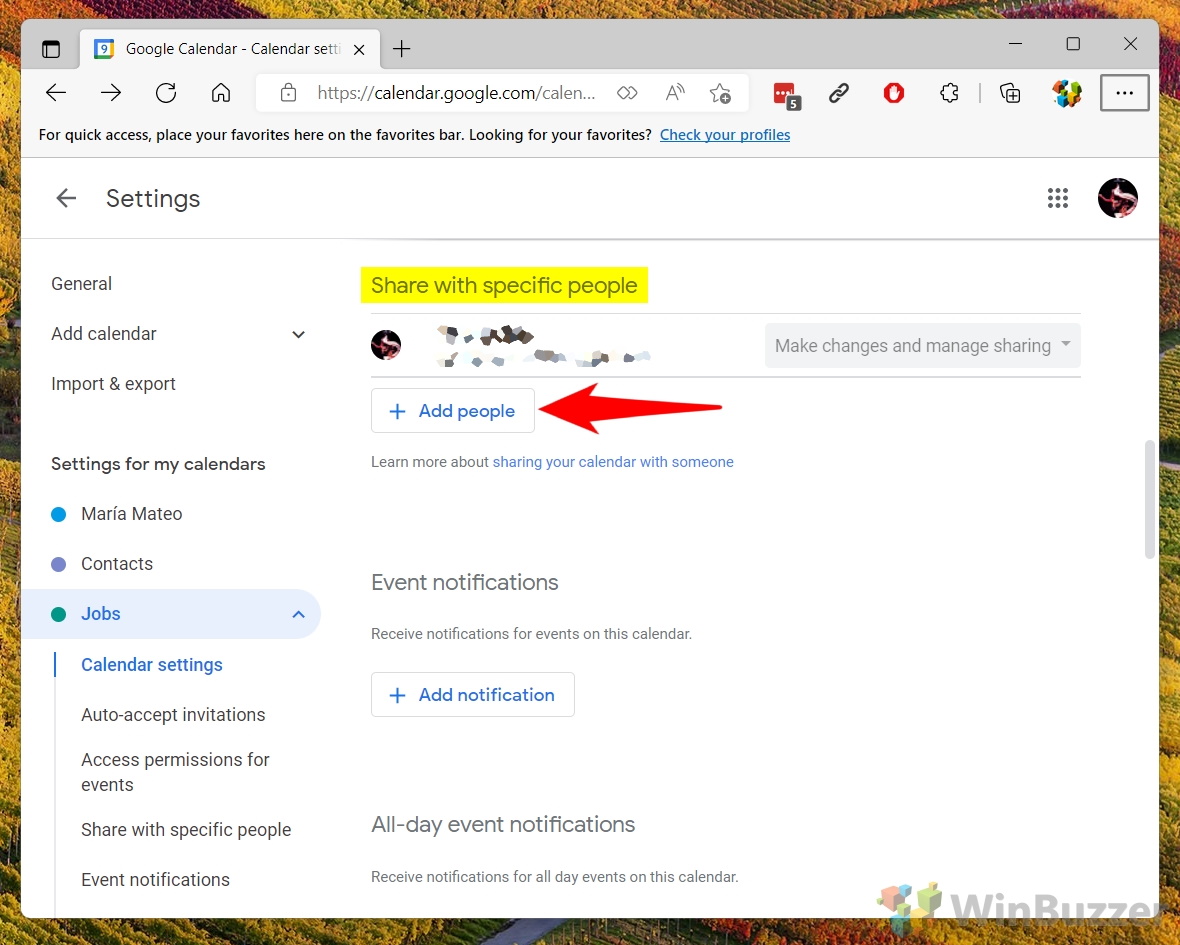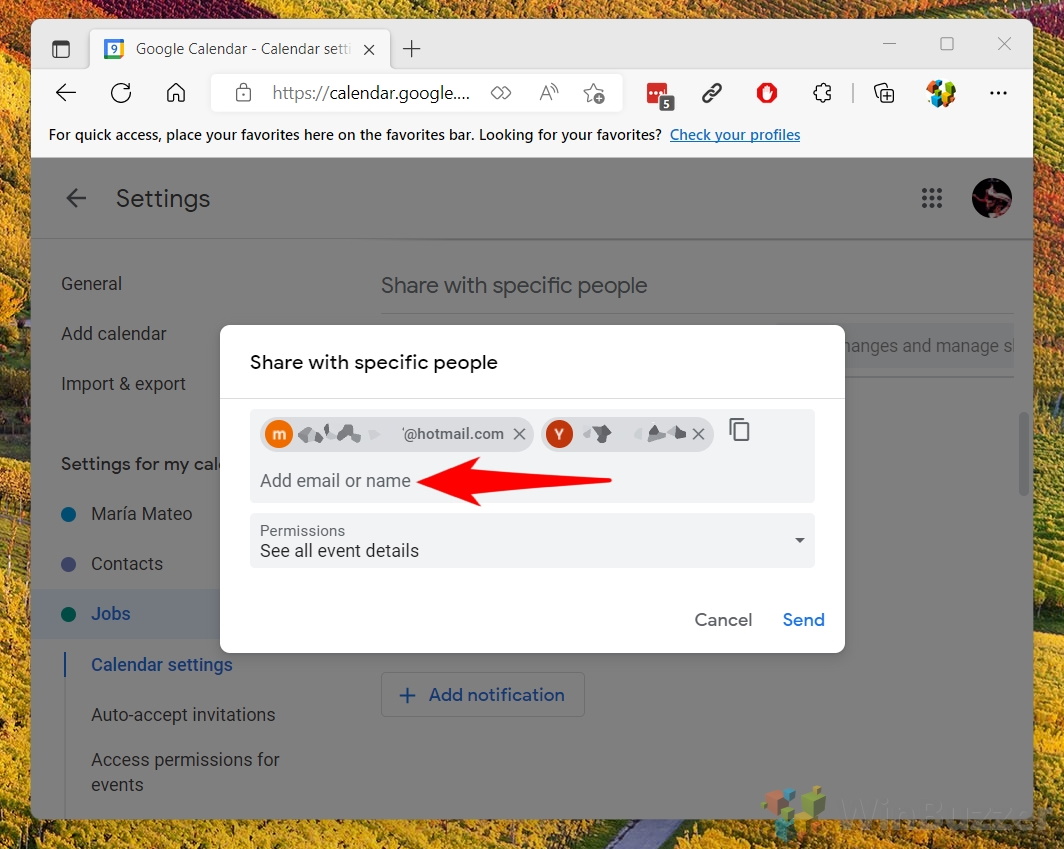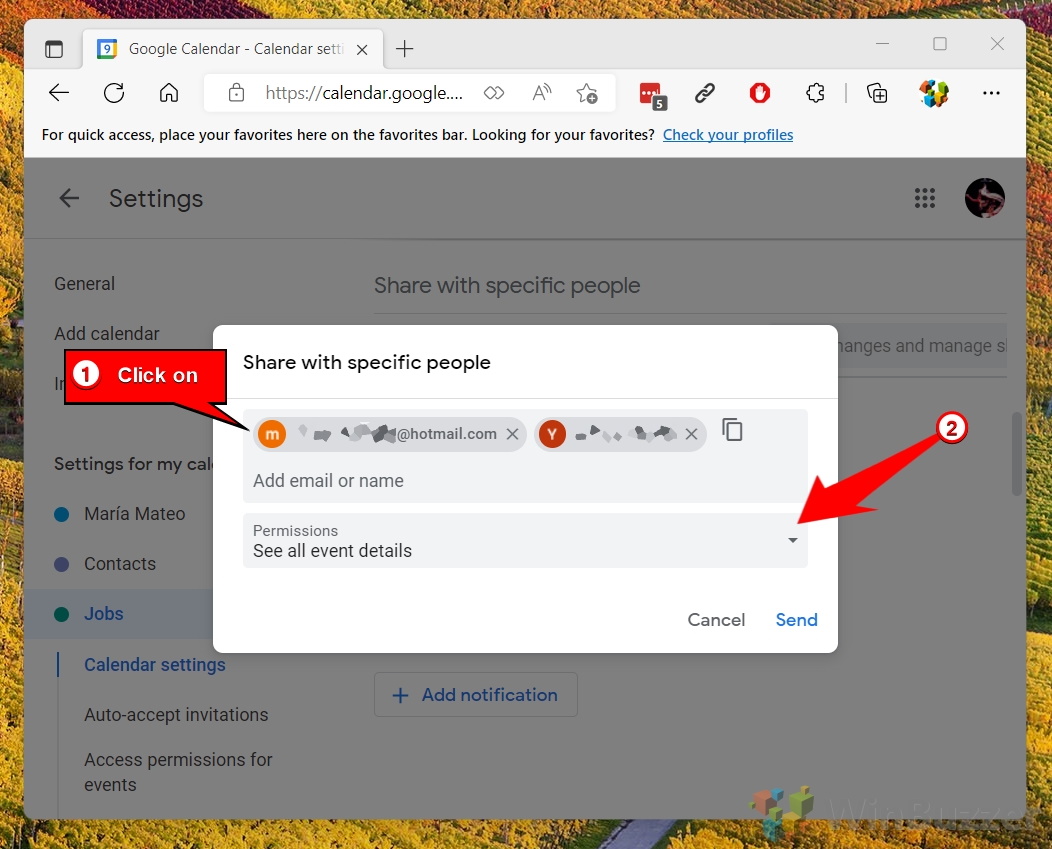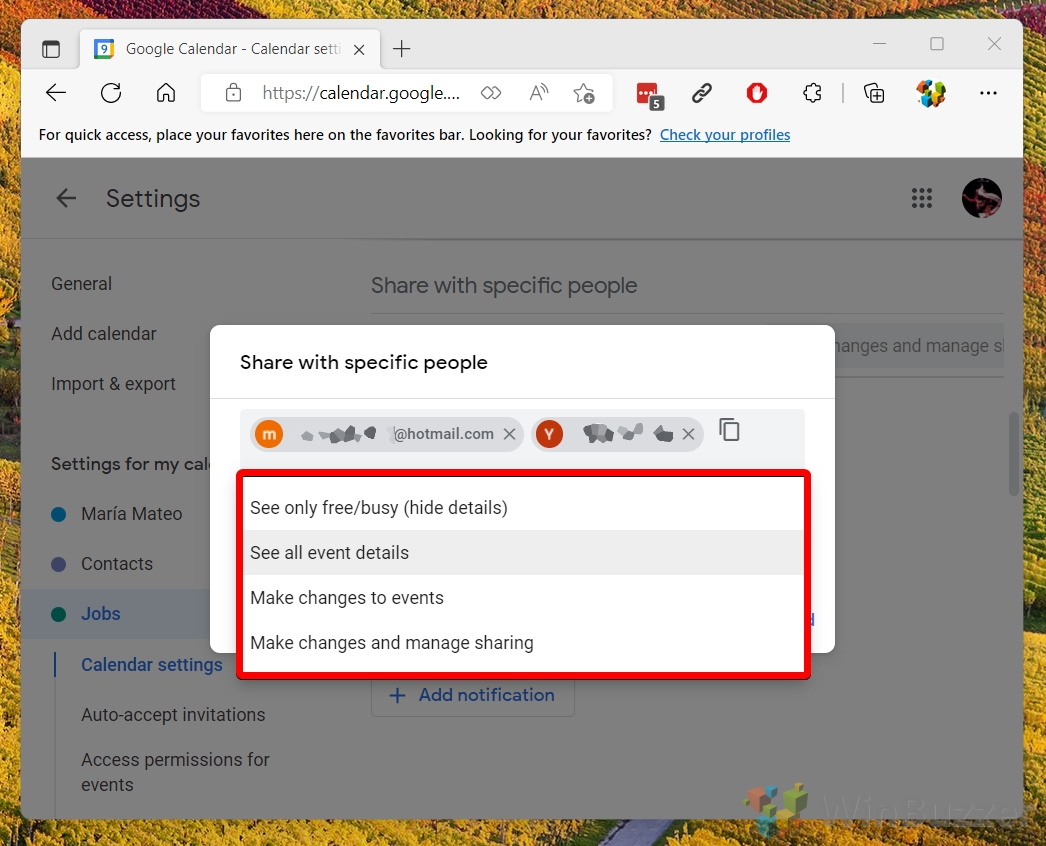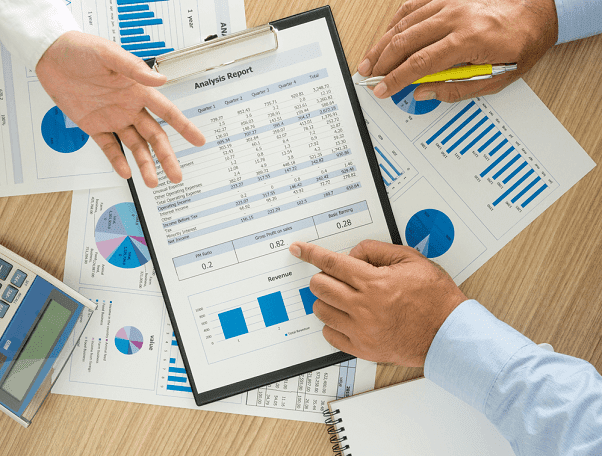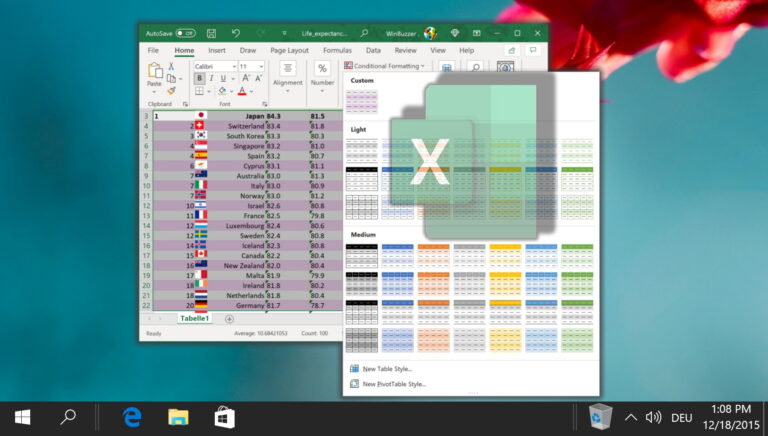Как поделиться своим календарем Google
Календарь Google помогает пользователям оставаться организованными индивидуально или вместе со своей командой. Выходя далеко за рамки простого календаря, он предлагает множество расширенных функций, которые многие профессионалы используют в своих повседневных рабочих процессах. Он позволяет создавать события и делиться ими, приглашать гостей, устанавливать напоминания и синхронизировать с другими приложениями и устройствами.
«Найди время» функция позволяет сравнить доступность ваших гостей и найти лучшее время для встречи. Календарь Google также легко интегрируется с Google Meet и Джитси Знакомьтесь Это отличный способ организовать видеовстречи даже для больших групп.
Программы для Windows, мобильные приложения, игры - ВСЁ БЕСПЛАТНО, в нашем закрытом телеграмм канале - Подписывайтесь:)
Для улучшения совместной работы и командной работы пользователи могут создать календарь в Календаре Google и поделиться им с другими, чтобы добавлять события, отправлять приглашения и напрямую отвечать на вопросы.
Когда вы работаете в команде, оптимизация вашего графика является реальной необходимостью. Пользователи с правами администратора могут предоставлять доступ другим пользователям по своему усмотрению. Будь то для личного или делового использования, общий доступ к календарю Google — один из наиболее эффективных способов держать всех в команде на одной странице.
Преимущества совместного использования вашего календаря Google?
Все в команде будут иметь доступ к одному и тому же календарю с предстоящими событиями, встречами и крайними сроками. Это упрощает планирование встреч и позволяет избежать двойного бронирования. Это помогает повысить производительность и эффективность. Это также повышает прозрачность и подотчетность, поскольку все члены команды могут видеть графики и обязанности друг друга в командной обстановке.
Доступно везде
Пока у вас есть подключение к Интернету, Календарь Google доступен из любого места. Есть приложения для Интернета и любой другой крупной платформы. Это позволяет членам команды легко получать доступ к календарю и проверять свои расписания даже при удаленной работе. В этом руководстве вы узнаете, как поделиться календарем Google.
Как поделиться своим календарем Google
- Откройте «Календарь Google» и выберите календарь, которым хотите поделиться.
На левой панели в разделе «Мои календари» наведите курсор на календарь, которым хотите поделиться, и нажмите на три точки рядом с ним.

- Выберите «Настройки и общий доступ» из вариантов

- Проверьте часовой пояс, он должен быть правильным на этой странице.
Правильный часовой пояс гарантирует, что любой, с кем вы поделитесь своим календарем, увидит и получит уведомление в нужное время.

- Разрешить открытый доступ при совместном использовании календаря
Если вы хотите сделать свой Календарь Google общедоступным, установите флажок «Сделать общедоступным».

- ИЛИ поделиться с определенной группой людей
Если вы хотите поделиться календарем Google со своими близкими друзьями/родными, нажмите «Добавить людей» и продолжайте.

- Введите адрес электронной почты вашего друга в текстовую область.

- Нажмите на добавленный адрес электронной почты, а затем нажмите кнопку «Выпадающее меню».

- Выберите подходящий вариант из вариантов при совместном использовании календаря Google.

- Нажмите «Отправить», чтобы поделиться своим Календарем Google с друзьями/родными/контактами.

Программы для Windows, мобильные приложения, игры - ВСЁ БЕСПЛАТНО, в нашем закрытом телеграмм канале - Подписывайтесь:)