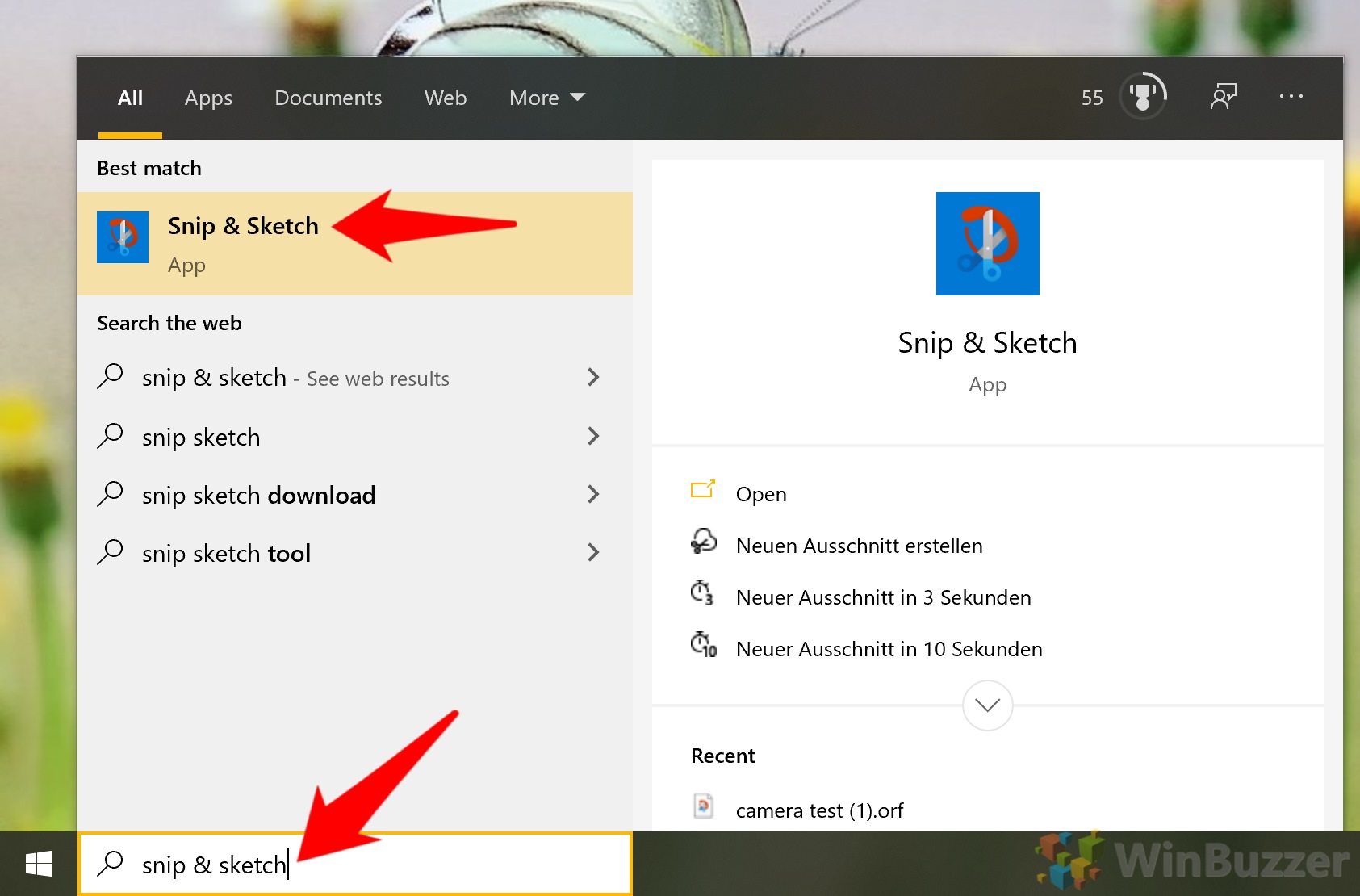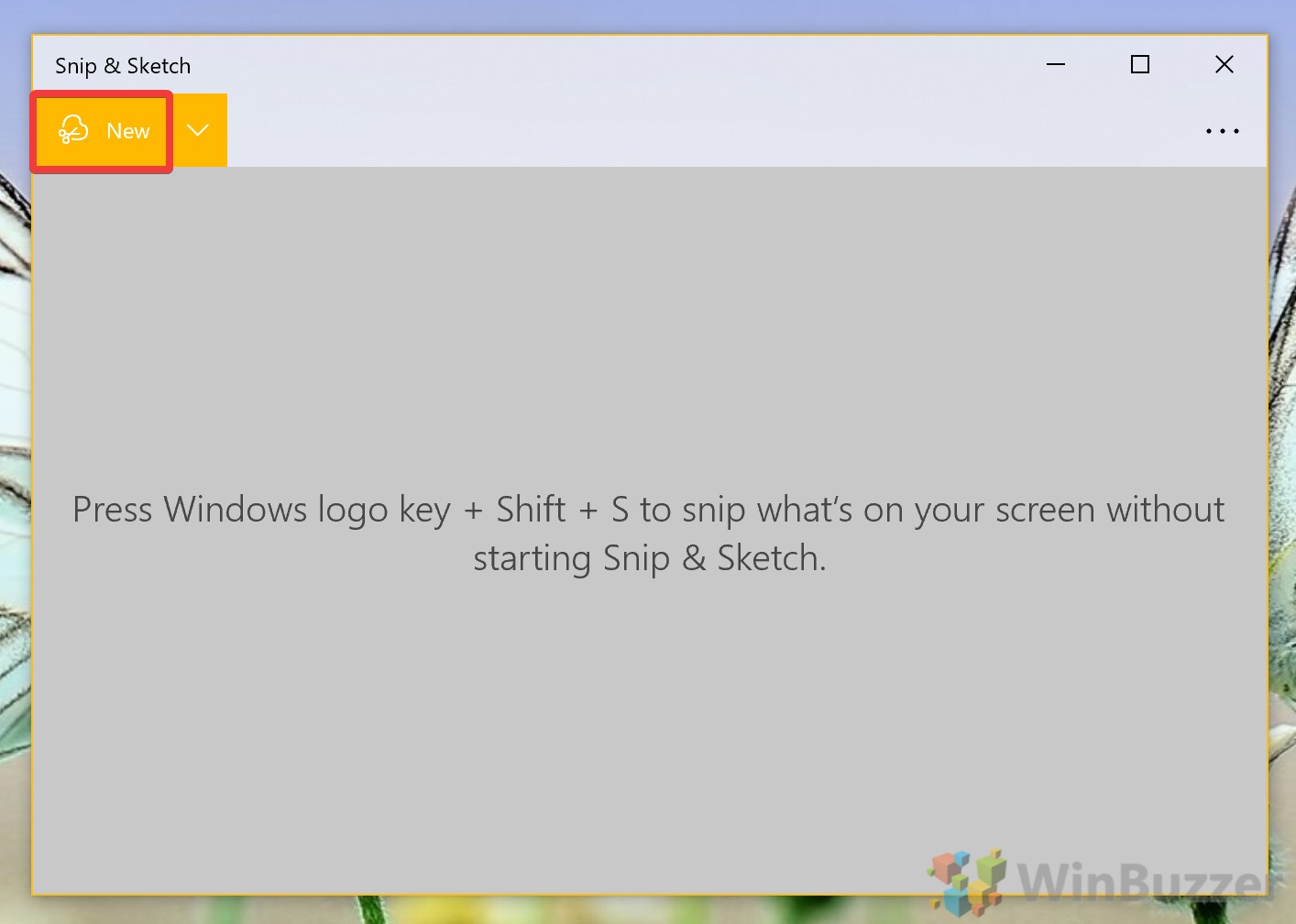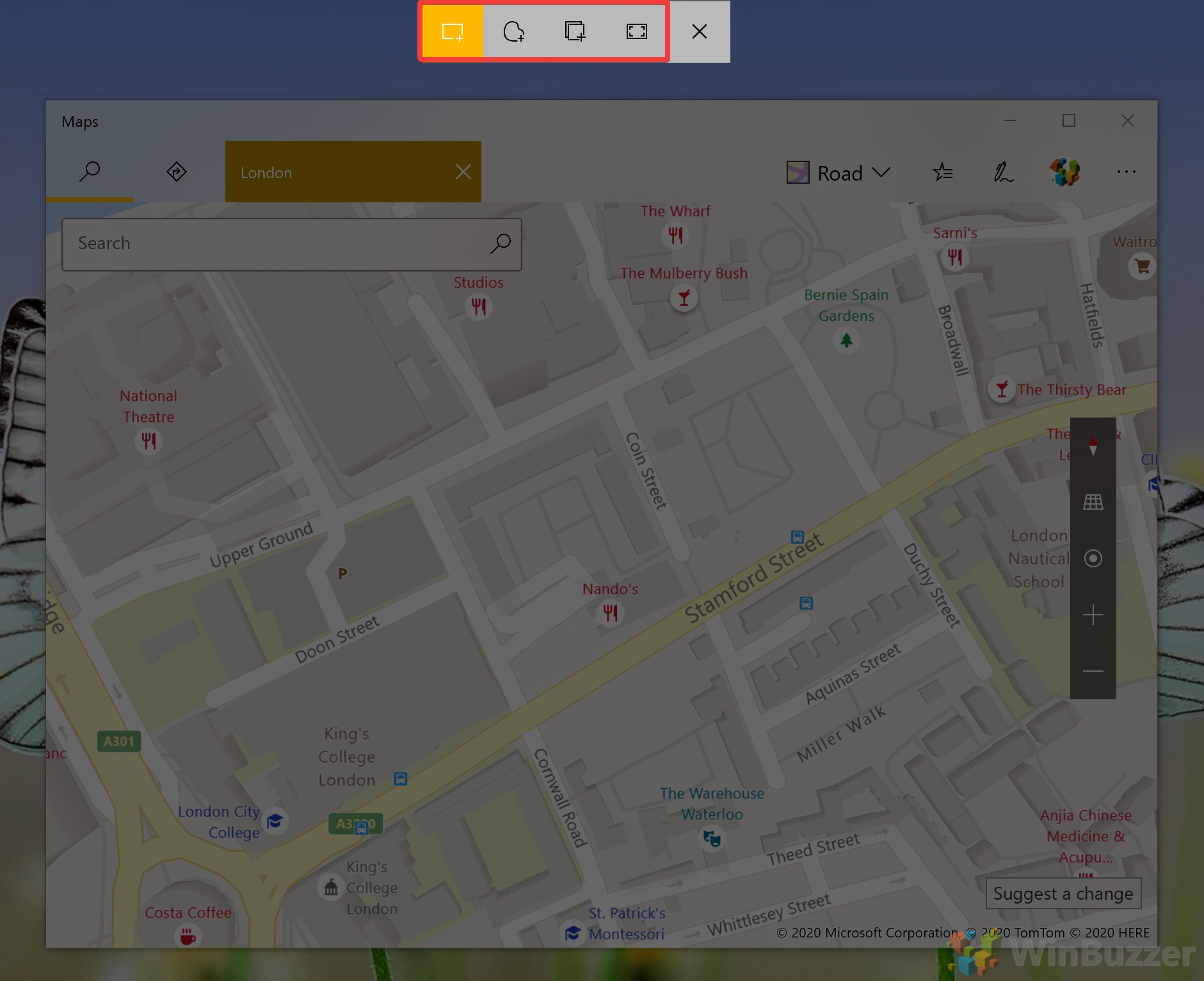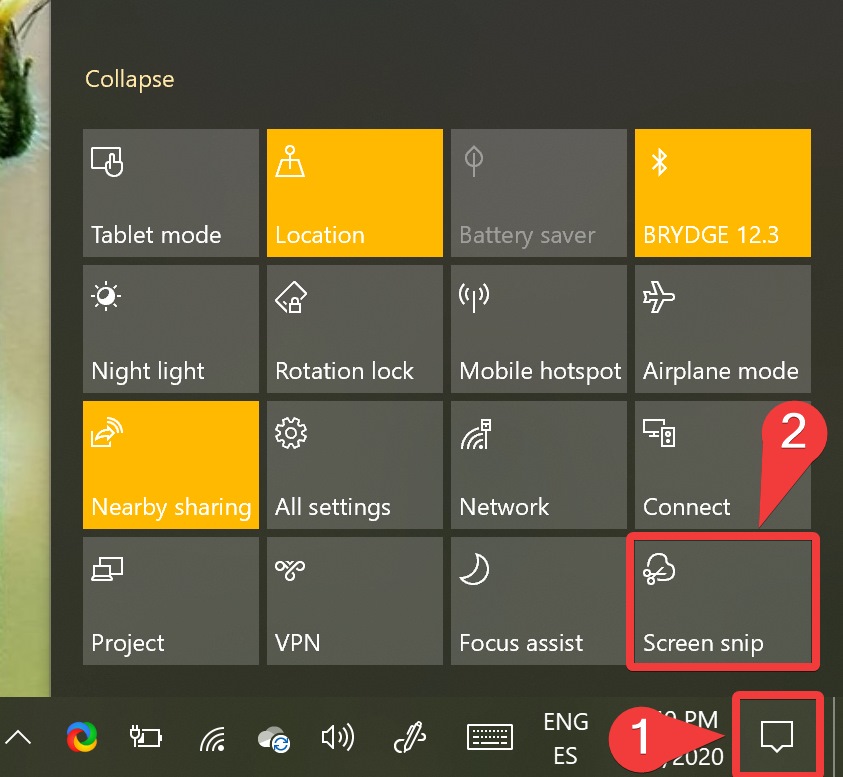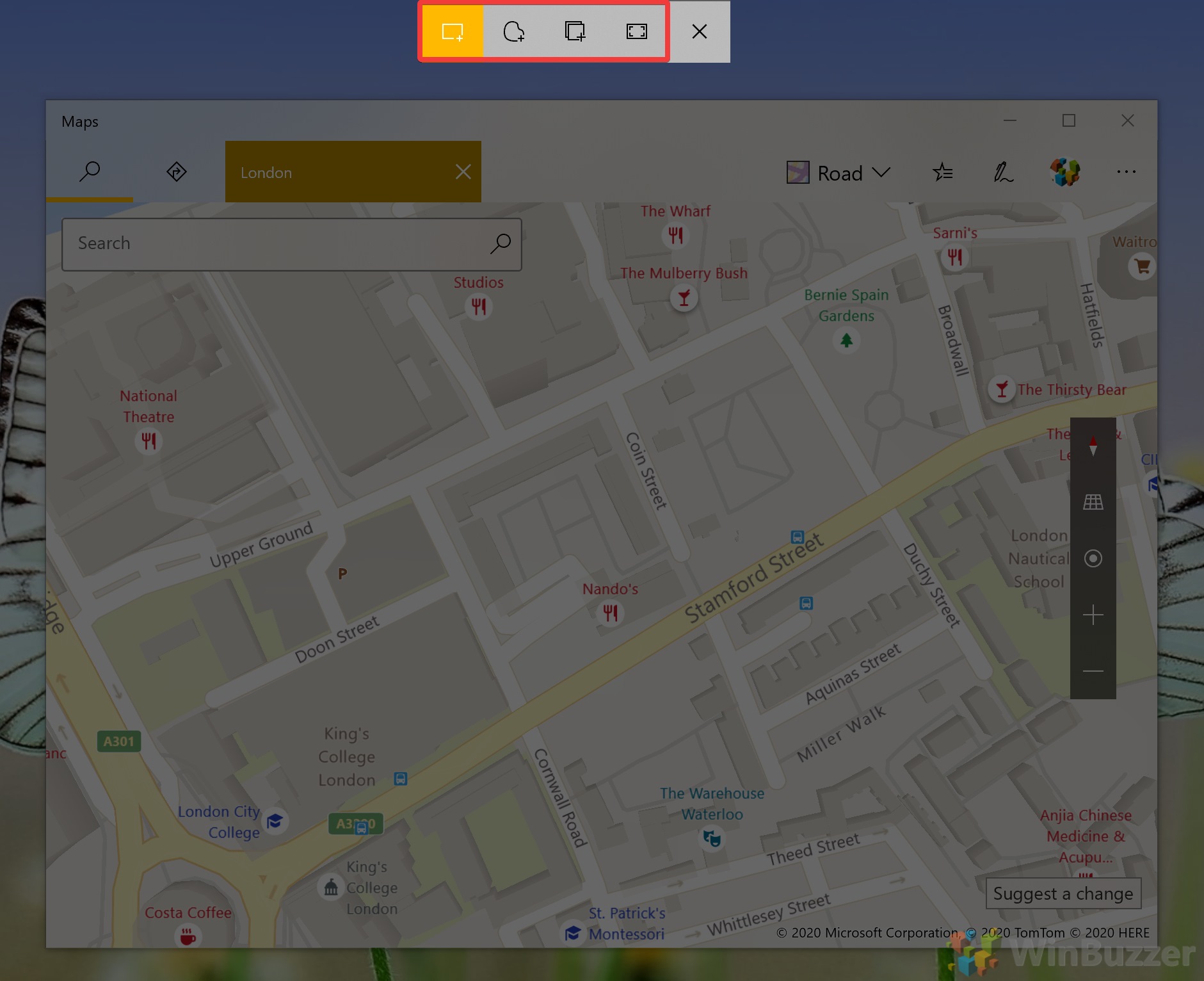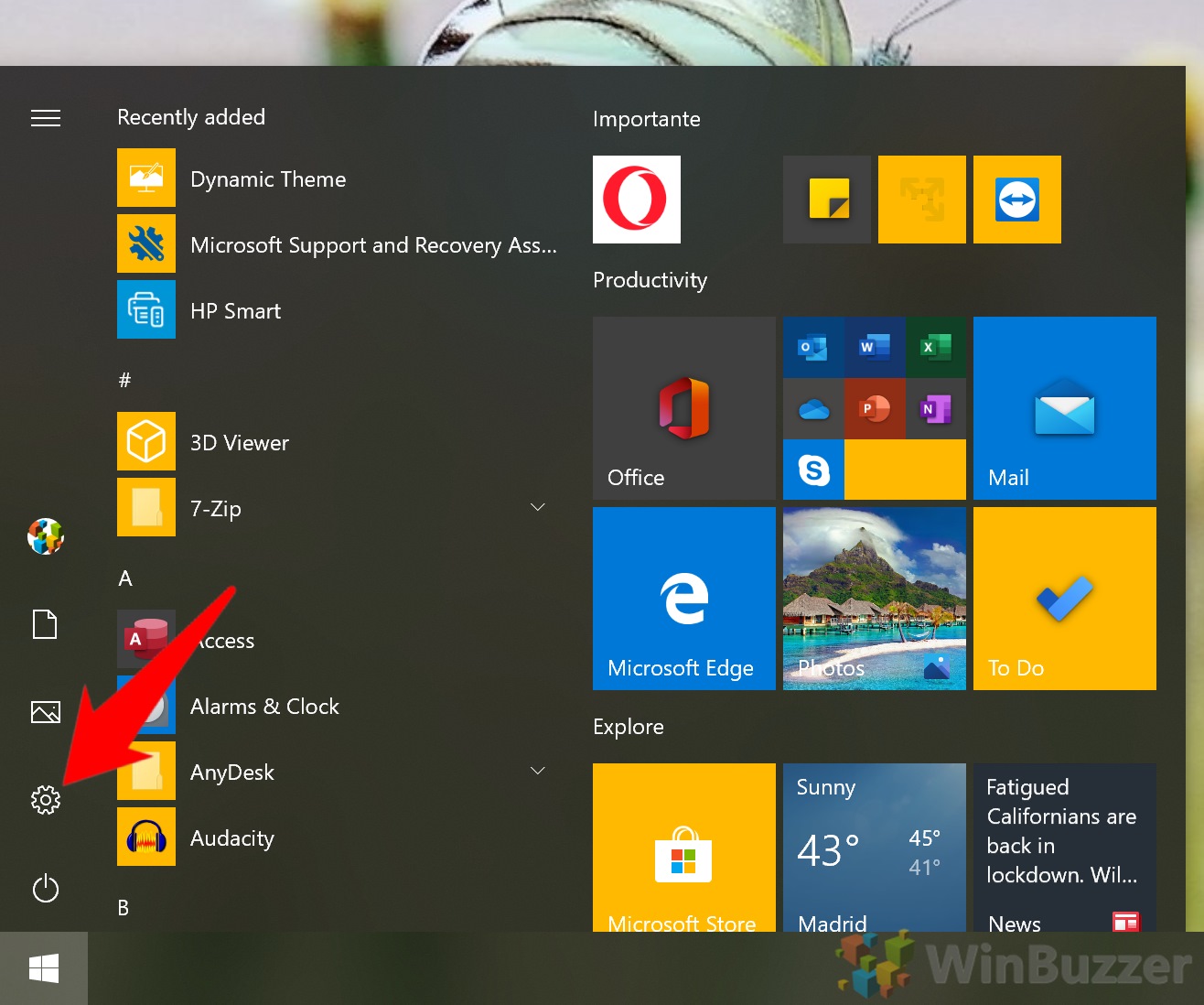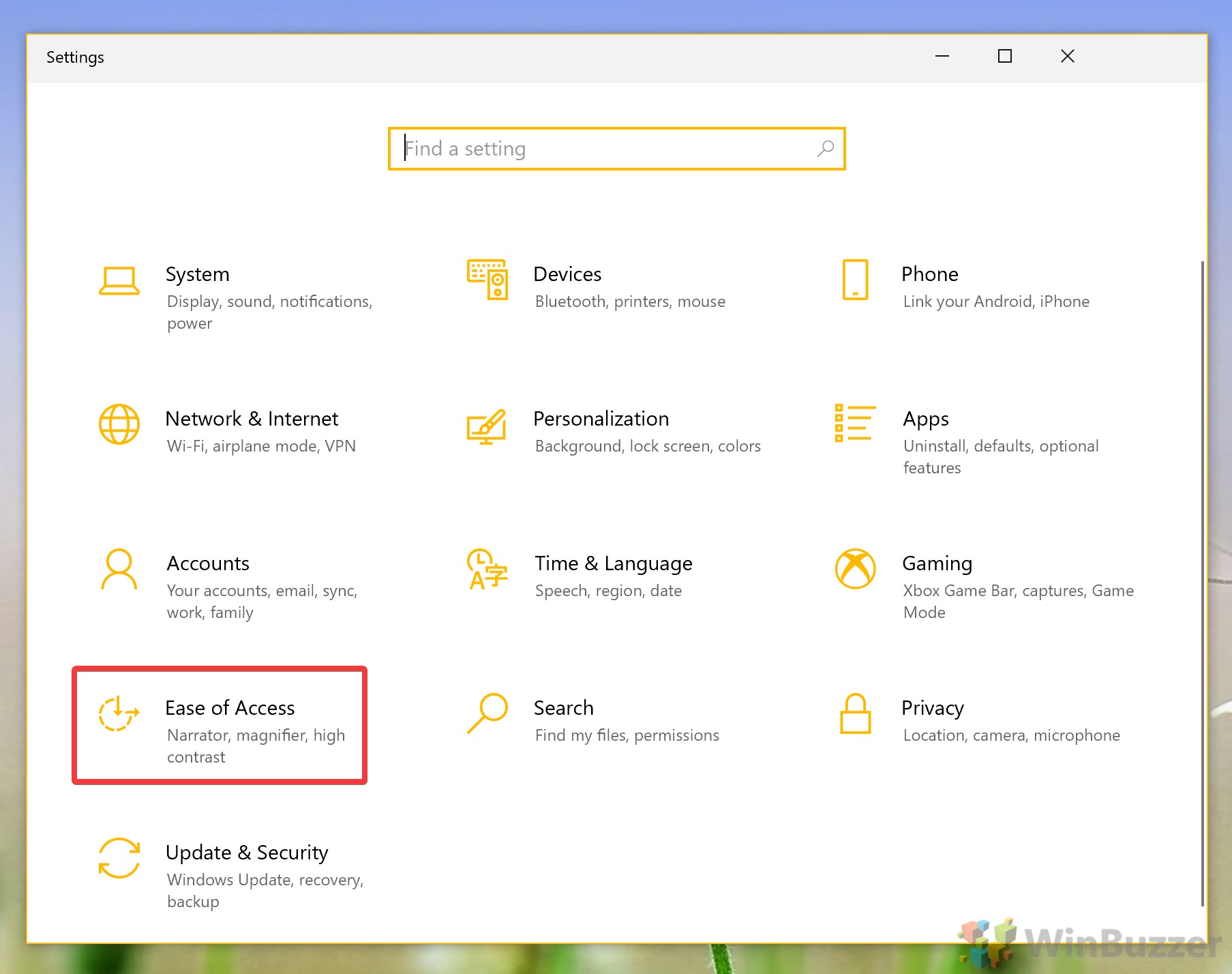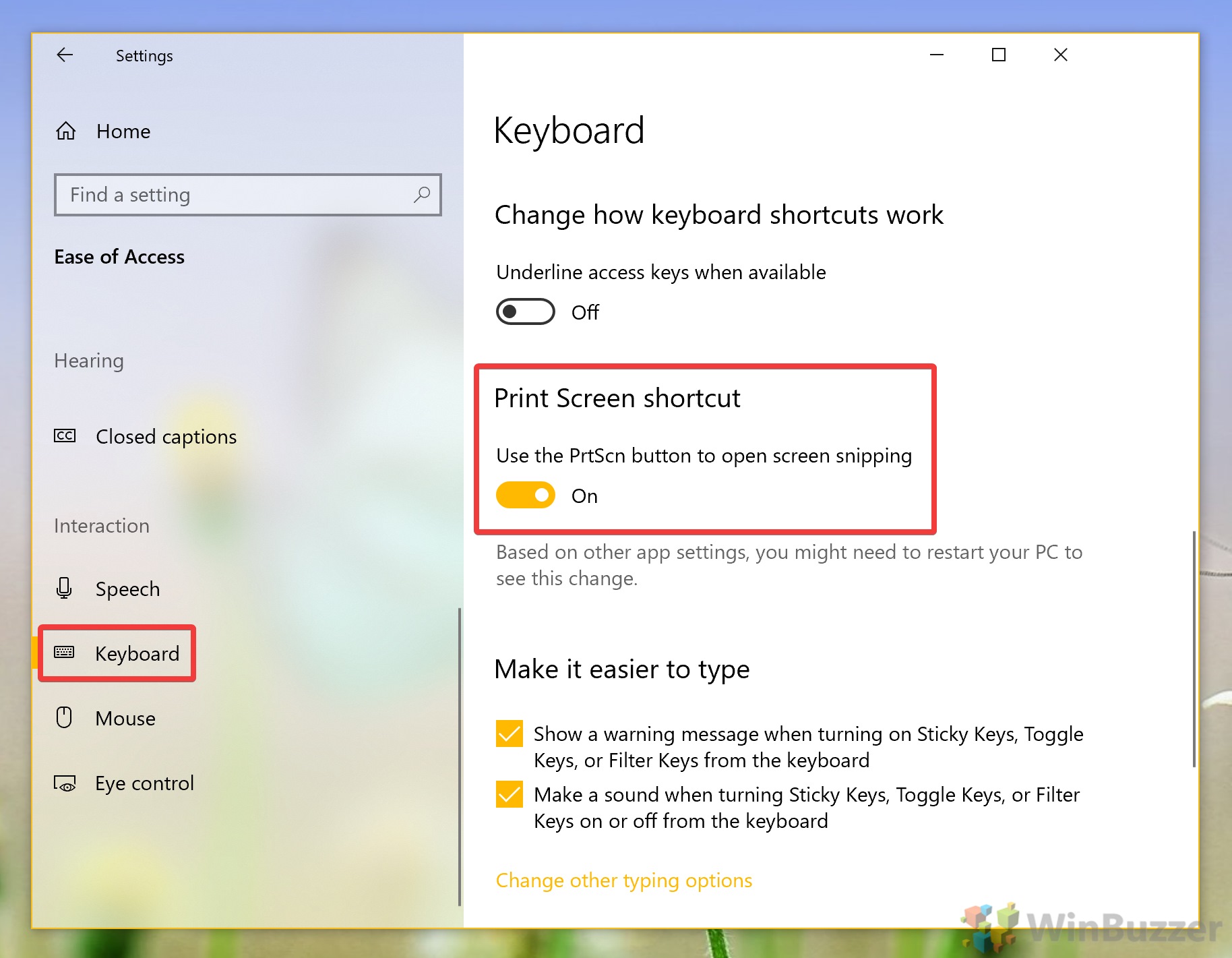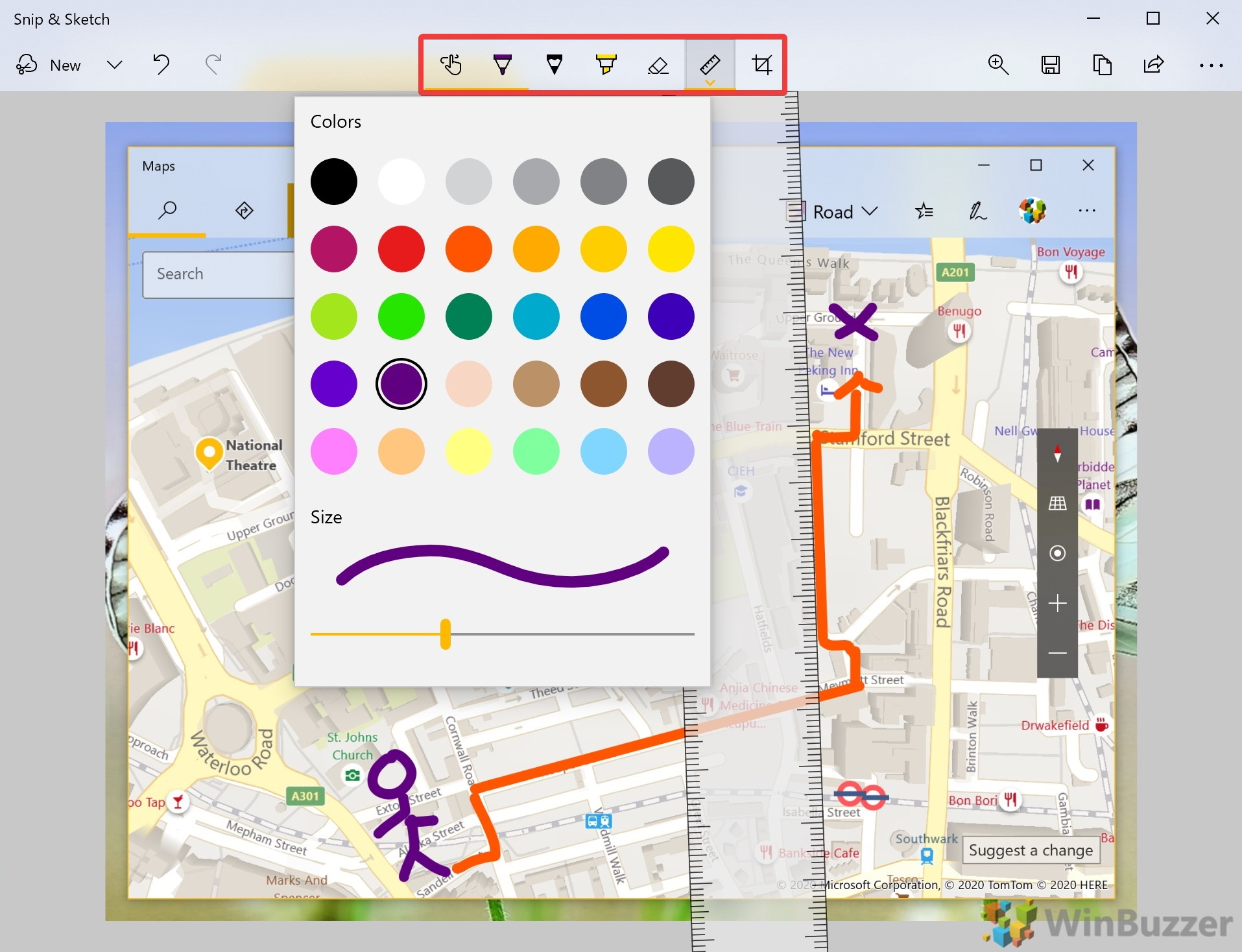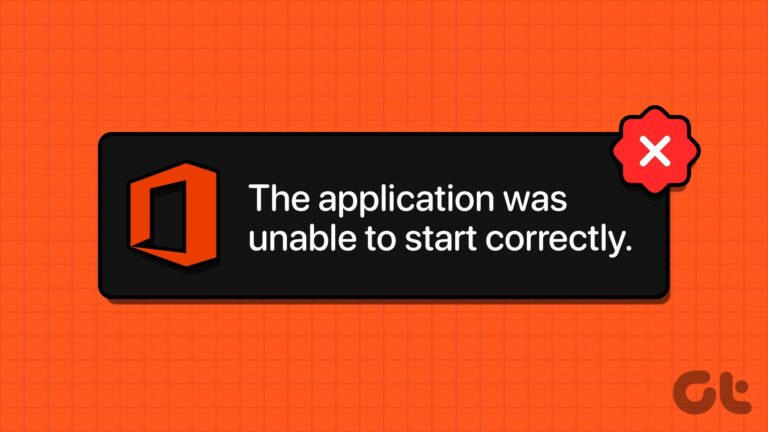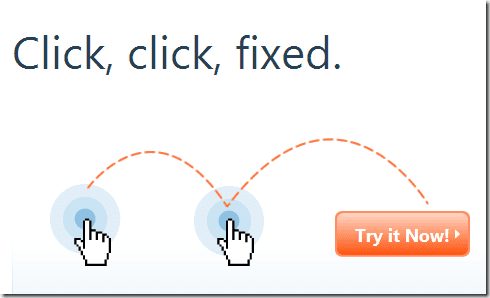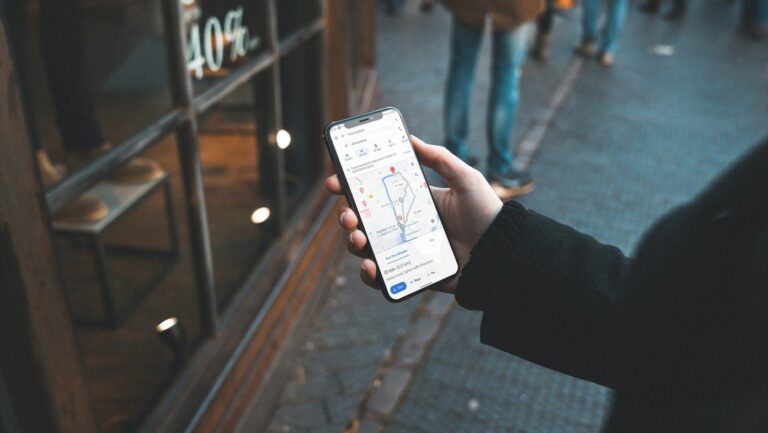Как сделать снимок экрана с помощью Snip and Sketch в Windows 10
Сделать снимок экрана в Windows 10 очень просто — достаточно нажать кнопку печати экрана. Однако получение только той области экрана, которая вам нужна, требует немного больше усилий. Для этого нам понадобится инструмент Snip and Sketch (ранее Screen sketch).
Где находится инструмент «Ножницы» в Windows 10?
Программы для Windows, мобильные приложения, игры - ВСЁ БЕСПЛАТНО, в нашем закрытом телеграмм канале - Подписывайтесь:)
В Windows 10 есть два встроенных программного обеспечения для создания снимков экрана: инструмент для создания снимков экрана из Windows Vista и более современный инструмент Snip & Sketch, появившийся в Windows 10 версии 1809.
Хотя вы по-прежнему можете получить доступ к Snipping Tool в Windows 10, просто выполнив поиск, вместо этого мы рекомендуем его более современный аналог. Почему? Ну, в целом Snip and Sketch просто быстрее, лучше интегрирован и имеет дополнительные возможности аннотирования и редактирования.
Тем не менее, поскольку это новое приложение, мы понимаем, что вам может понадобиться руководство по его эффективному использованию. В результате в сегодняшнем уроке мы покажем вам, как использовать Snip and Sketch в Windows 10, чтобы сделать снимок экрана.
Как делать скриншоты с помощью приложения Microsoft Snip and Sketch
Самый медленный, но самый простой способ сделать снимок экрана — использовать специальное приложение Snip & Sketch. Вы можете найти это, как и любое другое приложение.
- Откройте приложение Snip and Sketch
Нажмите кнопку «Пуск» и введите «Snip & Sketch». Нажмите на верхний результат, чтобы открыть приложение.

- Создать новый фрагмент экрана
Чтобы получить доступ к интерфейсу скриншотов, сначала нужно нажать кнопку «Создать» в правом верхнем углу Snip and Sketch.

3. Используйте инструмент «Ножницы», чтобы сделать снимок экрана Windows 10.
Инструмент Snip and Sketch появится в верхней части экрана, и вы сможете его использовать. Вы можете увидеть, что делает каждый вариант скриншота, наведя курсор на его значок. Вот краткое изложение слева направо:
- Прямоугольный фрагмент: сделайте снимок экрана определенной области экрана, перетащив на нее прямоугольную рамку.
- Фрагмент произвольной формы: сделайте снимок экрана области экрана, нарисовав любую фигуру, которая вам нравится.
- Фрагмент окна: быстро сделайте скриншот всего окна, щелкнув его в любом месте.
- Полноэкранный снимок: сделайте снимок экрана всего рабочего стола, включая любые дополнительные или третичные мониторы.

Как сделать снимок экрана в Windows 10 с помощью кнопки Центра действий Snip & Sketch
Если вы ищете что-то более интуитивно понятное, вместо этого вы можете получить доступ к интерфейсу Snip and Sketch через Центр уведомлений.
- Откройте инструмент «Снимок экрана» через Центр уведомлений.
Нажмите значок сообщения в правой части панели задач, чтобы открыть Центр уведомлений, затем найдите кнопку «Снимок экрана» в правом нижнем углу. Нажмите на нее.

- Сделайте снимок экрана с помощью Windows Snip and Sketch
Инструмент Snip and Sketch появится в верхней части экрана, и вы сможете его использовать. Вы можете увидеть, что делает каждый вариант скриншота, наведя курсор на его значок. Вот краткое изложение слева направо:
- Прямоугольный фрагмент: сделайте снимок экрана определенной области экрана, перетащив на нее прямоугольную рамку.
- Фрагмент произвольной формы: сделайте снимок экрана области экрана, нарисовав любую фигуру, которая вам нравится.
- Фрагмент окна: быстро сделайте скриншот всего окна, щелкнув его в любом месте.
- Полноэкранный снимок: сделайте снимок экрана всего рабочего стола, включая любые дополнительные или третичные мониторы.

Как использовать инструмент Snipping Tool в Windows 10 с помощью ярлыка Snip and Sketch
Самые внимательные из вас, возможно, заметили из первого раздела этого руководства, что вы можете получить доступ к Snip and Sketch еще быстрее — с помощью ярлыка Snip and Sketch. Для тех из вас, кто пропустил это, это Shift + Windows + S.
Проблема, конечно, в том, что ваша мышечная память, вероятно, уже обучена нажимать кнопку Print Screen. Чтобы избежать разочарования из-за нажатия неправильной кнопки, вы можете повторно привязать ярлык Snip and Sketch к клавише PrintScreen. Вот как:
- Открыть настройки
Нажмите кнопку Windows, чтобы открыть меню «Пуск», затем щелкните шестеренку настроек над кнопкой питания. Поскольку мы говорим о ярлыках, стоит также отметить, что вы можете открыть «Настройки», нажав Windows + I.

- Нажмите «Удобство доступа»

- Измените ярлык Snip & Sketch
На боковой панели нажмите «Клавиатура», затем прокрутите основную панель вниз, пока не найдете заголовок «Ярлык Print Screen». Переверните переключатель, чтобы включить опцию: «Использовать кнопку PrtScn, чтобы открыть фрагмент экрана».

- Нажмите кнопку «Печать экрана».
Если это сработало, панель инструментов ножниц появится в верхней части экрана. Вы можете увидеть, что делает каждый вариант скриншота, наведя курсор на его значок. Вот краткое изложение слева направо:
- Прямоугольный фрагмент: сделайте снимок экрана определенной области экрана, перетащив на нее прямоугольную рамку.
- Фрагмент произвольной формы: сделайте снимок экрана области экрана, нарисовав любую фигуру, которая вам нравится.
- Фрагмент окна: быстро сделайте скриншот всего окна, щелкнув его в любом месте.
- Полноэкранный снимок: сделайте снимок экрана всего рабочего стола, включая любые дополнительные или третичные мониторы.

Как рисовать и редактировать скриншоты с помощью Snip & Sketch
Мы подробно рассмотрели часть Snip Snip and Sketch, так что теперь давайте рассмотрим вторую часть. Одна из самых приятных особенностей этого инструмента заключается в том, что он позволяет легко рисовать на снимках экрана в Windows 10. Вы также можете использовать его, в меньшей степени, для редактирования снимков экрана, выполняя базовую обрезку и выпрямление.
- Как редактировать скриншоты с помощью Snip and Sketch
Когда вы сделаете снимок экрана, вы должны получить уведомление Центра уведомлений о том, что он был сохранен в буфер обмена. Если щелкнуть это уведомление, оно автоматически откроется, чтобы вы могли рисовать или обрезать его с помощью Snip and Sketch.
Когда приложение Snip & Sketch открыто, вы можете использовать различные инструменты на верхней панели инструментов, чтобы внести изменения в свое изображение. Справа налево это:
- Сенсорное письмо: тонкая черная кисть, похожая на карандаш, специально оптимизированная для письма на экране.
- Шариковая ручка: обычная кисть с различной толщиной и цветовой гаммой.
- Карандаш: тонкая, слегка текстурированная черная кисть с вариантами цвета и толщины.
- Линейка: размещает виртуальную линейку на экране, чтобы вы могли легко определить угол чего-либо. Используйте колесо прокрутки, чтобы повернуть его.
- Обрезка: уменьшите размер в соответствии с вашими предпочтениями.
Мы рассмотрим окончательный вариант, обрезку, более подробно ниже.

- Обрежьте скриншот с помощью Snip and Sketch
Чтобы обрезать изображение, нажмите инструмент кадрирования в крайнем правом углу панели инструментов и перетащите четыре белых круга. Более светлая часть внутри этого квадрата — это часть вырезки, которую вы сохраните. Когда вы будете довольны, нажмите кнопку с галочкой в правом верхнем углу.

- Сохраните, поделитесь или скопируйте снимок экрана Windows 10
Когда вы закончите редактирование, вы увидите несколько опций в правом верхнем углу экрана. По порядку вы можете использовать их, чтобы сохранить измененное изображение, сохранить его копию, поделиться им с другим приложением или устройством и получить доступ к дополнительным параметрам. Эти дополнительные параметры позволят вам открыть папку, в которой находится снимок экрана, открыть ее в другом приложении или распечатать.

Это все люди. Если вы нашли это руководство полезным, вы можете ознакомиться с нашим более широким руководством о том, как делать снимки экрана в Windows 10, которое включает в себя устаревший инструмент Snipping Tool, GameBar и сторонние инструменты. Если вы ищете запись экрана, отправляйтесь сюда.
Программы для Windows, мобильные приложения, игры - ВСЁ БЕСПЛАТНО, в нашем закрытом телеграмм канале - Подписывайтесь:)