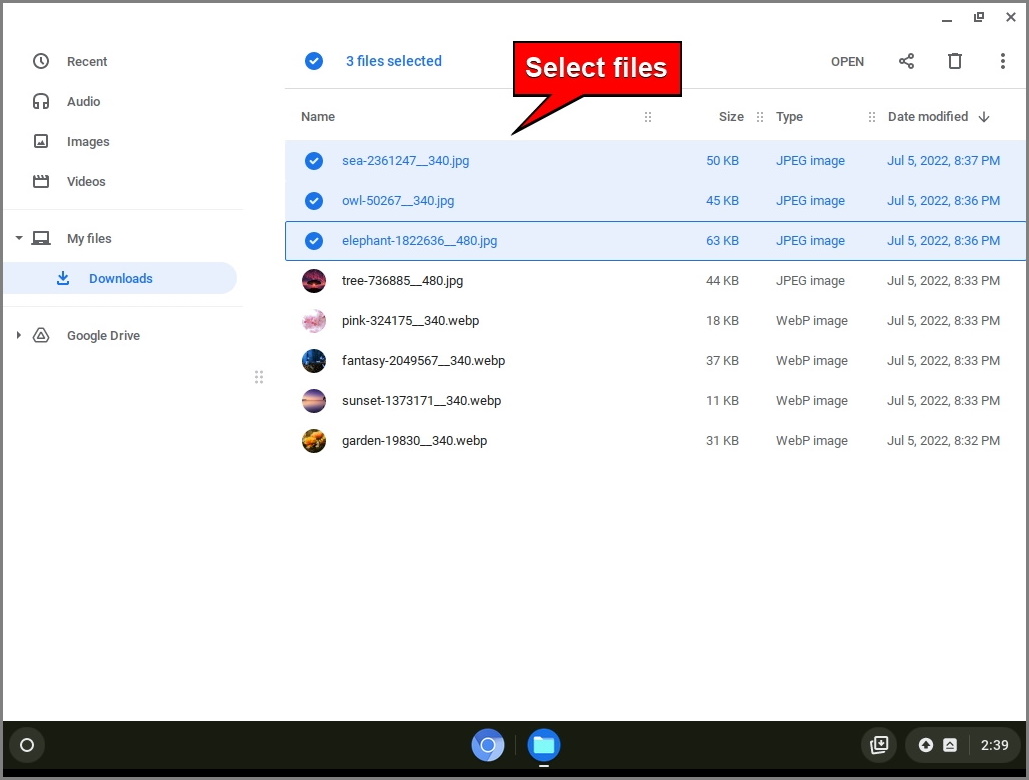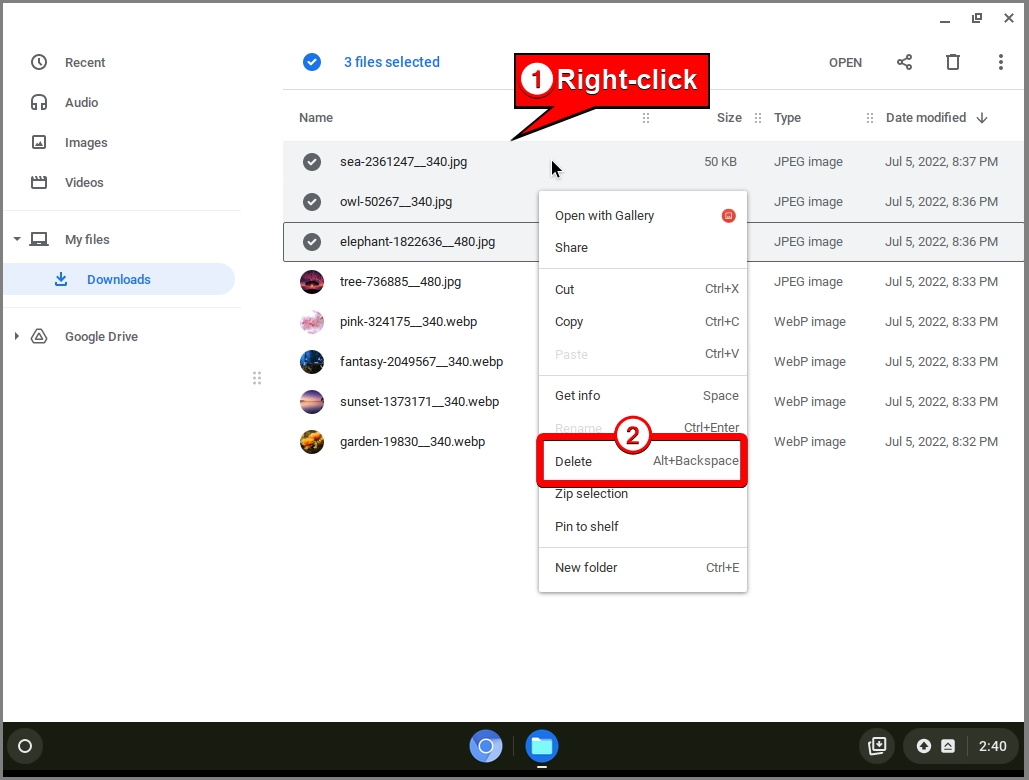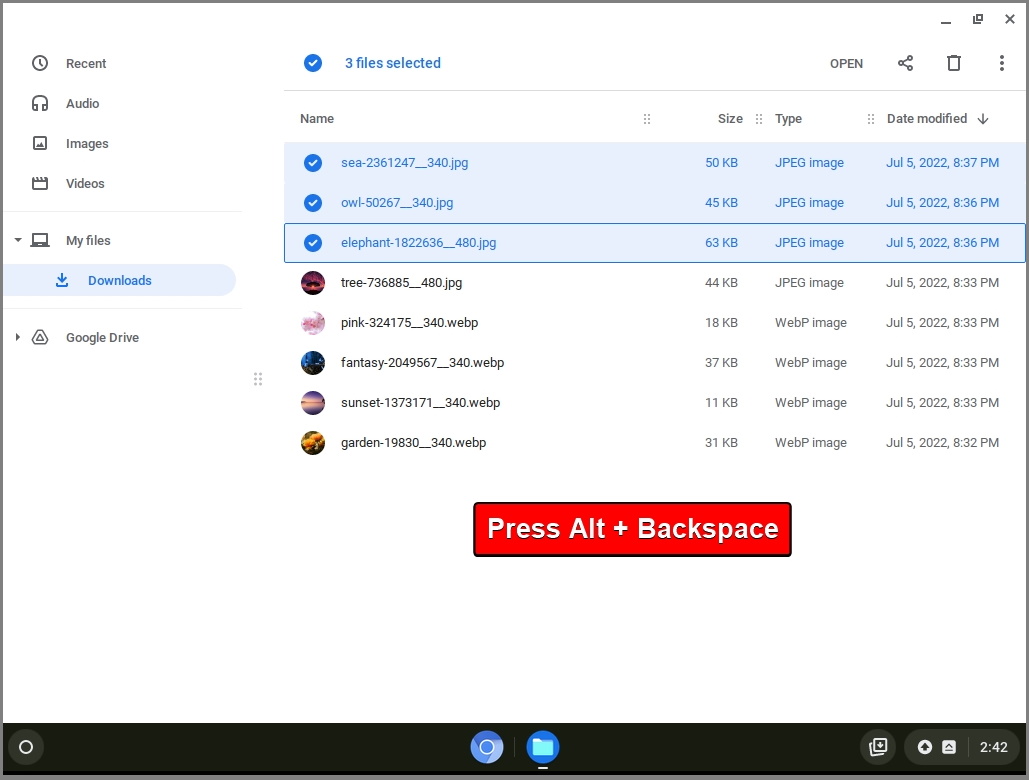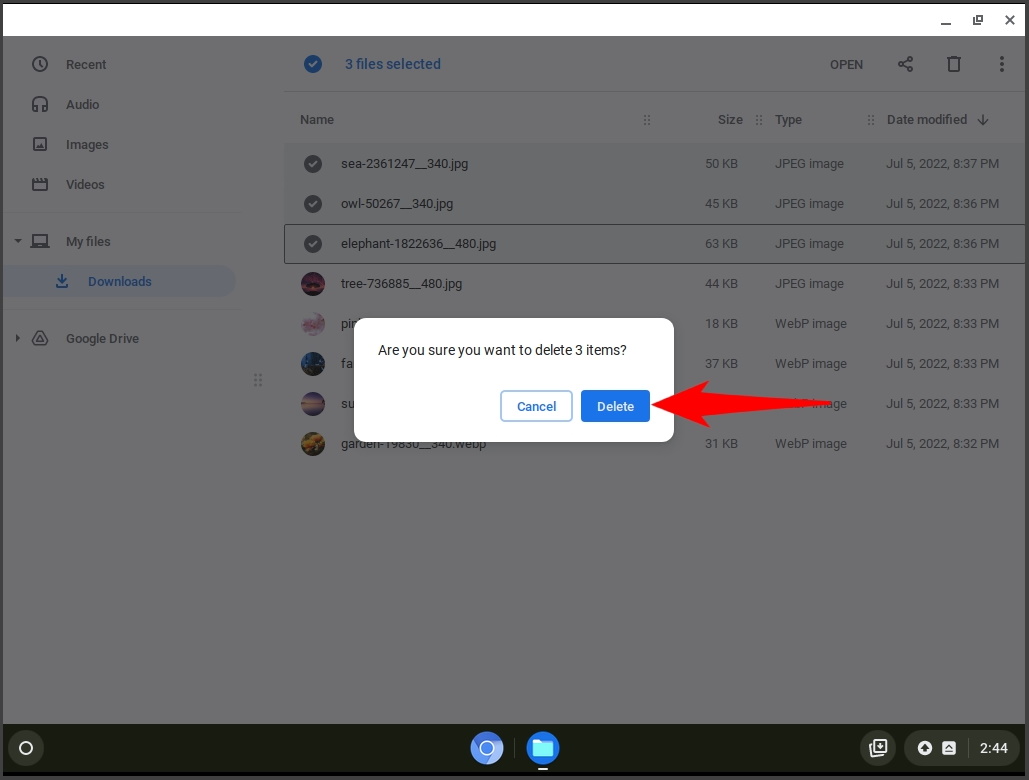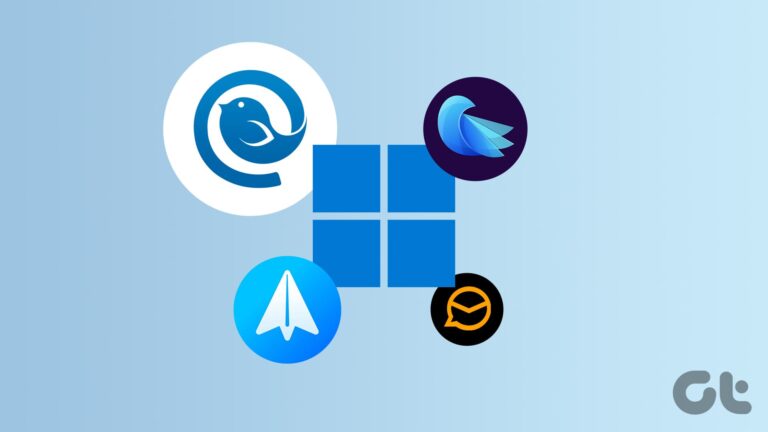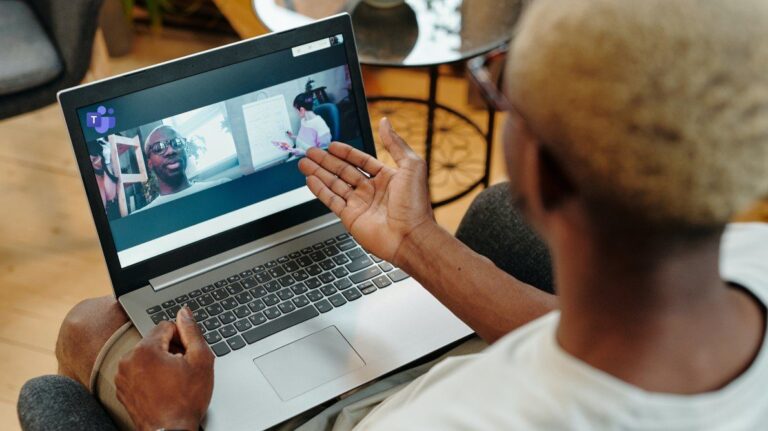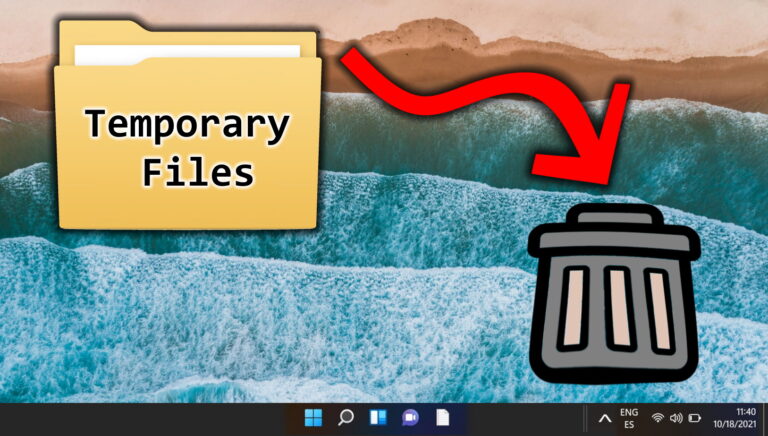Как удалить файлы на Chromebook (на ChromeOS)
Chromebook хранит большую часть своих файлов в Интернете в таких сервисах, как Google Drive или Dropbox. Однако Chromebook также имеет ограниченный объем локальной памяти, которую можно использовать для сохранения файлов в автономном режиме или для более быстрого доступа.
Локальное хранилище на Chromebook полезно для хранения некоторых файлов, не полагаясь на подключение к Интернету или облачный сервис. Однако он также ограничен и может быстро заполниться, если вы загрузите слишком много файлов. Поэтому рекомендуется регулярно создавать резервные копии локальных файлов в онлайн-сервисе или на внешнем устройстве и удалять все ненужные файлы с диска Chromebook.
Программы для Windows, мобильные приложения, игры - ВСЁ БЕСПЛАТНО, в нашем закрытом телеграмм канале - Подписывайтесь:)
В этом руководстве показано, как удалить файлы на Chromebook — быстрый и простой процесс.
Как удалить файлы на Chromebook
Чтобы управлять файлами на Chromebook и удалять их, вы можете использовать приложение «Файлы», которое предварительно установлено на устройстве. Приложение «Файлы» позволяет просматривать, открывать, удалять, переименовывать, перемещать, копировать или делиться файлами, хранящимися на внутреннем диске Chromebook или на внешних устройствах, таких как SD-карты или USB-накопители. Вы также можете создавать папки и ярлыки для организации файлов в соответствии с вашими предпочтениями.
- Откройте приложение «Файлы» и выберите файлы, которые хотите удалить с Chromebook.
Чтобы открыть приложение «Файлы», выполните следующие действия:
– Нажмите значок запуска в левом нижнем углу экрана.
– Нажмите стрелку вверх, чтобы просмотреть все ваши приложения.
– Найдите и щелкните значок приложения «Файлы». Выглядит как синяя папка с белым контуром.

- Щелкните правой кнопкой мыши и выберите «Удалить», чтобы удалить файлы с Chromebook.


- Альтернативно вы также можете использовать горячую клавишу «ALT + BACKSPACE», чтобы удалить выбранные файлы.


- Подтвердите удаление файлов с Chromebook.


Как удалить приложения на Chromebook
На Chromebook можно установить три основных типа приложений: веб-приложения, приложения для Android и приложения для Linux. Другое наше руководство покажет вам все возможные способы установки и удаления приложений на Chromebook/ChromeOS.


Часто задаваемые вопросы: часто задаваемые вопросы об управлении файлами на Chromebook
Как настроить автоматическое резервное копирование файлов Chromebook на Google Диск или другой облачный сервис?
Чтобы включить автоматическое резервное копирование на Google Диск, перейдите в настройки Chromebook, нажмите «Google Диск» в разделе «Учетные записи» и включите «Синхронизировать файлы Google Диска с Chromebook». Для других облачных сервисов установите их приложения для Android из Google Play Store и настройте синхронизацию внутри этих приложений.
Могу ли я использовать внешнее программное обеспечение для восстановления файлов, случайно удаленных с моего Chromebook?
Восстановление удаленных файлов на Chromebook затруднено из-за функций безопасности ChromeOS. Однако файлы, удаленные с внешних устройств, таких как USB-накопители, можно восстановить с помощью инструментов восстановления, предназначенных для этих внешних устройств.
Можно ли запланировать регулярную очистку файлов для управления дисковым пространством на моем Chromebook?
ChromeOS не поддерживает расписания автоматической очистки файлов. Вместо этого регулярно проверяйте и удаляйте ненужные файлы вручную или устанавливайте персональные напоминания о периодической очистке места хранения.
Как зашифровать файлы на Chromebook перед их удалением, чтобы обеспечить безопасность данных?
Ваш Chromebook автоматически шифрует все данные вашего профиля пользователя. Для дополнительного шифрования перед удалением рассмотрите возможность использования сторонних инструментов шифрования, доступных в Google Play Store или приложениях Linux.
Как лучше всего управлять файлами, загруженными из Интернета, чтобы не заполнять хранилище Chromebook?
Регулярно просматривайте папку «Загрузки» и удаляйте ненужные файлы. Настройте параметры Chrome так, чтобы каждый раз запрашивать место загрузки, что поможет более эффективно управлять загрузками и избегать ненужного использования памяти.
Как найти и удалить повторяющиеся файлы, чтобы освободить место на Chromebook?
Вручную проверьте наличие дубликатов файлов в вашем хранилище или воспользуйтесь веб-сервисами для выявления дубликатов. Будьте осторожны с конфиденциальностью при использовании онлайн-сервисов для сравнения файлов.
Могу ли я удалить системные файлы или приложения, которые были предустановлены на моем Chromebook, чтобы освободить место?
Не рекомендуется удалять системные файлы или предустановленные приложения, поскольку это может повлиять на стабильность системы. Вместо этого сосредоточьтесь на удалении установленных пользователем приложений и личных файлов, которые больше не нужны.
Как мне управлять файлами, хранящимися в облаке, через Chromebook, чтобы они не занимали локальное хранилище?
Управляйте своими облачными файлами напрямую с помощью приложения «Файлы» на Chromebook. Помните о настройках автономного доступа, чтобы файлы не хранились без необходимости локально и не занимали драгоценное пространство.
Что произойдет, если я удалю файл с внешнего USB-накопителя или SD-карты, подключенной к Chromebook?
Файлы, удаленные с внешнего устройства, такого как USB или SD-карта, удаляются без возможности восстановления и не попадают в корзину или папку для мусора. Всегда убедитесь, что у вас есть резервные копии важных файлов, прежде чем удалять их с внешних устройств.
Как я могу отслеживать, какие типы файлов занимают больше всего места на моем Chromebook?
Используйте функцию «Управление хранилищем» в приложении «Файлы», чтобы увидеть разбивку хранилища Chromebook по типам файлов. Этот инструмент может помочь вам идентифицировать файлы и определить их приоритетность для удаления, чтобы освободить место.
Могу ли я отменить удаление, если сразу пойму, что удалил не тот файл?
После удаления файла с вашего Chromebook его нельзя будет отменить. Чтобы защитить важные файлы, рассмотрите возможность использования облачных сервисов хранения, которые позволяют восстанавливать файлы.
Как я могу использовать облачные сервисы, кроме Google Диска, с моим Chromebook для хранения файлов и управления ими?
Установите приложения Android для предпочитаемых вами облачных сервисов из Google Play Store, если ваш Chromebook поддерживает их. Эти приложения позволяют вам управлять файлами и следить за тем, чтобы они не занимали ваше локальное хранилище.
Какой самый быстрый способ освободить значительное количество места на Chromebook?
Удаление больших файлов, таких как видео и изображения с высоким разрешением, а также удаление неиспользуемых приложений — самые быстрые способы освободить место. Кроме того, регулярно очищайте папку «Загрузки» и очищайте кеш веб-браузеров и приложений.
Как я могу гарантировать, что локальное хранилище моего Chromebook не будет использоваться ненужными файлами из приложений Android?
Проверьте и очистите кеш и хранилище приложений Android через настройки Chromebook. Регулярно проверяйте и удаляйте приложения, которые вам больше не нужны или занимают много места.
Безопасно ли удалять старые профили пользователей с моего Chromebook, чтобы освободить место?
Удаление старых профилей пользователей может существенно освободить место. Обязательно сделайте резервную копию всех важных данных из этих профилей перед удалением. В целях безопасности это действие должно выполняться учетной записью владельца Chromebook.
История браузера на Chromebook — это запись всех посещенных вами веб-сайтов, выполненных вами поисковых запросов, выполненных загрузок и форм, которые вы заполнили в Google Chrome. Возможно, вы захотите частично или полностью удалить историю на Chromebook по разным причинам. Другое наше руководство покажет вам, как очистить историю браузера Chromebook полностью или по страницам и диапазону времени, удалив или сохранив при этом данные автозаполнения, входа в систему и другие данные просмотра.


Возможная причина сброса настроек ChromeOS (также известного как Powerwash) к заводским настройкам заключается в том, что это может ускорить работу Chromebook. Если кто-то без разрешения создал учетную запись пользователя на вашем устройстве, вы можете выполнить сброс Chromebook, чтобы удалить ее. В другом нашем руководстве будут показаны различные доступные методы полной перезагрузки Chromebook.
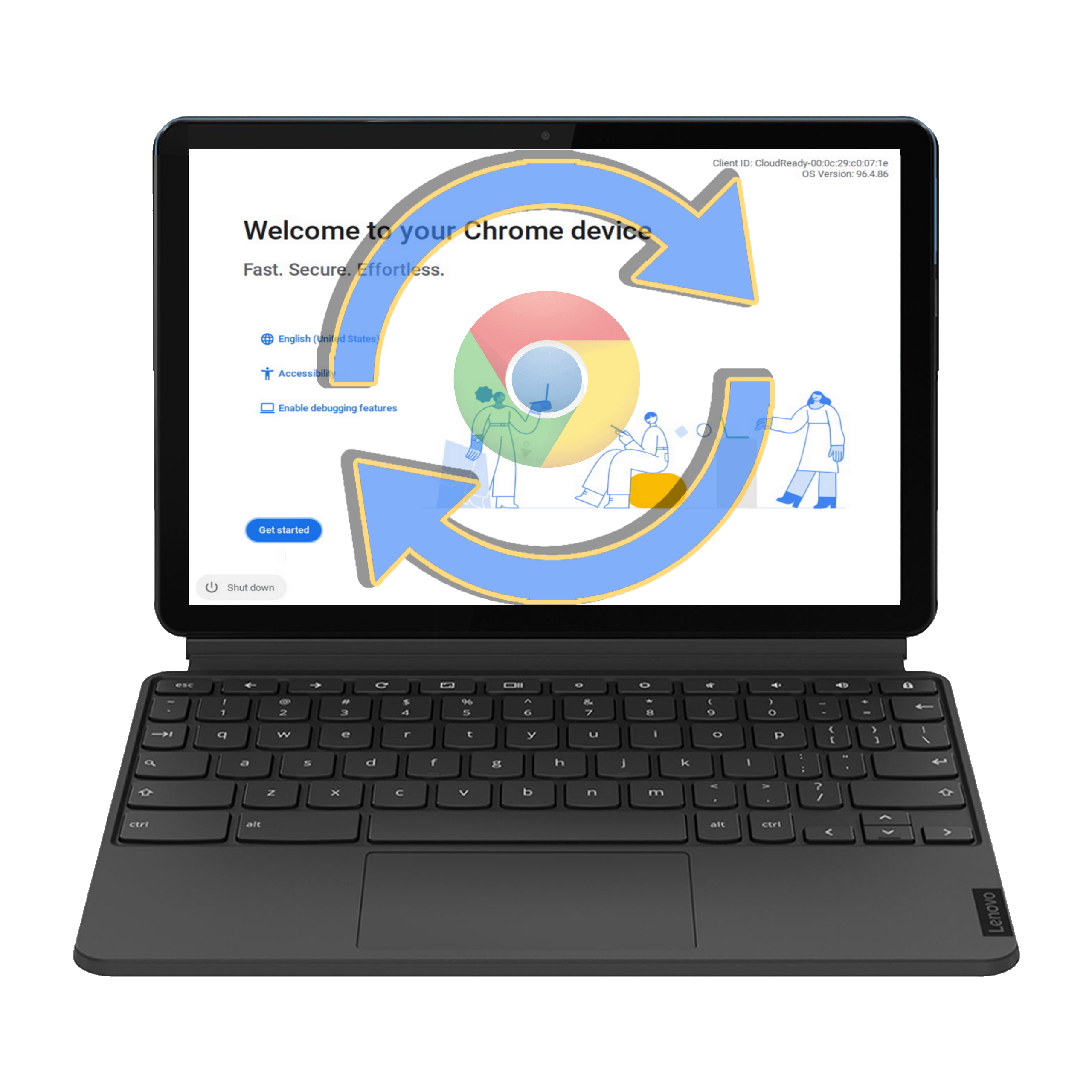
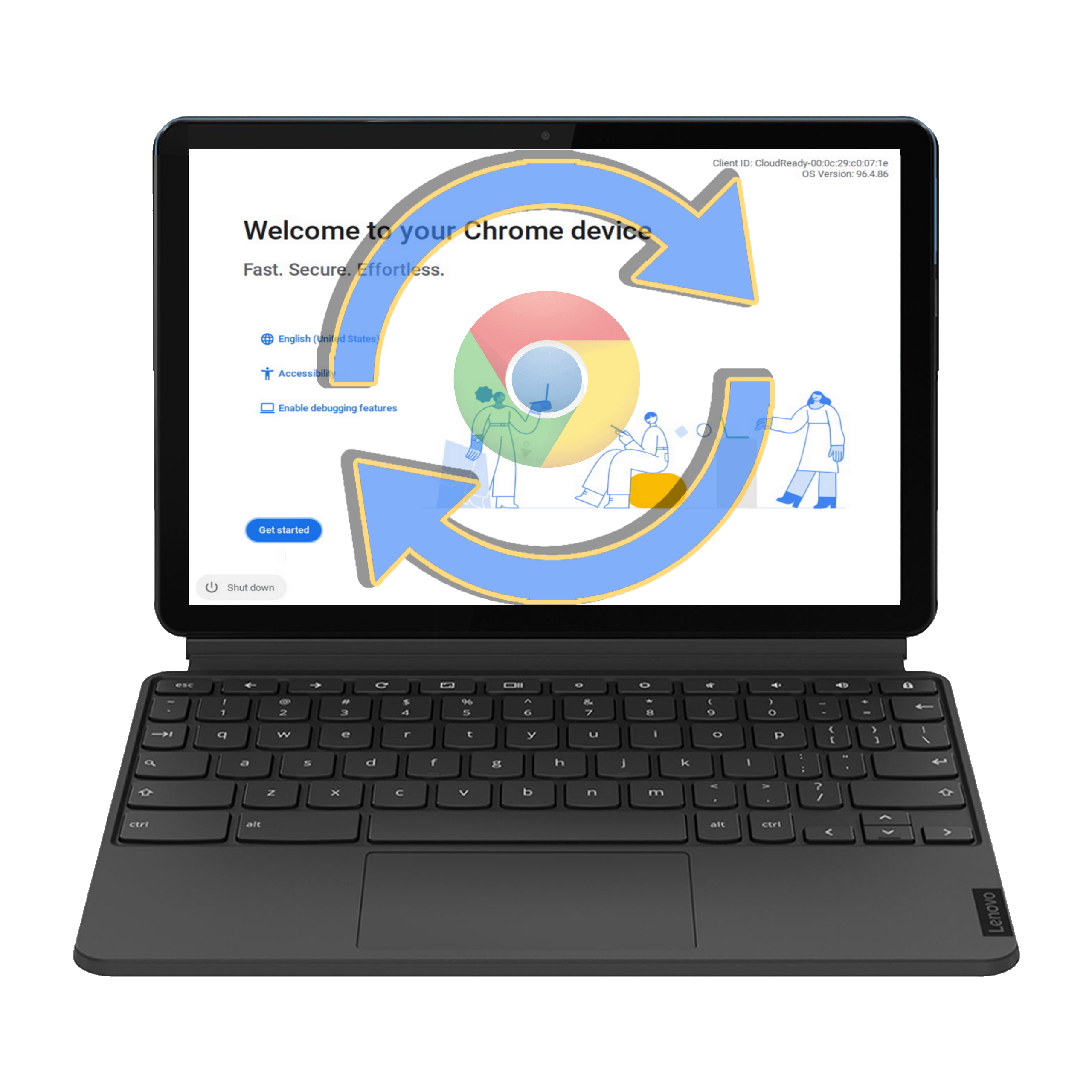
Программы для Windows, мобильные приложения, игры - ВСЁ БЕСПЛАТНО, в нашем закрытом телеграмм канале - Подписывайтесь:)