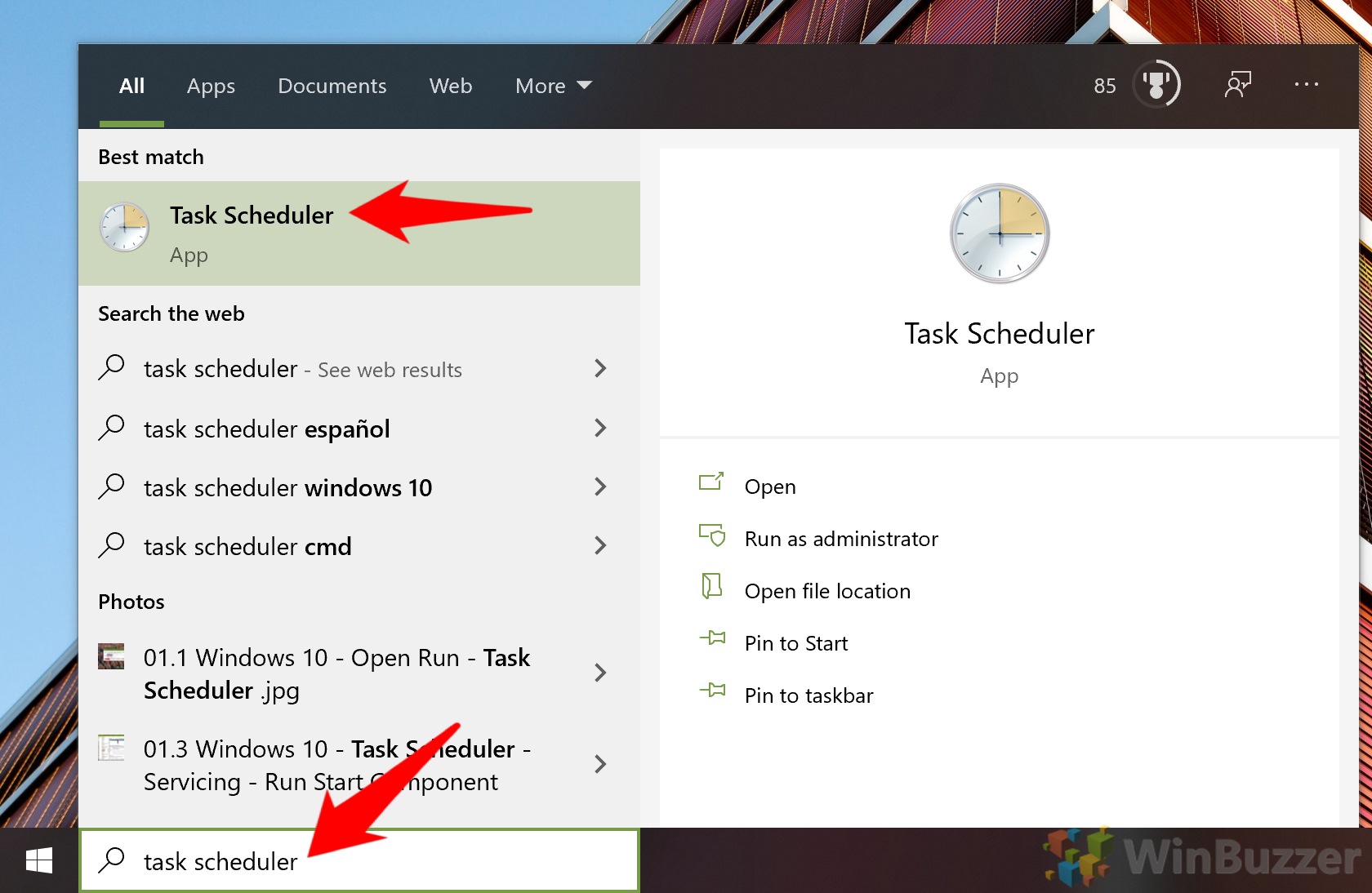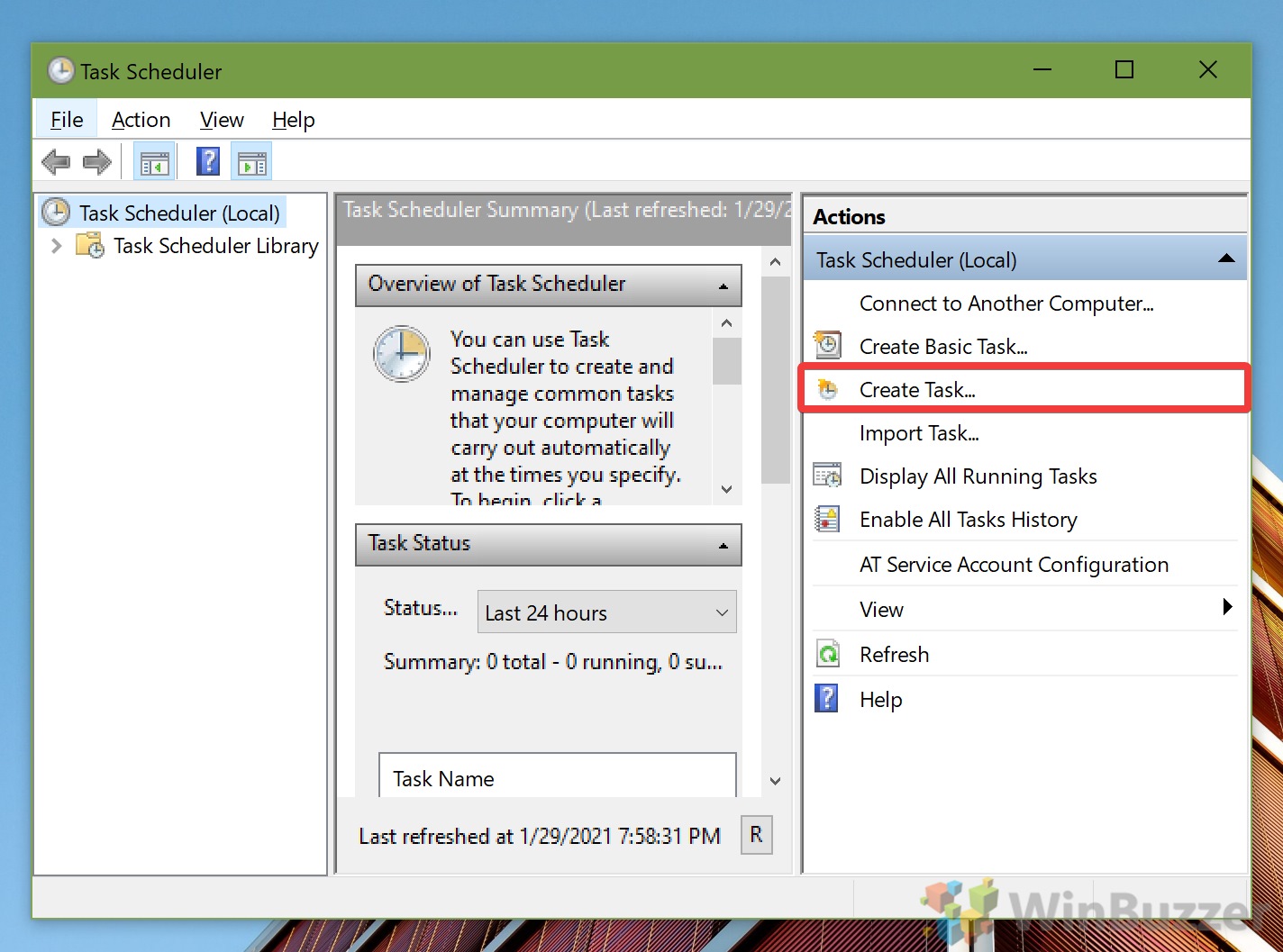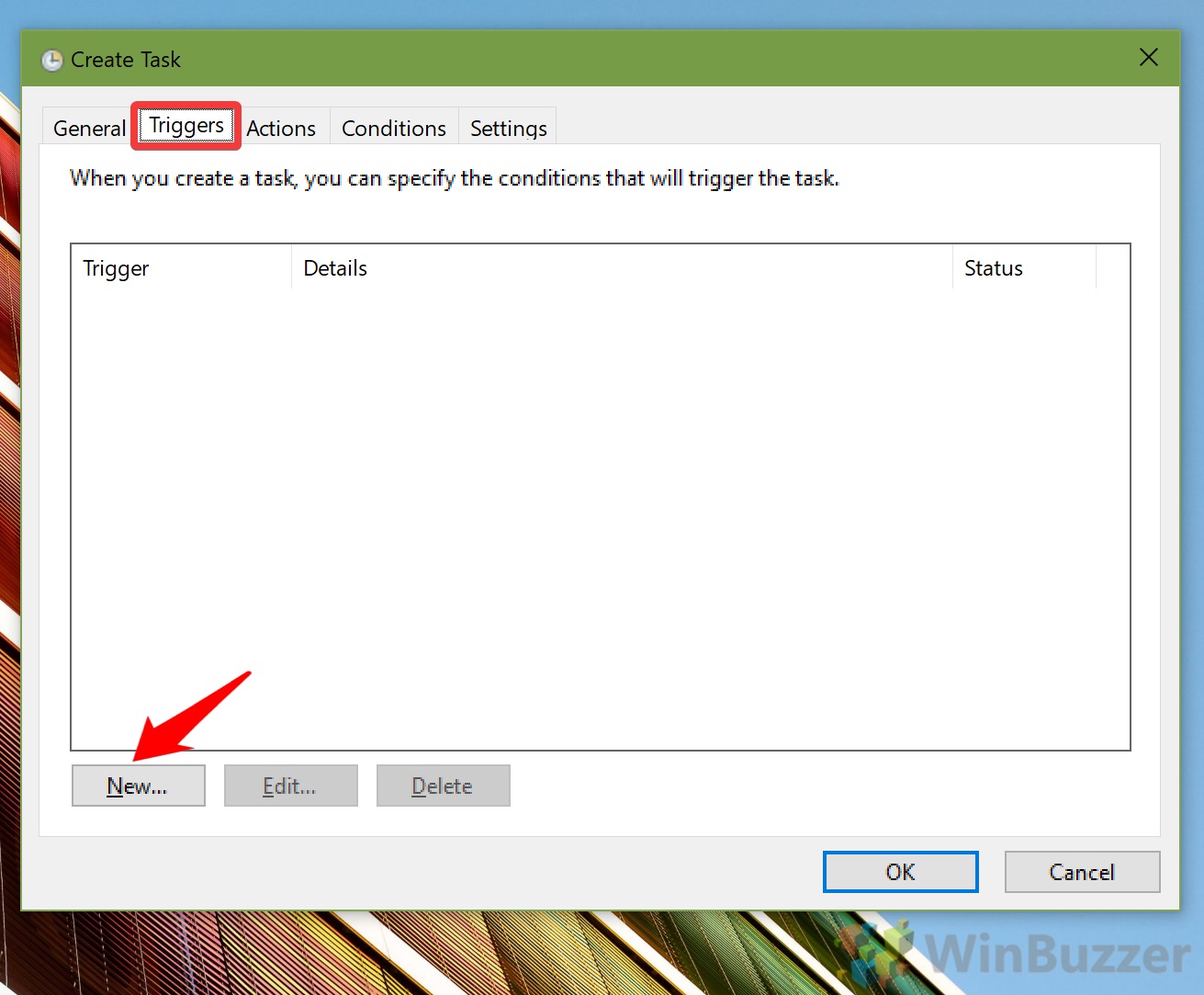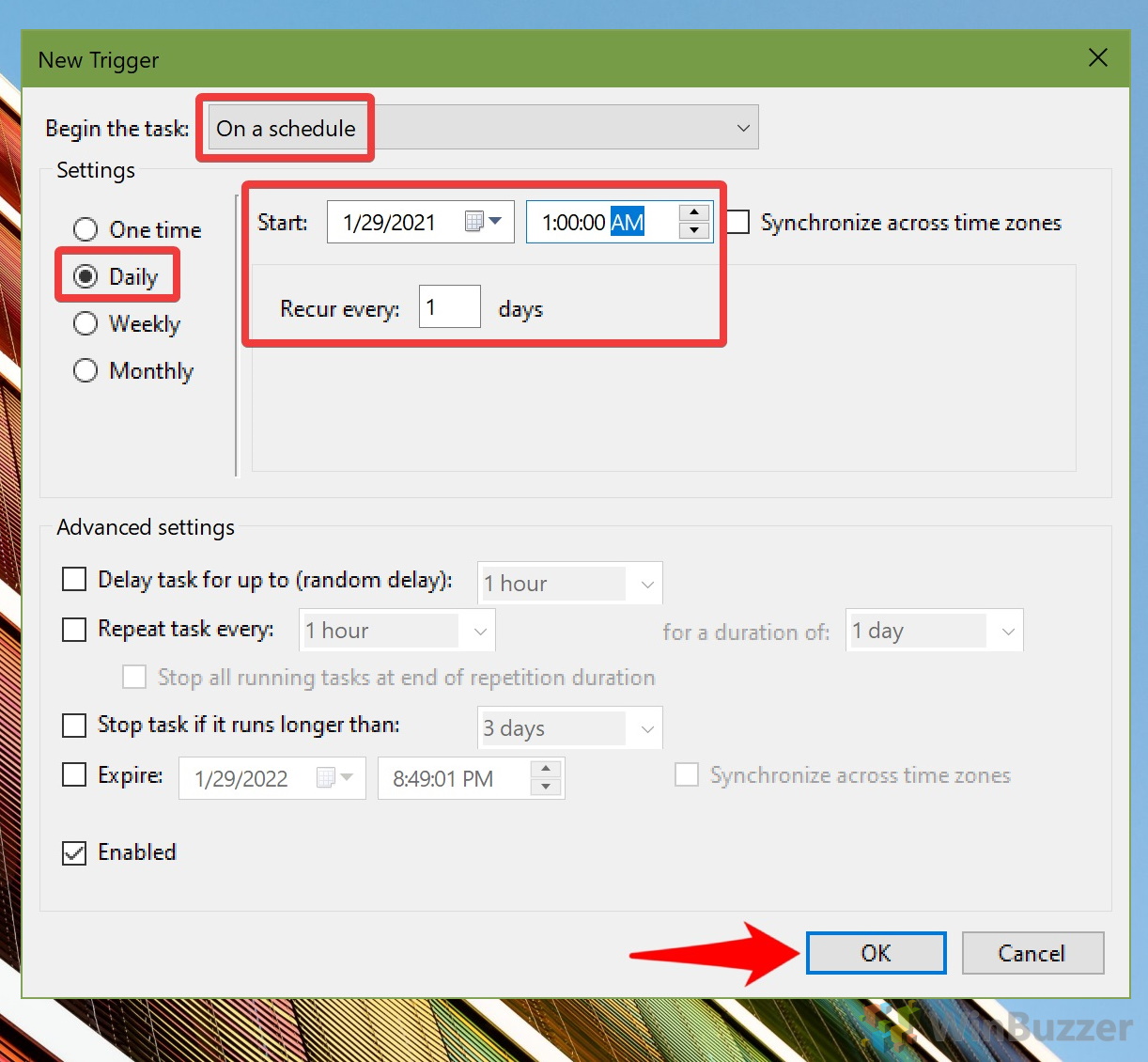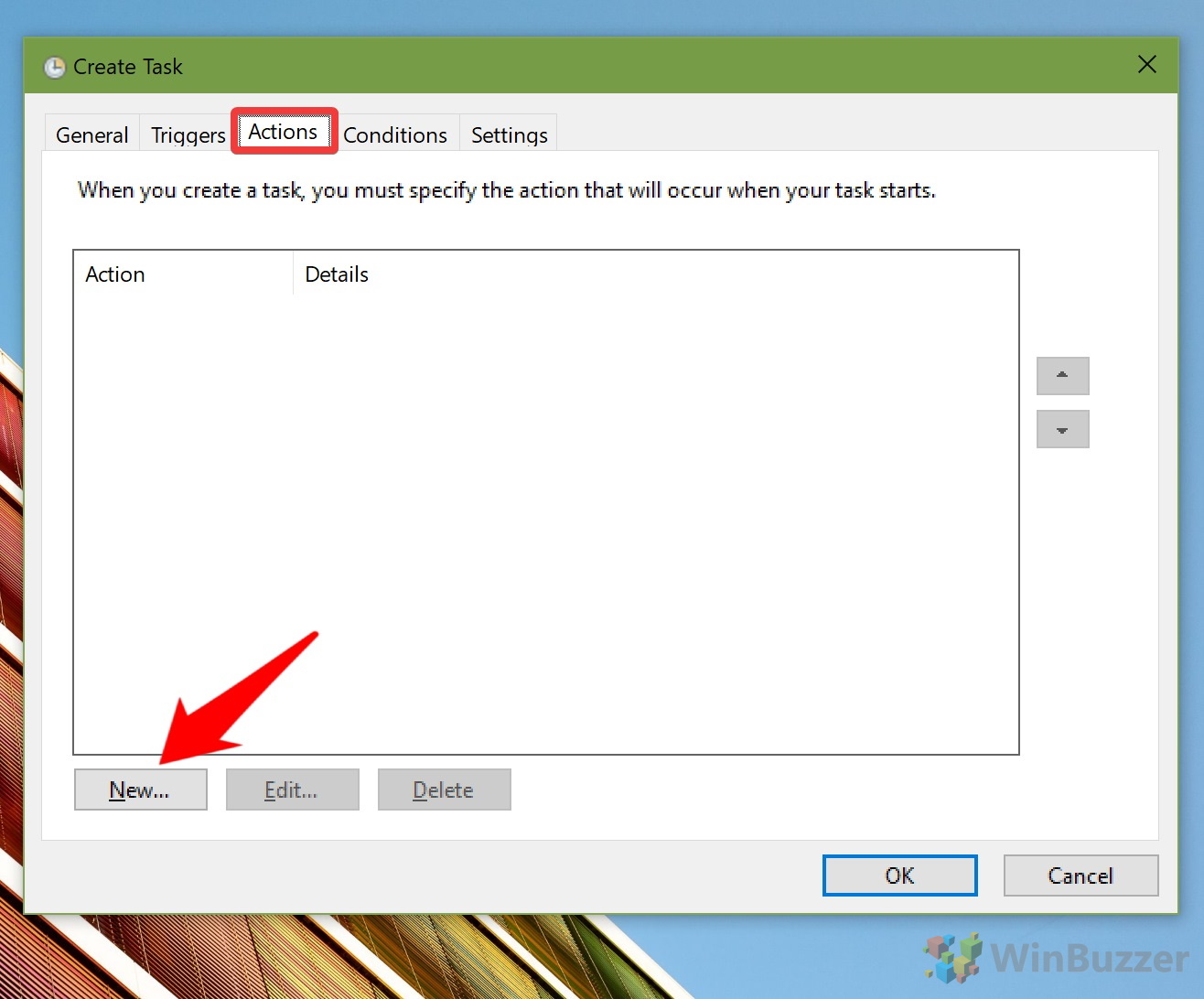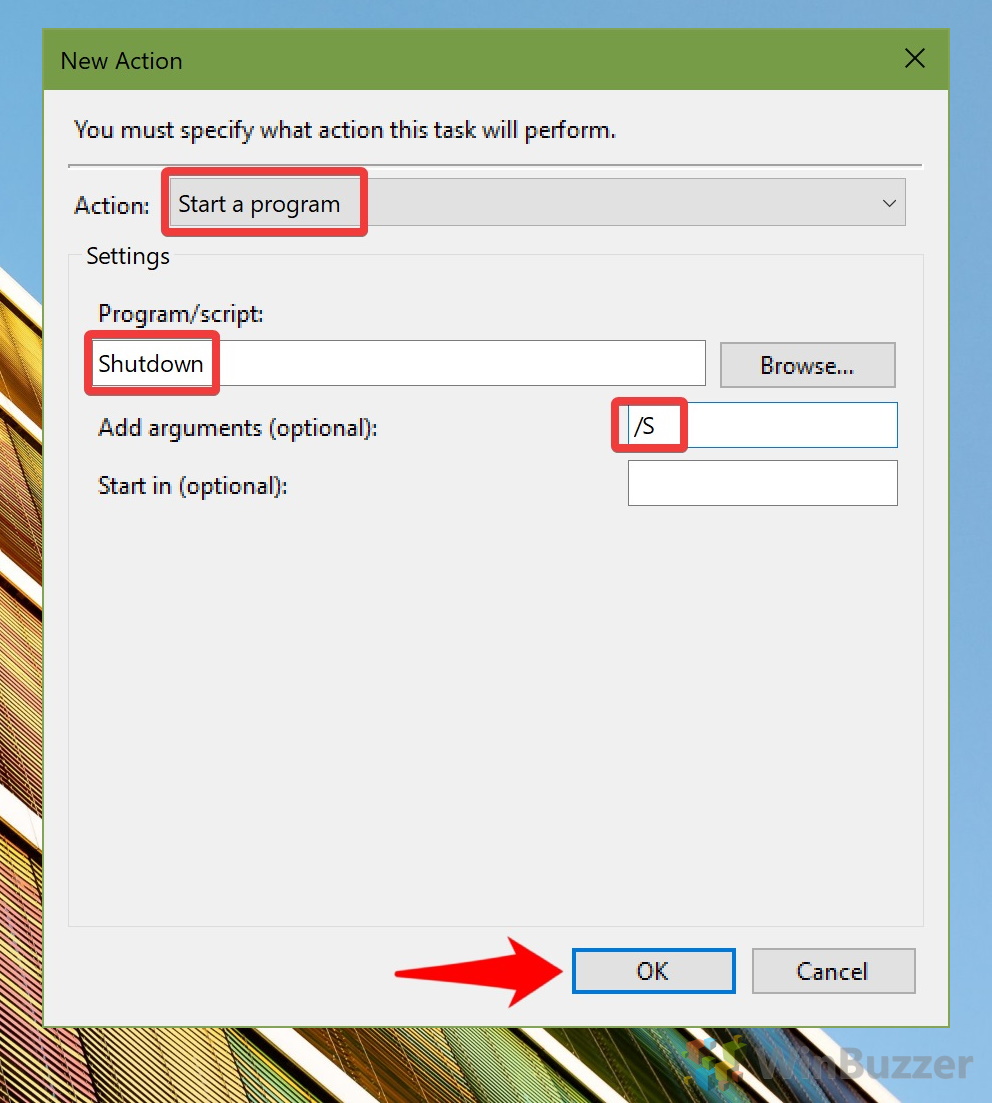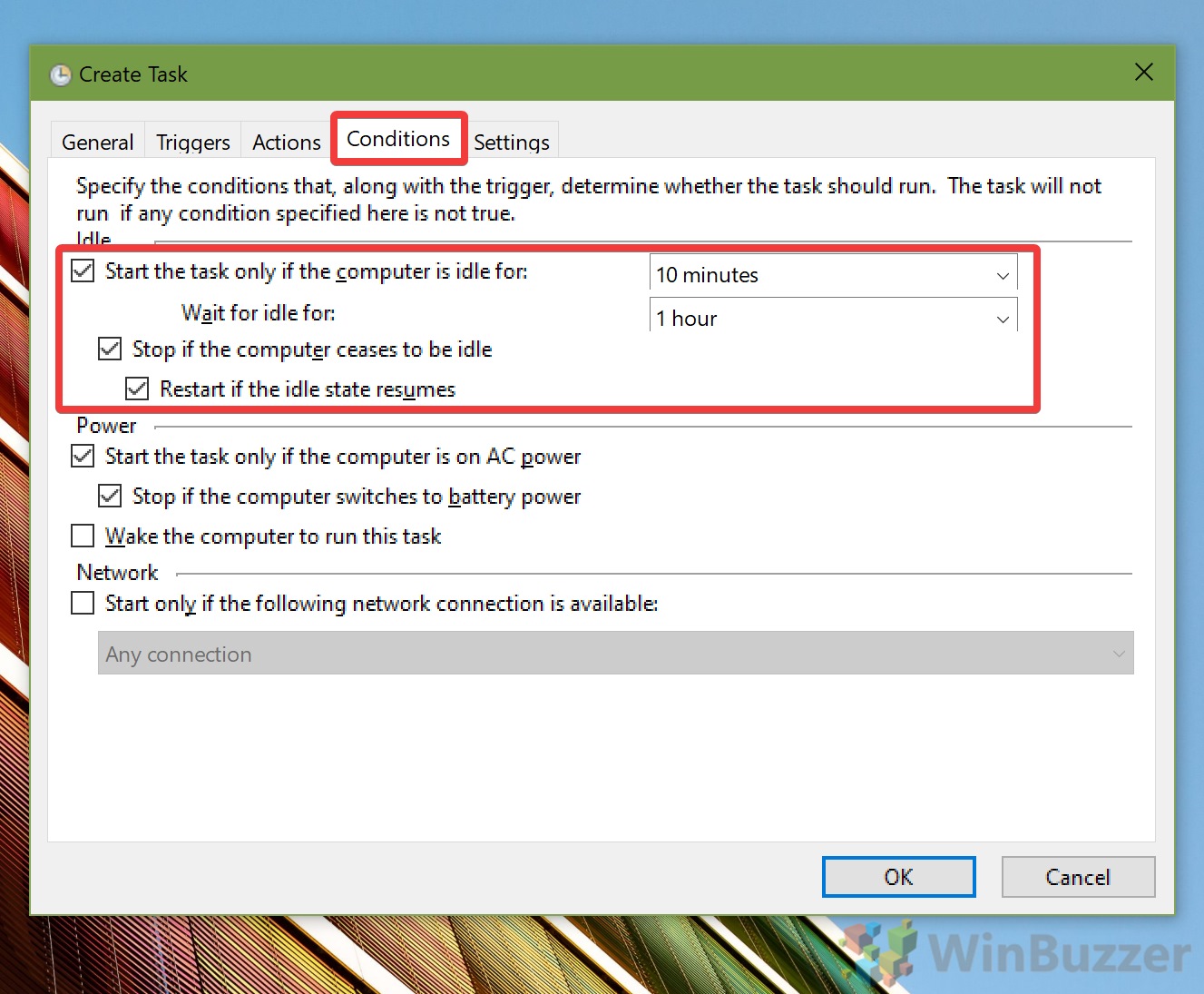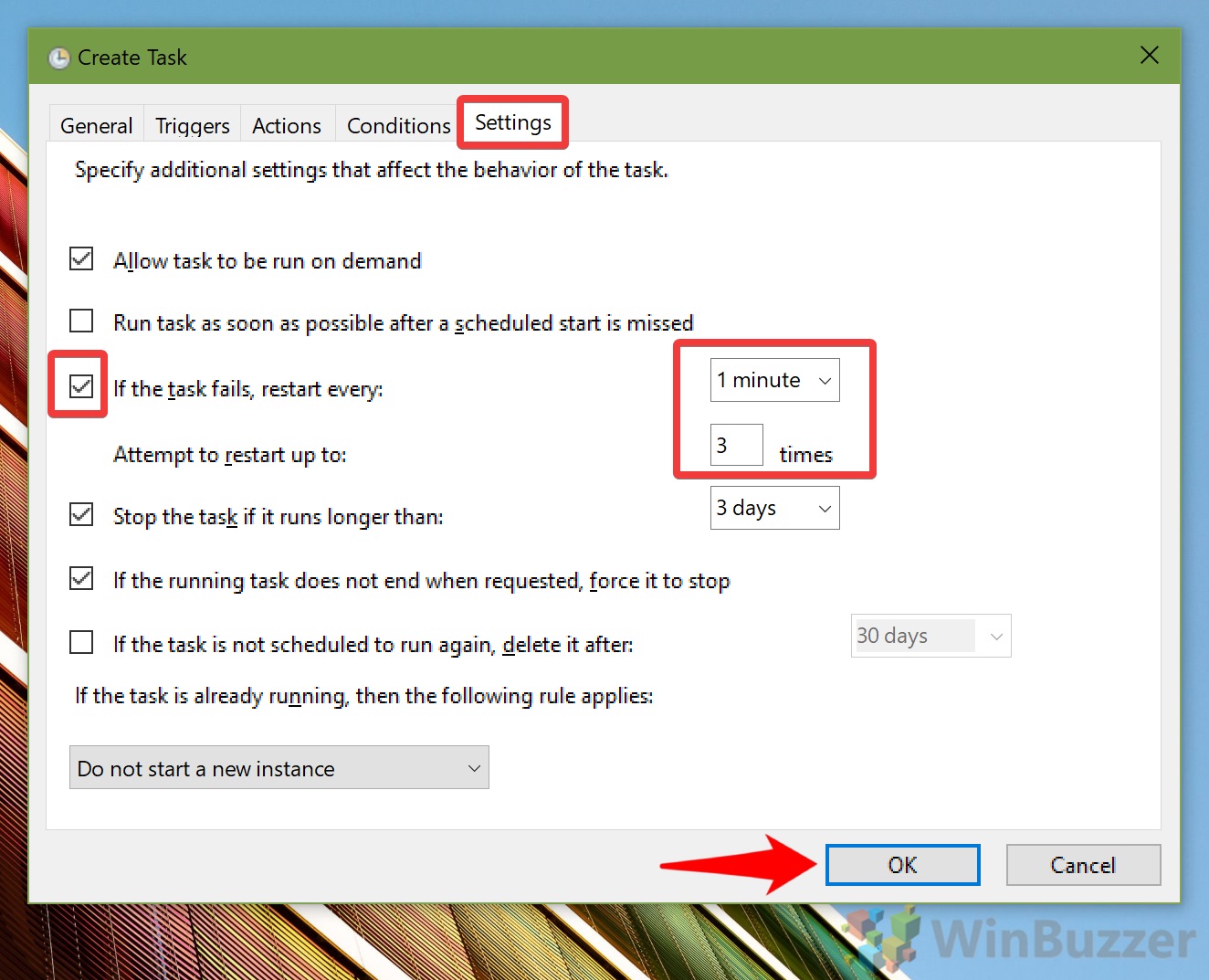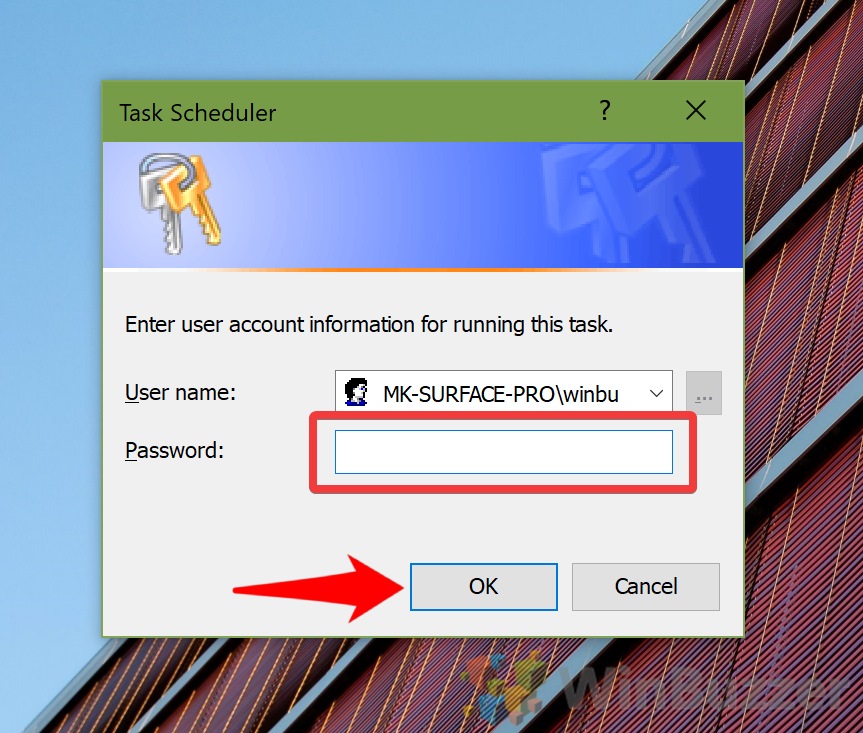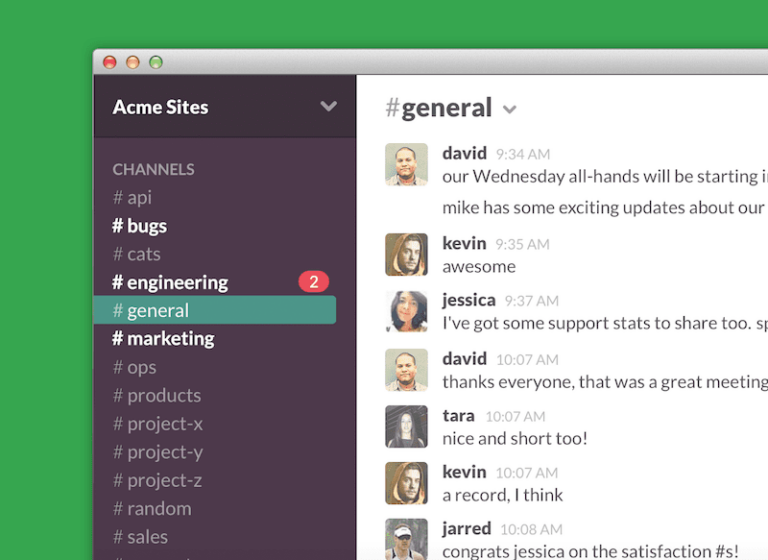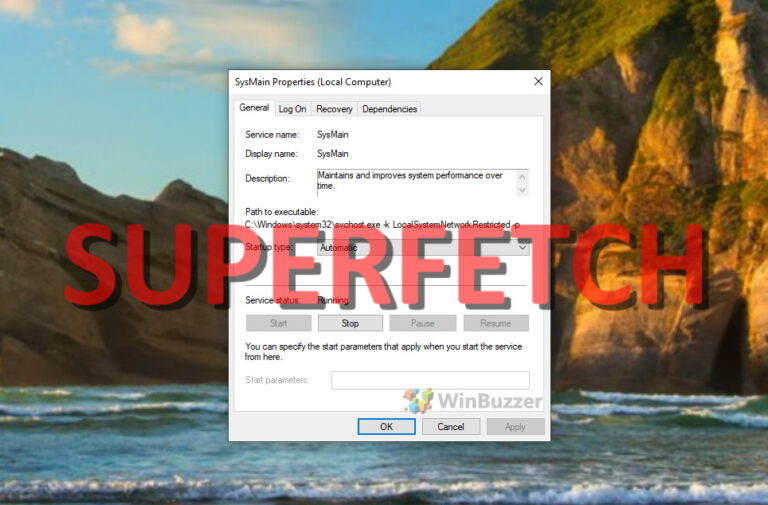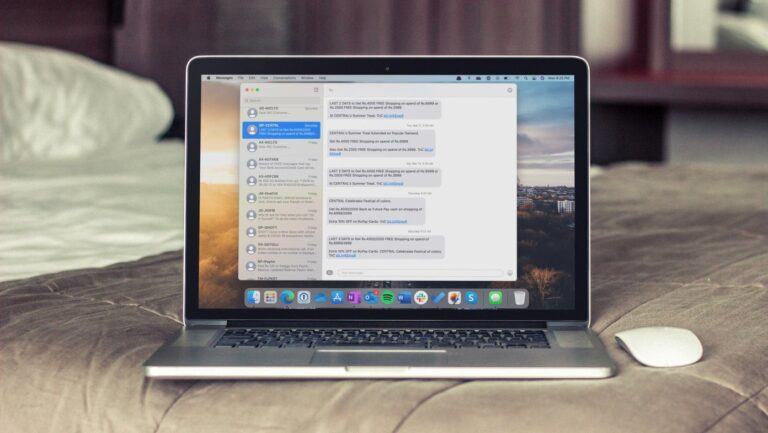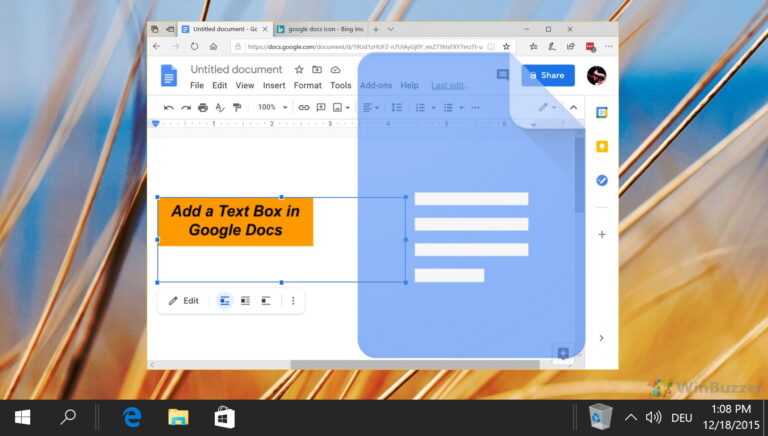Как выполнить автоматическое отключение, когда вы ложитесь спать
ПК — энергоемкие машины, и они могут повлиять на ваш счет за электроэнергию или срок службы батареи, даже когда они находятся в спящем режиме. К сожалению, слишком легко забыть выключить компьютер на ночь или утром, когда вы уходите на работу. Если бы вы только могли создать таймер выключения Windows 10, который запускается только тогда, когда вы какое-то время не используете свой компьютер…
Ну, если вы прочитали заголовок, то, наверное, догадались, что есть. С помощью планировщика заданий мы научим вас автоматически выключать компьютер в назначенное время, если вы им давно не пользовались.
Программы для Windows, мобильные приложения, игры - ВСЁ БЕСПЛАТНО, в нашем закрытом телеграмм канале - Подписывайтесь:)
Тем не менее, мы должны отметить, что режимы сна и гибернации в Windows прошли долгий путь с момента их появления. Они практически не потребляют энергии и позволяют вашему компьютеру запускаться быстрее.
Для большинства людей это будет лучшим вариантом, но у него есть некоторые недостатки. Если в результате вы хотите добиться автоматического завершения работы Windows 10, выполните следующие действия:
Как запланировать автоматическое завершение работы Windows 10
Создать задачу автоматического выключения ПК на удивление легко, и ее можно выполнить независимо от того, используете ли вы Windows 10 Pro или Windows 10 Home. Вот как:
- Открыть планировщик заданий
Нажмите кнопку «Пуск» и введите «Планировщик заданий» в строке поиска. Затем щелкните верхний результат в меню «Пуск».

- Создать новую задачу
В планировщике заданий найдите боковую панель «Действия» справа и нажмите «Создать задачу…».

- Назовите и подготовьте задачу автоматического отключения
Во вкладке «Общие» добавьте название для своей задачи, например, «Выключить ПК на ночь».
Также не забудьте поставить галочку «Выполнять независимо от того, вошел пользователь в систему или нет» и «Выполнять с наивысшими привилегиями». Наконец, измените раскрывающийся список рядом с «Настроить для:» на «Windows 10».

- Добавьте триггер к своей задаче
Перейдите на вкладку «Триггеры» и нажмите кнопку «Создать…» в левом нижнем углу.

- Измените параметры триггера
Установите «Начать задачу:» на «По расписанию», затем отметьте «Ежедневно» под ним с левой стороны.
В разделе «Пуск» укажите время выключения компьютера, если вы им не пользуетесь. Если вы хотите, чтобы он выключался, когда вы ложитесь спать, установите его, например, на час или около того после вашего обычного времени сна. Измените «Повторять каждые» на «1 дней» и нажмите «ОК».

- Добавьте действие к автоматическому завершению работы Windows 10
Мы сказали Windows, когда мы хотим, чтобы она выполнила задачу, но теперь мы должны сказать ей, что делать, когда эти условия выполняются. Для этого перейдите на вкладку «Действия» и нажмите «Создать…».

- Создайте действие автоматического отключения
Установите «Действие» на «Запустить программу», затем введите «Завершение работы» в поле «Программа/скрипт».
Наконец, в поле «Добавить аргументы» введите /S. Нажмите «ОК».

- Измените условия задачи
Мы еще не закончили. Как бы то ни было, ваш компьютер выключится независимо от того, что вы делаете в указанное время. По сути, это обычный старый таймер выключения Windows 10. Вместо этого мы хотим перейти на вкладку «Условия» и установить некоторые параметры.
Отметьте «Запускать задачу, только если компьютер простаивает в течение:», «Остановить, если компьютер перестал простаивать», «Перезапустить, если состояние простоя возобновится».
Установите значения на то, что имеет смысл для вас. В нашем случае мы устанавливаем время простоя на «10 минут» и «Ожидание простоя» на «1 час». Нажмите «ОК», когда закончите.

- Измените настройки автоматического выключения
И последнее, но не менее важное: измените свои настройки, чтобы он снова запускался автоматически в случае сбоя.
Отметьте «Если задача не выполняется, перезапускать каждые:» и установите «1 минуту» и «3 раза». Нажмите «ОК».

- Введите ваш пароль
Windows не позволит вам внести такие изменения в ваш компьютер без дополнительной авторизации. Введите пароль Windows при появлении запроса и нажмите «ОК».

Ну вот. Ваш компьютер автоматически выключится в запланированное время, если вы не использовали его какое-то время. Если вы хотите еще больше сэкономить электроэнергию, вы можете отключить жесткий диск в режиме ожидания или включить регулирование мощности.
Программы для Windows, мобильные приложения, игры - ВСЁ БЕСПЛАТНО, в нашем закрытом телеграмм канале - Подписывайтесь:)