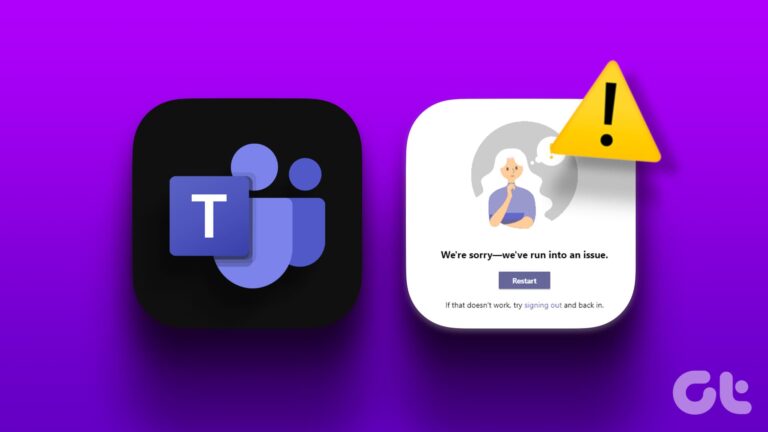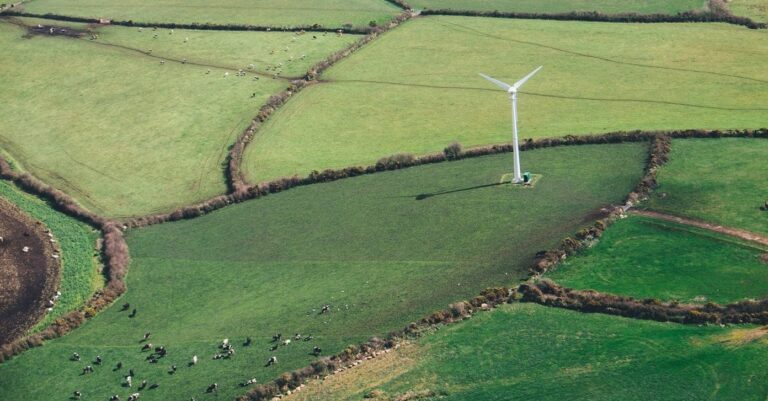15 лучших советов и рекомендаций по использованию Windows 10 в режиме планшета
Искусственный интеллект поможет тебе заработать!
Windows 8 не впечатлила пользователей ноутбуков с сенсорным экраном, так как сенсорный экран выглядел полусырым. Но сенсорное использование на ноутбуке с Windows 10 похоже на ложе из роз. Заслуга принадлежит посвященному планшетный режим в Windows 10, что делает его более удобным для пользователя.
Программы для Windows, мобильные приложения, игры - ВСЁ БЕСПЛАТНО, в нашем закрытом телеграмм канале - Подписывайтесь:)
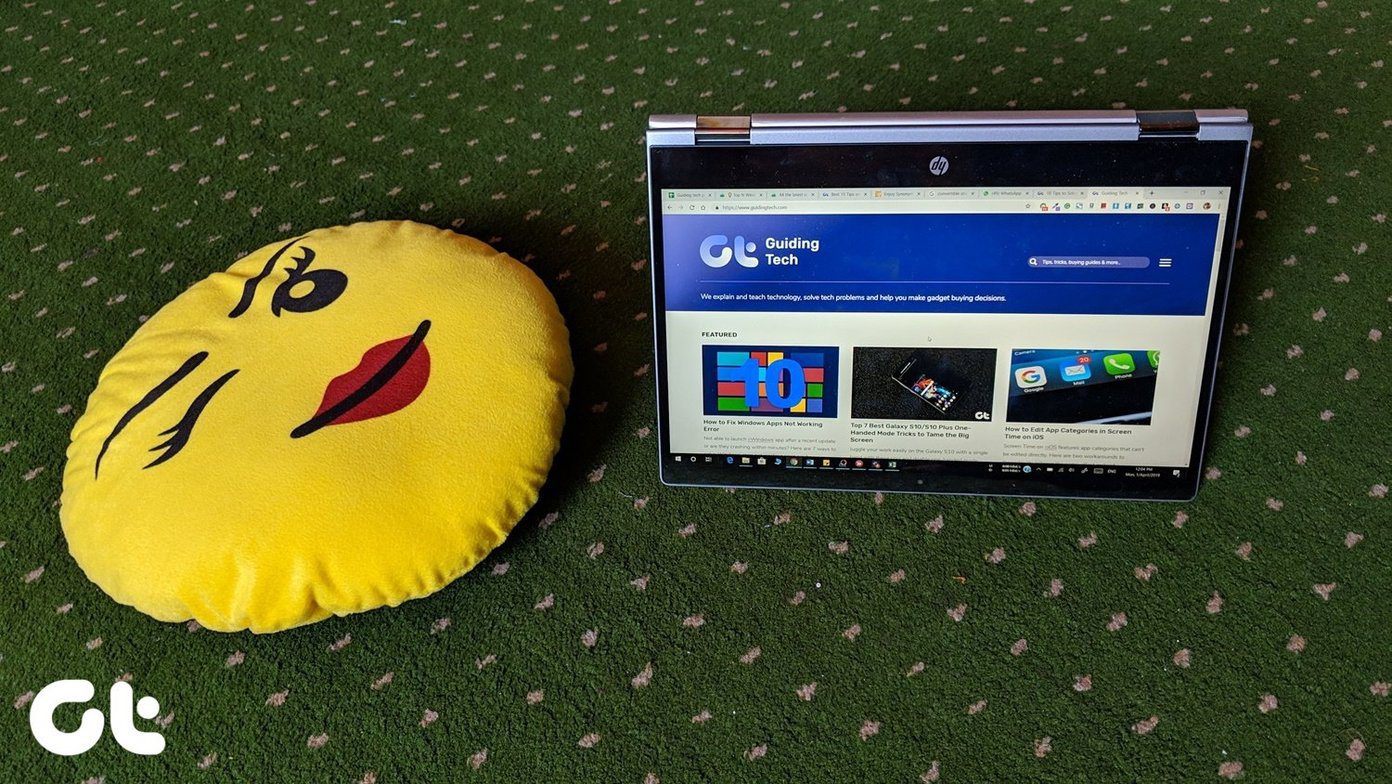
Несмотря на то, что вы можете использовать свой сенсорный ноутбук, не переходя в режим планшета, функции, предлагаемые этим режимом, делают его заманчивым и привлекательным. Что это за скрытые функции? Что ж, приготовьтесь удивиться этому посту.
Здесь вы узнаете, как использовать и наслаждаться сенсорным экраном в Windows 10, а также основные советы и рекомендации.
Как включить режим планшета в Windows 10
Это довольно легко сделать. Сначала коснитесь или щелкните значок Центра уведомлений на панели задач, а затем выберите режим планшета, чтобы включить его. Кроме того, используйте сочетание клавиш Winkey + A, чтобы активировать его. На некоторых ноутбуках касание сенсорной панели ноутбука четырьмя пальцами также активирует Центр уведомлений.
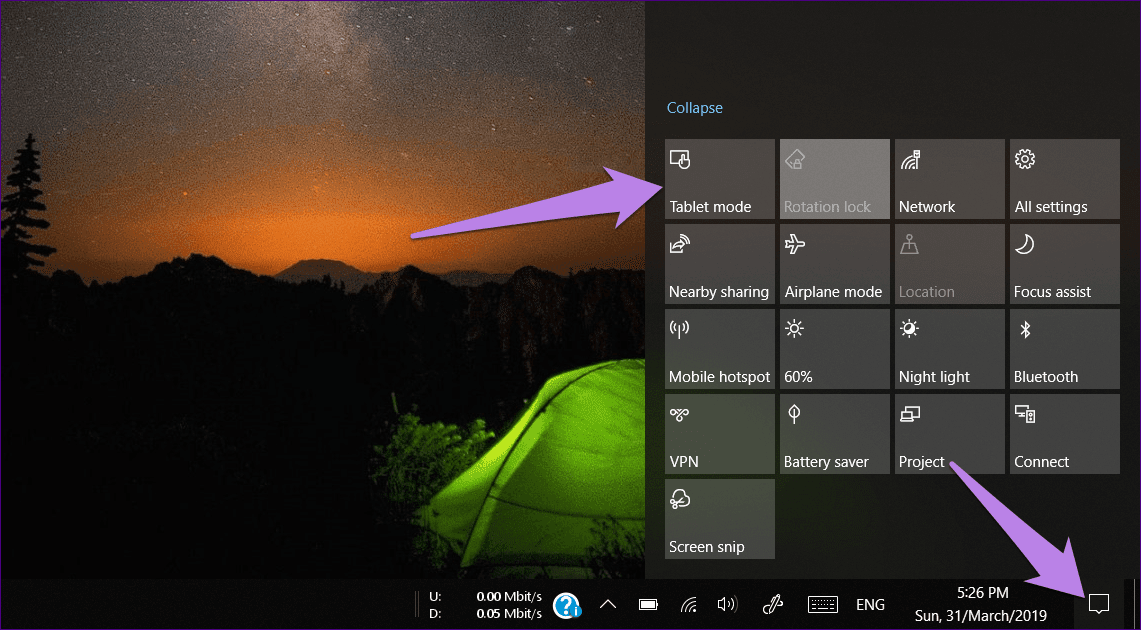
Теперь давайте перейдем к ярлыкам, советам и рекомендациям в режиме планшета.
1. Скрыть панель задач
Панель задач является важной частью ноутбука в обычном режиме. Однако мы не можем сказать то же самое о режиме планшета. Если вам не нравится наличие панели задач в режиме планшета, вы можете скрыть ее с помощью доступной настройки. Когда вы это сделаете, панель задач исчезнет, когда вы войдете в режим планшета.
Чтобы включить (или отключить) этот параметр, выберите «Настройки» > «Система» > «Режим планшета». Включите переключатель «Автоматически скрывать панель задач в режиме планшета».

2. Скрыть только значки приложений
Если вас отвлекают значки на панели задач, а не вся панель задач, Microsoft предлагает способ отключить их в режиме планшета.
Для этого перейдите в «Настройки» > «Система» > «Режим планшета». Включите параметр «Скрывать значки приложений на панели задач в режиме планшета».

3. Быстро перейдите в настройки режима планшета
Вместо перехода через «Настройки» > «Система» > «Режим планшета», чтобы открыть настройки режима планшета, вы можете напрямую войти в них через Центр поддержки.
Для этого сначала откройте Центр уведомлений, затем нажмите и удерживайте параметр «Режим планшета». В меню выберите «Перейти к настройкам».
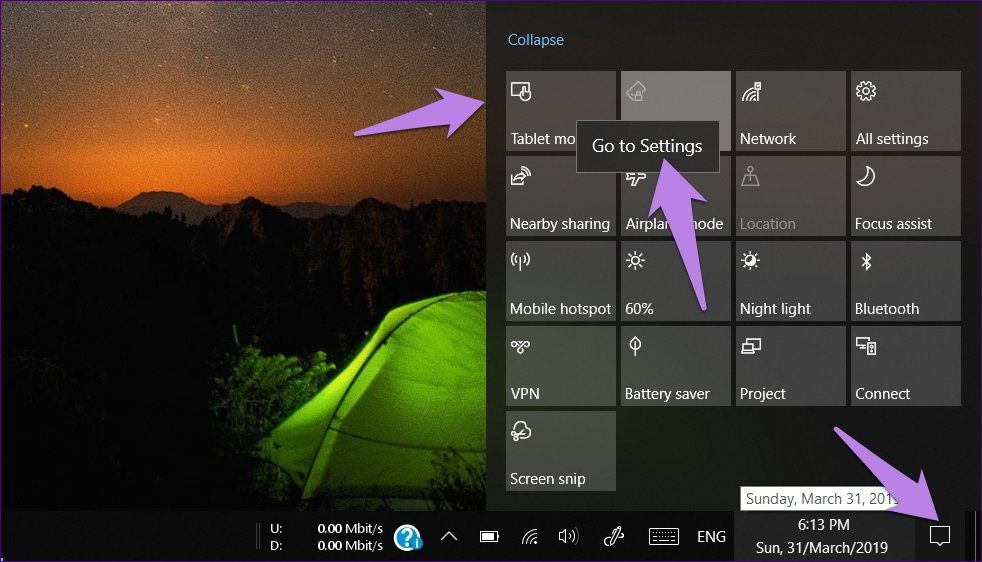
4. Используйте кнопку «Назад»
Если вы внимательно посмотрите рядом с меню «Пуск», вы найдете кнопку «Назад» в режиме планшета. Нажав на нее, вы вернетесь к ранее открытым приложениям. Другими словами, используйте кнопку для возврата к предыдущим приложениям. Например, если вы откроете Chrome, а затем запустите Candy Crush, а затем File Explorer, нажатие кнопки «Назад» вернет вас сначала в Candy Crush, а затем в Chrome.
Примечание: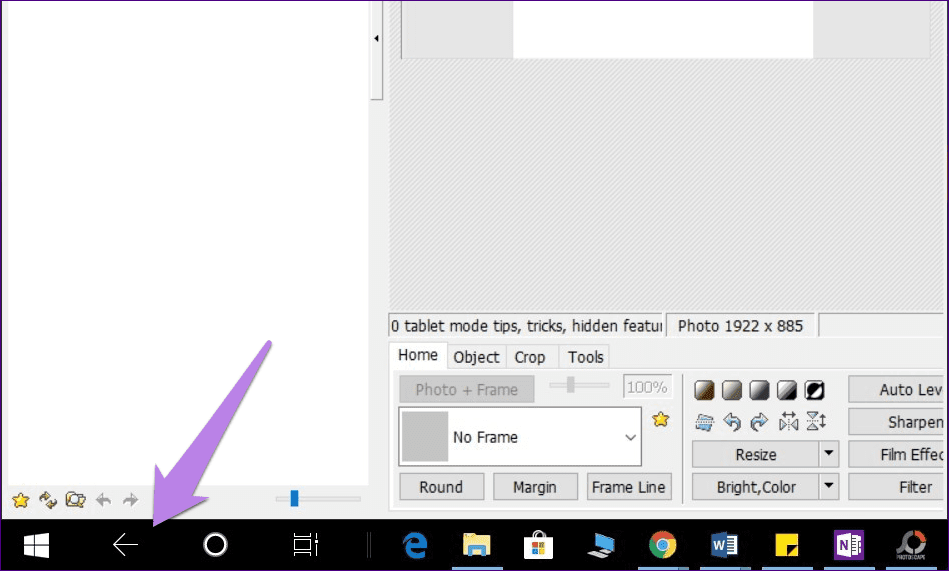
5. Откройте контекстное меню
Прелесть использования ноутбука заключается в его контекстном меню. Переключение в режим планшета в Windows не означает, что вы его потеряете. Просто нажмите и удерживайте элемент (значок, рабочий стол, панель задач, файлы и т. д.), используя один палец, чтобы открыть контекстное меню, также называемое контекстным меню. К нашему удовольствию, меню изменено для сенсорного управления.
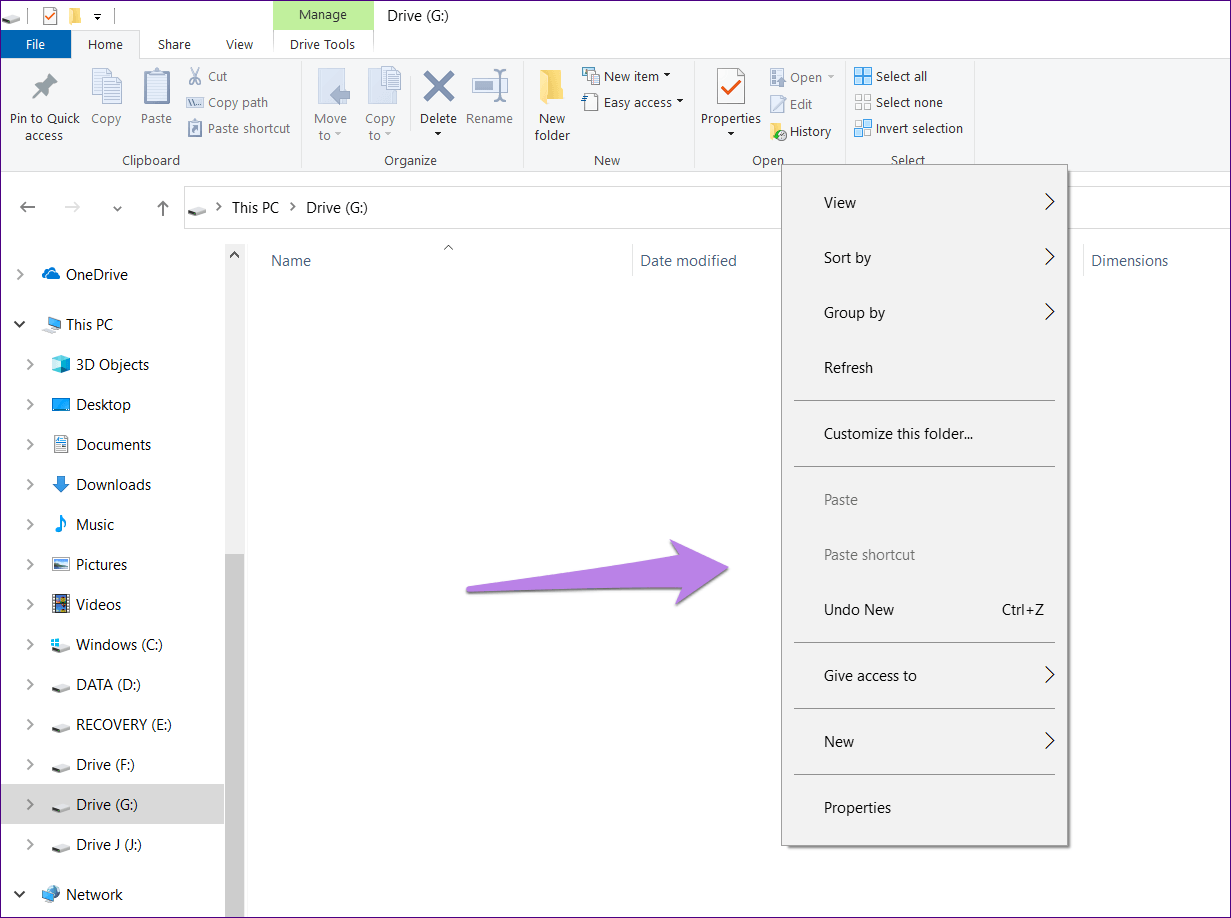
6. Автоматически открывать сенсорную клавиатуру, если она не в режиме планшета
Как правило, когда вы используете свой ноутбук в режиме планшета, сенсорная или программная клавиатура появляется автоматически при нажатии на текстовое поле. Однако, если вы используете ноутбук в качестве планшета, но не в режиме планшета, клавиатура не появится.
Чтобы открыть его автоматически даже в обычном режиме, выберите «Настройки» > «Устройства» > «Ввод». Прокрутите вниз и включите «Показывать сенсорную клавиатуру, когда она не в режиме планшета и клавиатура не подключена» в разделе «Сенсорная клавиатура».
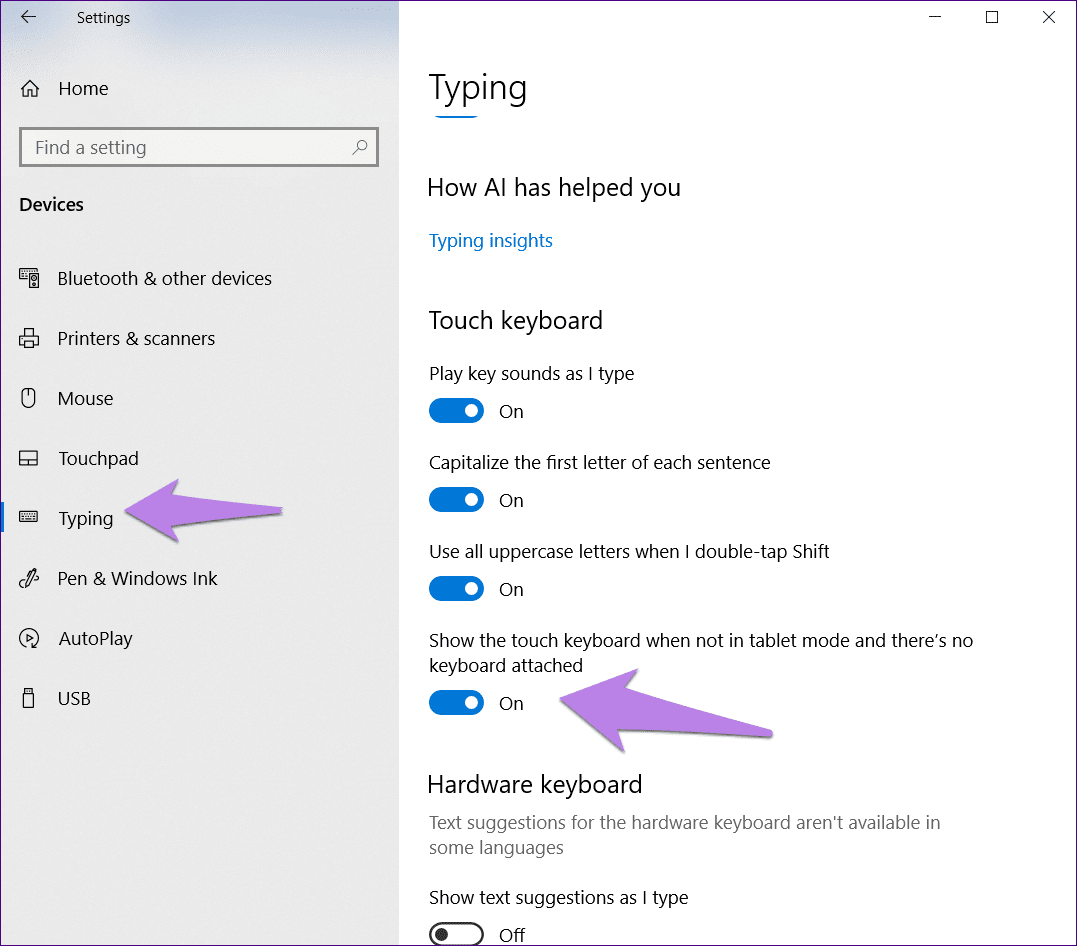 Примечание:
Примечание:
7. Запустите сенсорную клавиатуру с панели задач.
Если сенсорная клавиатура не открывается при нажатии на текстовое поле, вы также можете открыть ее с панели задач. Щелкните правой кнопкой мыши на панели задач (коснитесь и удерживайте) и включите в меню пункт Показать кнопку сенсорной клавиатуры.
После включения вы увидите значок сенсорной клавиатуры на панели задач. Коснитесь или щелкните, чтобы запустить его.

8. Включить прогнозирование слов для программной клавиатуры
Мне очень не хватает текстовых предложений на ноутбуке. Конечно, вы можете включить его и для физической клавиатуры, но предложения ограничены. К счастью, для сенсорной клавиатуры все по-другому, так как вы можете выбирать из 10+ вариантов.
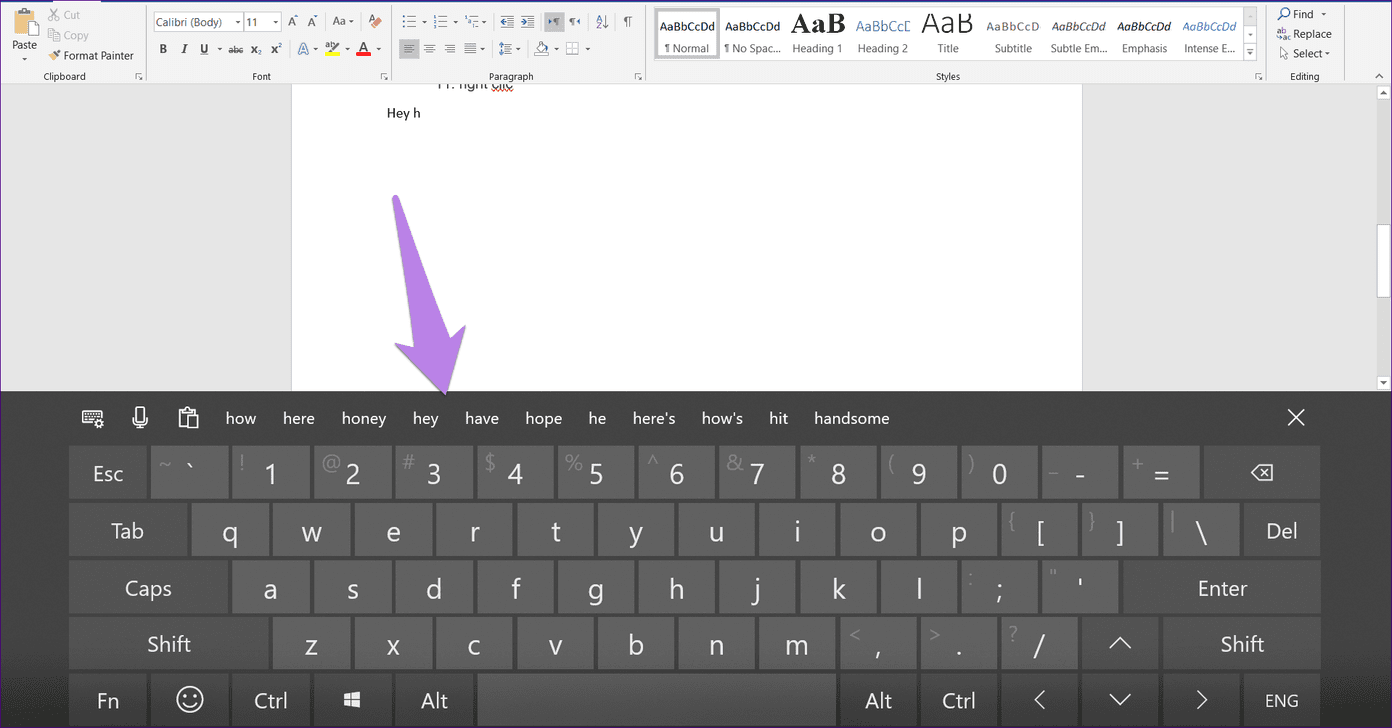
Чтобы включить текстовые предложения, перейдите в «Настройки» > «Устройства» > «Ввод». Включите «Показывать текстовые предложения при наборе текста на программной клавиатуре» в разделе «Ввод».
 Совет:
Совет:
9. Изменить тип клавиатуры
Точно так же, как смартфоны позволяют вам менять тип клавиатуры, Microsoft достаточно щедра, чтобы предложить такую же возможность. Для начала вы можете отсоединить сенсорную клавиатуру и перемещать ее. Затем вы можете изменить его размер из доступных типов в соответствии с вашими требованиями. Вы даже можете переключиться в режим распознавания рукописного ввода.

Чтобы изменить тип клавиатуры, необходимо сначала запустить сенсорную клавиатуру. Затем коснитесь или щелкните маленький значок клавиатуры с крошечной шестеренкой. В первой строке показаны различные типы клавиатур, а во второй строке можно закрепить и отсоединить клавиатуру.
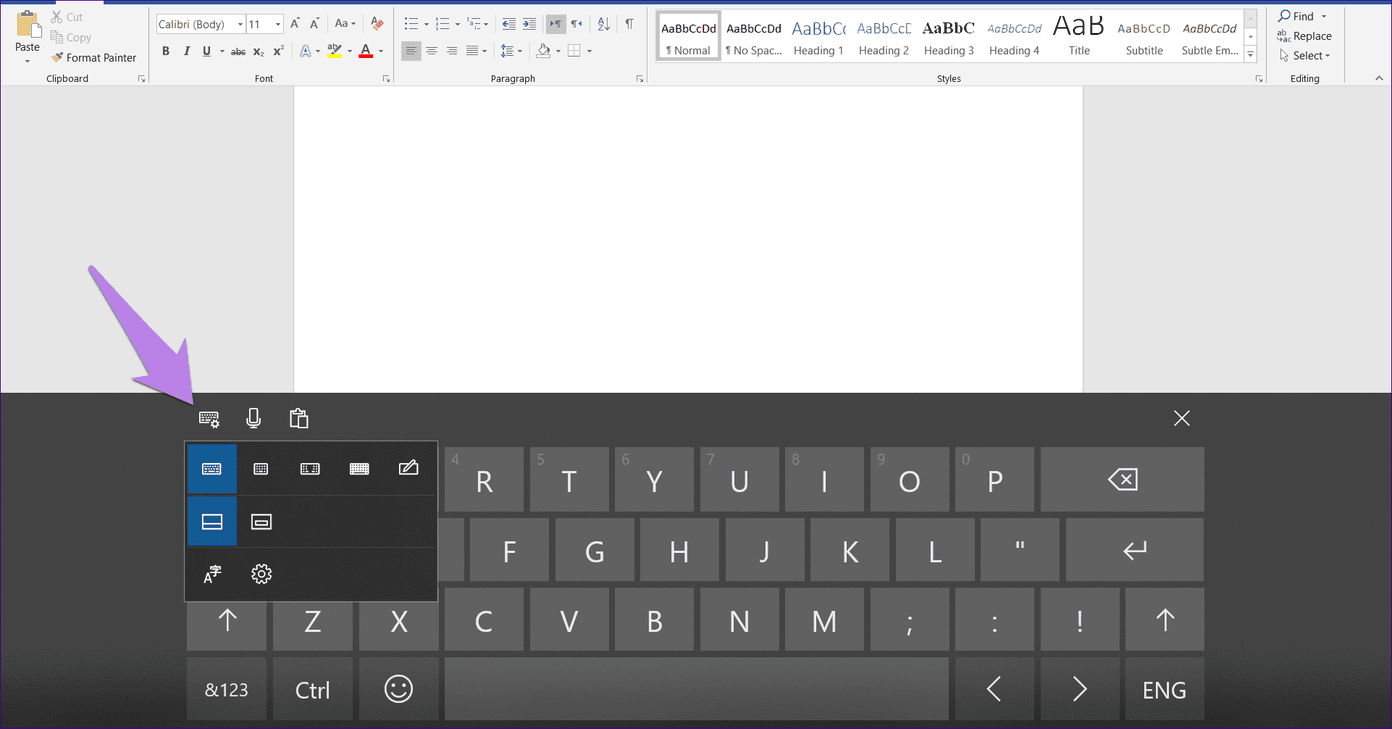
10. Автоматически запускать панель рукописного ввода
Если ваш ноутбук поддерживает ввод с помощью цифрового пера, касание им любого текстового поля напрямую откроет панель рукописного ввода. Все, что вы напишете на этой панели, будет преобразовано в текстовый формат с помощью невероятного распознавания рукописного ввода.
11. Ввод текста в панель рукописного ввода пальцами
По умолчанию вы можете писать только ручкой или мышью на панели рукописного ввода. При желании вы также можете использовать пальцы для записи текста.
Для этого перейдите в «Настройки» > «Устройства» > «Перо и Windows Ink». Установите флажок рядом с параметром «Писать на панели рукописного ввода кончиком пальца».

12. Привязать приложения
Многозадачность лежит в основе работы с ноутбуком даже для планшетов. Конечно, вы можете одновременно открывать несколько приложений на своем планшете, но что, если вы хотите, чтобы они располагались рядом? Как и в режиме ноутбука, вы также можете снимать приложения в режиме планшета.
Например, вы хотите смотреть прямую трансляцию на YouTube и в то же время пролистывать свои твиты, не отвлекаясь ни на что другое. Вот где привязка окон вступает в игру.
Для этого нажмите и удерживайте верхнюю часть первого приложения и перетащите его в правый или левый верхний угол экрана. Вы увидите, что окно защелкнулось, и теперь вам нужно будет выбрать второе приложение из списка открытых приложений. Нажмите на приложение, которое вы хотите открыть. Если функция не работает, следуйте нашему руководству, которое включает множество исправлений.
Совет:
13. Жесты в режиме планшета Windows 10
Режим планшета поддерживает следующие жесты:
Закрыть приложение
Чтобы закрыть открытое в данный момент приложение, удерживайте его верхнюю часть и перетащите в нижнюю часть экрана.

Открыть Центр уведомлений
Центр поддержки можно запустить, не касаясь его значка на панели задач. Просто проведите пальцем влево от правого края экрана, чтобы открыть Центр поддержки. Этот трюк также работает в режиме ноутбука на ноутбуках с сенсорным экраном.
Просмотр скрытой панели задач
Если вы хотите, чтобы панель задач была скрыта, проведите пальцем вверх от нижней части экрана, чтобы просмотреть скрытую панель задач.
14. Переключение между приложениями
Просматривать недавно открытые приложения на смартфонах довольно просто. К счастью, вы можете сделать то же самое и на своем ноутбуке с Windows в режиме планшета.
Либо проведите пальцем вправо от левого края экрана, либо коснитесь значка «Просмотр задач» рядом с Cortana на панели задач. На следующем экране вы увидите все открытые приложения. Нажмите на любое приложение, чтобы переключиться на него.
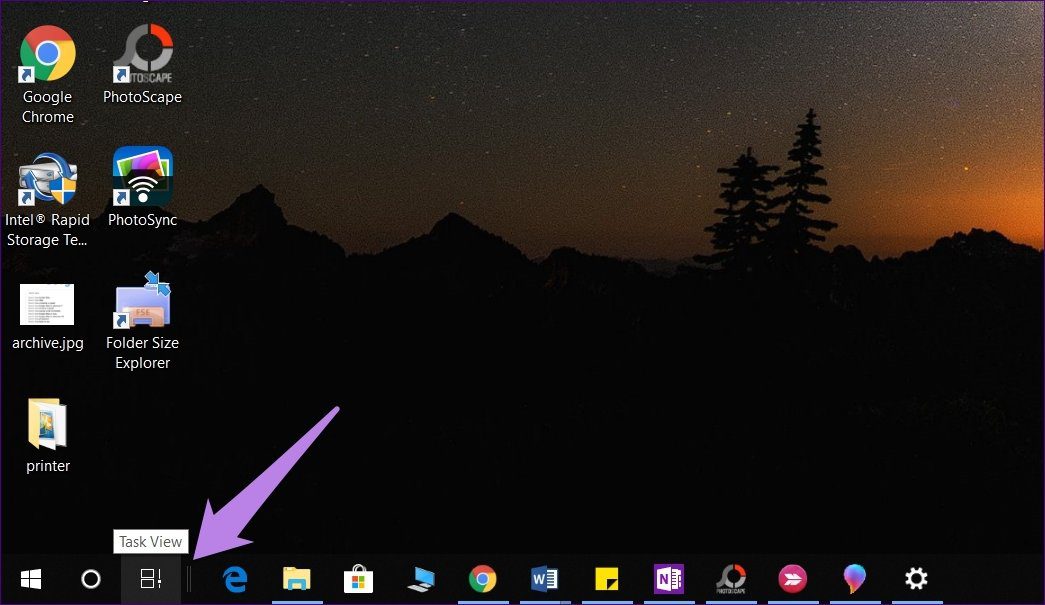
15. Включить или отключить автоповорот
В традиционных ноутбуках экран всегда был в одном направлении. С трансформируемыми ноутбуками все изменилось, и теперь ротация играет важную роль.
По умолчанию ориентация дисплея будет автоматически меняться при повороте экрана. Но если вам не нравится такое поведение, вы можете отключить автоповорот и заблокировать текущий режим ориентации.
Для этого откройте Центр поддержки, а затем нажмите «Блокировка вращения», чтобы включить ее. При активации плитка подсвечивается. Плитка блокировки поворота доступна только в режиме планшета. В стандартном режиме ноутбука плитка отображается серым цветом.

Бонусный совет: жесты Chrome
При использовании Google Chrome вы можете провести вправо или влево в любом месте экрана, чтобы открыть предыдущую и следующую страницу соответственно. Функция скоро будет приземляться на телефоны Android слишком.
Поглотить таблетку
Сенсорное управление в Windows 10 сбивает вас с ног. С приведенными выше советами и рекомендациями вы действительно сможете воспользоваться преимуществами режима планшета. Мне очень нравятся жесты и простота использования, предлагаемые режимом планшета. Дайте нам знать вашу любимую функцию режима планшета.
Далее: хотите сэкономить место на ноутбуке с Windows 10. Сделайте это с Storage Sense. Узнайте, что это такое и как его использовать.
Программы для Windows, мобильные приложения, игры - ВСЁ БЕСПЛАТНО, в нашем закрытом телеграмм канале - Подписывайтесь:)