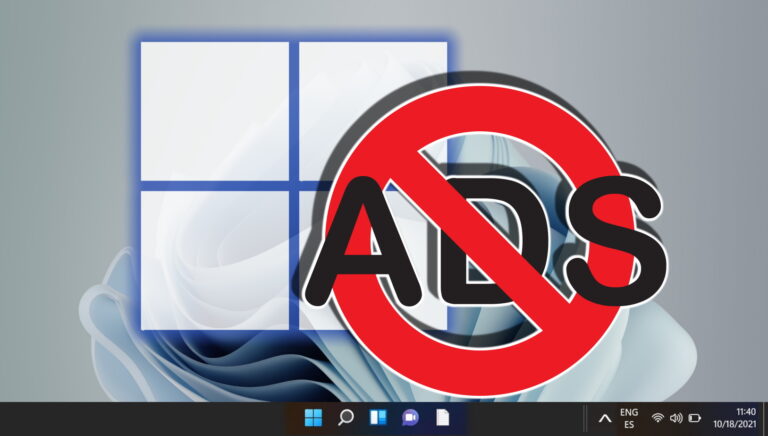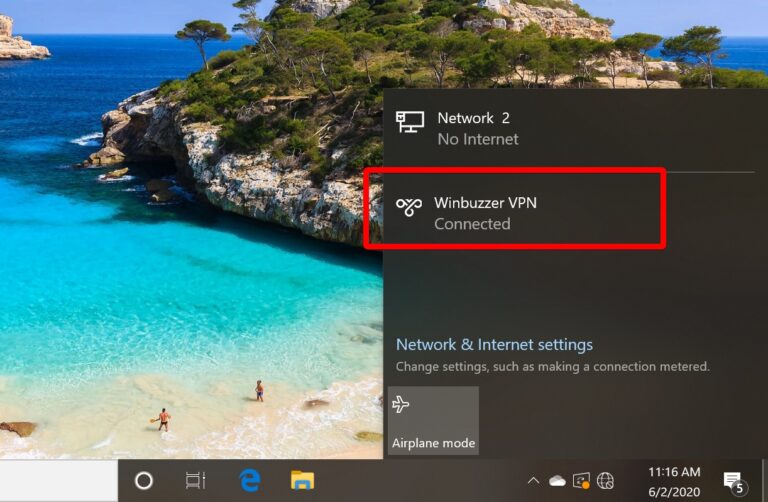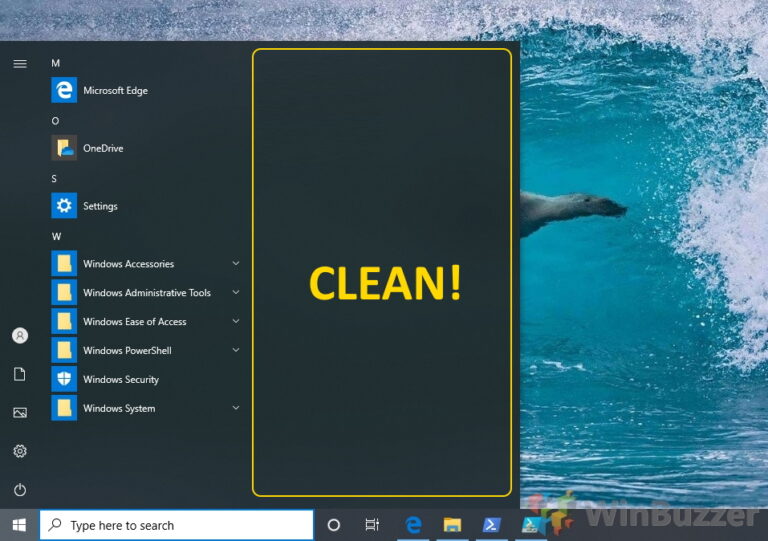Как установить Windows 11 на VirtualBox: полное руководство
VirtualBox — это популярное программное обеспечение для виртуализации, которое позволяет запускать несколько операционных систем на одном компьютере. Это может быть полезно, если вы хотите протестировать новую операционную систему или запустить программное обеспечение, совместимое только с определенной операционной системой. В этой статье объясняется, как установить Windows 11 на VirtualBox.

Программы для Windows, мобильные приложения, игры - ВСЁ БЕСПЛАТНО, в нашем закрытом телеграмм канале - Подписывайтесь:)
Следуя инструкциям из этой статьи, вы можете настроить виртуальную машину Windows 11 на VirtualBox и начать ее использовать. Но прежде чем вы сможете установить Windows 11 на VirtualBox и получить второй виртуальный ПК, вам необходимо включить виртуализацию на вашем ПК с Windows 11. Начнем с процесса.
Как включить виртуализацию в Windows 11
Включение виртуализации в Windows обычно включает в себя вход в настройки BIOS или UEFI и включение поддержки, которая может различаться в зависимости от конкретной марки и модели вашего ПК. Следуйте инструкциям ниже.
Примечание. Мы работаем на компьютере ASUS с процессором AMD Ryzen 7. Шаги могут различаться в зависимости от производителя, с которым вы работаете.
Шаг 1: Перезагрузите компьютер и нажмите клавишу загрузки.
Примечание. Ключ загрузки зависит от производителя. Вы можете найти загрузочный ключ для вашей материнской платы, производителя или номера модели в Интернете.

Шаг 2: Нажмите F7, чтобы перейти в расширенный режим.
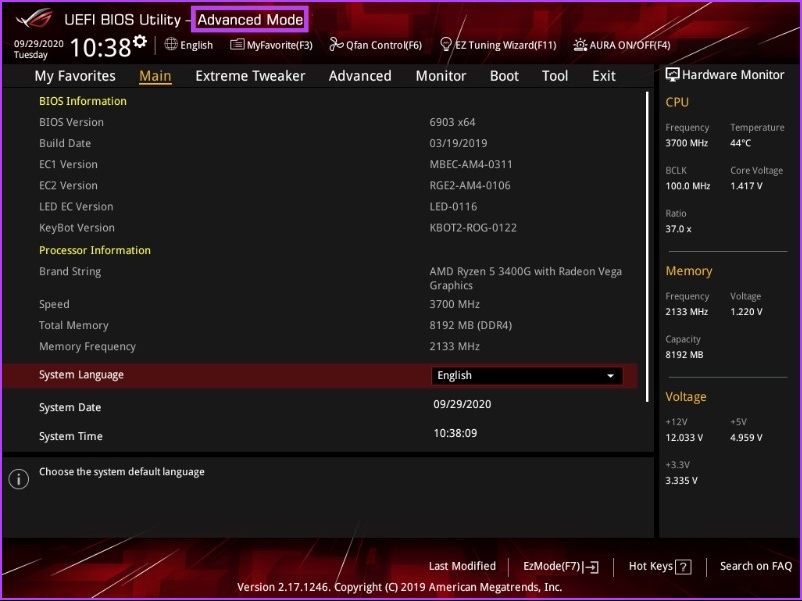
Шаг 3: В расширенном режиме перейдите в «Дополнительно» и нажмите «Конфигурация ЦП».

Шаг 4: Включите режим SVM в раскрывающемся меню.
Примечание. Если вы используете процессор Intel, вы должны включить технологию виртуализации Intel (VMX).
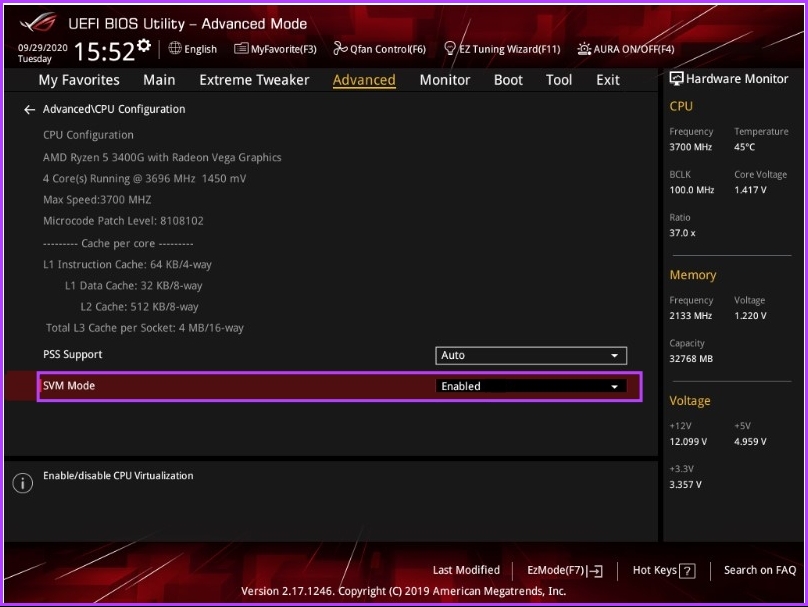
Шаг 5: Наконец, нажмите F10 и нажмите OK, чтобы перезагрузить систему.
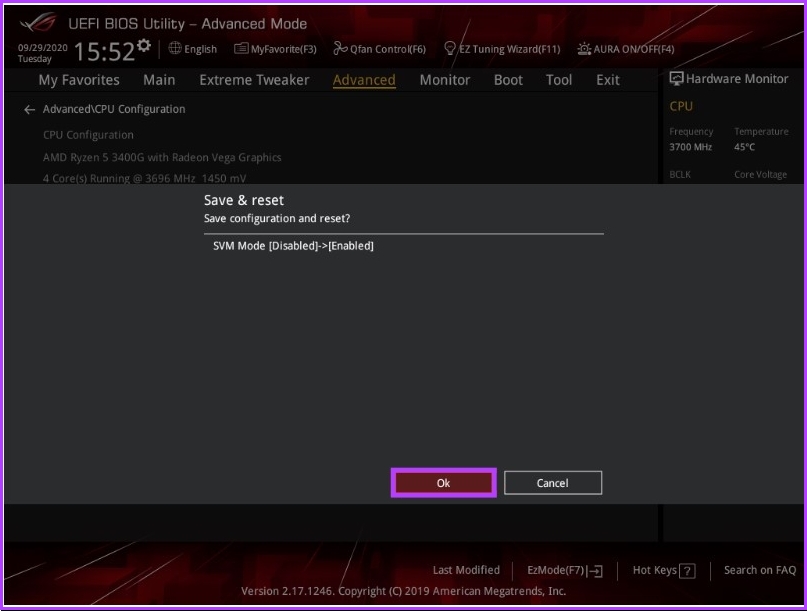
Таким образом, вы включили виртуализацию на своем ПК с Windows. Все готово для перехода к настройке виртуальной машины. Переходите к следующему этапу процесса.
Как скачать ISO-файл Windows 11 для VirtualBox
Если у вас уже есть ISO-файл Windows 11, вы можете пропустить этот шаг и перейти к следующему. Однако, если вы этого не сделаете, вам необходимо загрузить Windows 11 ISO с веб-сайта Microsoft. Следуйте вместе.
Шаг 1. Перейдите на веб-сайт Microsoft, чтобы загрузить ISO-образ Windows 11 по ссылке ниже.
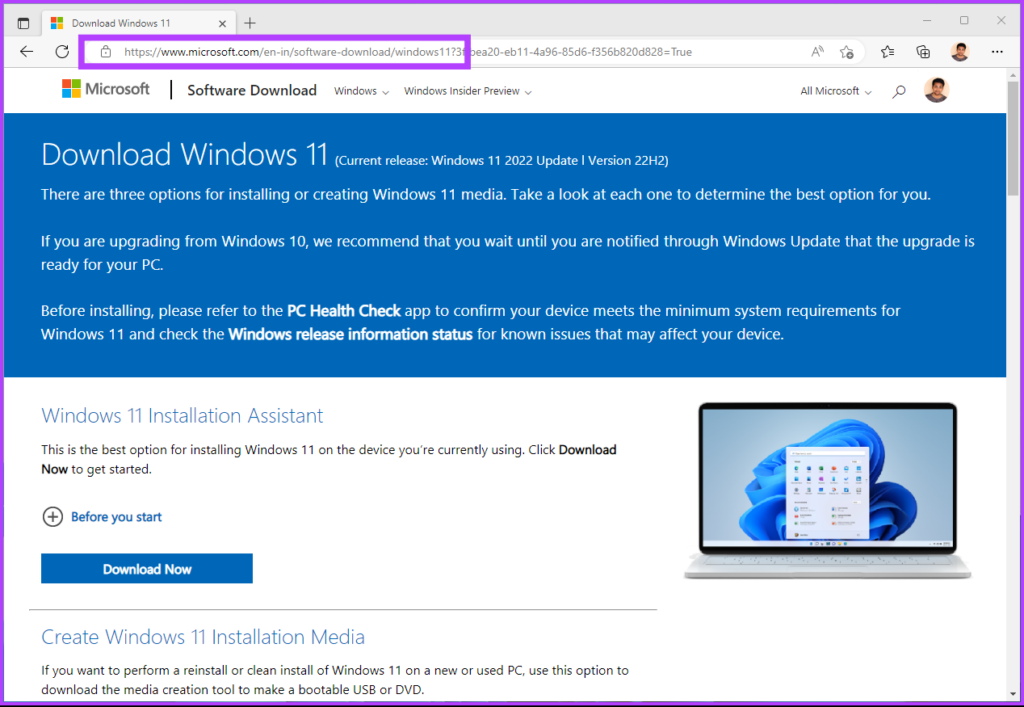
Шаг 2. Прокрутите вниз и в разделе «Загрузить образ диска Windows 11 (ISO)» выберите Windows 11 (мультиредакция ISO) в раскрывающемся списке и нажмите «Загрузить».
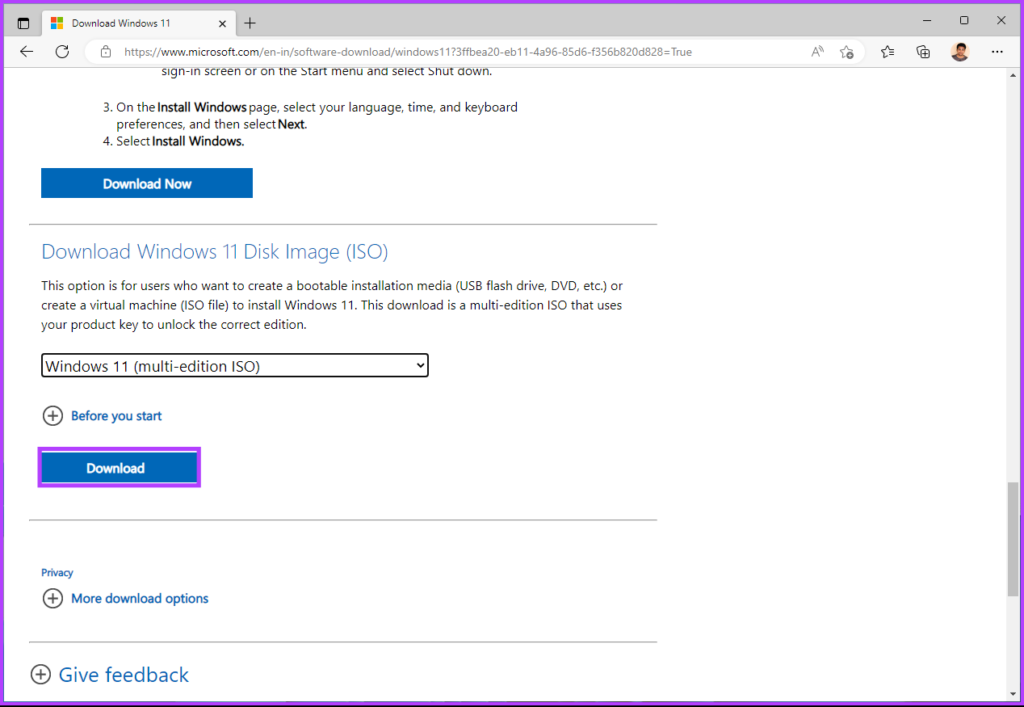
Шаг 3: Он подтвердит, и в следующем запросе выберите язык, который вы предпочитаете, из раскрывающегося меню.
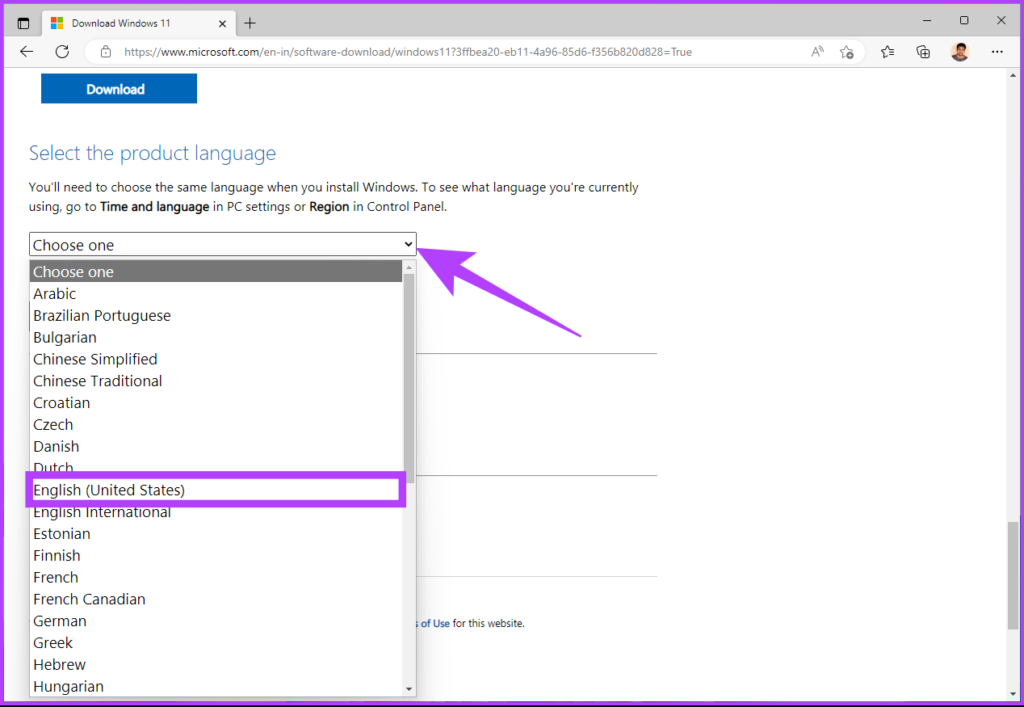
Шаг 5: Нажмите кнопку подтверждения.
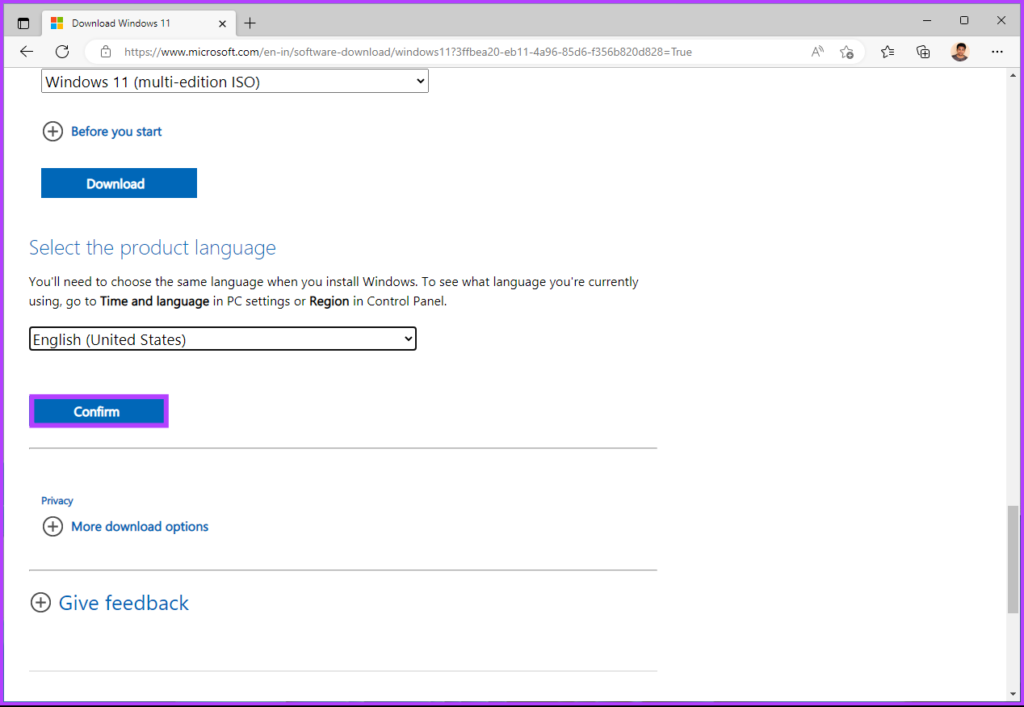
После этого начнется загрузка Windows 11. Общий размер файла составляет 5,17 ГБ. Как только он будет загружен, перейдите к следующему шагу, где мы создадим виртуальную машину.
Примечание. VirtualBox 7.0 включает поддержку Secure Boot и TPM (Trusted Platform Module) 1.2/2.0, что позволяет Windows 11 работать на виртуальных машинах без необходимости взлома реестра. Однако VirtualBox требует безопасной загрузки или TPM для запуска виртуальной машины. Убедитесь, что эти функции включены в хост-системе и что виртуальная машина настроена на их использование.
Как создать новую виртуальную машину для Windows 11
На этом этапе вам нужно будет решить, какое программное обеспечение для виртуализации использовать. Доступно множество вариантов программного обеспечения, например VMware, Microsoft Hyper-V (не для домашних выпусков), Oracle VM VirtualBox (бесплатно) и Parallel Desktop (платно). Мы будем использовать Oracle VirtualBox. Итак, следуйте инструкциям ниже.
Шаг 1: Перейдите в VirtualBox от Oracle, загрузите и установите приложение по ссылке ниже.
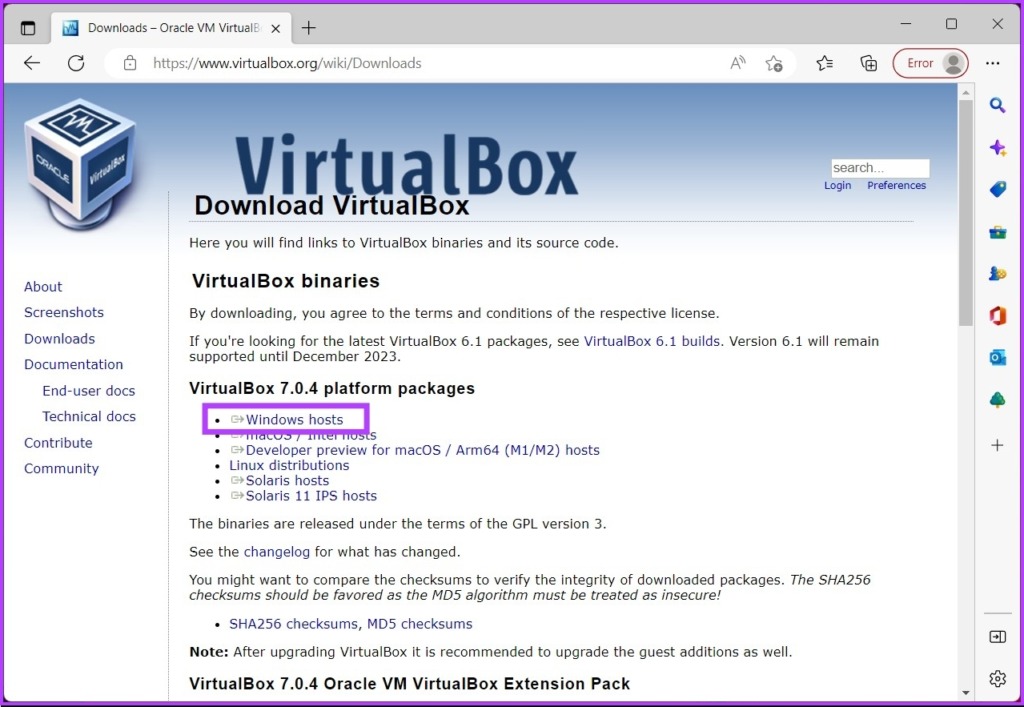
Шаг 2: После установки откройте VirtualBox и нажмите «Создать».

Шаг 3: Теперь задайте имя для виртуальной машины Windows 11.
Например, Windows 11
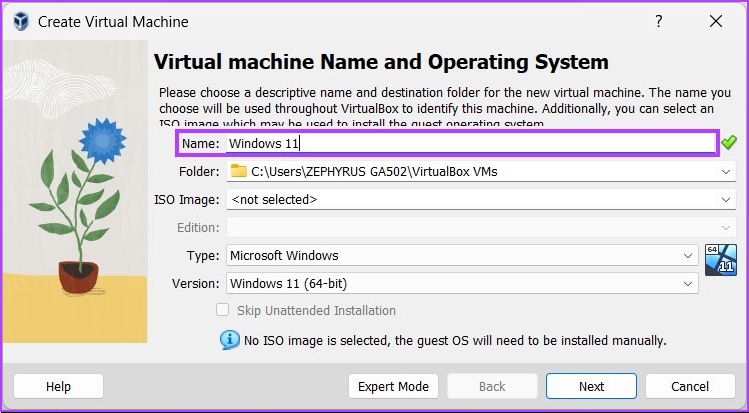
Шаг 4: Щелкните раскрывающееся меню рядом с параметром ISO-образ и выберите загруженный файл ISO-образа Windows 11.
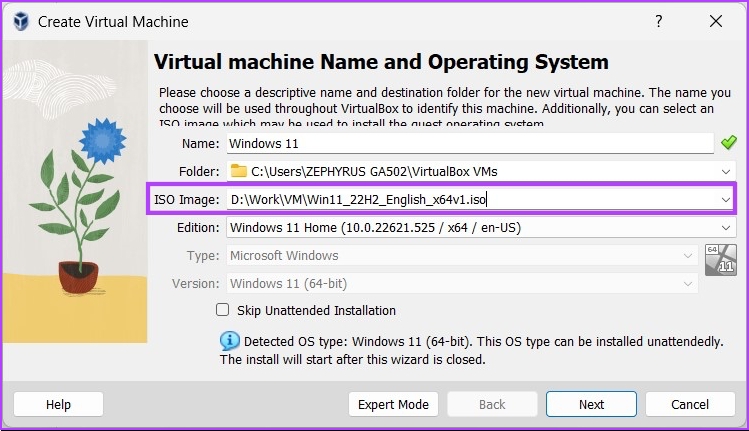
Шаг 5. Установите флажок «Пропустить автоматическую установку» и нажмите «Далее».

Шаг 6: Измените оборудование виртуальной машины в окне «Создать виртуальную машину». Установите флажок «Включить EFI (только для специальных ОС)» и нажмите «Далее».
Примечание: проверьте Минимальные требования Windows 11 перед выделением оборудования. Вам потребуется как минимум 4 ГБ ОЗУ, 64 ГБ дискового пространства и процессор с тактовой частотой 1 гигагерц (ГГц) или выше с 2 или более ядрами на совместимом 64-разрядном процессоре.

Шаг 7: На следующем экране выберите «Создать виртуальный жесткий диск сейчас» и выделите не менее 64 ГБ дискового пространства.
Примечание. Если у вас больше места на диске, вы можете выделить больше для повышения емкости хранилища и производительности. Нажмите “Далее.
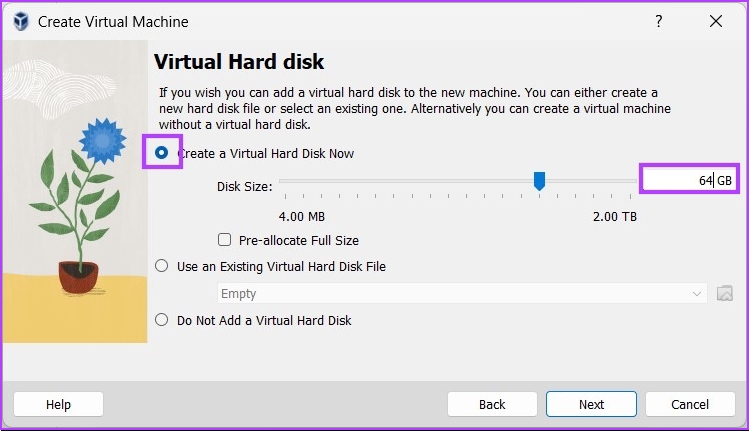
Шаг 8: Наконец, просмотрите сводную страницу и нажмите «Готово».

Вот и все. Вы настроили VirtualBox для установки Windows 11. Теперь наступает последний ход цели. Давайте установим Windows 11. Продолжить чтение.
Как установить Windows 11 в VirtualBox
На этом этапе мы установим Windows 11 на VirtualBox. Выполните шаги, указанные ниже.
Шаг 1: Откройте Oracle VirtualBox, щелкните Windows 11 (или заданное вами имя) и нажмите «Пуск».

Шаг 2: Через несколько секунд появится окно установки Windows. Выберите язык для установки, время и метод ввода и нажмите «Далее».
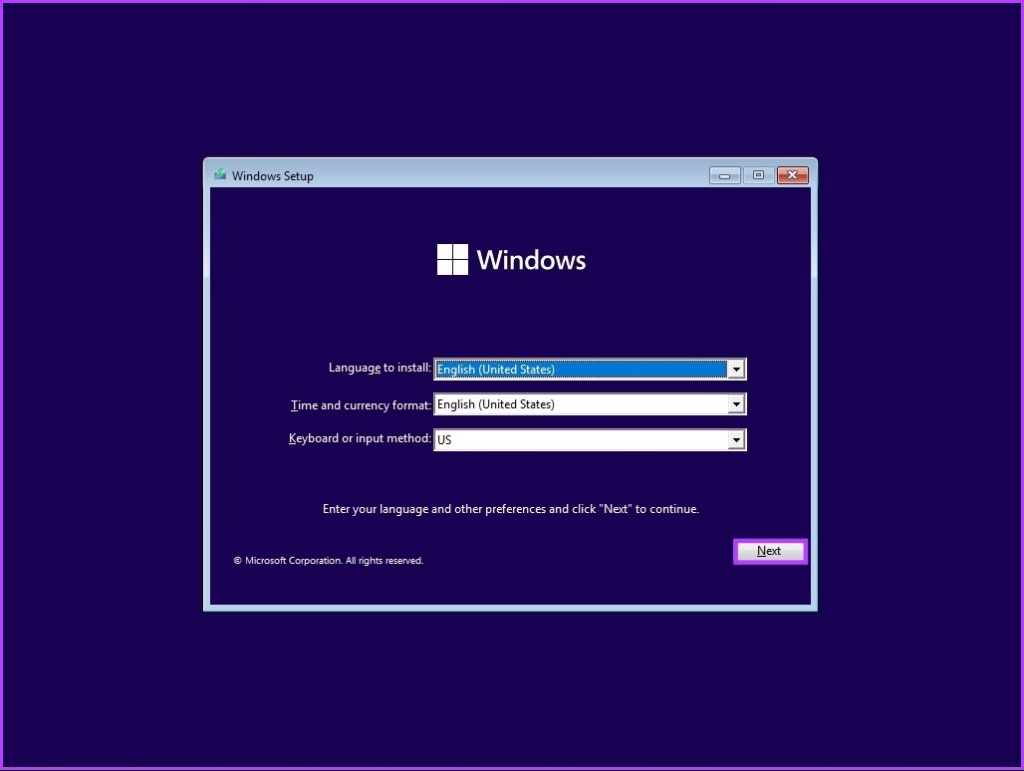
Шаг 3: Нажмите «Установить сейчас» и следуйте обычным инструкциям по настройке.

Это все. Вы успешно установили Windows 11 на VirtualBox без проблем. Если у вас есть какие-либо вопросы, ознакомьтесь с разделом часто задаваемых вопросов ниже.
Часто задаваемые вопросы об установке Windows 11 на VirtualBox
1. Безопасен ли VirtualBox для Windows 11?
Да. VirtualBox — это безопасная и надежная платформа виртуализации, которая работает с широким спектром операционных систем, включая Windows 11.
2. Может ли VirtualBox повредить ваш компьютер?
VirtualBox безопасен и вряд ли повредит ваш компьютер. Однако существует небольшая вероятность того, что вы можете столкнуться с проблемами или конфликтами, если вы будете использовать его неаккуратно или если вы получите его из ненадежного источника.
3. VirtualBox скрывает ваш IP?
VirtualBox не предоставляет никаких встроенных функций для маскировки или изменения вашего IP-адреса. Таким образом, любой, кто попытается отследить вас, все равно сможет увидеть ваш IP-адрес.
4. Защищают ли виртуальные машины от хакеров?
Хотя виртуальные машины могут быть полезны для предотвращения атак хакеров, они не являются надежными. Поскольку виртуальная машина работает в совершенно другой среде, чем ваша основная операционная система, вредоносное программное обеспечение, установленное на этой машине, не может получить доступ или повлиять на вашу основную операционную систему.
5. Нужен ли вам антивирус на VirtualBox?
Как правило, рекомендуется использовать антивирусное программное обеспечение, независимо от того, установлено ли оно на вашем компьютере или на виртуальной машине.
Имейте свою вторичную машину
В этой статье мы подробно объяснили, как установить Windows 11 на VirtualBox, шаг за шагом. Теперь, когда вы знаете, как настроить виртуальную машину для тестирования программного обеспечения или экспериментальной работы, вам не нужно портить свой рабочий ПК.
Программы для Windows, мобильные приложения, игры - ВСЁ БЕСПЛАТНО, в нашем закрытом телеграмм канале - Подписывайтесь:)