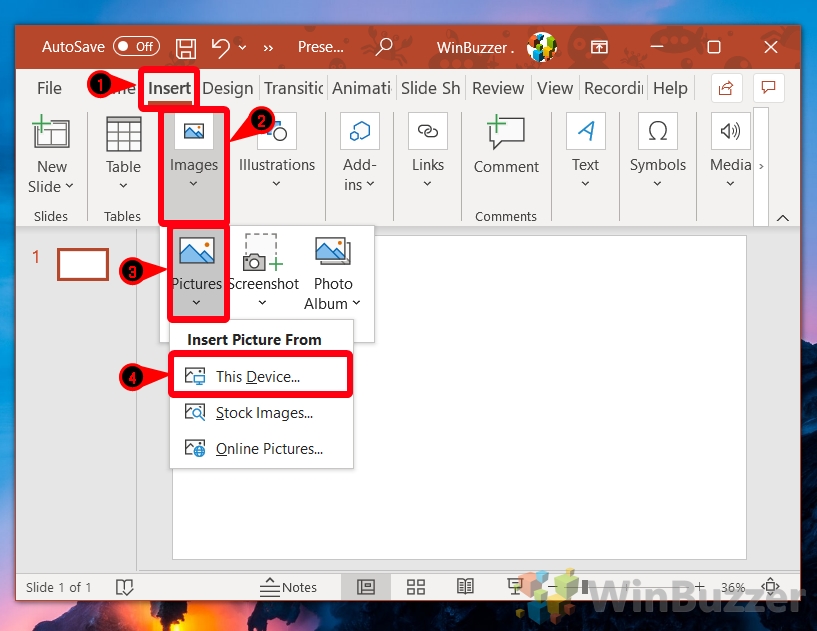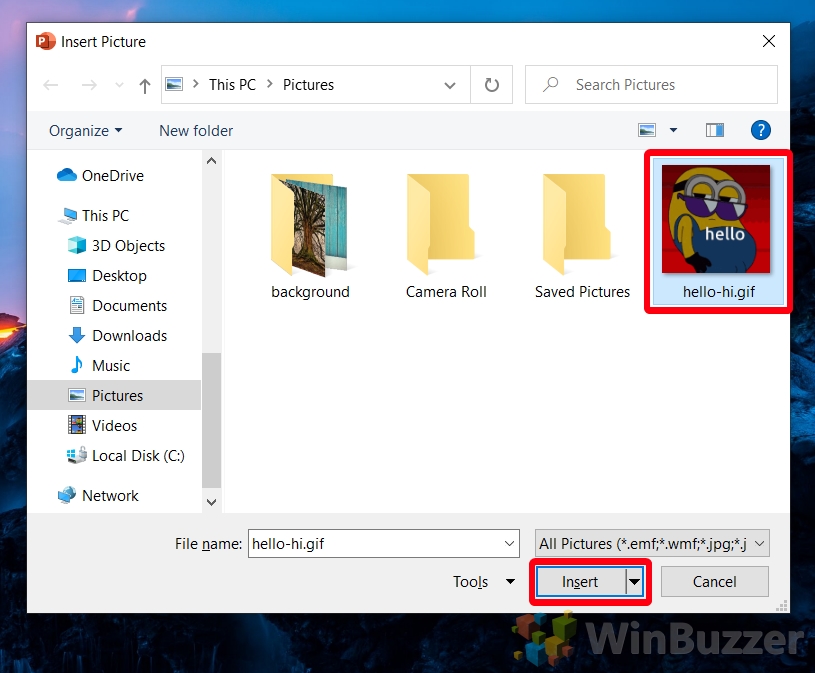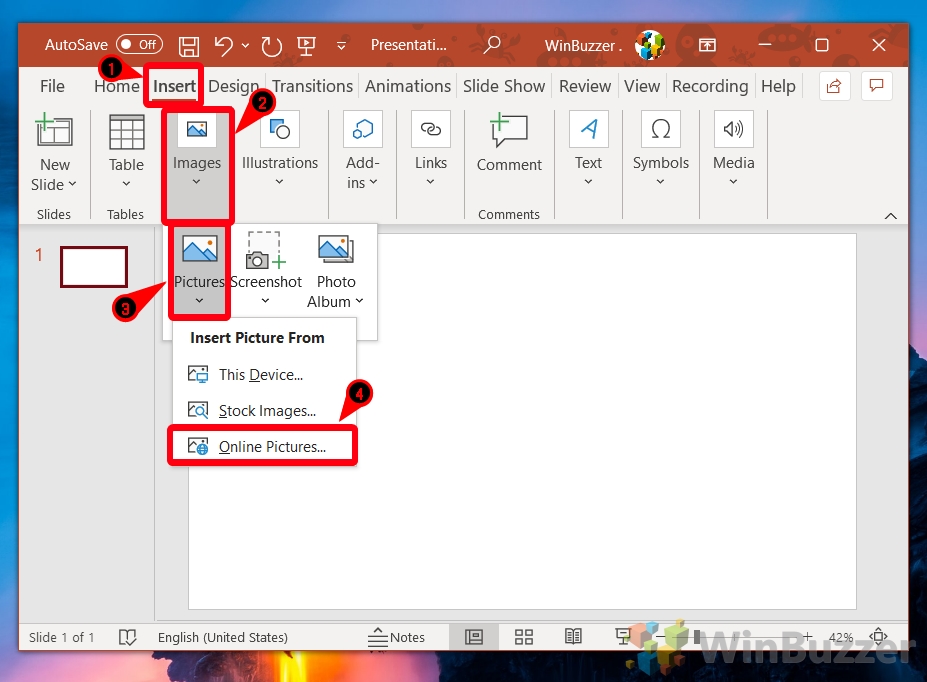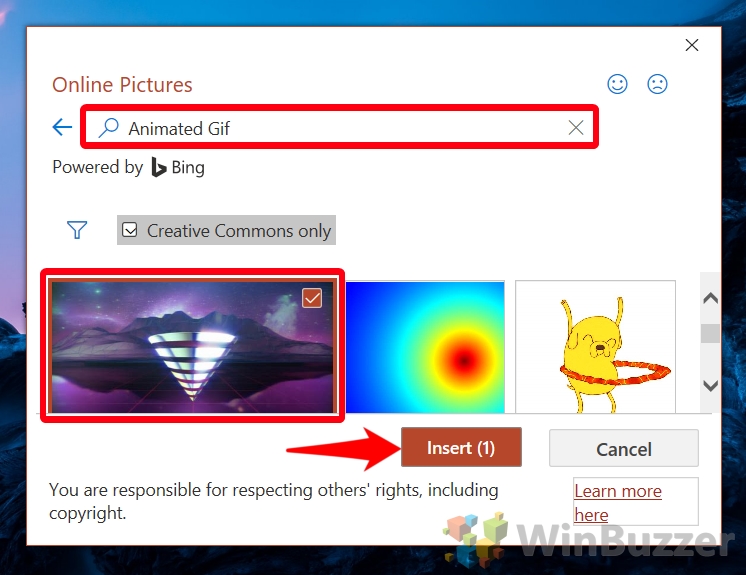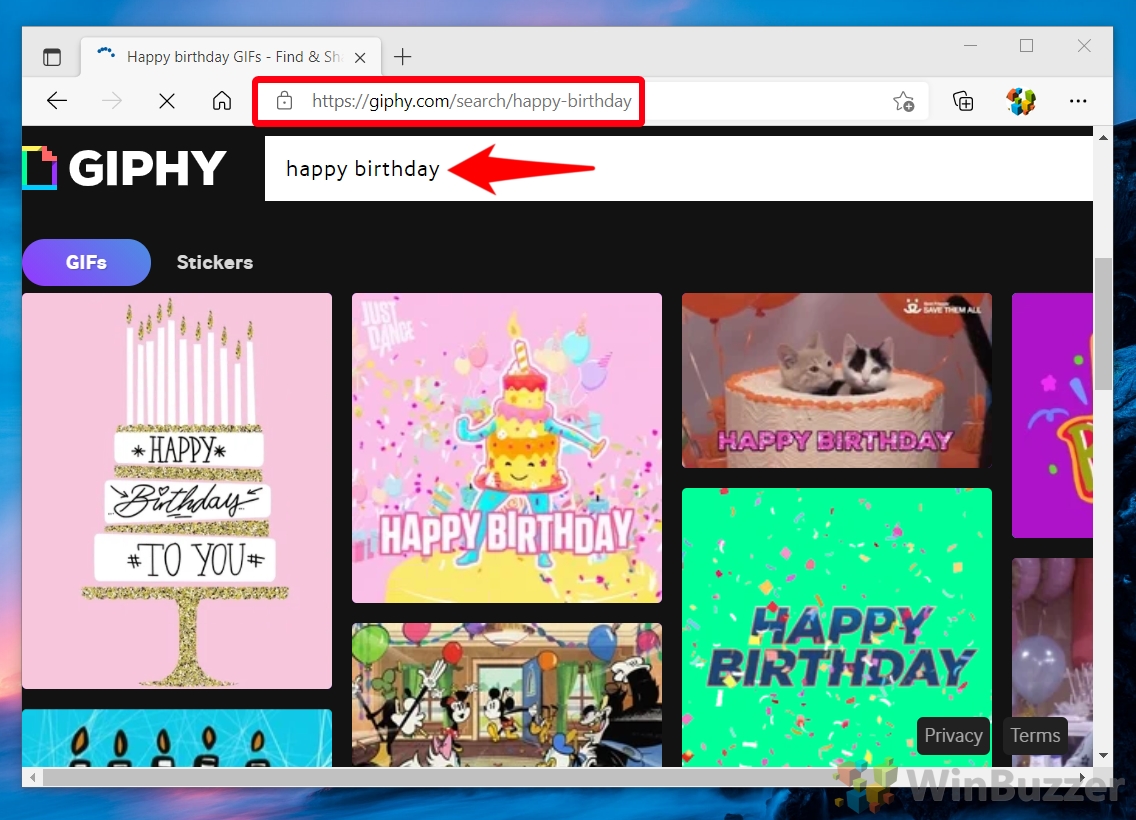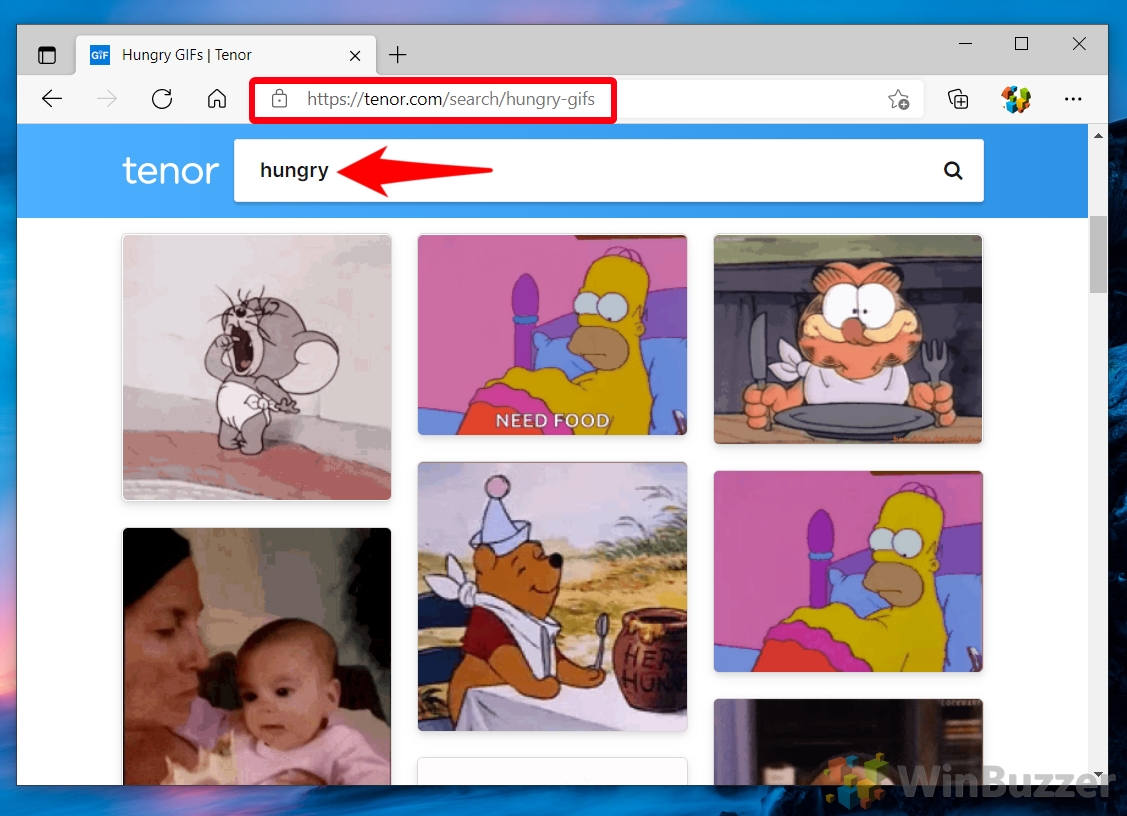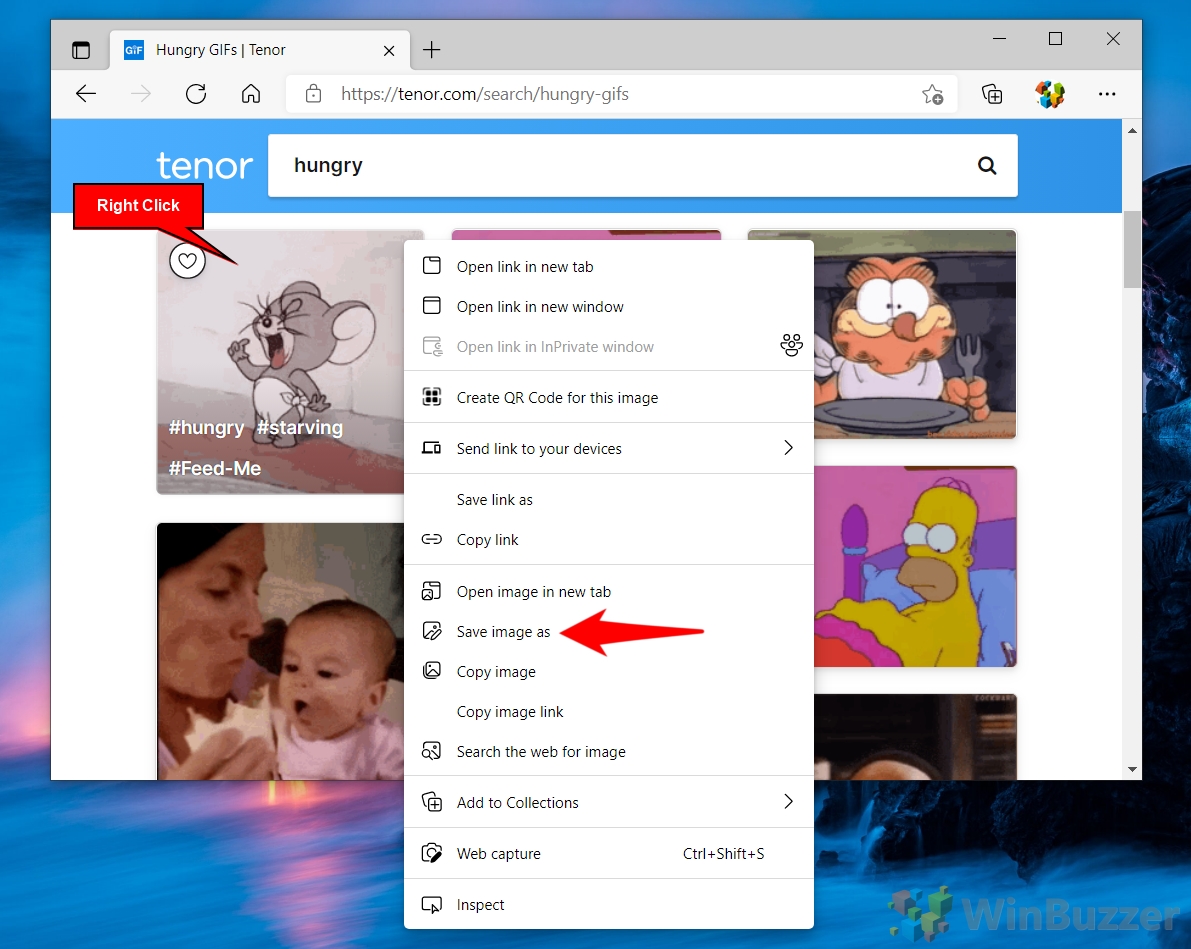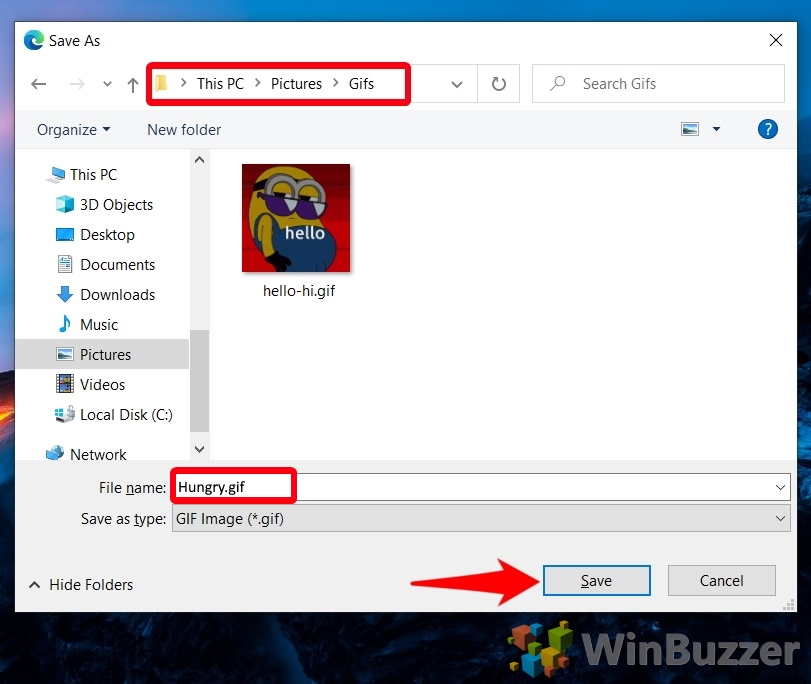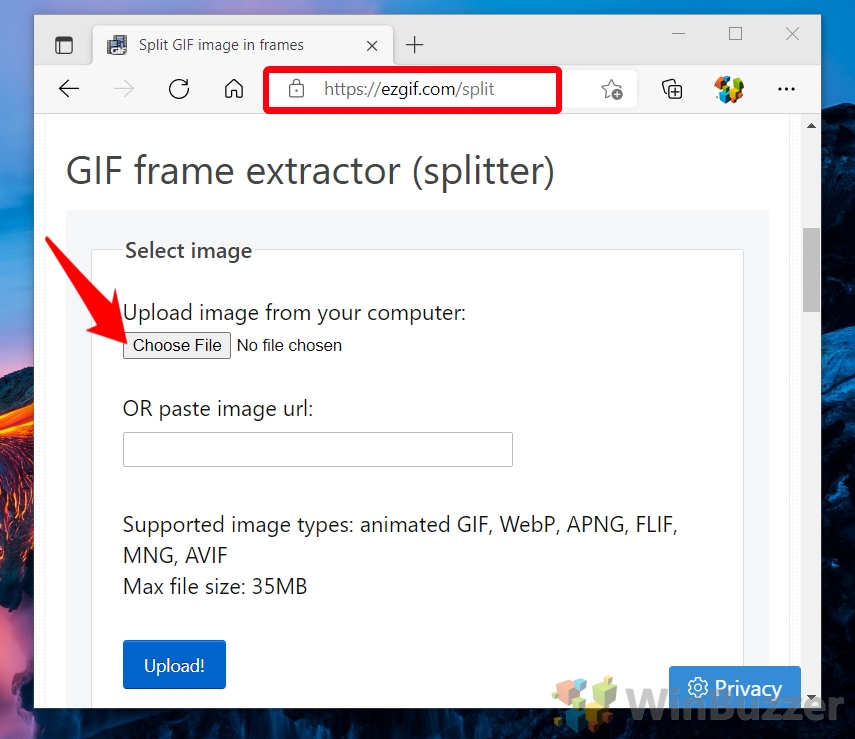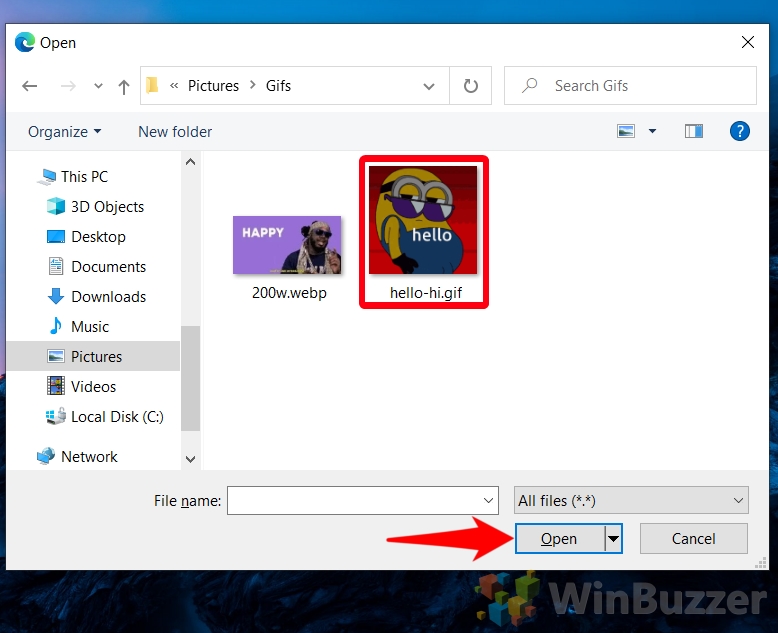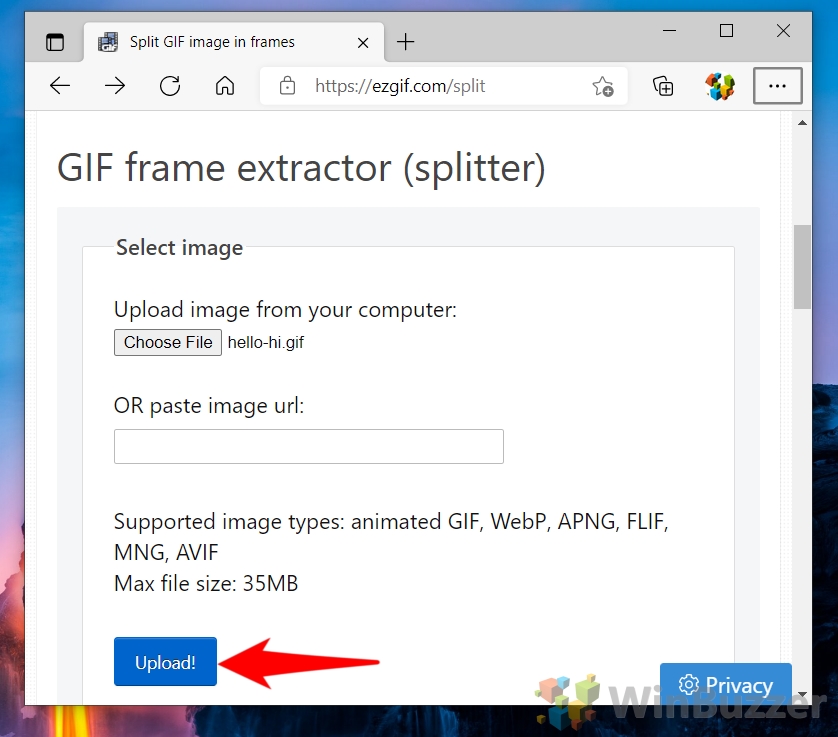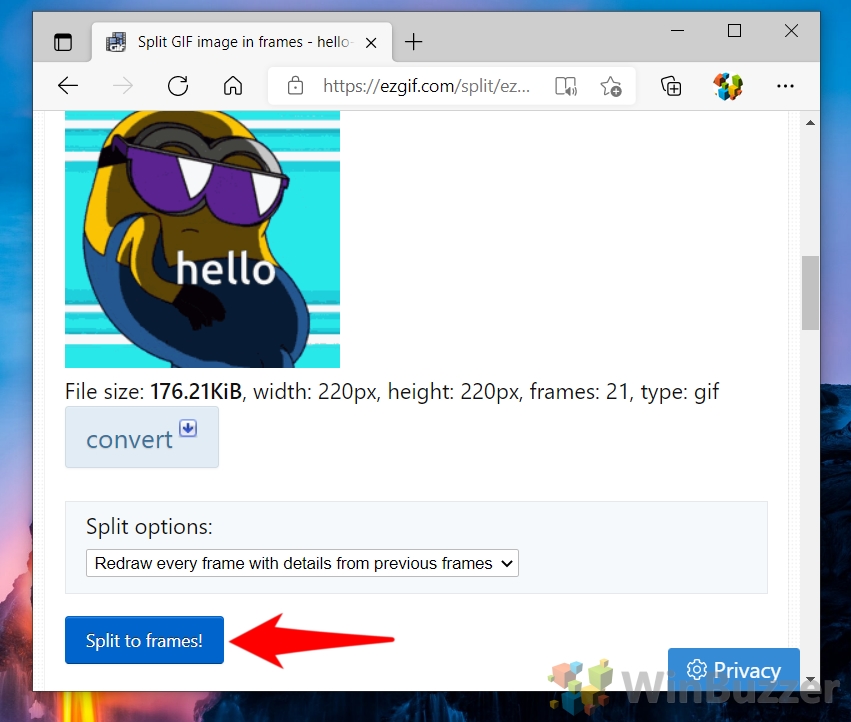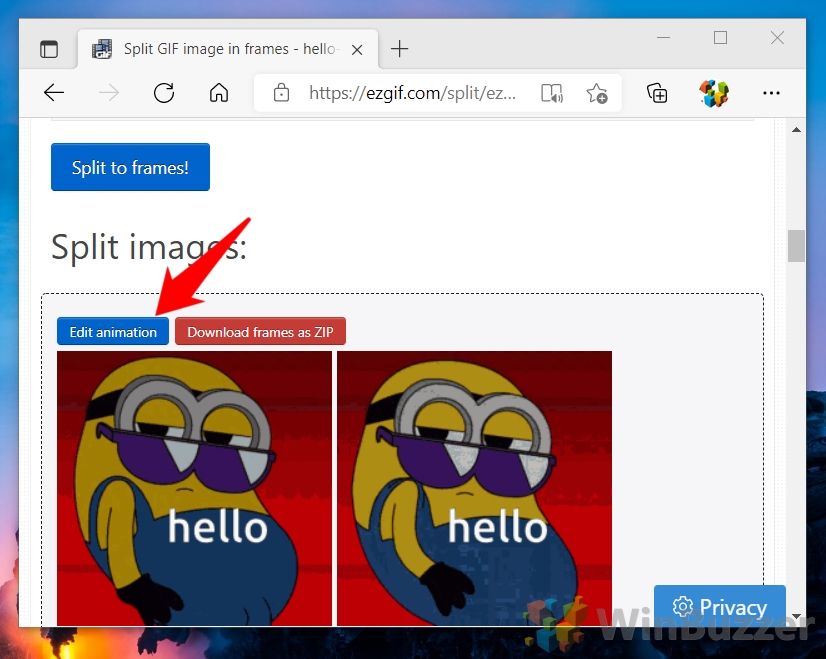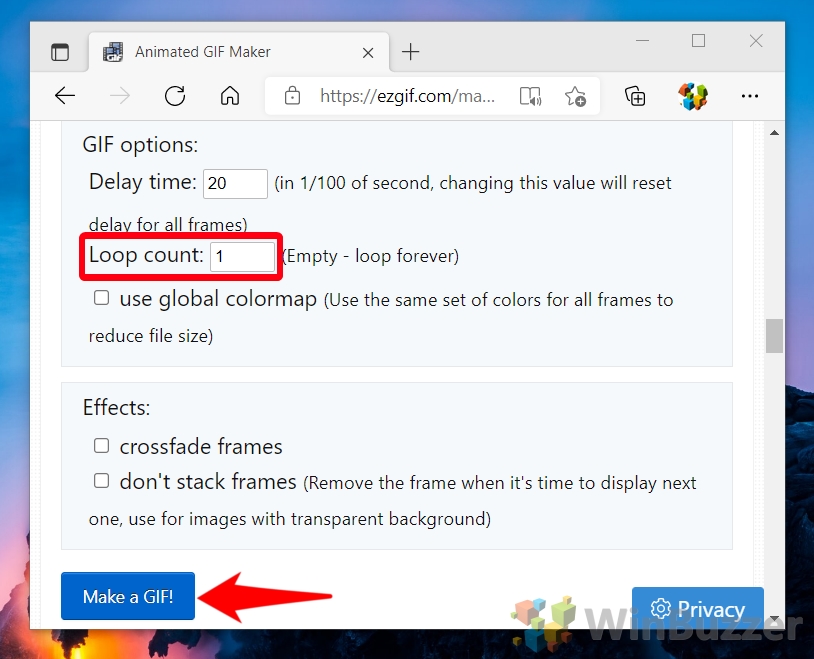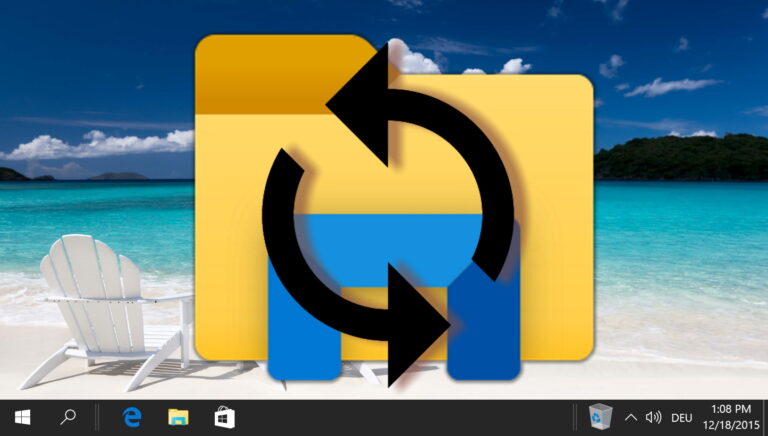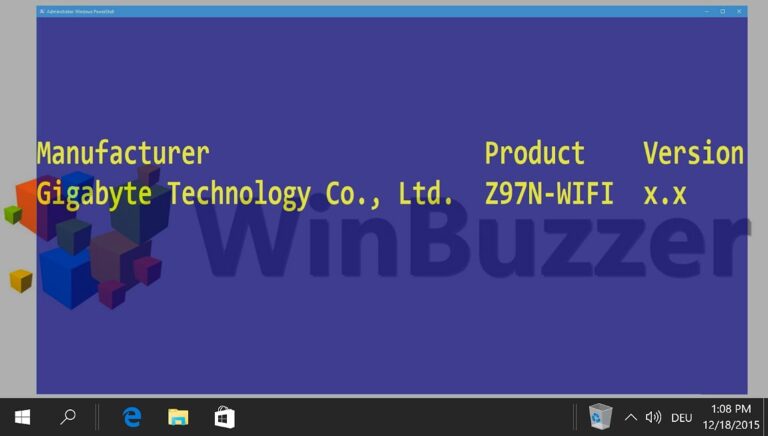Как вставить анимированный GIF в PowerPoint
Переходы PowerPoint по умолчанию оживляют вашу презентацию, но что, если вы хотите пойти дальше? Знание того, как добавить GIF в PowerPoint, является полезным инструментом, позволяющим вам завоевать аудиторию мемами и ссылками, вставить быструю демонстрацию пользовательского интерфейса и многое другое.
GIF для PowerPoint: анимированная картинка для презентации
Программы для Windows, мобильные приложения, игры - ВСЁ БЕСПЛАТНО, в нашем закрытом телеграмм канале - Подписывайтесь:)
К счастью, Microsoft упрощает добавление GIF в PowerPoint, но вам, возможно, придется делать что-то по-разному в зависимости от того, откуда он взят и как вы хотите его отображать. Например, если вы не хотите, чтобы ваш GIF зацикливался бесконечно, вам придется внести некоторые коррективы в программу разделения GIF.
Не беспокойтесь, сегодня мы покажем вам, как именно добавить GIF в PowerPoint, и рассмотрим несколько различных сценариев. Давайте начнем:
Как вставить GIF в PowerPoint с вашего ПК
Если у вас уже есть GIF-файл PowerPoint, который вы хотите добавить, процесс добавления его на слайд прост. Пара кликов в ленте и вперед:
- Откройте вкладку «Вставка» на ленте и нажмите «Изображения > Изображения > Это устройство…».

- Перейдите к своему GIF в проводнике, щелкните его и нажмите «Вставить».

- Просматривайте свой GIF в PowerPoint, просматривая слайд-шоу с текущего слайда.
Для этого откройте вкладку «Слайд-шоу» на ленте и выберите «С текущего слайда». Убедившись, что анимация выполняется правильно, вы можете настроить такие параметры, как форматирование или размер. Например, вы можете создать фон GIF в PowerPoint, перетащив его на весь слайд. Просто сделайте свой GIF достаточно качественным, чтобы он не выглядел ужасно на большом экране.

Как найти GIF-файлы для PowerPoint в Интернете
Итак, вы знаете, как добавить GIF в PowerPoint, но где их найти в Интернете? PowerPoint имеет встроенный инструмент поиска, но вы можете рассмотреть возможность просмотра некоторых популярных GIF-сайтов для большего разнообразия. Вот лучшие места для поиска:
- Найдите GIF-файлы для PowerPoint с помощью инструмента «Вставка»
Для самых быстрых результатов вы можете получить GIF прямо в PowerPoint. Просто откройте вкладку «Вставка» на ленте и нажмите «Изображения > Изображения > Изображения из Интернета…».

- Найдите «Animated Gif», отметьте изображение и нажмите «Вставить».
Эта функция очень полезна, так как вы также можете установить флажок «Только Creative Commons». Это гарантирует, что ваши изображения не нарушают чьи-либо авторские права.

- Найдите GIF-файлы для PowerPoint на GIPHY
GIPHY — одна из самых популярных GIF-платформ на планете. У него более 100 миллионов активных пользователей в день, которые отправляют более миллиарда картинок в день. Как вы можете себе представить, у него есть множество GIF-файлов на выбор.
Чтобы найти то, что подходит именно вам, перейдите на веб-сайт GIPHY и найдите тему, тему или эмоцию, которую вы хотите получить в формате GIF.

- Щелкните правой кнопкой мыши понравившийся GIF и нажмите «Сохранить изображение как».

- Перейдите в папку, назовите GIF и нажмите «Сохранить».

- Поиск GIF-файлов PowerPoint на Tenor
Если вы не нашли то, что ищете на GIPHY, Tenor, принадлежащий Google, — отличная альтернатива. Как и GIPHY, вам просто нужно отправиться в сайт тенора и найдите тему или эмоцию.

- Щелкните правой кнопкой мыши понравившийся GIF и нажмите «Сохранить изображение как».

- Сохранить GIF
Перейдите к папке в проводнике, выберите папку и назовите свой GIF-файл как-нибудь запоминающимся. Затем нажмите «Сохранить».

Как сделать цикл GIF в Powerpoint определенное количество раз
Бесконечный цикл GIF рискует отвлечь зрителей от основного содержания вашей презентации. В результате вы можете захотеть отредактировать свой GIF так, чтобы он зацикливался только один раз перед тем, как вставить его в PowerPoint. Вот как это сделать:
- Перейдите в сплиттер EzGIF и загрузите свой GIF
EzGIF экстрактор рамы прост и удобен в использовании. Сначала нажмите «Выбрать файл».

- Найдите свой GIF и нажмите «Открыть».

- Нажмите «Загрузить!»

- Нажмите «Разделить на кадры!»

- Нажмите «Редактировать анимацию» над изображением.

- Измените число «Количество циклов» и нажмите «Создать GIF!»
Если оставить этот параметр пустым, зацикливание GIF будет бесконечным.

- Нажмите кнопку «Сохранить» внизу страницы и вставьте GIF в PowerPoint.

Теперь, когда вы знаете, как вставить GIF в PowerPoint, вам может быть интересно, как это сделать в других приложениях. Самый простой способ сделать это — следовать нашему руководству по вставке GIF-файлов с клавиатуры Windows 10.

Однако, если вы изо всех сил пытаетесь отличить GIF-файлы от других типов изображений в проводнике, вы можете узнать, как отображать расширения файлов.

Программы для Windows, мобильные приложения, игры - ВСЁ БЕСПЛАТНО, в нашем закрытом телеграмм канале - Подписывайтесь:)