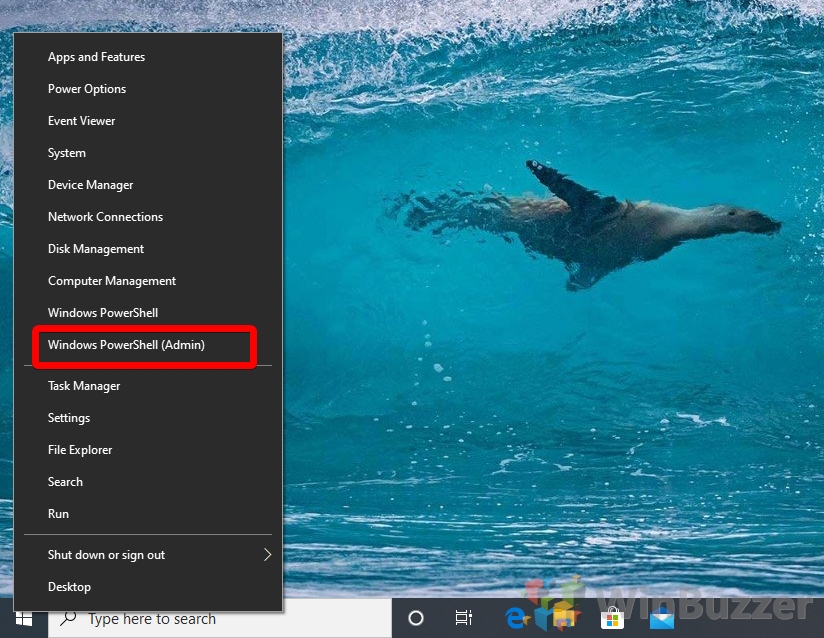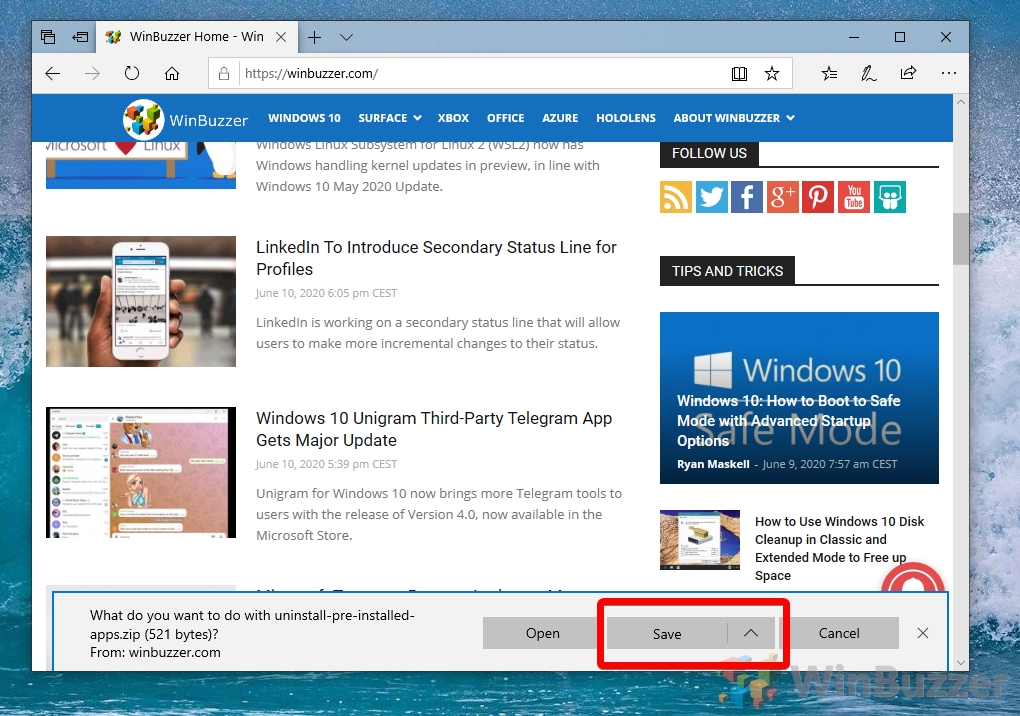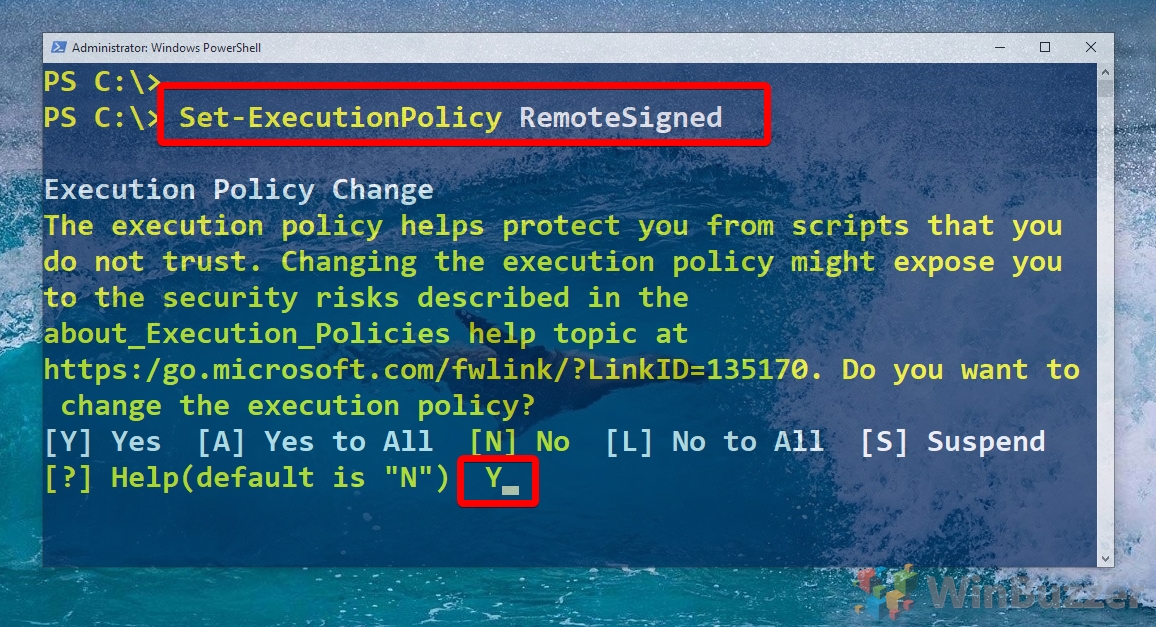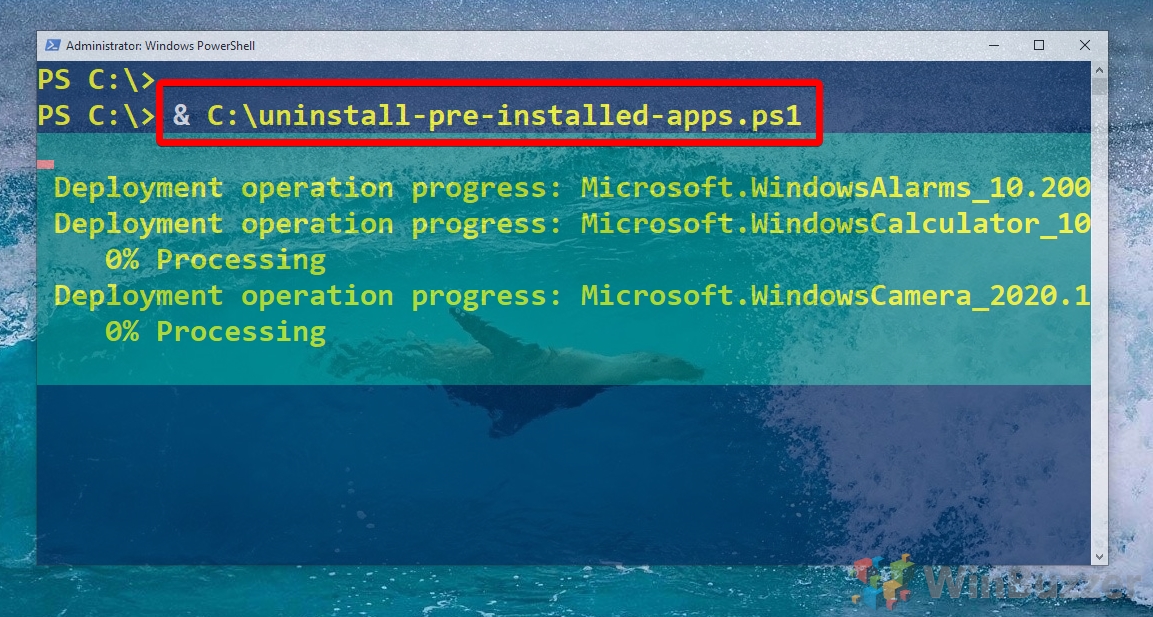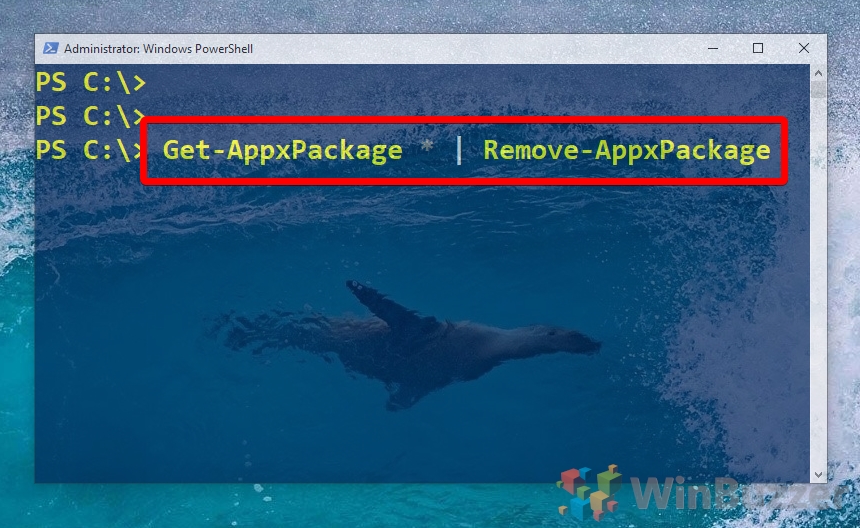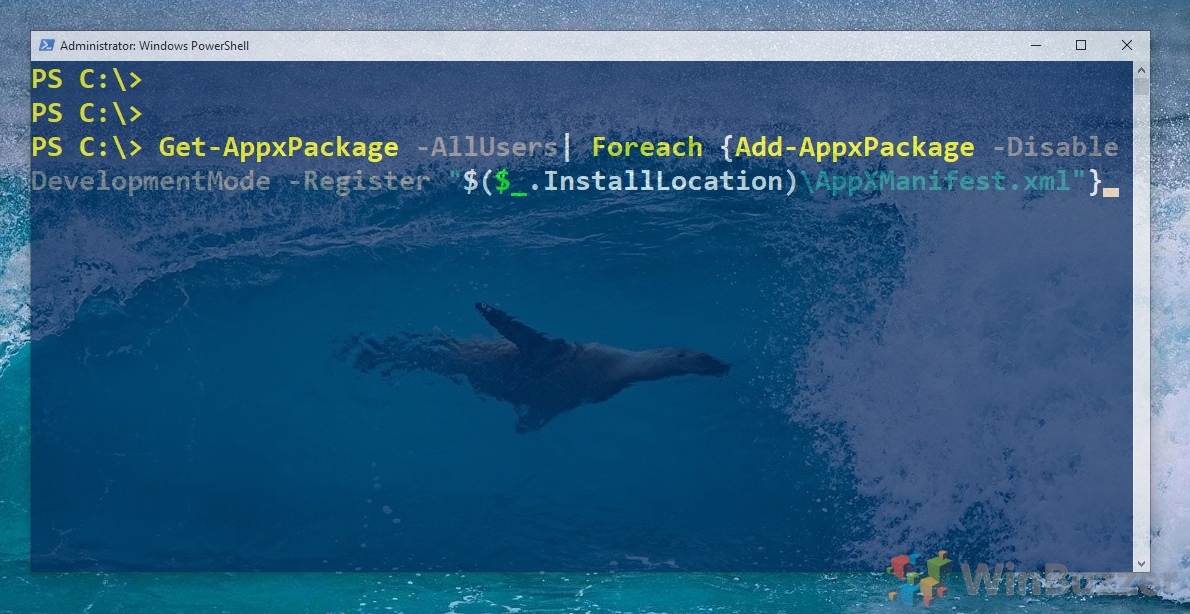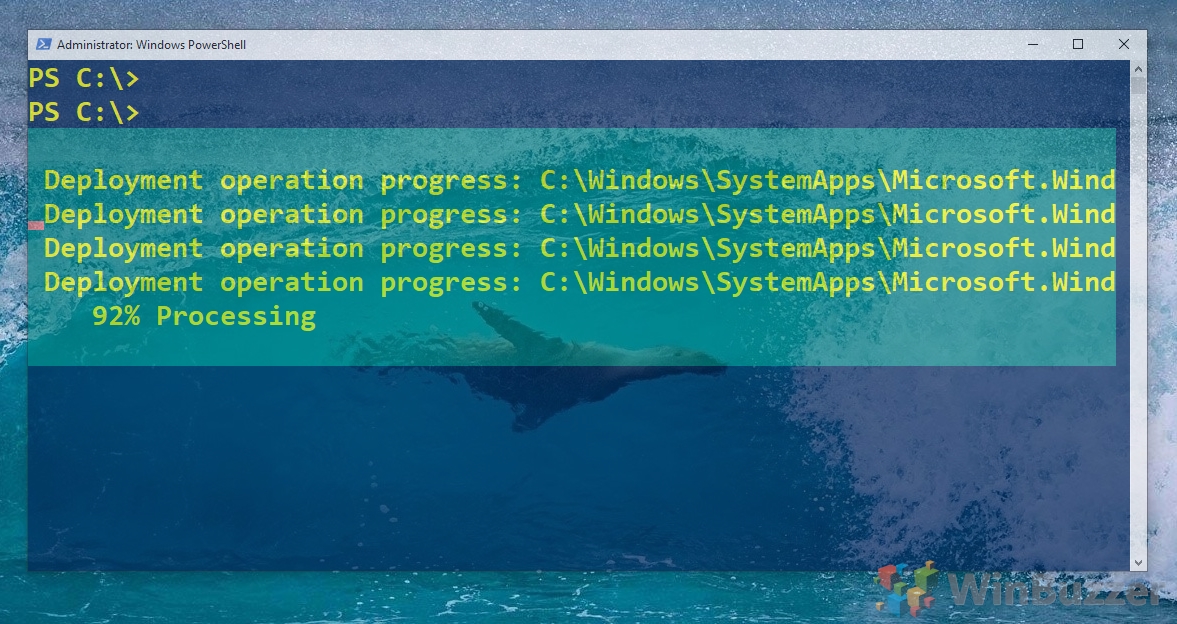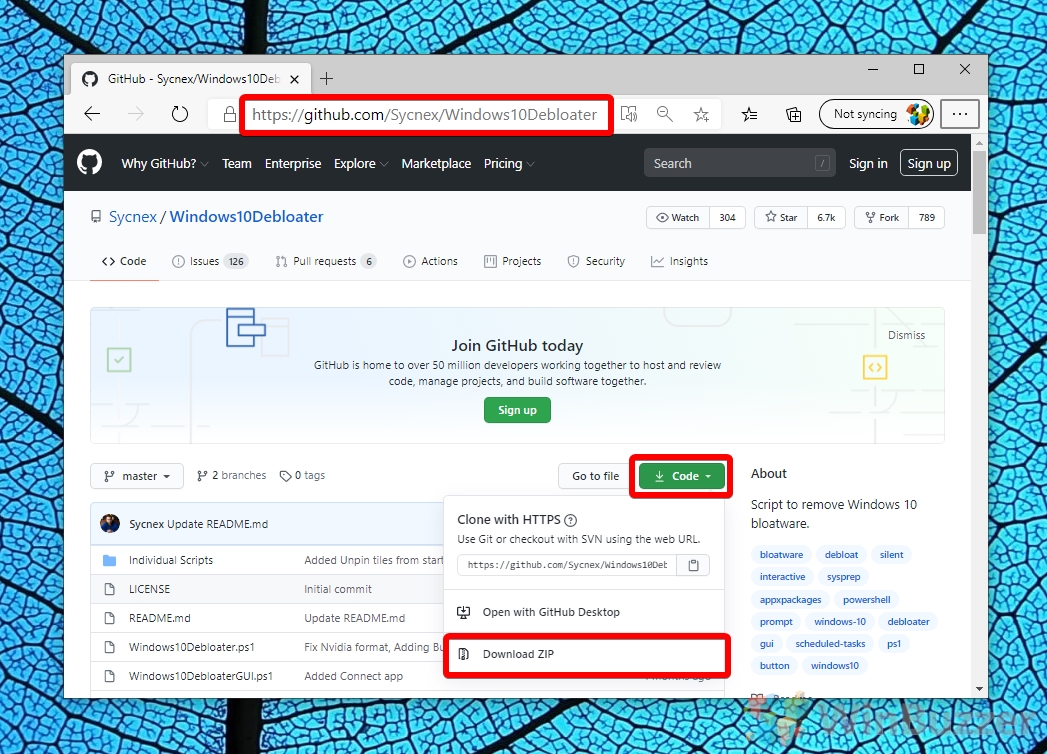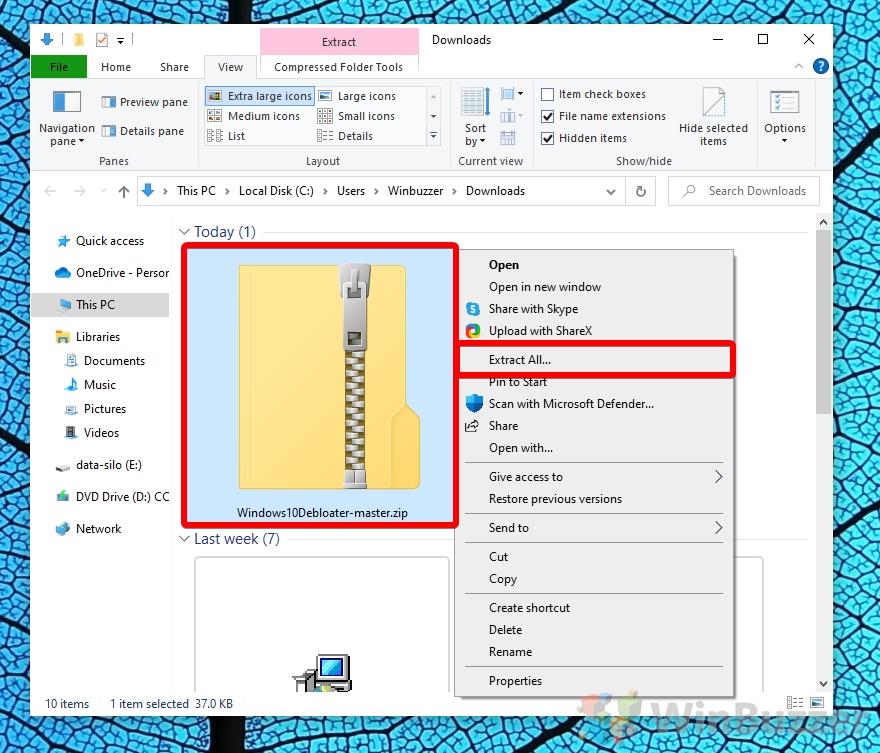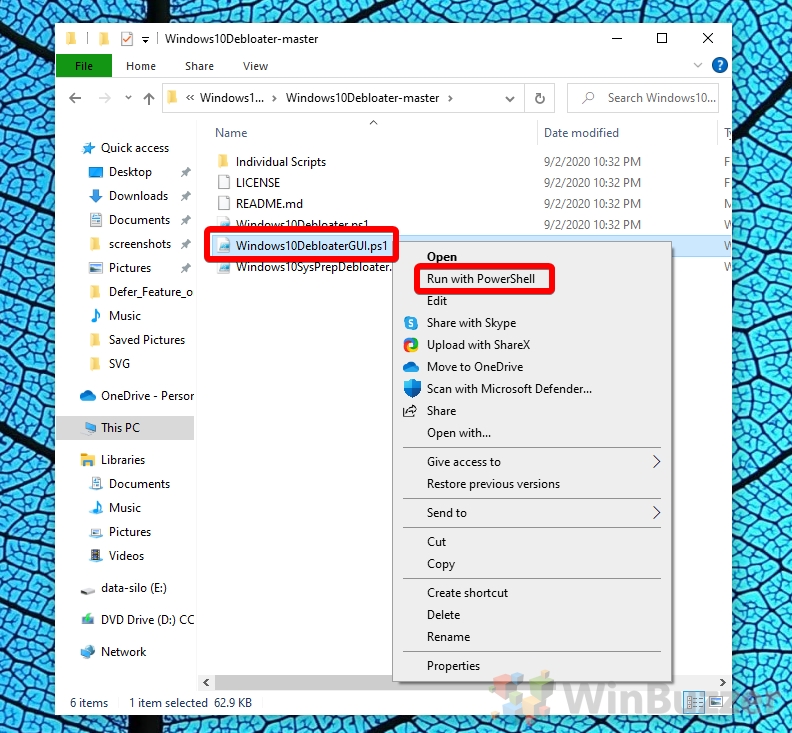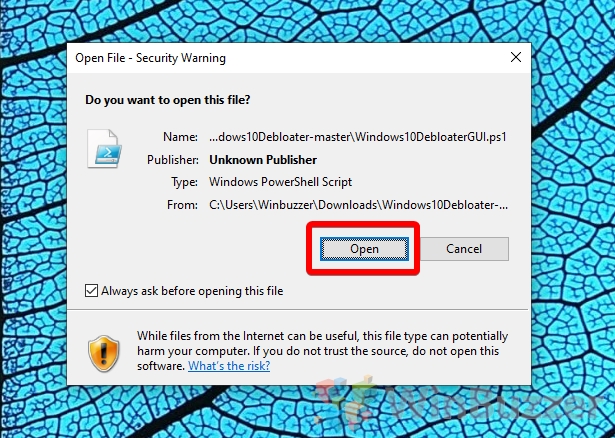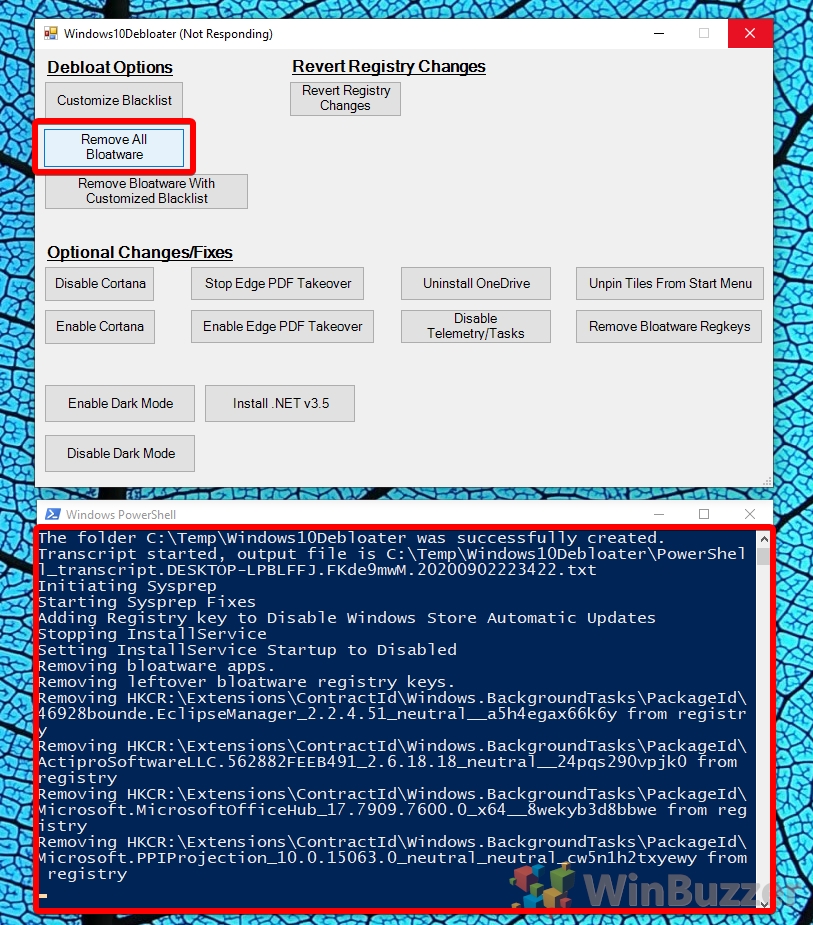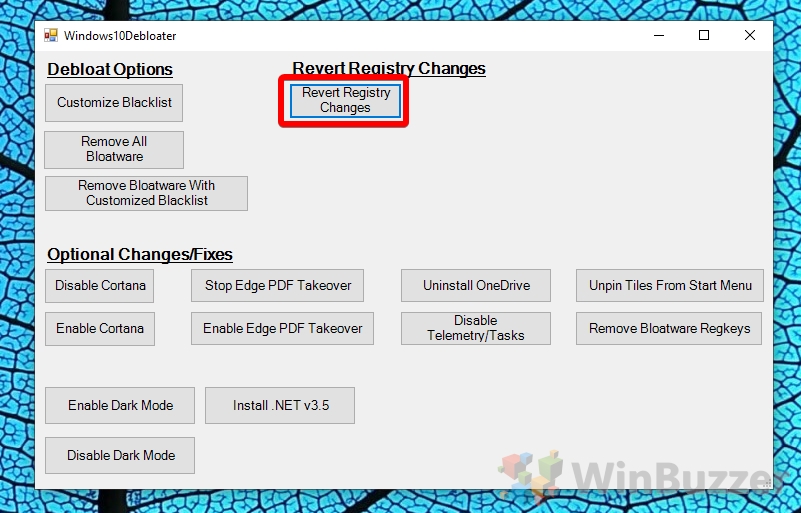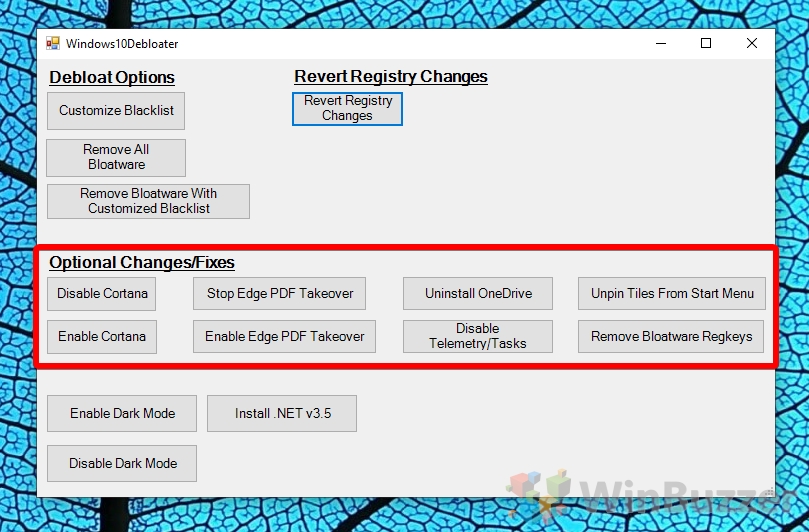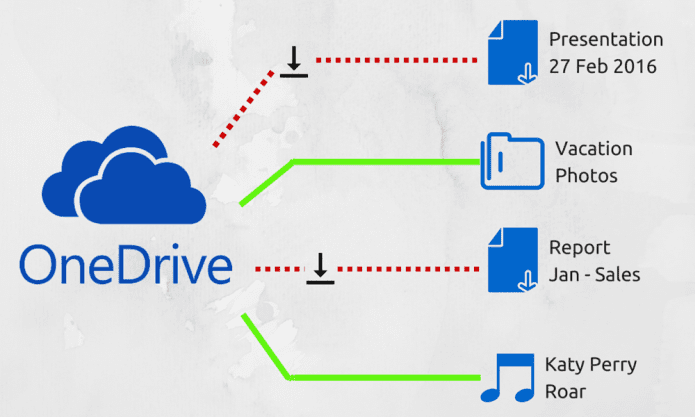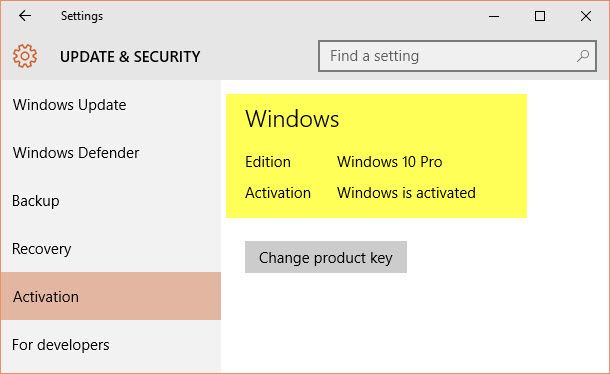Как удалить встроенные приложения/вредоносные программы Windows 10 и восстановить их
Я уверен, что есть пользователь, который использует каждое из встроенных приложений Windows 10, но, вероятно, это всего лишь один человек. ОС поставляется с многочисленными приложениями, от Mail до Photos, устаревшим Skype, несуществующей Groove Music, Xbox и управлением финансами. Ни одно из них не занимает много места в вашей системе, но они засоряют список приложений, поэтому мы собираемся показать вам, как удалить их и удалить вредоносные программы Windows 10.
Как удалить предустановленные приложения Windows 10
Программы для Windows, мобильные приложения, игры - ВСЁ БЕСПЛАТНО, в нашем закрытом телеграмм канале - Подписывайтесь:)
Однако стоит отметить, что некоторые из этих приложений необходимы для работы ОС, а некоторые Microsoft считает настолько важными, что вы даже не можете удалить их с помощью этого метода. Например, удалите Bing News, и вы можете нарушить функциональность истории Cortana. Удалите Фото и останетесь без просмотрщика, пока не скачаете сторонний.
Вы не можете удалить встроенную Windows 10, как Cortana, Edge и Windows Feedback. Кроме того, приложения, от которых вы избавляетесь, скорее всего, снова появятся, когда у вас будет обновление функций Windows 10.
К счастью, вы можете удалить вредоносное ПО с помощью созданного нами скрипта PowerShell, который может выполнять (но не ограничиваться) следующие задачи:
- Удалить Скайп из Windows 10
- Удалить Магазин Windows
- Удалите приложение Xbox
- Удалить приложение «Почта»
- Удалите другие вредоносные программы UWP в Windows 10
Если вы случайно удалили что-то нужное, мы также покажем, как восстановить встроенные приложения в Windows 10 после удаления. А если вы хотите вообще избавиться от всех приложений из магазина, мы покажем вам, как стереть их и с вашего диска.
Давайте начнем.
Как удалить конкретное встроенное приложение Windows 10 с помощью PowerShell
- Откройте PowerShell
Нажмите «Windows + X» и выберите «Windows PowerShell (Запуск от имени администратора)».

- Удалить приложение
Вы можете удалить вредоносные программы Windows 10 с помощью следующей команды (пример):
Get-AppxPackage *звукозапись* | Remove-AppxPackage
По большей части названия приложений говорят сами за себя, но некоторые из них отличаются от их отображаемых имен в Windows 10. Вот полный список:
3D Builder: Get-AppxPackage *3dbuilder* | Remove-AppxPackage
Будильники и часы: Get-AppxPackage *windowsalarms* | Remove-AppxPackage
Калькулятор: Get-AppxPackage *windowscalculator* | Remove-AppxPackage
Календарь и почта: Get-AppxPackage *windowscommunicationapps* | Remove-AppxPackage
Камера: Get-AppxPackage *windowscamera* | Remove-AppxPackage
Получите Office: Get-AppxPackage *officehub* | Remove-AppxPackage
Получите Skype: Get-AppxPackage *skypeapp* | Remove-AppxPackage
Начало работы: Get-AppxPackage *getstarted* | Remove-AppxPackage
Groove Music: Get-AppxPackage *zunemusic* | Remove-AppxPackage
Карты: Get-AppxPackage *windowsmaps* | Remove-AppxPackage
Коллекция пасьянсов Microsoft: Get-AppxPackage *solitairecollection* | Remove-AppxPackage
Деньги: Get-AppxPackage *bingfinance* | Remove-AppxPackage
Кино и ТВ: Get-AppxPackage *zunevideo* | Remove-AppxPackage
Новости: Get-AppxPackage *bingnews* | Remove-AppxPackage
OneNote: Get-AppxPackage *onenote* | Remove-AppxPackage
Люди: Get-AppxPackage *люди* | Remove-AppxPackage
Phone Companion: Get-AppxPackage *windowsphone* | Remove-AppxPackage
Фото: Get-AppxPackage *фотографии* | Remove-AppxPackage
Магазин: Get-AppxPackage *windowsstore* | Remove-AppxPackage
Спорт: Get-AppxPackage *bingsports* | Remove-AppxPackage
Диктофон: Get-AppxPackage *звукозапись* | Remove-AppxPackage
Погода: Get-AppxPackage *bingweather* | Remove-AppxPackage
Xbox: Get-AppxPackage *xboxapp* | Remove-AppxPackage
Как удалить сразу все встроенные приложения Windows 10 с помощью PowerShell
Есть некоторые ситуации, когда вы просто хотите, чтобы ваша ОС была как можно более простой. Мы создали сценарий PowerShell, который удалит их всех одним махом. . Вот как это использовать:
- Скачать скрипт
Перейдите по этой ссылке, чтобы загрузить наш сценарий удаления в ZIP-архиве. При появлении запроса нажмите «Сохранить».

- Извлеките файлы
В папке загрузок щелкните правой кнопкой мыши «Удалить предварительно установленные приложения» и выберите «Извлечь все».

- Измените политику выполнения
Откройте PowerShell, нажав «Ctrl + X» и выбрав вариант администратора во всплывающем меню. Затем введите:
Set-ExecutionPolicy RemoteSigned.Это позволит вам запускать внешние сценарии PowerShell. При запросе ответа введите «Y» и нажмите «Enter».

- Запустить скрипт
В PowerShell введите & C:\uninstall-pre-installed-apps.ps1 и нажмите «Ввод». Для этого примера мы скопировали скрипт в корневую папку на нашем диске «C:». Измените команду в соответствии с вашими потребностями.

Как удалить все установленные приложения из магазина с помощью команды PowerShell
Кроме того, вы можете удалить все приложения магазина из Windows 10 с помощью одной команды. Классические настольные приложения останутся в вашей системе. Если вы только что установили Windows 10 с нуля или купили новый компьютер, это может быть простой альтернативой другим показанным методам.
- Запустите эту команду
Get-AppxPackage * | Remove-AppxPackage

Как переустановить все предустановленные приложения Windows 10
Вы также можете восстановить все приложения по умолчанию, если вы потеряете функции ОС, на которые вы полагаетесь.
- Запустите эту команду в PowerShell:
Get-AppxPackage -AllUsers| Foreach {Add-AppxPackage -DisableDevelopmentMode -Register “$($_.InstallLocation)\AppXManifest.xml”}

- Подождите, пока он выполнится
PowerShell потребуется некоторое время, чтобы захватить и развернуть все ваши приложения. Дождитесь его завершения и закройте PowerShell.

Использование Windows10Debloater для простого удаления всех встроенных приложений Windows 10
Windows10Debloater — это решение на основе сценариев с дополнительным графическим интерфейсом, которое позволяет удалять или переустанавливать все встроенные приложения Windows 10 одним щелчком мыши. В основном он основан на тех же процедурах на основе PowerShell, показанных выше, которые хранятся в сценариях, которые вы также можете изменить, чтобы исключить определенные приложения, которые вы, возможно, захотите сохранить.
- Загрузите Windows10Debloater с GitHub.
На Страница проекта Windows10Debloater на Githubнажмите зеленую кнопку «Код», а затем выберите «Загрузить ZIP», чтобы сохранить Windows10Debloater на диске.

- Извлечь Windows10Debloater
Щелкните правой кнопкой мыши «Windows10Debloater.zip», а затем «Извлечь все».

- Запустите Windows10Debloater
Щелкните правой кнопкой мыши «Windows10DebloaterGUI.ps1», а затем «Запустить с PowerShell», чтобы запустить версию Windows10Debloater с графическим интерфейсом.

- Предупреждение сценария PowerShell Cornfirm
Нажмите «Открыть», когда PowerShell-предупреждение о сценариях запрашивает подтверждение.

- Удаление вредоносных программ Windows 10 с помощью Windows10Debloater
Нажмите «Удалить все вредоносное ПО», чтобы избавиться от всех предустановленных приложений Windows 10. В окне PowerShell вы можете увидеть, как выполняются соответствующие команды скрипта.

- Переустановите предустановленные приложения Windows 10
Windows10Debloater также предлагает восстановить все предустановленные приложения с помощью кнопки «Отменить изменения реестра».

- Дополнительные возможности Windows10Debloater
Вы также можете использовать этот инструмент для некоторых других действий, таких как «Отключить Cortana», «Удалить OneDrive», «Отключить телеметрию» и т. д.

Программы для Windows, мобильные приложения, игры - ВСЁ БЕСПЛАТНО, в нашем закрытом телеграмм канале - Подписывайтесь:)