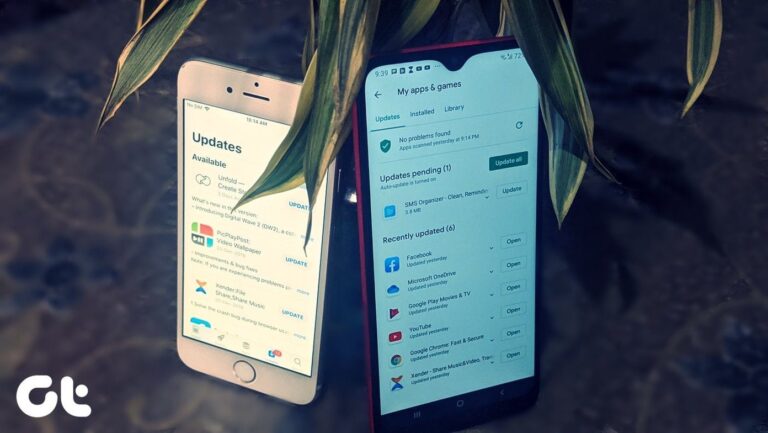5 лучших способов исправить неопознанную сетевую ошибку в Windows 10
Проблемы с сетевым подключением, возможно, являются наиболее часто встречающимися ошибками в операционной системе Windows 10. Иногда ваш сетевой адаптер может решить испортить работу. В других случаях Wi-Fi или Ethernet просто останавливаются, когда вам это нужно больше всего.
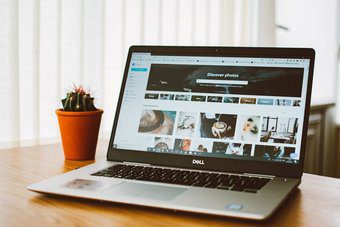
Программы для Windows, мобильные приложения, игры - ВСЁ БЕСПЛАТНО, в нашем закрытом телеграмм канале - Подписывайтесь:)
Если вы подключены к сети Wi-Fi или Ethernet на ПК с Windows и столкнулись с ошибкой «Неопознанная сеть», вам не нужно паниковать. Есть много способов исправить это, и мы рассмотрим пять из них в разделе ниже.
1. Отключите режим полета
Некоторые пользователи, которые ранее сталкивались с этой ошибкой, сообщали, что простое отключение режима полета на их компьютерах решило ошибку «Неопознанная сеть, нет доступа в Интернет».
Отключение режима полета может помочь решить проблему, и вот как это сделать.
Шаг 1. Коснитесь значка в виде заметки на панели задач вашего ПК (расположенного в правом нижнем углу экрана), чтобы запустить Центр поддержки.
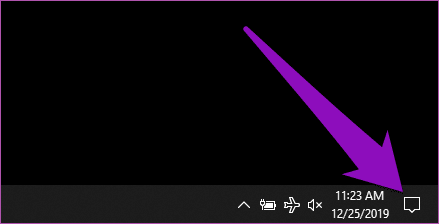
Шаг 2: Если режим полета включен, над ним будет выделена синяя подсветка. Коснитесь его, чтобы отключить.

Шаг 3: Если режим полета был выключен, вы можете включить его, а затем снова выключить.
Шаг 4: Повторно подключитесь к сети Wi-Fi или Ethernet, и ошибка должна быть исправлена.
Если ошибка «Неопознанная сеть» сохраняется после выключения режима «В самолете», попробуйте другие способы, перечисленные ниже.
2. Запустите сетевую диагностику Windows.
Одна хорошая вещь в ОС Windows заключается в том, что она способна исправить себя (в некоторой степени) и определить причину проблем / проблем, с которыми она может столкнуться. Еще один простой способ исправить ошибку «Неопознанная сеть — нет доступа к Интернету» — позволить вашему компьютеру автоматически диагностировать и исправлять ее (или рекомендовать решения).
Чтобы устранить ошибку «Неопознанная сеть», выполните следующие действия:
Шаг 1: Щелкните правой кнопкой мыши значок Wi-Fi на панели задач вашего ПК (в правом нижнем углу).
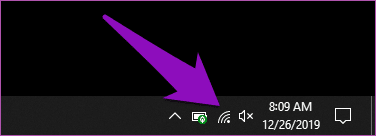
Шаг 2: Выберите «Устранение неполадок» в параметрах.

Это запускает центр диагностики сети Windows, который пытается обнаружить проблемы с Wi-Fi вашего компьютера.
Шаг 3: Выберите «У меня другая проблема», когда средство устранения неполадок завершит диагностику сети вашего ПК.

Шаг 4: Нажмите «Использовать определенный сетевой адаптер».
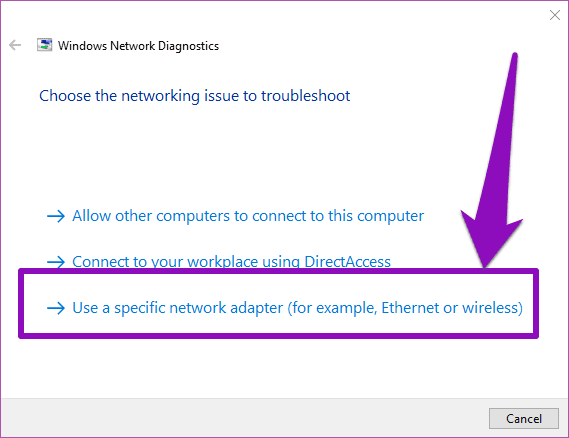
Шаг 5. Выберите Wi-Fi и нажмите «Далее», чтобы средство устранения неполадок выполнило диагностику сетевого адаптера Wi-Fi вашего ПК.

Выберите Ethernet, если вы используете проводной кабель Ethernet для подключения к Интернету.
Если есть какие-либо проблемы с вашим Wi-Fi, которые вызывают ошибку «Неопознанная сеть», диагностика Windows определит ее и проведет вас через действия, необходимые для ее устранения.
Шаг 6. Если средство устранения неполадок не обнаружило проблем с адаптером Wi-Fi, нажмите кнопку «Закрыть средство устранения неполадок», чтобы выйти из средства диагностики сети Windows. Затем попробуйте следующий метод ниже.
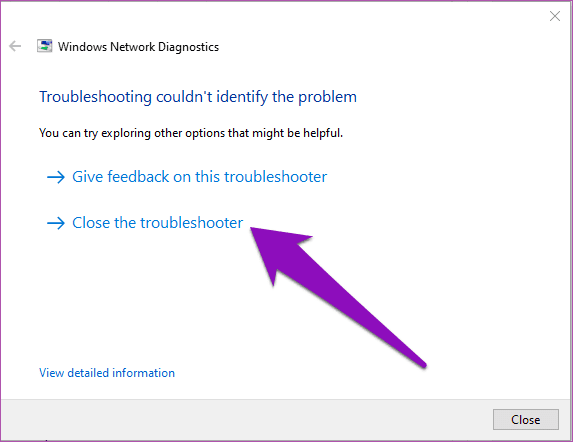
3. Отключите брандмауэр Защитника Windows.
Хотя брандмауэр Защитника Windows защищает ваш компьютер и сеть (сети) от вредоносных интернет-угроз, иногда он нарушает работу вашей сети и вызывает ошибку «Неопознанная сеть».
Временное отключение брандмауэра Защитника Windows может помочь исправить эту ошибку, и вот как это сделать.
Шаг 1: Нажмите сочетание клавиш Windows + I, чтобы открыть меню настроек вашего ПК.
Шаг 2: Выберите опцию «Обновление и безопасность».
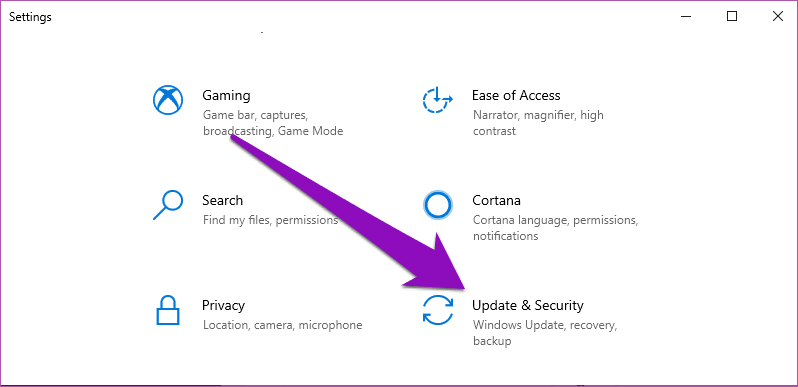
Шаг 3: Нажмите Безопасность Windows.

Шаг 4: Коснитесь профиля «Брандмауэр и сеть».

Шаг 5: Выберите общедоступную сеть.
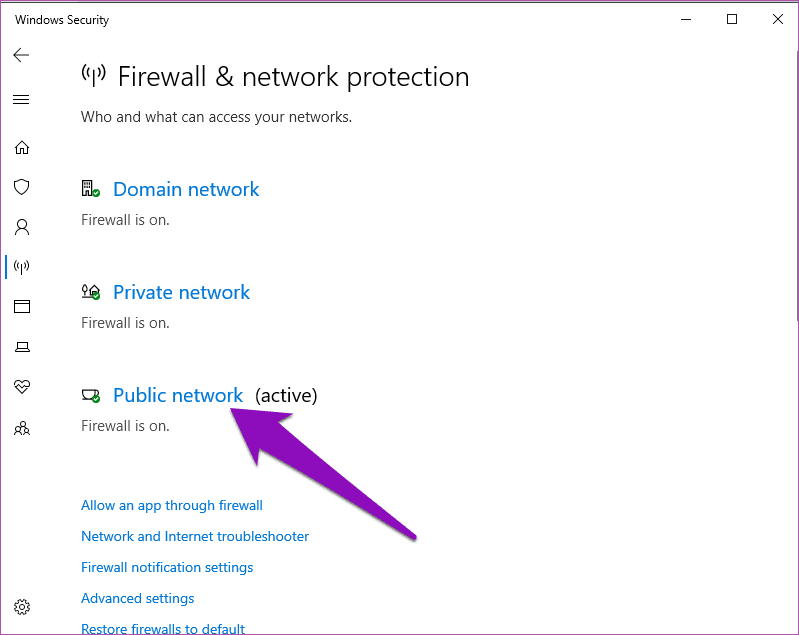
Шаг 6: Теперь отключите брандмауэр Защитника Windows.
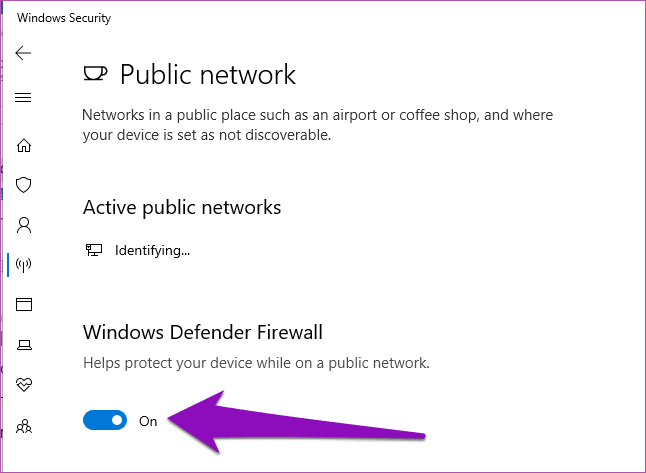
Шаг 7: Вы должны сделать то же самое для профиля «Частная сеть». Вернитесь на страницу Брандмауэр и защита сети и нажмите Частная сеть.
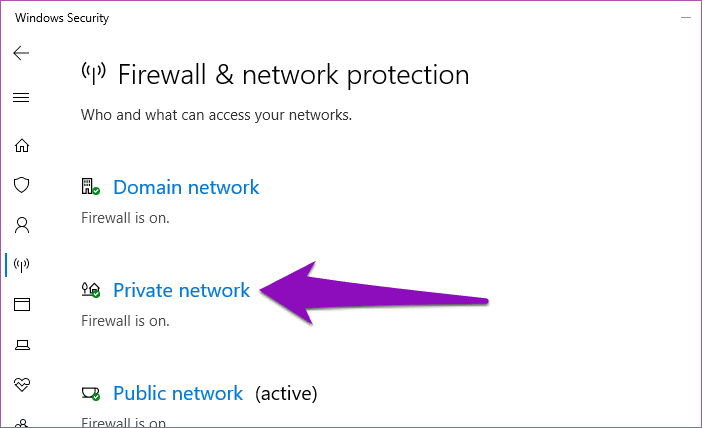
Шаг 7. Отключите параметр брандмауэра Защитника Windows.

Теперь ваш компьютер должен без проблем повторно подключиться к любой сети, к которой вы его подключаете.
Если это не устраняет ошибку, попробуйте следующий метод ниже.
4. Сброс сетевых протоколов
Протокол управления передачей (коротко известный как TCP) предназначен для обеспечения и поддержания связи между несколькими компьютерами. Неверный или неправильно настроенный IP-адрес может привести к появлению ошибки «Неопознанная сеть» на вашем ПК. Сброс IP-конфигурации сети может помочь исправить ошибку.
Шаг 1: Нажмите сочетание клавиш Windows + X, чтобы открыть меню быстрого доступа.
Шаг 2. Выберите «Командная строка» («Администратор»).
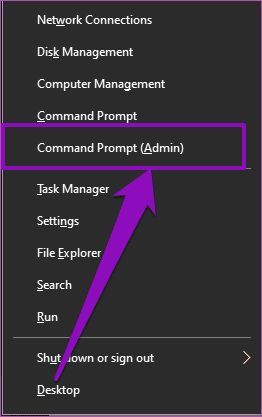
Шаг 3: Введите эту команду netsh сброс винсока в консоль командной строки и нажмите клавишу ввода.
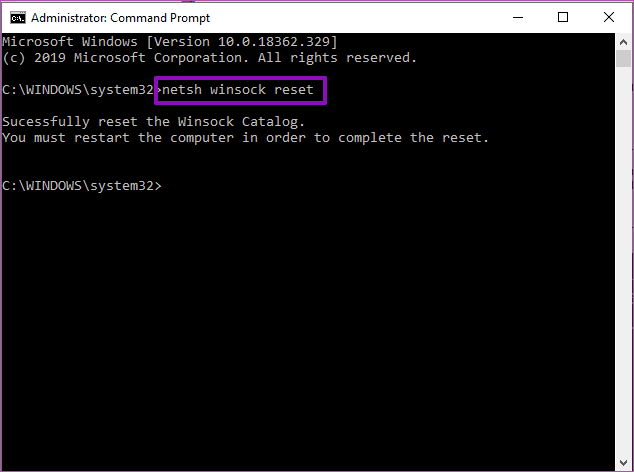
Шаг 4: Далее введите эту команду netsh int ip сброс и коснитесь кнопки «Ввод».
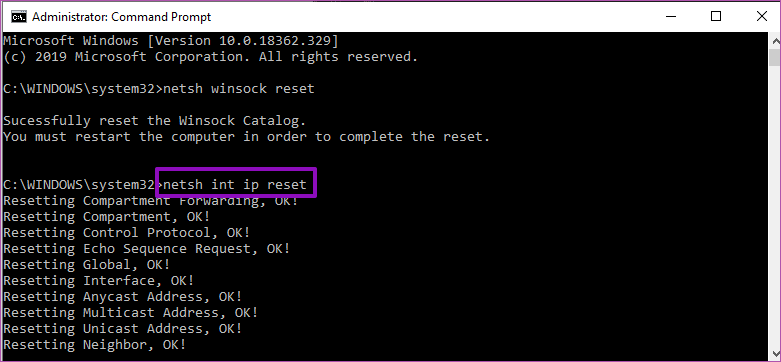
Шаг 5: Наконец, введите ipconfig /flushdns в консоль и нажмите Enter.

Шаг 7: Перезагрузите компьютер и повторно подключитесь к сети Wi-Fi или Ethernet.
Примечание:
5. Отключить антивирус
Если на вашем компьютере установлено антивирусное программное обеспечение, временно отключите его и снова подключитесь к сети. Несколько ПК с Windows пользователи сообщили что антивирусное программное обеспечение иногда вызывает помехи в сети их устройства, и его отключение помогло устранить сообщения об ошибках неопознанной сети.
Вам также следует попробовать отключить антивирус, если он установлен на вашем компьютере. Или еще лучше, полностью удалить его.
Наслаждайтесь безошибочным подключением
Операционная система Windows 10 не идеальна. Это нормально, часто сталкиваться с некоторыми ошибками. Если вы столкнулись с ошибкой Unidentified Network, которая блокирует доступ в Интернет на вашем ПК с Windows, вы знаете, что делать — попробуйте любой из пяти способов устранения неполадок, перечисленных выше.
Далее: ваш ноутбук с Windows 10 всегда подключается к неправильной сети Wi-Fi? Мы перечислили несколько интересных приемов, которые помогут вам расставить приоритеты для сетей Wi-Fi на вашем ПК с Windows, в статье, ссылка на которую приведена ниже.
Программы для Windows, мобильные приложения, игры - ВСЁ БЕСПЛАТНО, в нашем закрытом телеграмм канале - Подписывайтесь:)