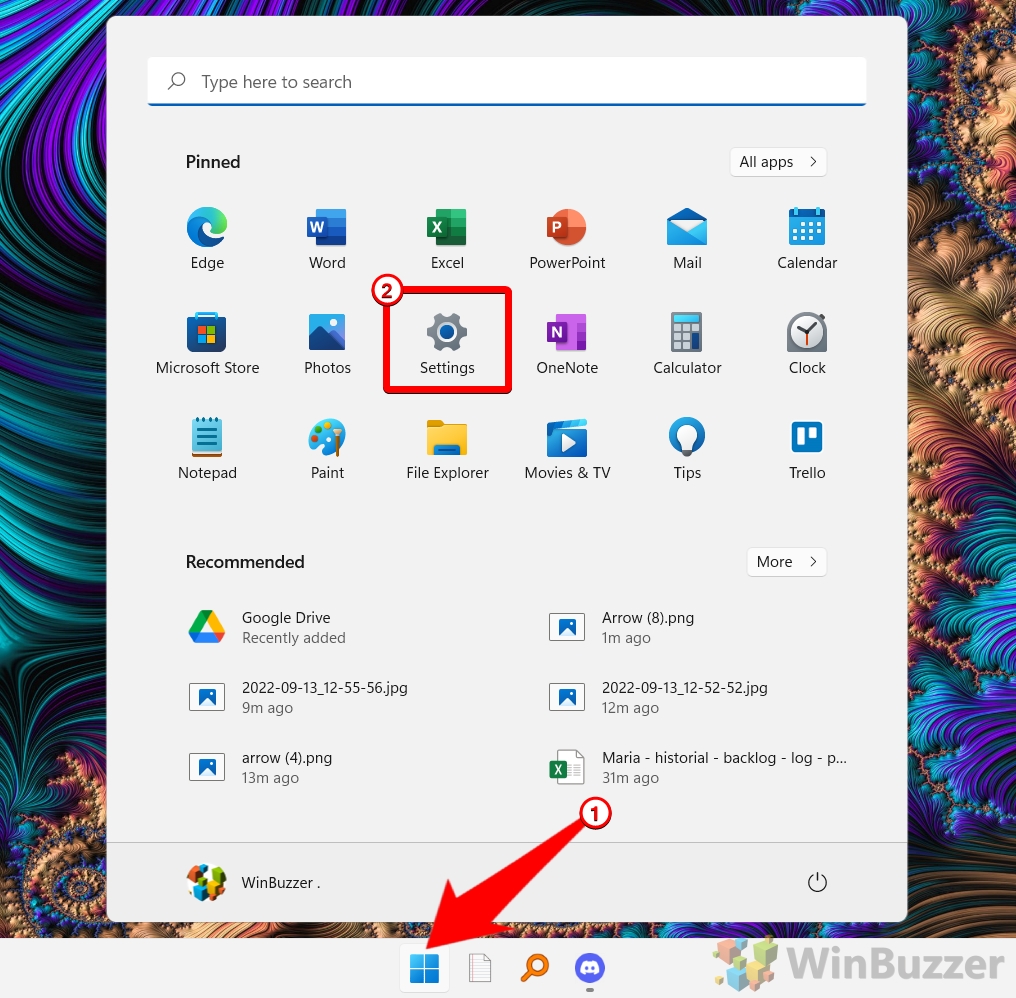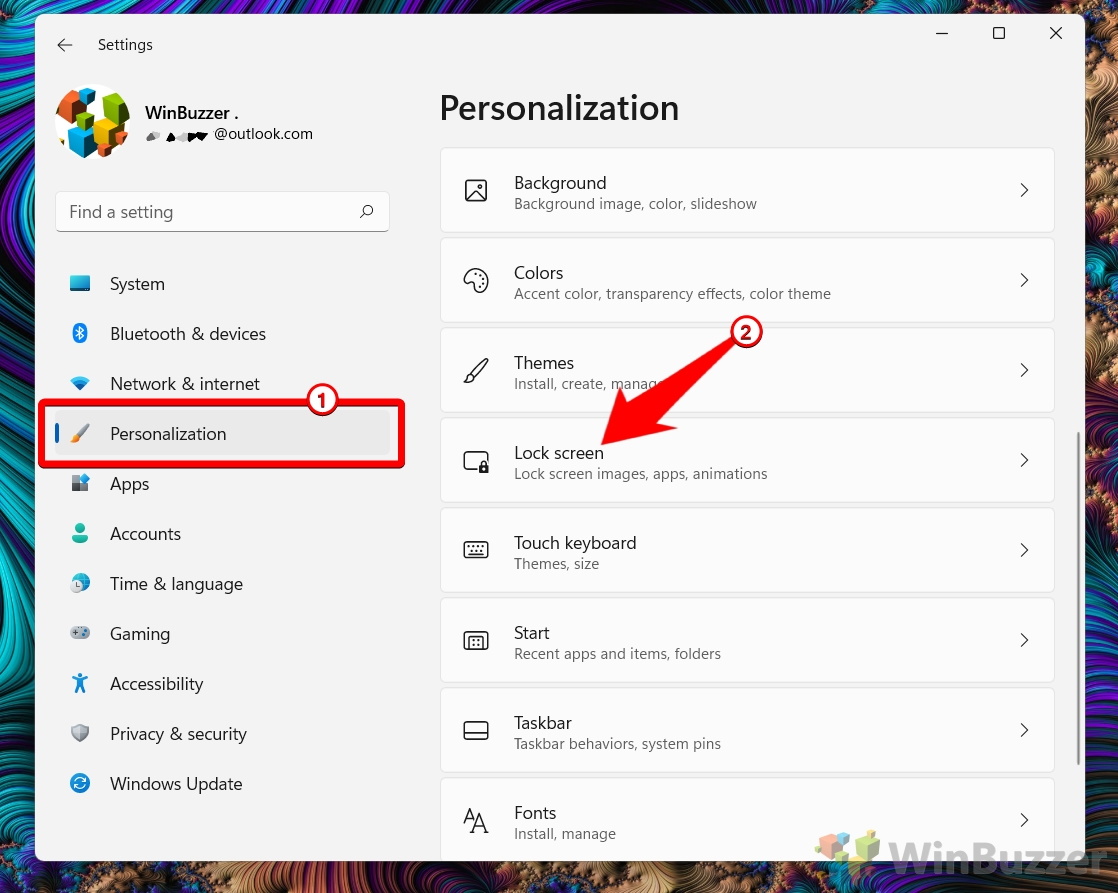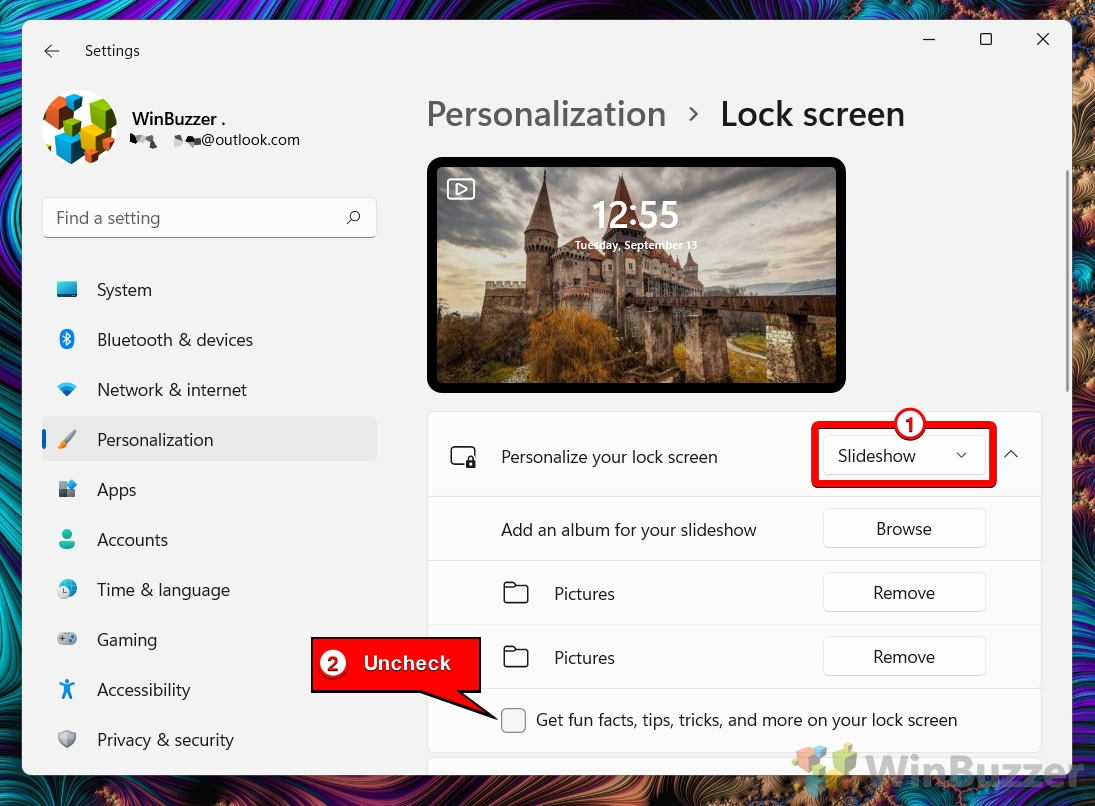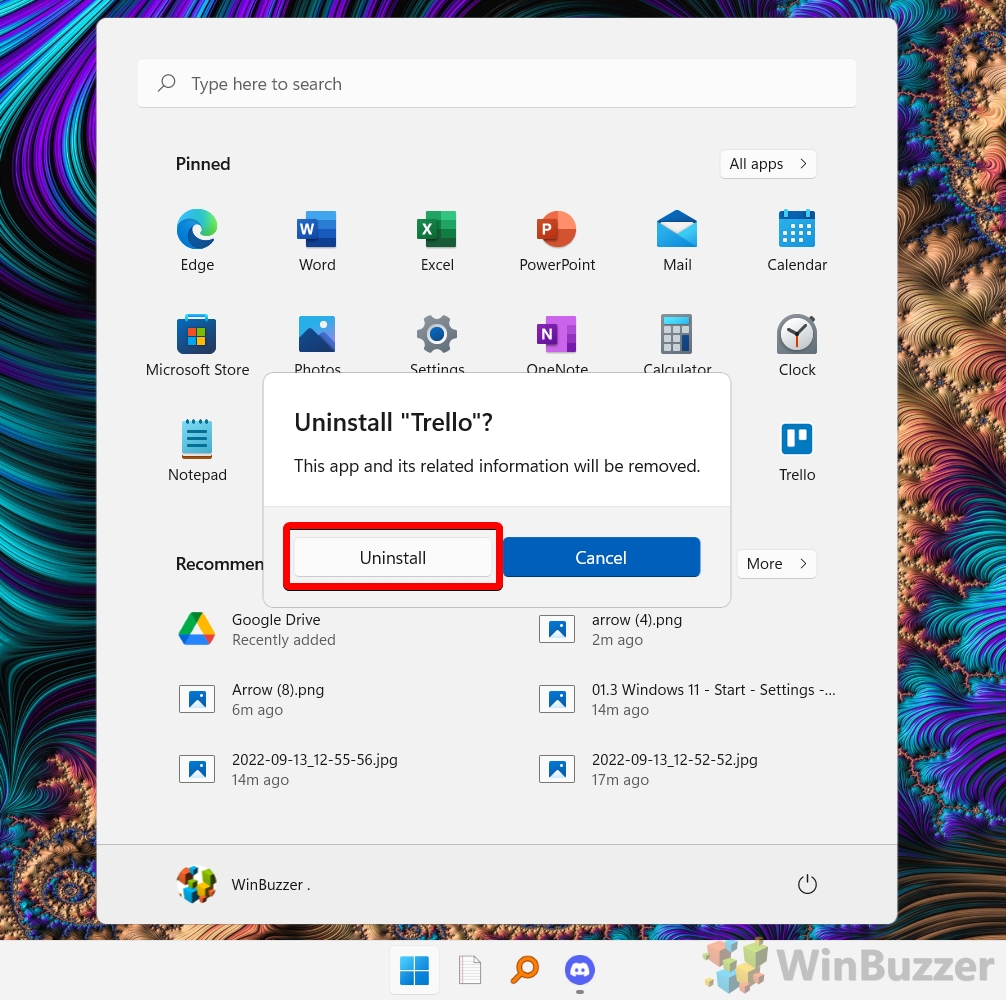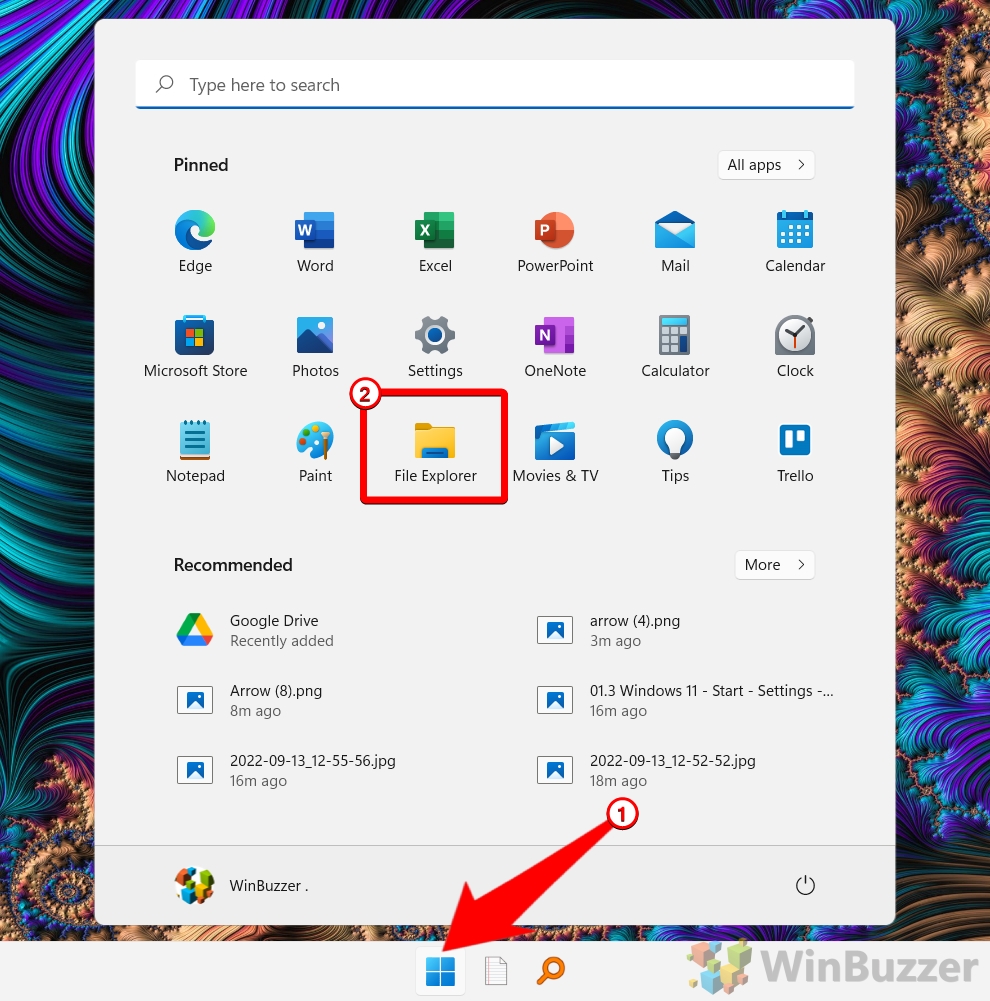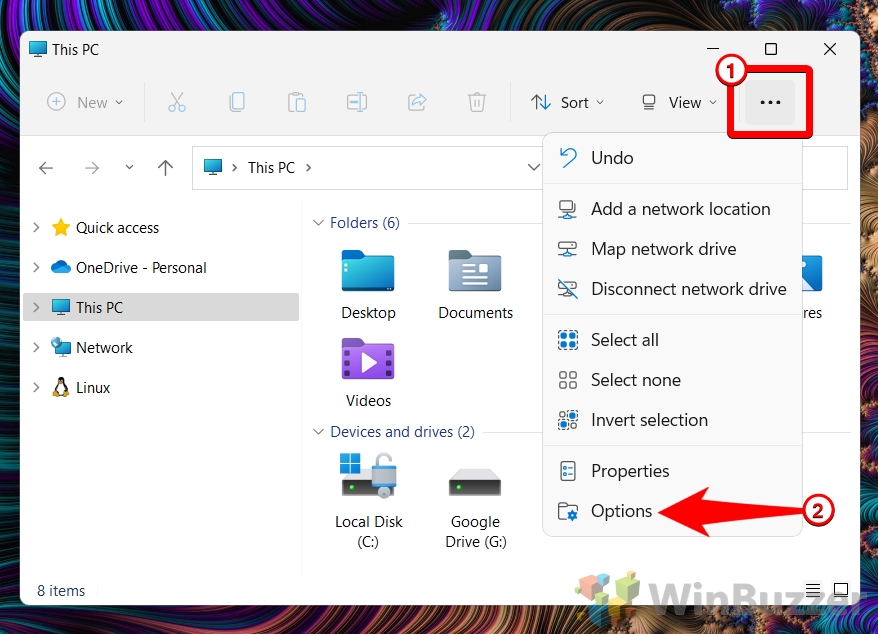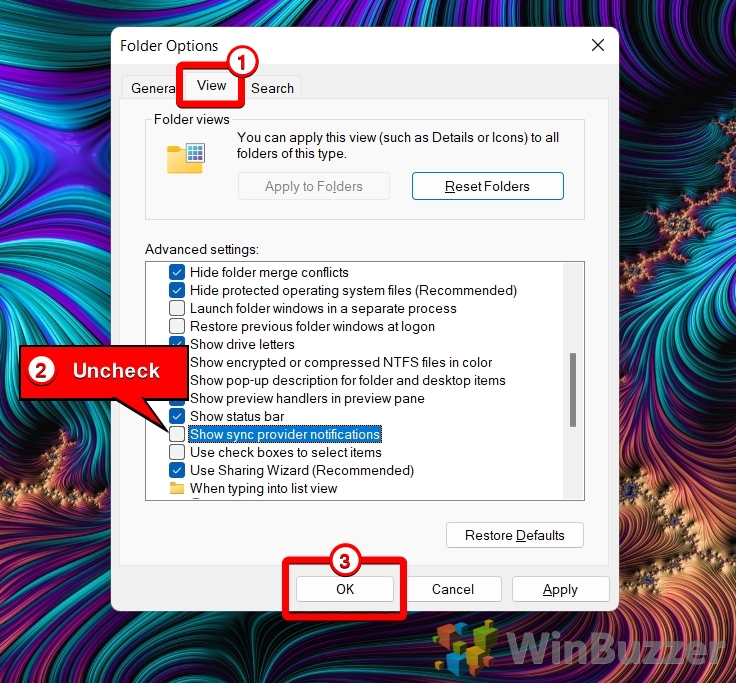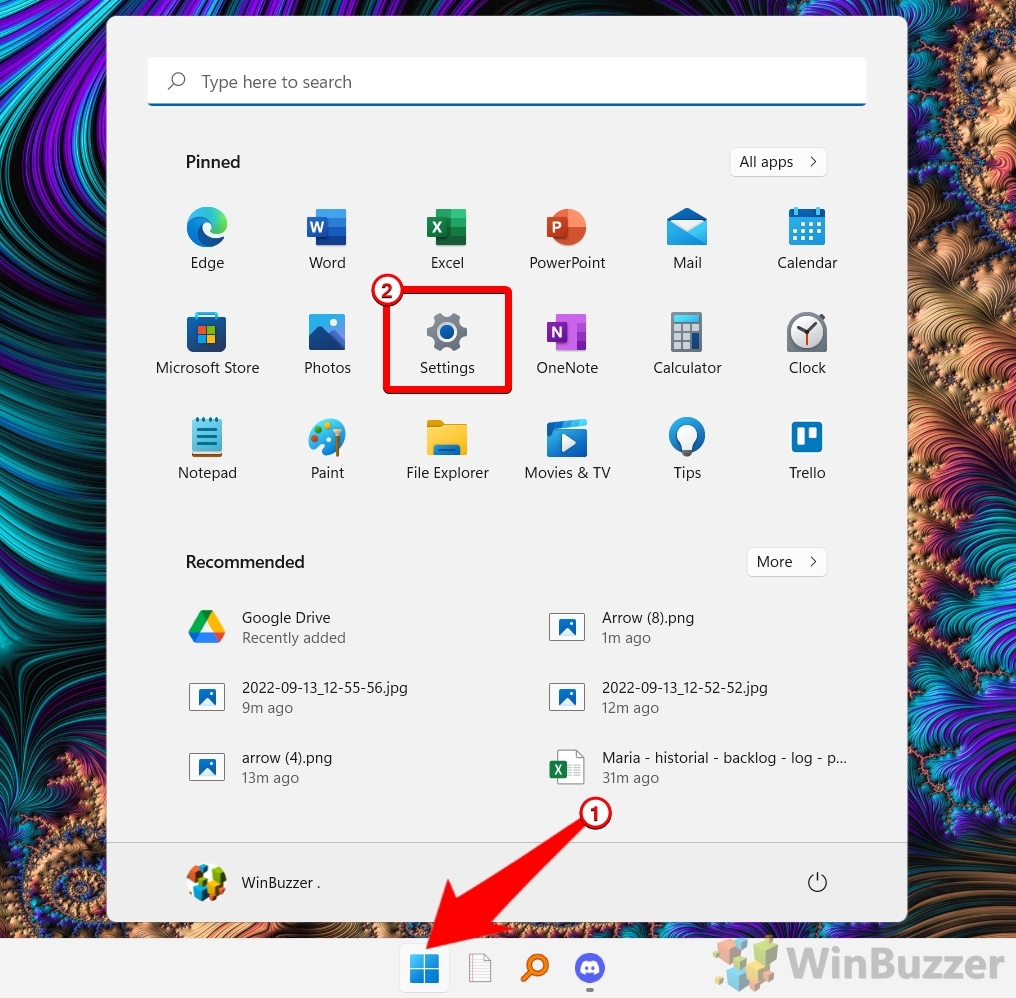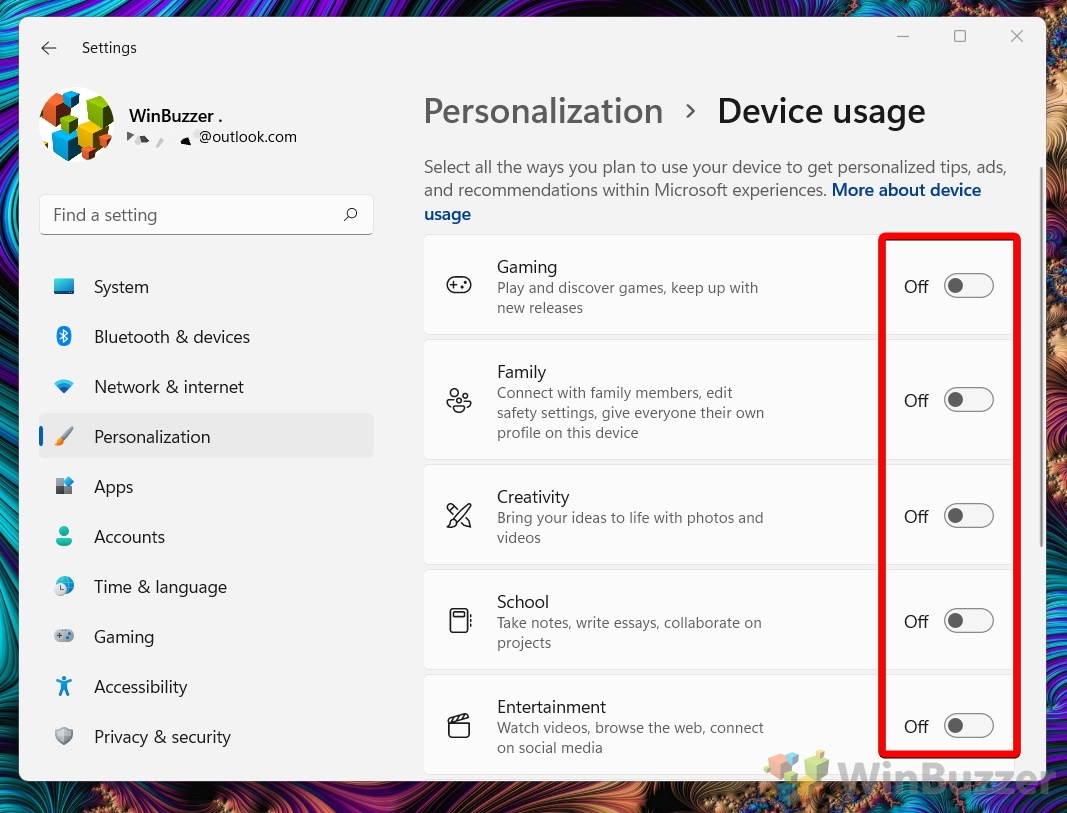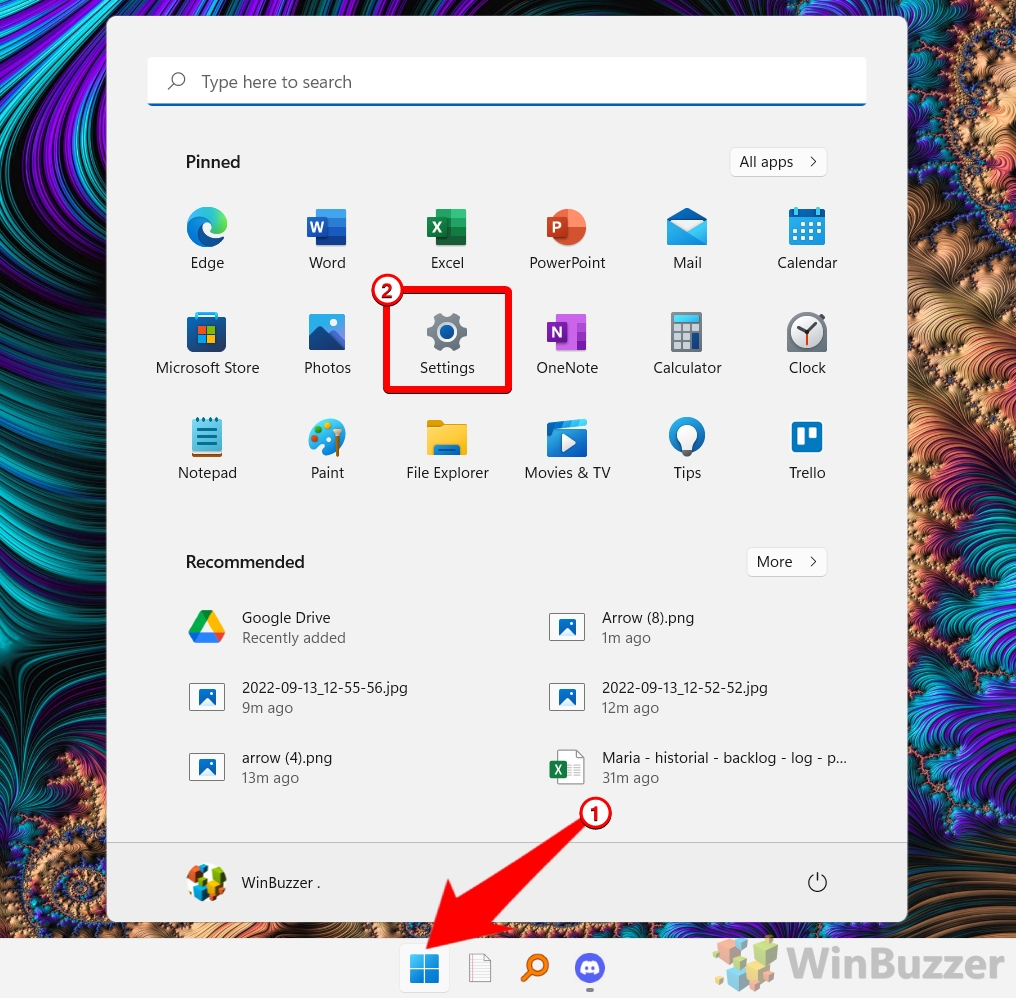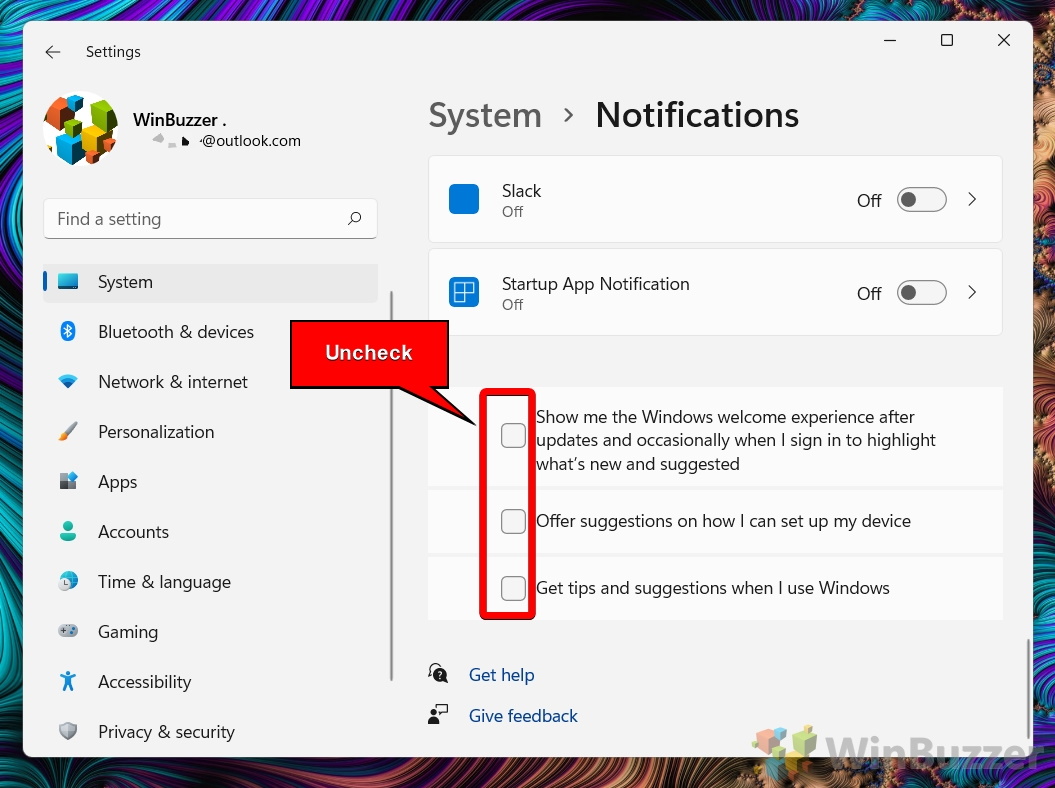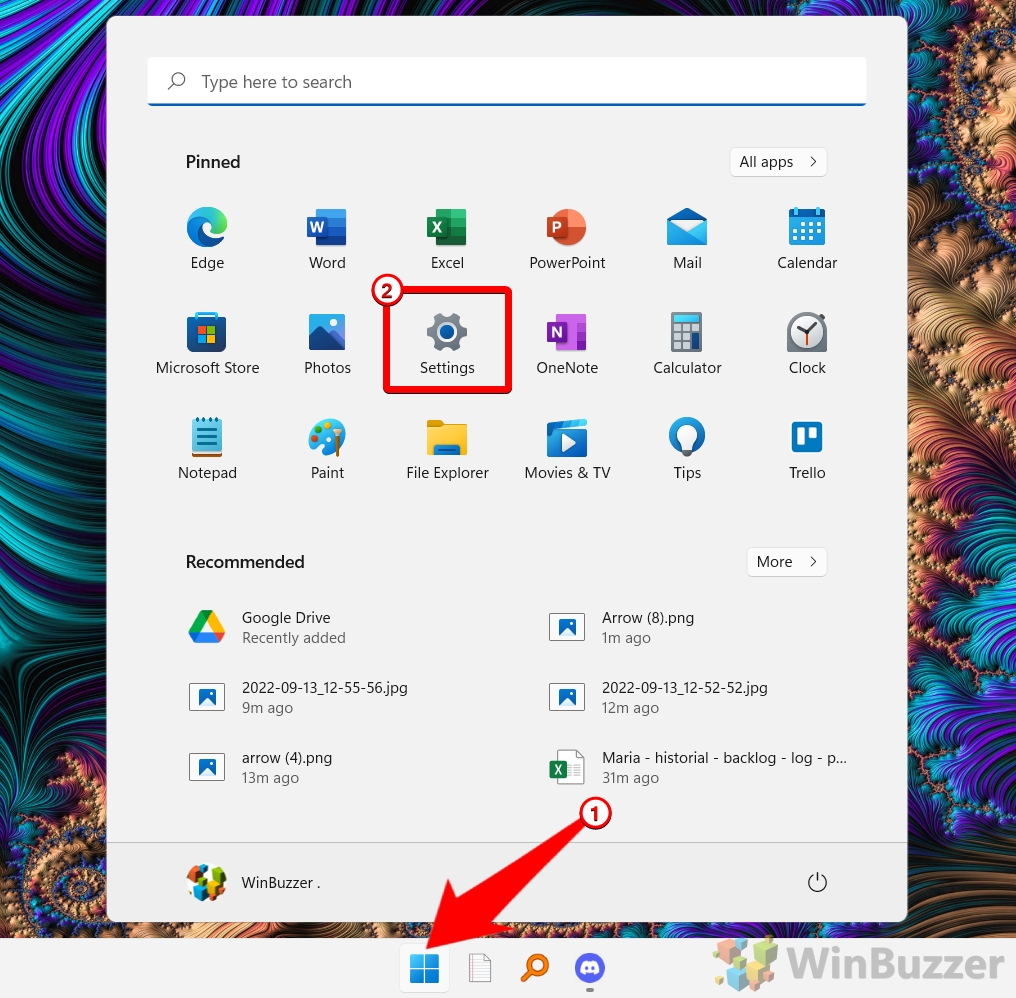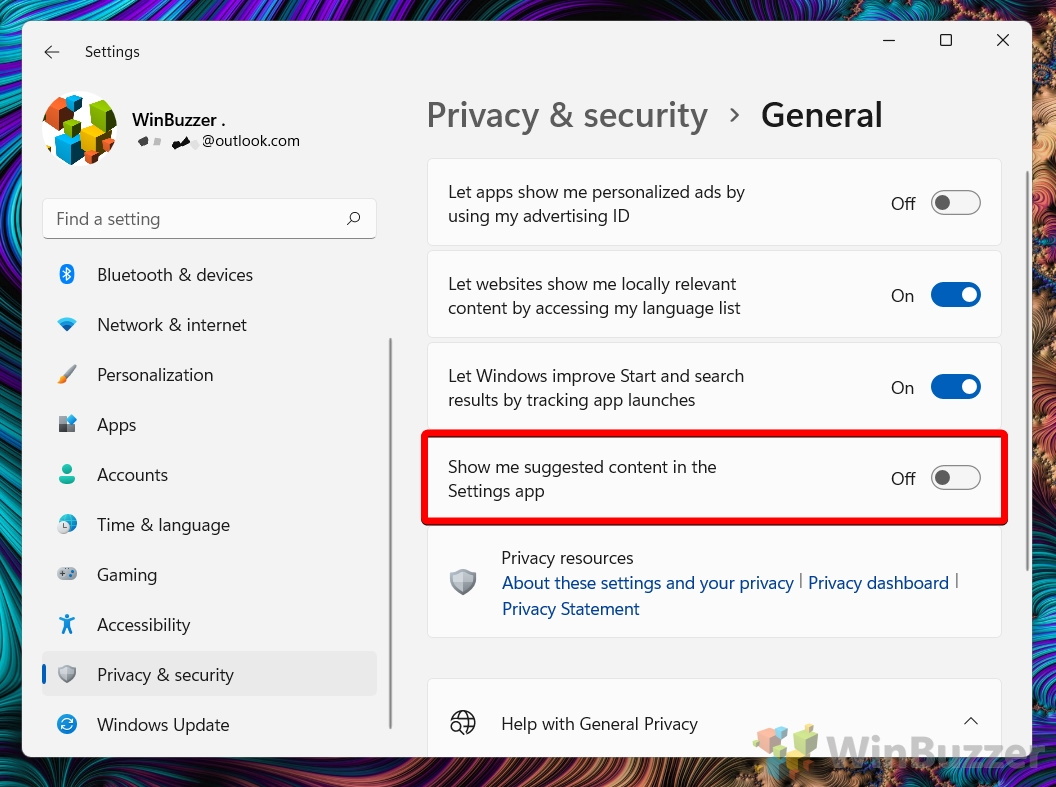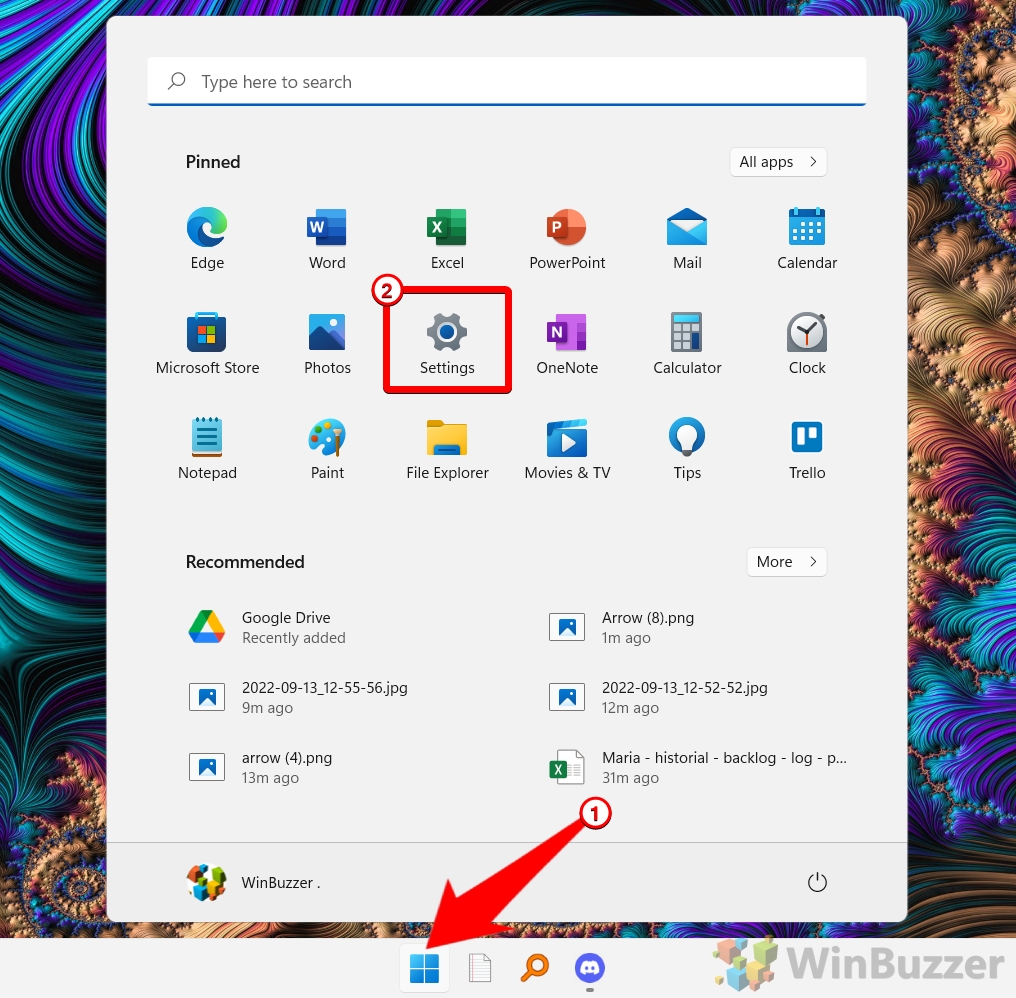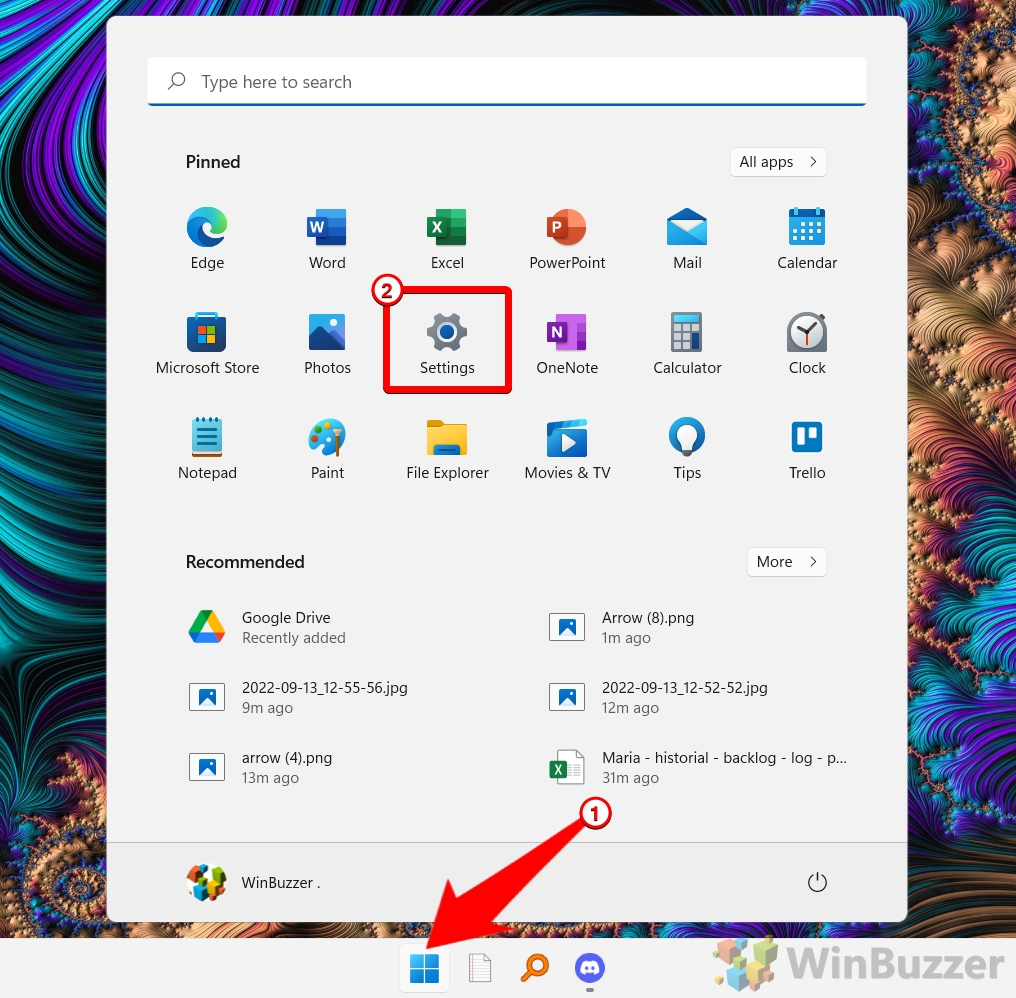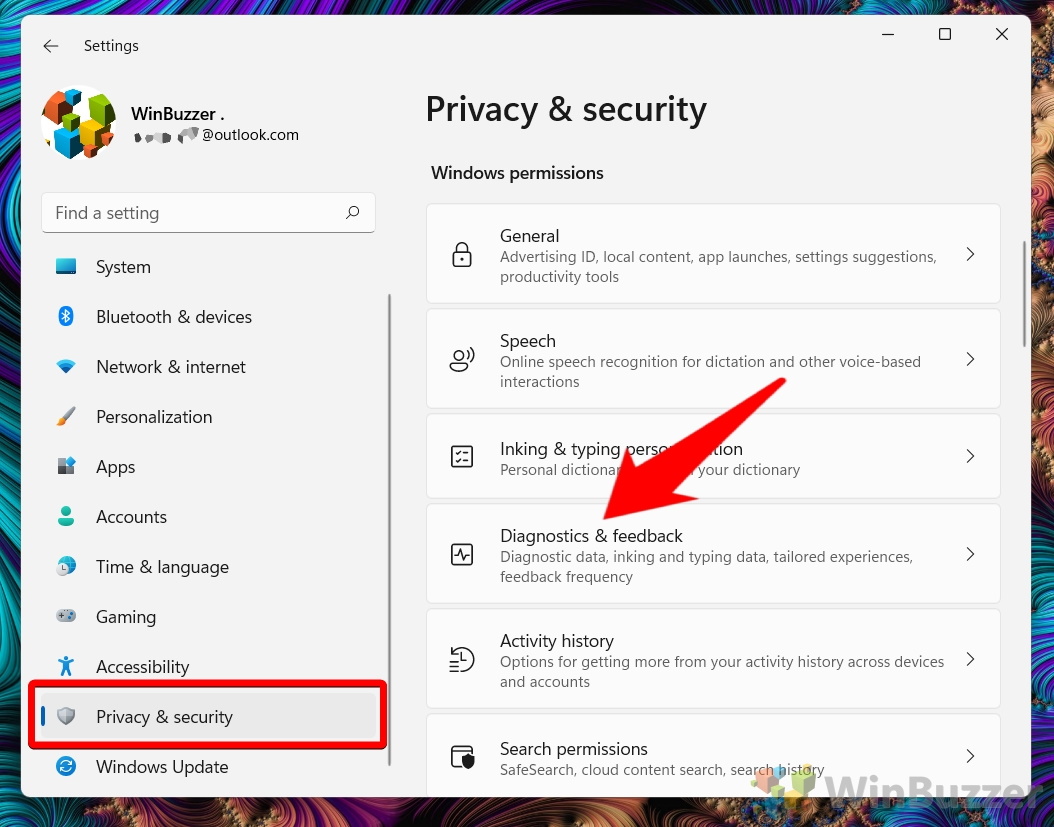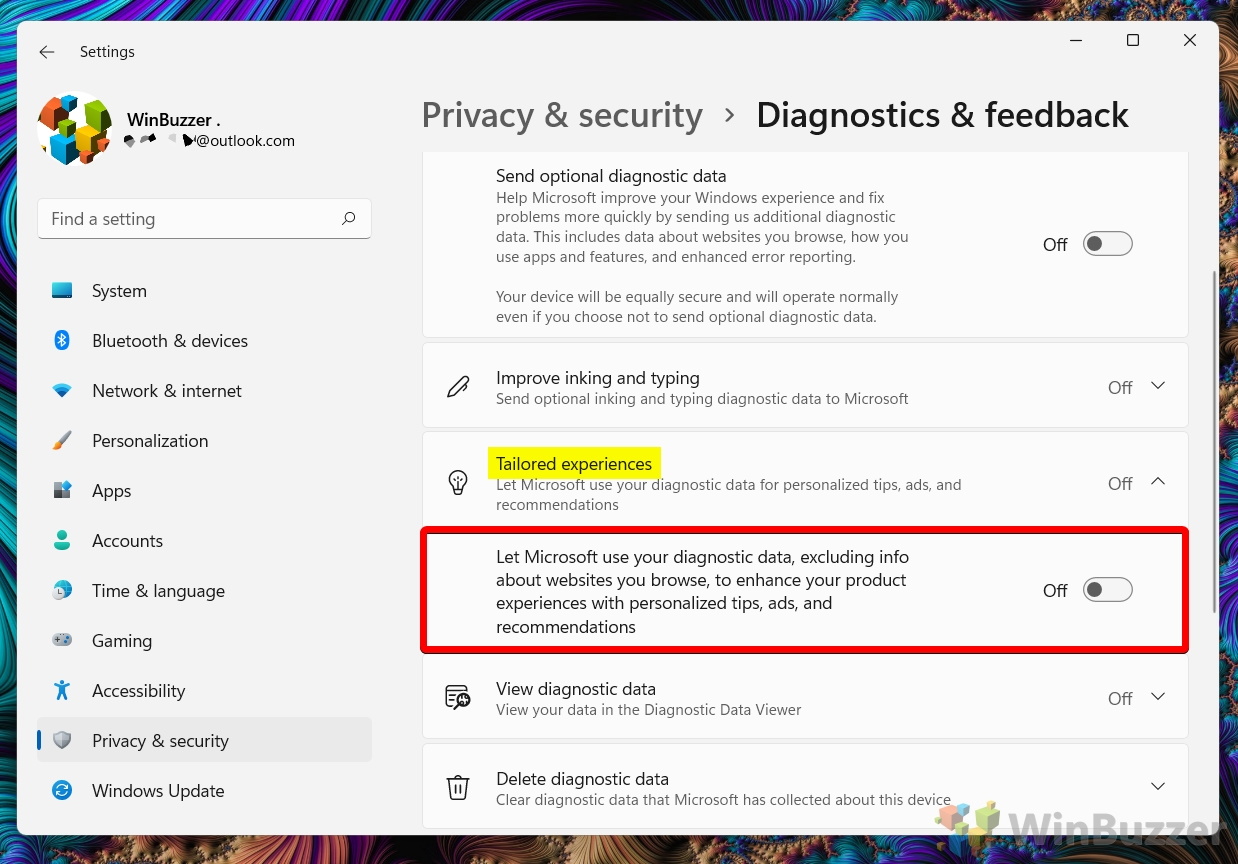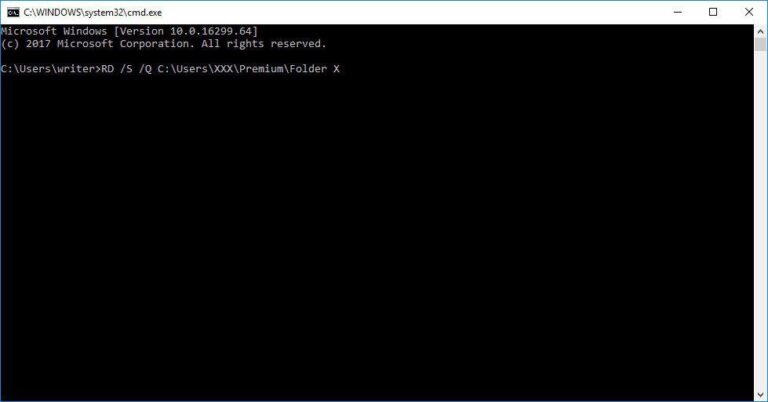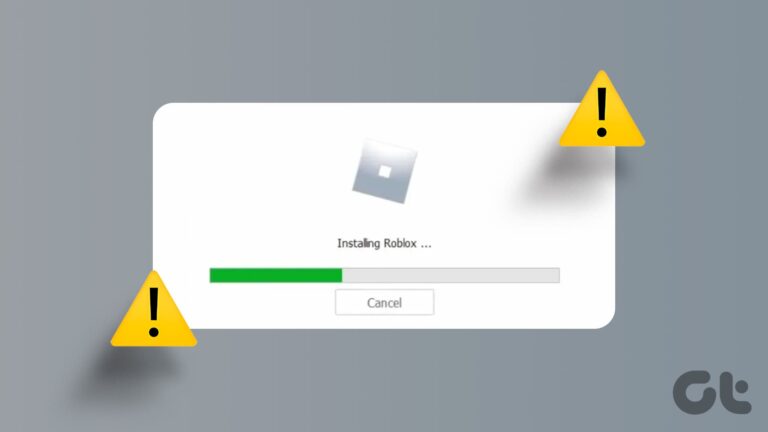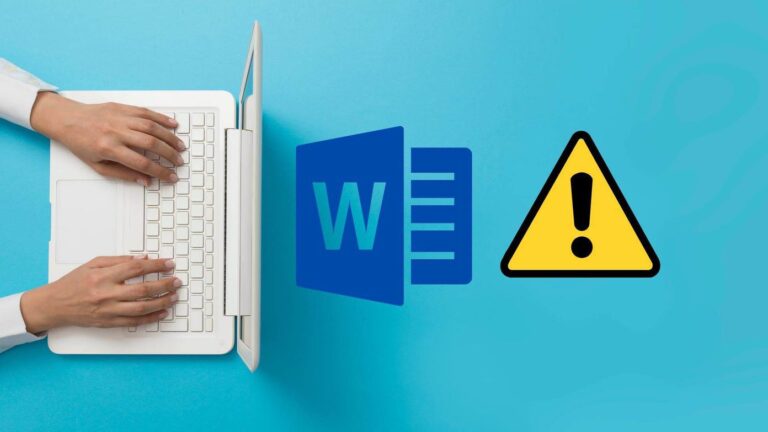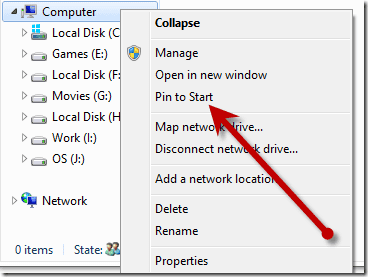Как убрать рекламу в Windows 11
Искусственный интеллект поможет тебе заработать!
Microsoft внесла несколько изменений в Windows 11, начиная с Windows 10, но много надоедливой рекламы все еще присутствует. Помимо ранее известной рекламы, Microsoft включила в Windows 11 еще больше рекламы в виде предложений, рекомендаций, советов и т. д. в пользовательском интерфейсе.
Программы для Windows, мобильные приложения, игры - ВСЁ БЕСПЛАТНО, в нашем закрытом телеграмм канале - Подписывайтесь:)
Реклама Windows 11 повсюду
Объявления Windows 11 отображаются в виде предложений и советов на экране блокировки, в виде программ, которые вы никогда раньше не использовали, закрепленных в меню «Пуск», в виде рекламных акций в проводнике, в виде предложений функций и содержимого в приложении «Параметры» и в других местах.
Однако это не означает, что вы должны принять это и позволить себе стать мишенью для рекламы. К счастью, Microsoft позволяет пользователям блокировать рекламу в Windows 11, хотя процедура должна быть более сложной.
Вот несколько способов удалить рекламу в Windows 11.
Как убрать рекламу с экрана блокировки
На экране блокировки вашего устройства с Windows 11 уже отображается реклама. Microsoft может называть их «фактами, советами, методами и т. д.», но это всего лишь замаскированная реклама. Следуйте инструкциям, чтобы избавиться от рекламы на экране блокировки Windows 11.
- Нажмите на значок «Windows» и выберите «Настройки» из закрепленного приложения в меню «Пуск».

- Выберите «Персонализация» на боковой панели и нажмите «Экран блокировки» в параметрах персонализации.

- В настройках «Экран блокировки» по умолчанию установлено «Слайд-шоу».
Снимите флажок «Получать забавные факты, советы, рекомендации и многое другое на экране блокировки», чтобы удалить рекламу на экране блокировки в Windows 11.

Windows 11, как и ее предшественница Windows 10, продвигает несколько программ в меню «Пуск». Эти программы не являются родными для операционной системы. Но когда вы устанавливаете Windows 11 или покупаете устройство с этой ОС, Microsoft без спроса ставит их на ваш компьютер. Вы увидите их как записи в меню «Пуск».
Некоторые из этих продаваемых программ устанавливаются на ваш компьютер, в то время как другие ссылаются на свои сайты загрузки Microsoft Store. К сожалению, некоторые пользователи не будут знать о них. Поскольку эти программы используют часть ценного пространства для хранения, вы можете удалить их. Вот шаги, чтобы удалить рекламу из меню «Пуск»
- Щелкните значок «Windows», щелкните правой кнопкой мыши приложение-добавку, которое хотите удалить, в контекстном меню выберите «Удалить».

- В диалоговом окне подтверждения нажмите «Удалить», чтобы подтвердить удаление рекламы.

Как удалить рекламу из проводника
Ваш проводник Windows 11, как и Windows 10, является местом для рекламы. К сожалению, трудно избежать всех этих объявлений, особенно когда они размещены в неожиданных местах. Но не волнуйтесь, вы можете отключить их без проблем.
- Нажмите на значок «Windows», выберите «Проводник» из закрепленных приложений в меню «Пуск».

- Нажмите на три точки в правом верхнем углу, выберите «Параметры» в контекстном меню.

- На вкладке «Вид» снимите флажок «Показать уведомления поставщика синхронизации» и нажмите «ОК».

Как отключить настройки использования устройства для удаления рекламы
«Использование устройства» — это функция, которая позволяет вам указать, как вы хотите использовать свой компьютер, чтобы система могла отображать персонализированную рекламу и другую информацию. Если вы уже включили эту функцию, вы можете отключить ее, чтобы избежать рекламы, в зависимости от того, как вы используете свой компьютер.
Выполните следующие действия, чтобы запретить Windows 11 показывать персонализированную рекламу в зависимости от использования вашего компьютера.
- Нажмите на значок «Windows» и выберите «Настройки» из закрепленных приложений в меню «Пуск».

- Перейдите к разделу «Использование устройства».
Выберите «Персонализация» на боковой панели и нажмите «Использование устройства» в параметрах персонализации.

- Отключите все переключатели, чтобы отключить их в соответствии с тем, как вы хотите получать персонализированные советы, рекламу и рекомендации.

Как отключить рекламу в уведомлениях в Windows 11
Система уведомлений в Windows 11 может отправлять всплывающие уведомления с советами и методами, которые помогут вам найти и использовать функции. Вы можете отключить эти случайные предложения, чтобы не отвлекаться, если они вам не нужны.
Используйте эти шаги, чтобы запретить функциям отображать советы и другие рекомендации.
- Нажмите «Windows» и выберите «Настройки» из закрепленных приложений в меню «Пуск».

- Выберите «Система» на боковой панели и нажмите «Уведомления» в параметрах системы.

- Снимите все параметры, показанные на картинке, чтобы прекратить получать рекламные уведомления.

Как отключить предлагаемый контент в настройках
Приложение «Параметры» может предлагать вещи в Windows 11, чтобы помочь вам найти функции или рекомендации для содержимого и приложений различными способами. Чтобы убрать нежелательную рекламу в Windows 11, отключите эту функцию, чтобы работать было чище.
Чтобы приложение «Настройки» не отображало предложения в Windows 11, выполните следующие действия:
- Нажмите на значок «Windows» и выберите «Настройки» из закрепленных приложений в меню «Пуск».

- Выберите «Конфиденциальность и безопасность» на боковой панели и нажмите «Общие» в параметрах в разделе «Разрешения Windows».

- Отключите тумблер «Показывать рекомендуемый контент в приложении «Настройки», чтобы отключить рекомендуемый контент.

Как запретить приложениям показывать рекламу в Windows 11
Приложения, которые вы загружаете в Windows 11, могут показывать вам рекламу на основе уникального идентификационного номера вашей системы. Если вы хотите избежать этого, вы можете запретить системе разрешать приложениям использовать ваш «рекламный идентификатор».
- Нажмите на значок «Windows» и выберите «Настройки» из закрепленных приложений в меню «Пуск».

- Выберите «Конфиденциальность и безопасность» на боковой панели и нажмите «Общие» в параметрах в разделе «Разрешения Windows».

- Отключите переключатель «Разрешить приложениям показывать мне персонализированную рекламу с помощью моего рекламного идентификатора», как показано на рисунке, чтобы запретить приложениям показывать рекламу.

Как отключить рекламу из диагностических данных в Windows 11
Windows 11 собирает несколько фрагментов информации при каждой установке, чтобы лучше понять, как вы используете свой компьютер и какие функции могут быть полезны для добавления в будущем. С другой стороны, Microsoft использует эту информацию, чтобы предлагать вам рекламу, советы и рекомендации.
Чтобы запретить Microsoft использовать ваши диагностические данные в Windows 11, выполните следующие действия:
- Нажмите на значок «Windows» и выберите «Настройки» из закрепленных приложений в меню «Пуск».

- Откройте «Диагностика и обратная связь»
Выберите «Конфиденциальность и безопасность» на боковой панели и нажмите «Диагностика и обратная связь» в параметрах в разделе «Разрешения Windows».

- Отключить «Сбор диагностических данных»
Отключите параметр «Разрешить Microsoft использовать ваши диагностические данные, за исключением информации о просматриваемых вами веб-сайтах, для повышения качества вашего продукта с помощью персонализированных советов, рекламы и рекомендаций», чтобы отключить рекламу.

Как удалить рекламу из Windows 10 и сделать ее полностью без рекламы
В другом нашем руководстве мы расскажем вам, как отключить рекламу в Windows 10. Таким образом, вы сможете уменьшить количество рекламы, которую видите при работе в Windows 10.

Программы для Windows, мобильные приложения, игры - ВСЁ БЕСПЛАТНО, в нашем закрытом телеграмм канале - Подписывайтесь:)