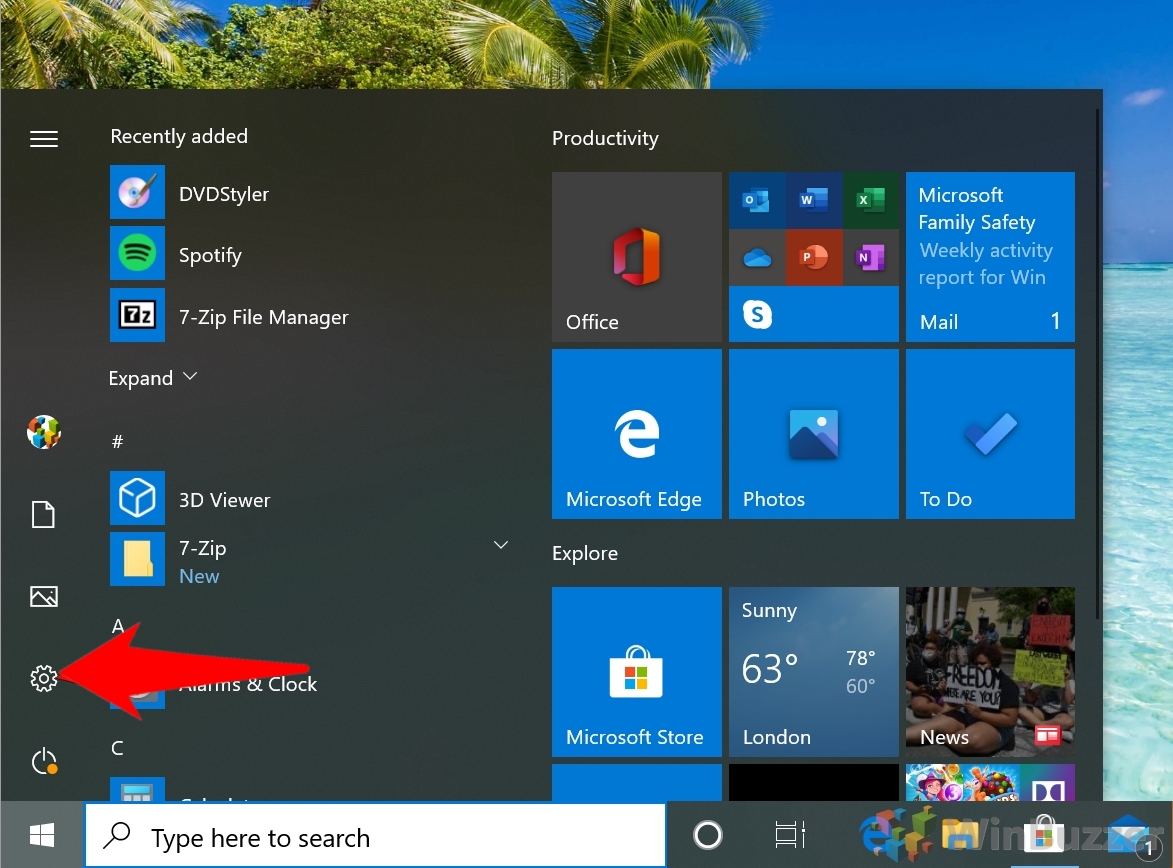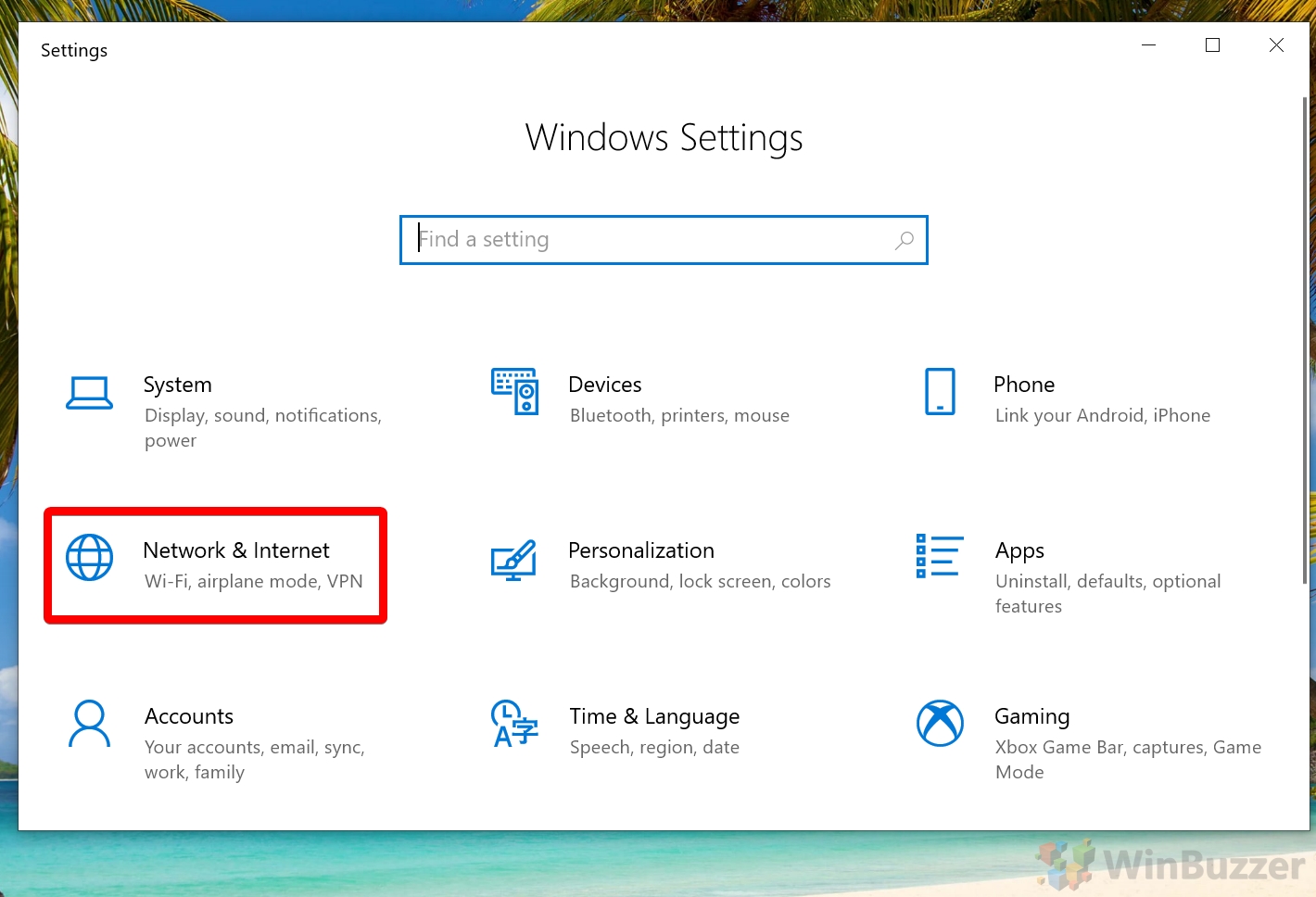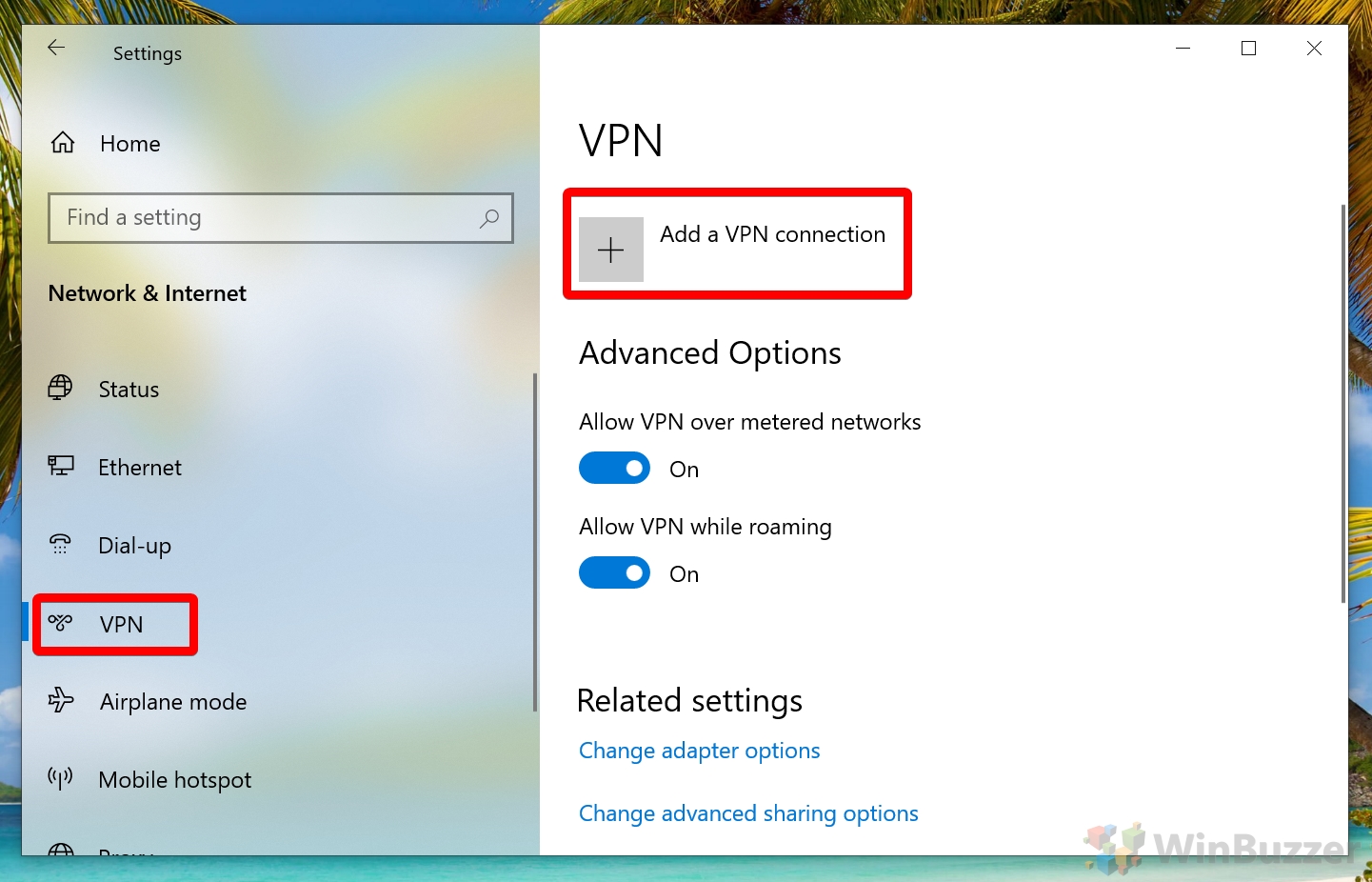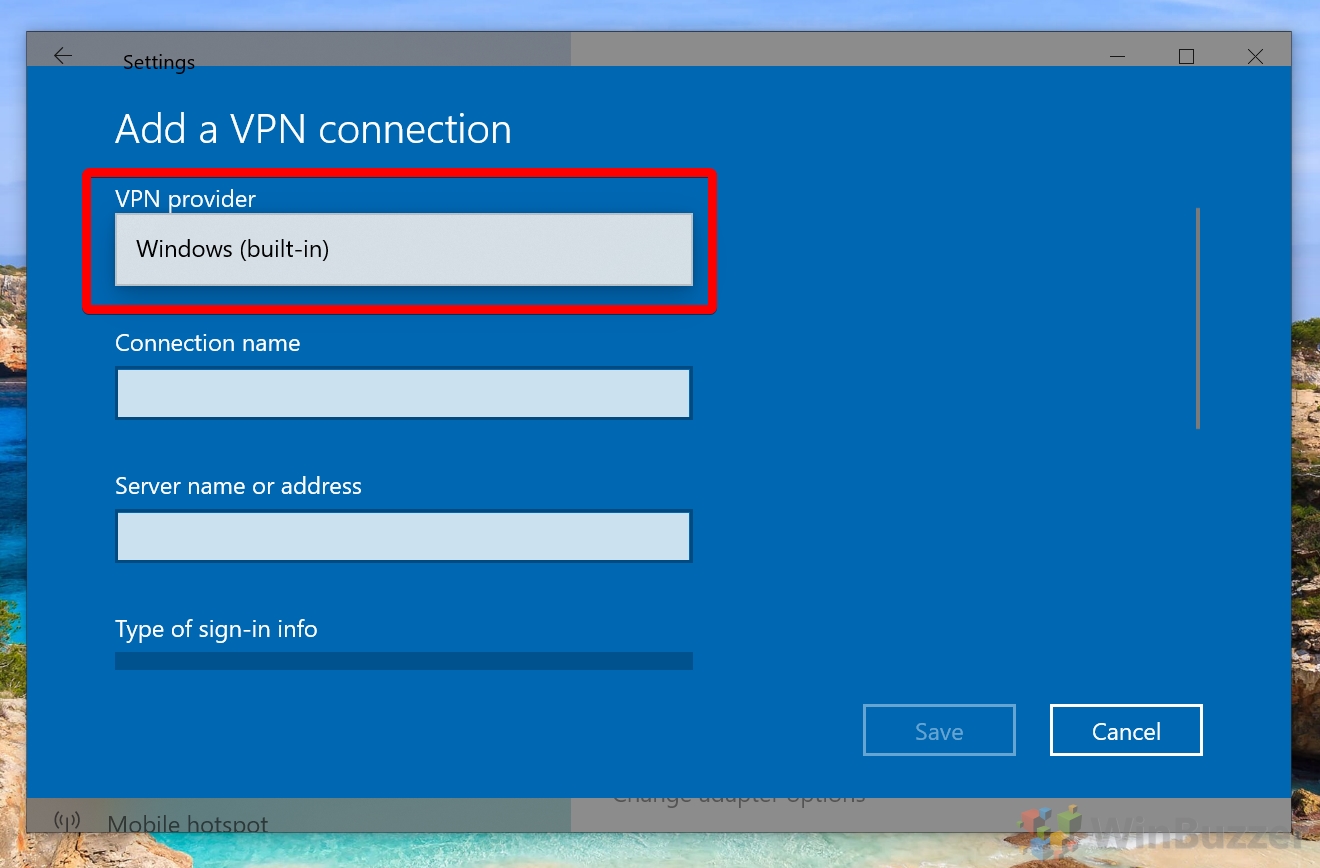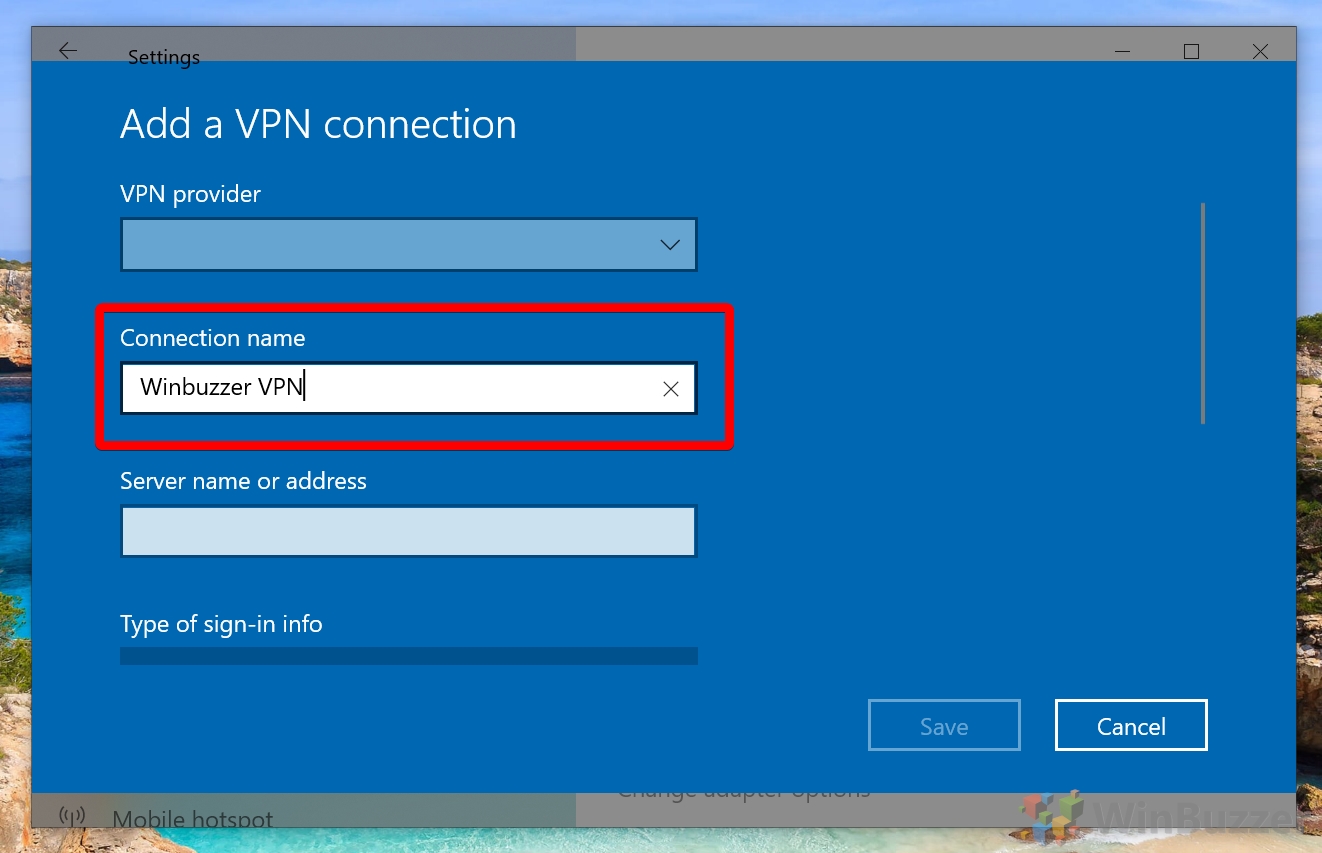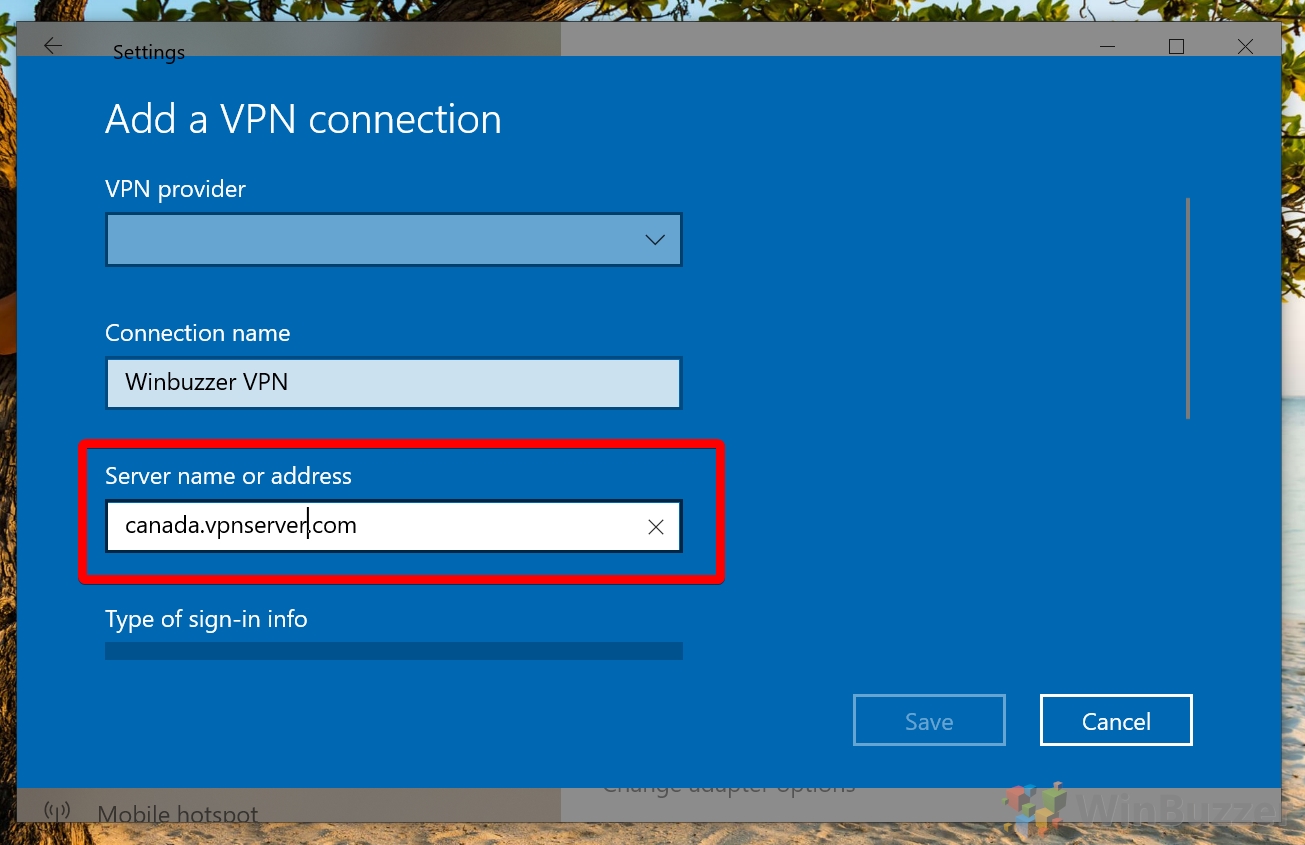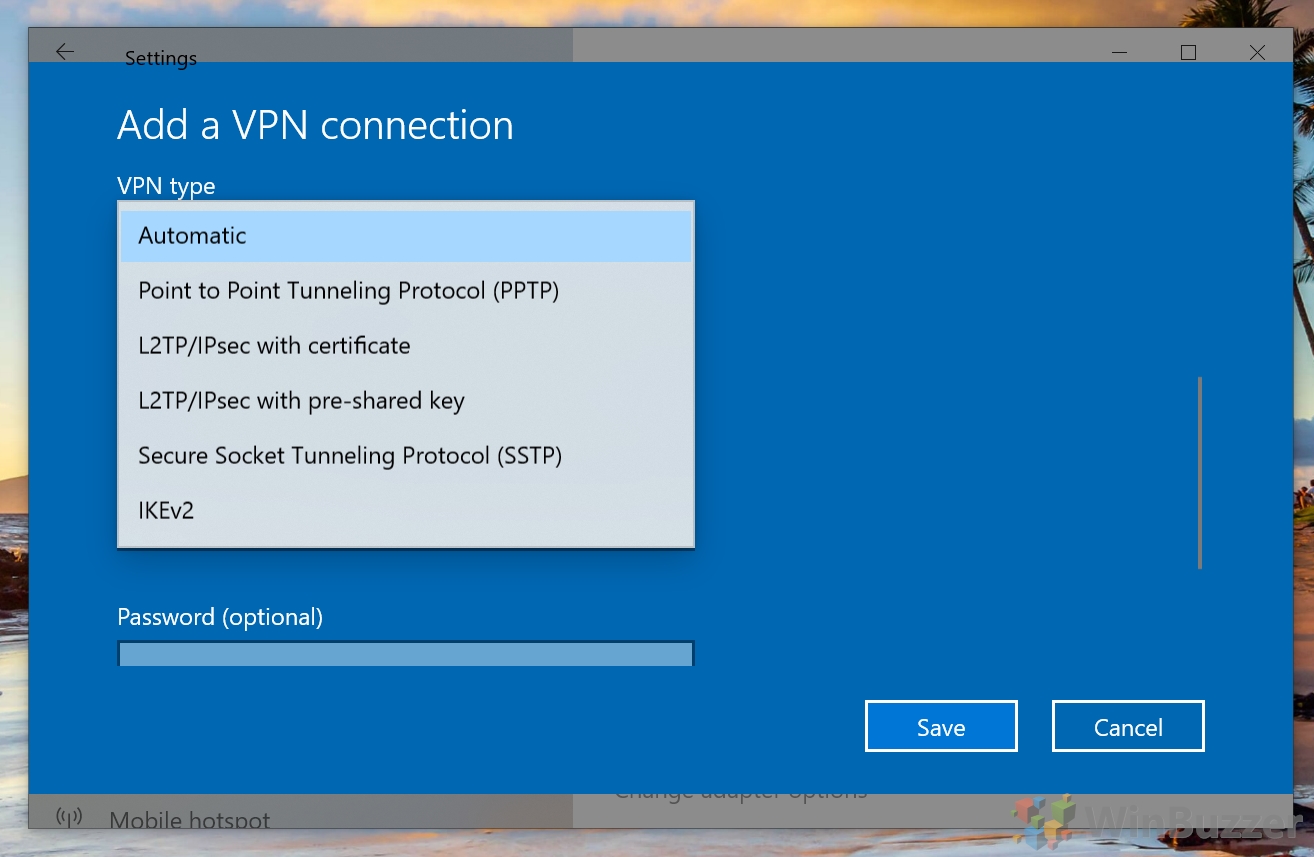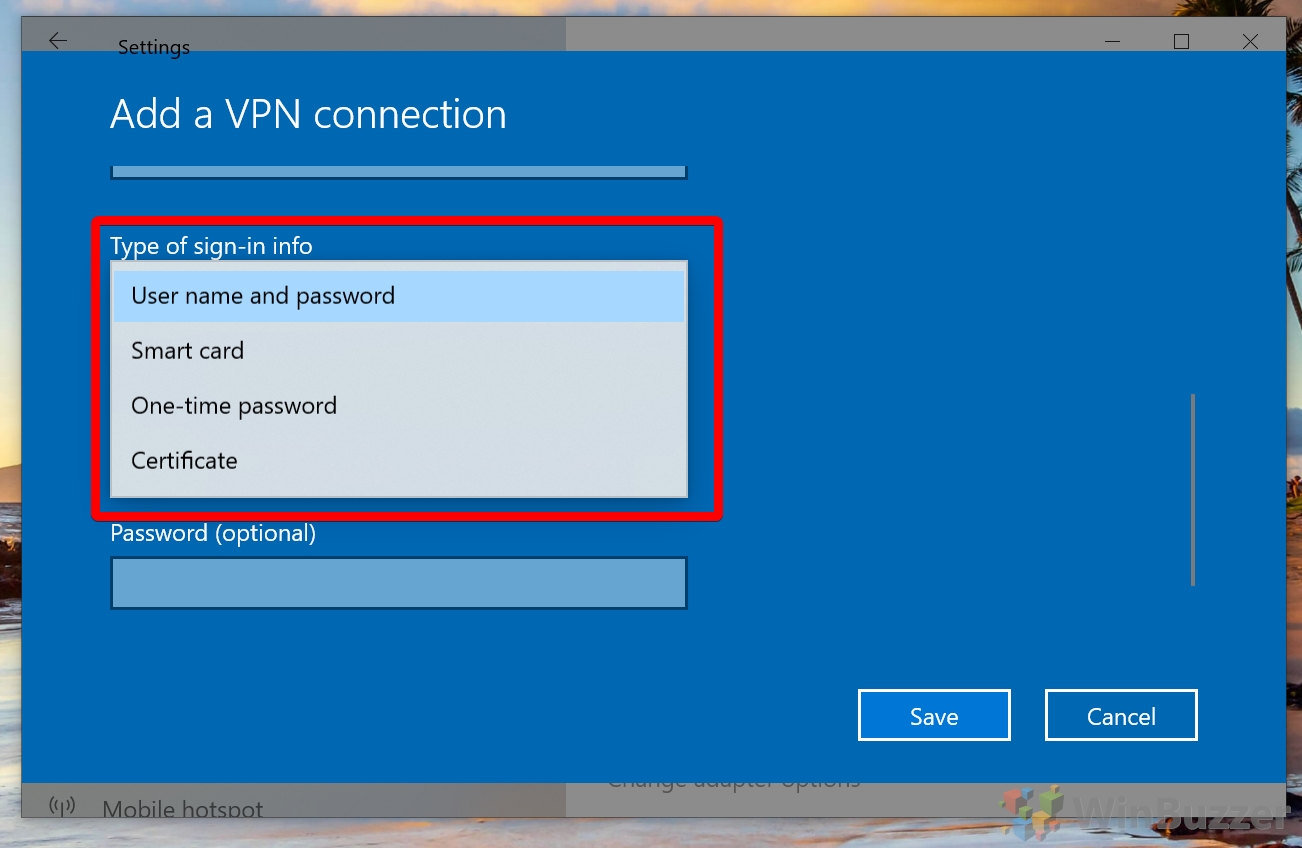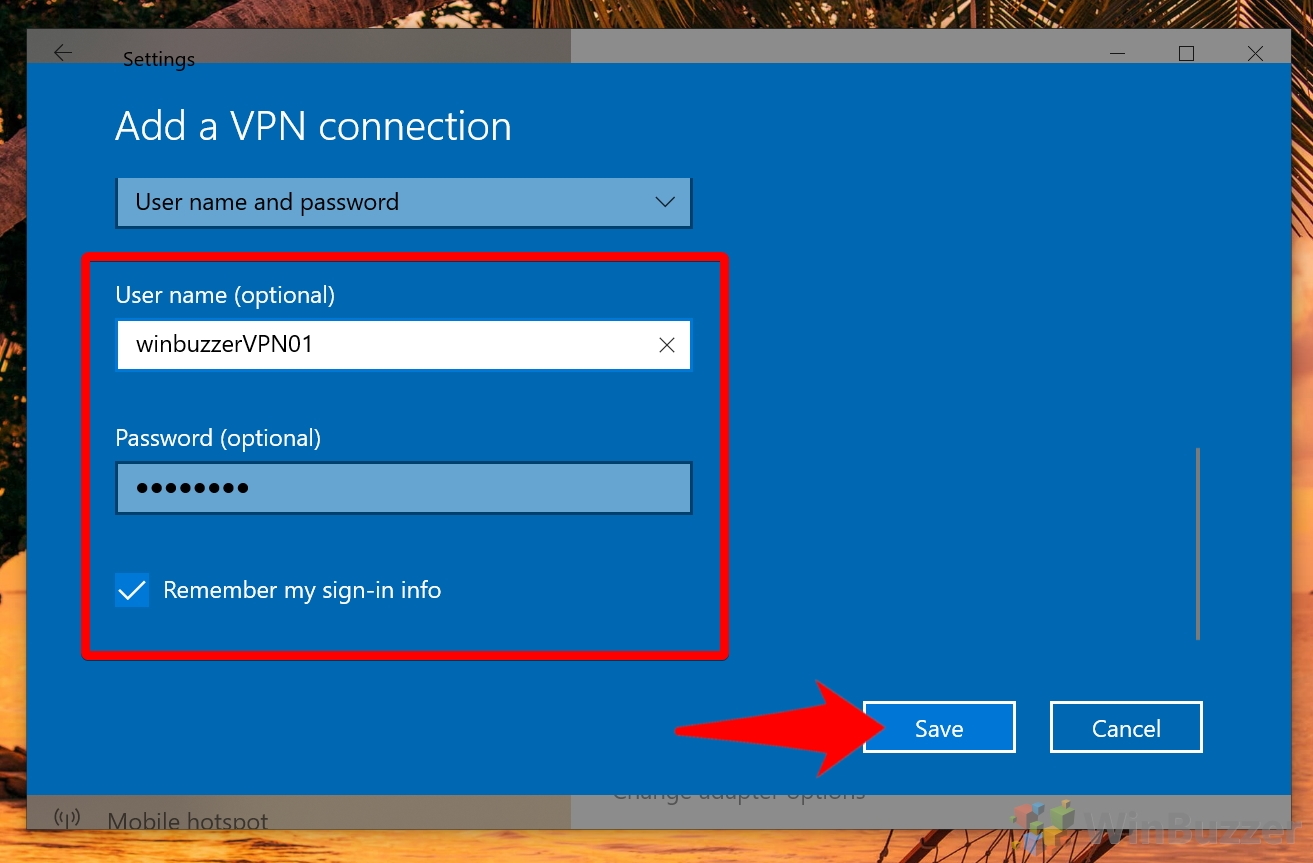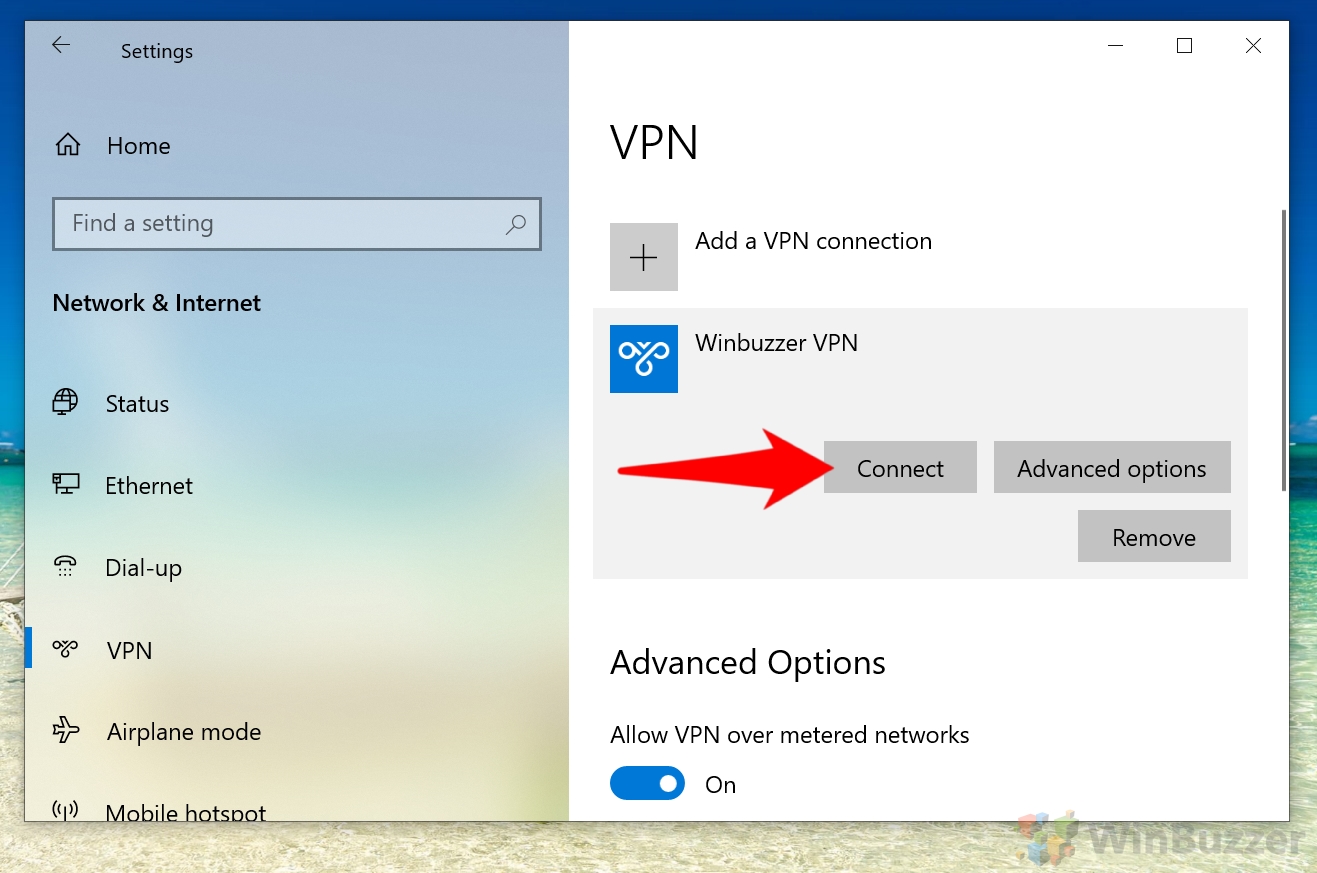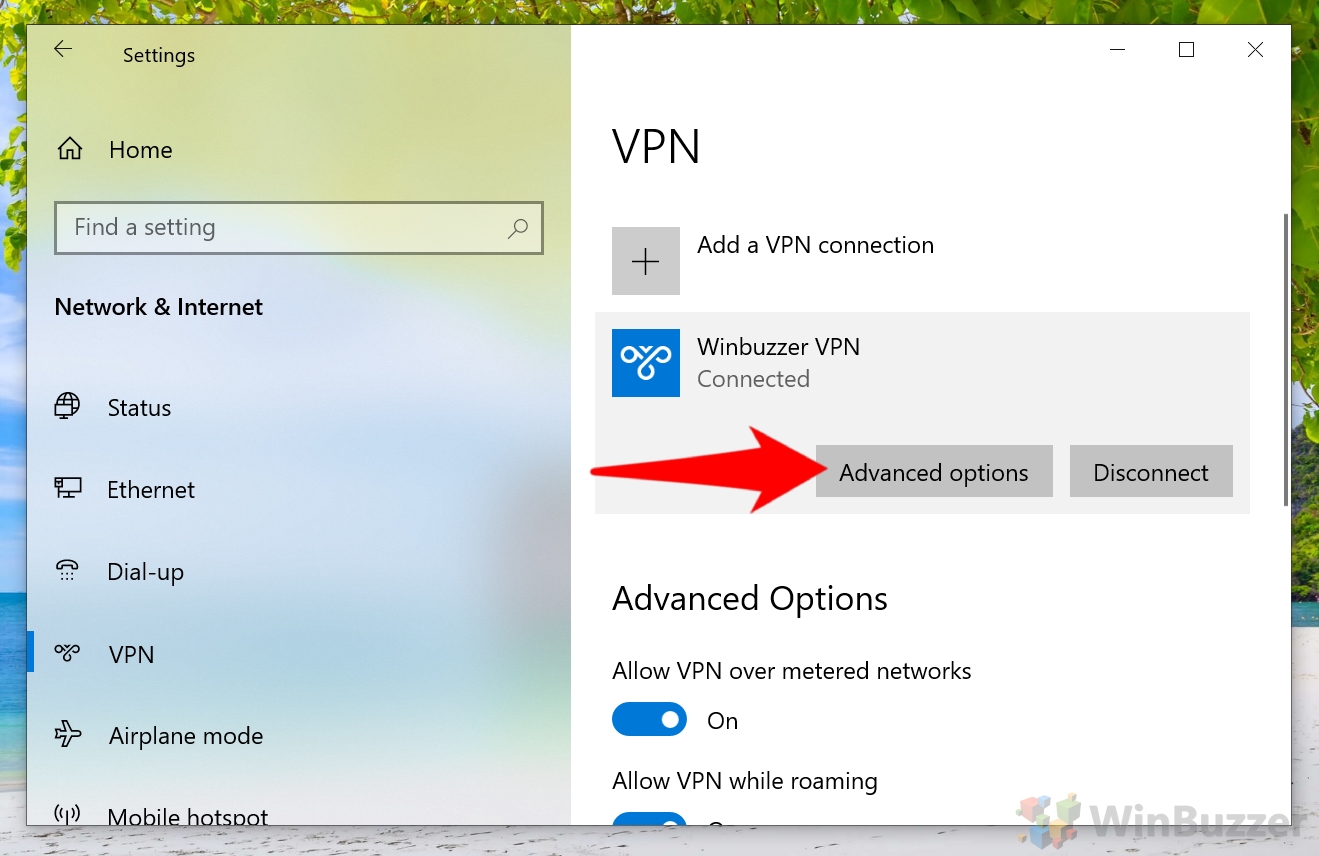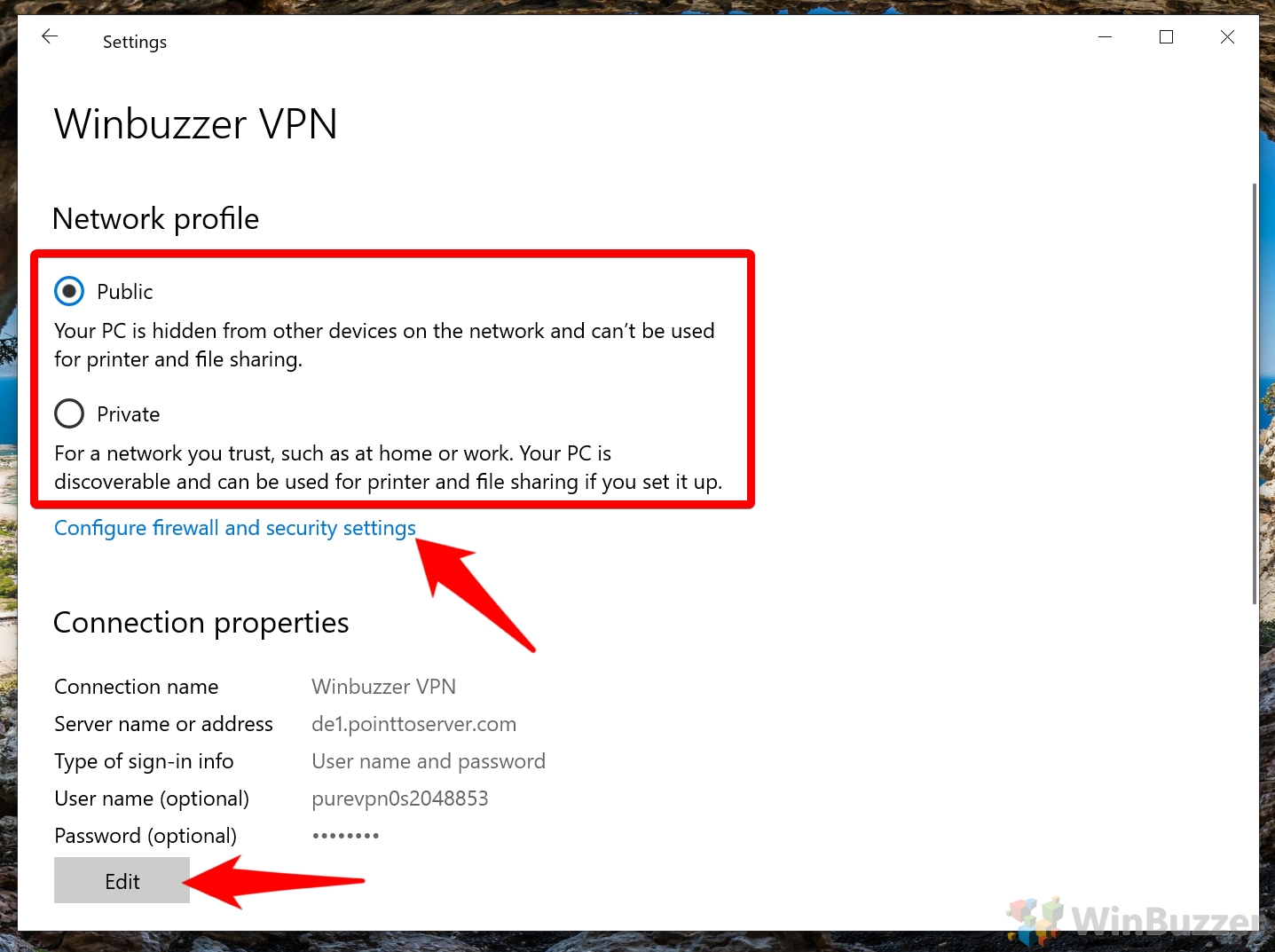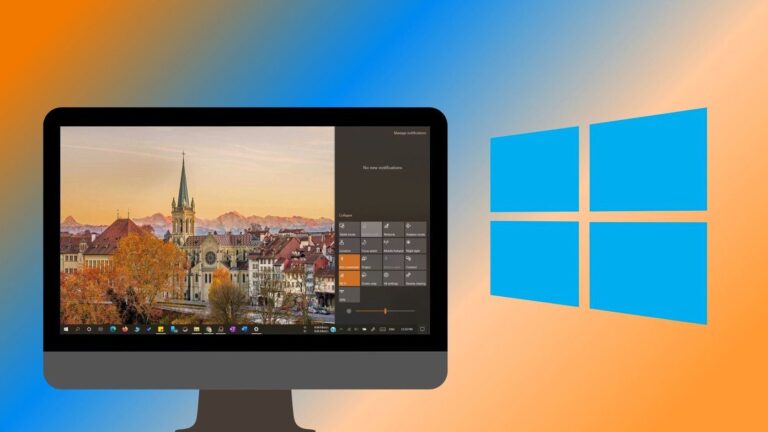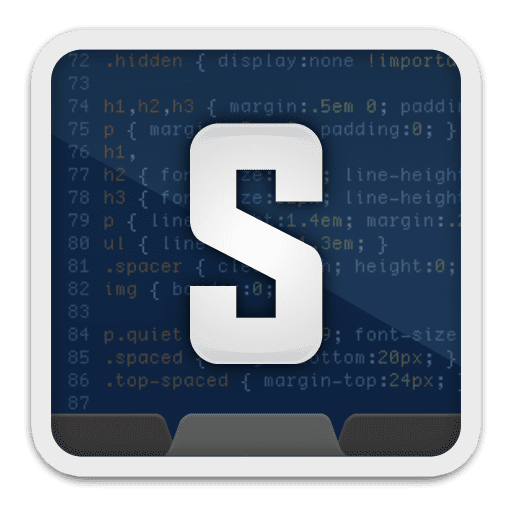Как настроить, настроить и подключиться к VPN в Windows 10
Хотя у многих провайдеров VPN есть свои собственные приложения, во многих случаях вы можете подключиться к VPN в Windows 10 без какого-либо стороннего программного обеспечения. Это идеально, если у вас есть собственный VPN или если вы используете ПК с ограниченными разрешениями. Мы собираемся показать вам, как подключиться к VPN в Windows 10, а также рассмотрим настройку и настройку. Но сначала немного о том, что такое VPN.
Что такое VPN?
Программы для Windows, мобильные приложения, игры - ВСЁ БЕСПЛАТНО, в нашем закрытом телеграмм канале - Подписывайтесь:)
VPN или виртуальная частная сеть — это безопасный зашифрованный туннель, через который передается весь трафик ваших ПК. Для этого используются серверы, расположенные в другом месте — либо серверы VPN-провайдера, либо серверы, которые вы настроили самостоятельно дома.
Польза от этого двоякая: во-первых, трафик, передаваемый от вас по сети, выходит из вашего компьютера в виде бессмысленных зашифрованных букв и цифр. Это означает, что если вы находитесь в общедоступной сети Wi-Fi, например в отеле, никто не сможет отслеживать вашу активность. Шифрование VPN настолько сильное, что расшифровать его практически невозможно.
VPN также скрывает уникальный IP-адрес вашего ПК, который можно использовать для определения вашего местонахождения, от вашего интернет-провайдера и других пользователей и служб в Интернете. Из-за этого его также можно использовать для подделки вашего местоположения.
Вы можете подключиться к некоторым VPN со встроенными функциями Windows 10, но это зависит от используемого протокола. Все чаще провайдеры используют протокол, называемый OpenVPN, что вносит улучшения в нескольких областях. Однако служба Windows будет прекрасно работать с теми, которые предоставляют опции для L2TP/IPSec, SSTP, IKEv2 и PPTP. Давайте перейдем к тому, как настроить и настроить одну из этих VPN в Windows 10:
Как установить и настроить VPN
Вы можете настроить VPN-подключение в Windows 10 всего за несколько минут:
- Открыть настройки
Нажмите клавишу Windows, чтобы открыть меню «Пуск», и щелкните шестеренку настроек слева.

- Откройте настройки сети и Интернета.
В окне «Настройки» нажмите на заголовок «Сеть и Интернет».

- Добавить новое VPN-подключение
На боковой панели нажмите на заголовок «VPN», затем в главном окне «Добавить VPN-подключение».

- Выберите провайдера VPN
В категории «VPN-провайдер» выберите «Windows (встроенная)».

- Назовите соединение
Это делается исключительно для вашего удобства и не обязательно согласовывать с провайдером.

- Введите имя сервера или IP-адрес
Эта информация должна быть доступна в панели управления вашего VPN-провайдера, если он поддерживает соответствующие протоколы.

- Выберите VPN-протокол
В разделе «Тип VPN» выберите протокол вашего провайдера или выберите «Автоматически», если вы не уверены.

- Выберите тип учетных данных
В разделе «Тип данных для входа» выберите метод аутентификации. Чаще всего это имя пользователя и пароль.

- Введите свои учетные данные
В следующих полях введите свои учетные данные, будь то имя пользователя и пароль, смарт-карта, OTP или сертификат. Как только вы закончите, нажмите «Сохранить».

Как подключиться к VPN в Windows 10
Подключиться к VPN и использовать ее после настройки довольно просто.
- Подключиться к вашему VPN
Вы можете подключиться к VPN через показанное ранее меню «Настройки», которое находится в разделе «Настройки > Сеть и Интернет > VPN». Просто выберите VPN и нажмите «Подключиться».

- Отключиться от VPN
Вы можете отключиться от VPN аналогичным образом. В окне настроек VPN нажмите «Отключить».

- Изменить дополнительные параметры
Есть еще несколько параметров, которые вы можете настроить после настройки VPN. Чтобы получить к ним доступ, нажмите «Дополнительные параметры» рядом с кнопкой «Подключить/Отключить».

- Измените свой сетевой профиль или любые свойства подключения
VPN в Windows 10 имеют два профиля: общедоступный и частный. В общедоступных настройках ваш компьютер скрыт от других устройств в сети, и вы не можете использовать его для печати и обмена файлами. Это то, что вам следует использовать, если вы находитесь в отеле, ресторане или другом общественном месте. Частный параметр предназначен для сети, в которой находятся только те, кому вы доверяете, и он позволит вам получить доступ к принтеру и общему доступу к файлам, если вы хотите. В этих настройках вы также можете настроить свой брандмауэр, а ниже вы можете отредактировать любую информацию, которую вы ввели во время настройки.

- Подключение и отключение через панель задач
Чтобы быстрее подключаться и отключаться, вы можете нажать кнопку сети на панели задач и выбрать «Отключить».

Программы для Windows, мобильные приложения, игры - ВСЁ БЕСПЛАТНО, в нашем закрытом телеграмм канале - Подписывайтесь:)