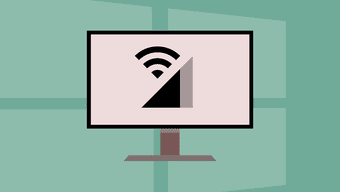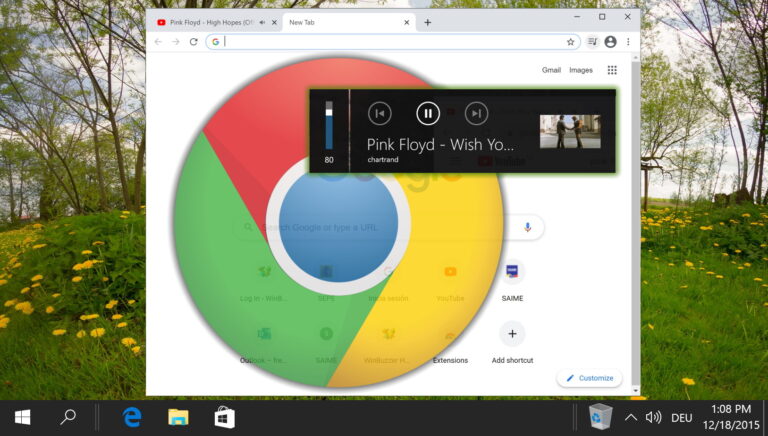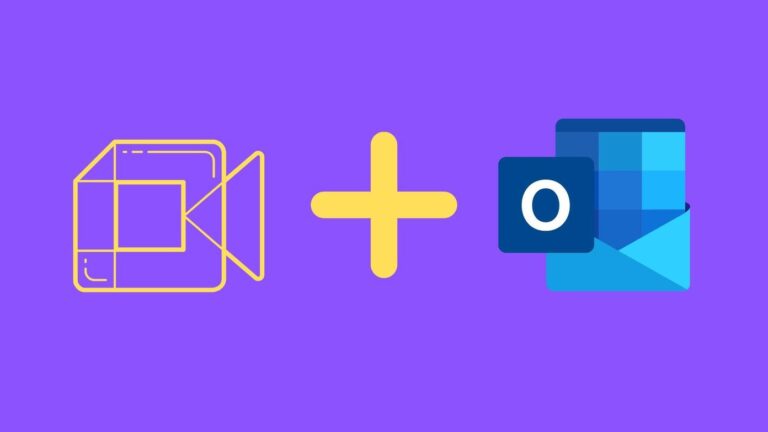Руководство по использованию виджетов в Windows 11
Windows была последней крупной операционной системой без поддержки виджетов. Microsoft использовала живые плитки, чтобы предлагать информацию в режиме реального времени в меню «Пуск» Windows. Компания дала нам представление о поддержке виджетов с помощью виджета «Новости и погода» на панели задач. Однако все стало предельно ясно, когда Microsoft продемонстрировала поддержку виджетов в Анонс Виндовс 11. Вот как получить доступ, использовать и освоить виджеты в Windows 11.

Программы для Windows, мобильные приложения, игры - ВСЁ БЕСПЛАТНО, в нашем закрытом телеграмм канале - Подписывайтесь:)
Предыдущая функция «Живые плитки» ушла навсегда, и виджеты наконец-то появились в ОС Windows. Microsoft не добавила панель виджетов только для того, чтобы отметить функцию в Windows 11. Виджеты в Windows 11 реализованы продуманно, и они определенно лучше, чем те, которые Apple предлагает для macOS.
Где находятся виджеты в Windows 11
В отличие от macOS, Microsoft добавила ярлык «Виджеты» на новую панель задач в Windows 11. Поэтому после правильного обновления до Windows 11 вы увидите кнопку «Виджеты» рядом с представлением задач.

Нажмите на нее, и Windows 11 встретит вас выделенным разделом виджетов, выдвигающимся с левой стороны. Панель виджетов занимает почти половину области просмотра, что позволяет лучше просматривать последнюю информацию с помощью виджетов.
Какие виджеты доступны в Windows 11
На данный момент поддержка виджетов ограничена несколькими приложениями Microsoft, такими как Microsoft To-Do, OneDrive, Calendar, Weather, Traffic и Tips.
Microsoft пообещала предоставить разработчикам необходимые API для интеграции своих приложений с помощью виджетов. В результате мы можем ожидать скорого появления виджетов от WhatsApp, Telegram, Spotify, Evernote и других.

Microsoft также интегрирует раздел новостей MSN в панель виджетов. Хуже того, вкладки новостей настроены на открытие в браузере Microsoft Edge, а не в браузере по вашему выбору.
Как добавить или удалить виджеты в Windows 11
По умолчанию Microsoft добавила несколько виджетов на панель виджетов. Но вы всегда можете настроить его в соответствии со своими предпочтениями.
Шаг 1: Откройте панель виджетов на панели задач.
Шаг 2. Прокрутите вниз и выберите «Добавить виджеты».
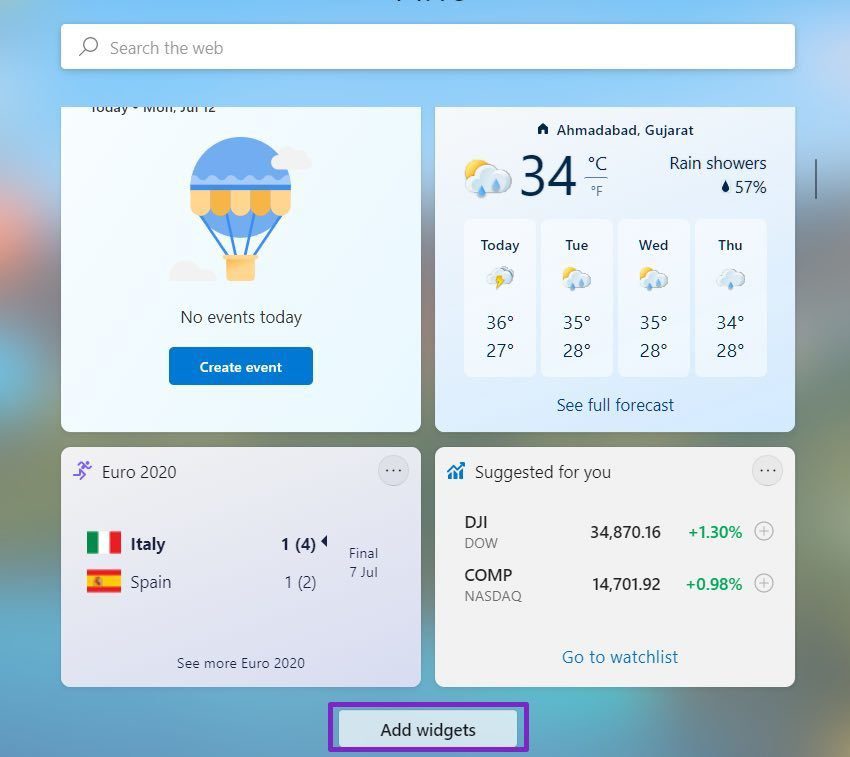
Шаг 3: Выберите те, которые вы хотите добавить, и нажмите значок «x» вверху, чтобы закрыть меню.

Вы увидите эти недавно добавленные виджеты на панели.
Чтобы удалить любой виджет, просто щелкните трехточечное меню в виджете и выберите параметр «Удалить виджет» в контекстном меню.
Как изменить размер виджета в Windows 11
Microsoft предлагает разработчикам реализовать три размера виджетов: маленький, средний и большой. После этого разработчики сами решают, как они хотят использовать виджет в своем приложении.
Шаг 1: Откройте панель виджетов на панели задач.
Шаг 2: Нажмите на меню из трех точек в правом верхнем углу виджета.

Шаг 3: Выберите вариант «Маленький», «Средний» или «Большой», и вы увидите, как ОС мгновенно меняет размер виджета.
Как изменить положение виджета в Windows 11
В зависимости от ваших предпочтений вы можете оставить определенные виджеты вверху, а менее полезные — внизу. Вы можете легко изменить текущую позицию виджета в Windows 11.
Откройте панель виджетов и наведите указатель мыши на верхнюю часть виджета. Вы заметите, что индикатор мыши изменился с указателя на маленькую руку. Щелкните мышью или трекпадом, и этот виджет теперь можно будет перемещать.
Поместите виджет в нужное место и повторите тот же процесс для других виджетов, чтобы расположить их.
Новостные виджеты
Новостные виджеты — это не что иное, как список главных новостей и новостных статей на базе Microsoft News. Microsoft интегрировала несколько изящных штрихов, чтобы сделать его более персонализированным для вас.
Например, вы можете поставить новостную статью, на которую вы реагируете, кнопку «Нравится». Его также можно сохранить для последующего чтения с помощью кнопки «Сохранить для последующего чтения».
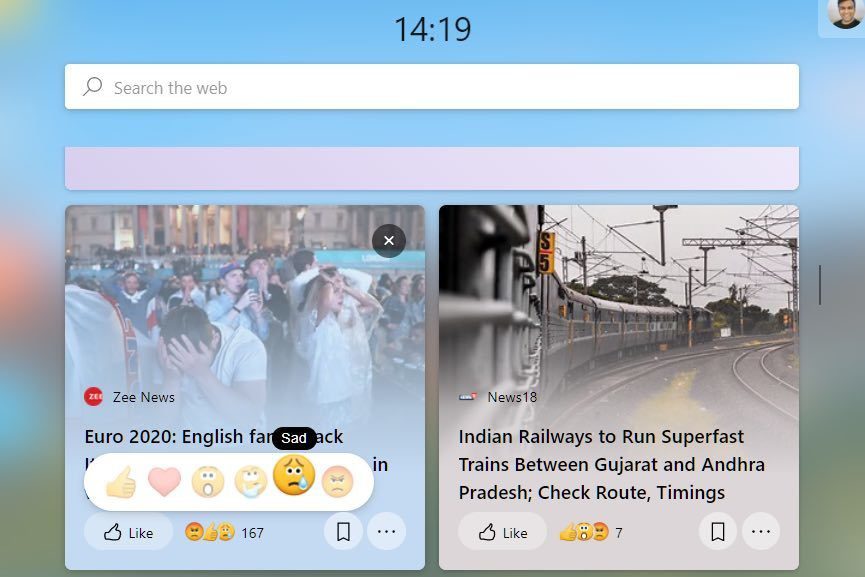
Пользователи могут щелкнуть меню из трех точек рядом с новостью и поделиться статьей, заблокировать публикацию, скрыть историю и персонализировать весь процесс чтения с помощью опции «палец вверх/вниз».

Как отключить виджеты в Windows 11
Microsoft интегрировала ярлык виджетов прямо в панель задач. Если это без необходимости мешает вашему рабочему процессу, вы можете отключить его в меню «Настройки». Вот как это сделать.
Шаг 1: Наведите указатель мыши на панель задач и щелкните ее правой кнопкой мыши.
Шаг 2: Откройте меню настроек панели задач.

Шаг 3. Отключите переключатель виджетов в меню элементов панели задач.

Вы не увидите значок виджетов на панели задач. Однако вы можете снова включить его из того же меню.
Используйте виджеты как профессионал в Windows 11
Виджет — одна из лучших функций, которые Microsoft позаимствовала у macOS. Реализация многообещающая. Благодаря агрессивному подходу Microsoft к новому Магазину Windows в Windows 11 мы можем ожидать, что все больше разработчиков будут использовать функцию виджета для привлечения большего числа пользователей.
Какое приложение вы бы хотели использовать с виджетами в Windows 11? Поделитесь своим мнением в комментариях ниже.
Далее: ваш компьютер показывает ошибку «Этот компьютер не может запустить Windows 11»? Прочтите сообщение ниже, чтобы узнать, почему это происходит и как устранить проблему.
Программы для Windows, мобильные приложения, игры - ВСЁ БЕСПЛАТНО, в нашем закрытом телеграмм канале - Подписывайтесь:)