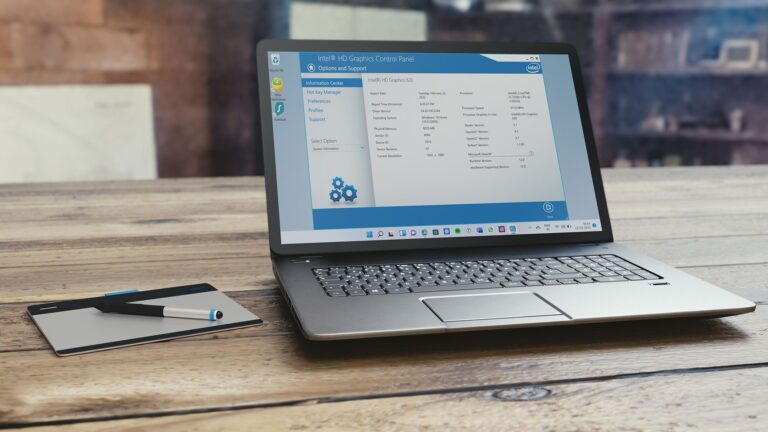Что делать, если не работает общий доступ в Windows 10
Искусственный интеллект поможет тебе заработать!
В то время как Microsoft не торопилась, чтобы придумать свою собственную функцию AirDrop в стиле Apple в форме Nearby Sharing, возможность, наконец, обмениваться файлами между ПК, не возясь с USB-накопителем, более чем приветствуется.
Программы для Windows, мобильные приложения, игры - ВСЁ БЕСПЛАТНО, в нашем закрытом телеграмм канале - Подписывайтесь:)
Тем не менее, множество устройств Windows 10 с различными аппаратными компонентами, не говоря уже о технологических ограничениях, иногда могут сделать использование Nearby Sharing трудоемкой задачей.

Если у вас возникли проблемы с совместным использованием файлов, вот несколько быстрых советов, которые вы можете попробовать, чтобы определить точную причину и, надеюсь, также привести к устранению любых осложнений навсегда.
Примечание. Если у вас нет другого устройства, с которым вы хотите обмениваться файлами, рассмотрите возможность попросить его владельца пройти следующие советы по устранению неполадок вместе с вами.
Если вы не видите другое устройство
Если вы даже не видите устройство, с которым хотите поделиться файлами, при попытке инициировать функцию «Общий доступ с окружением» из такого приложения, как Microsoft Edge, «Фотографии» или «Проводник», существует несколько причин, которые могут вызвать проблему.
Включить обмен с окружением
Это должно звучать очевидно, но чаще всего мы забываем самые простые вещи. Итак, начнем — вы включили функцию «Обмен с окружением» на обоих устройствах? Просто включить его на устройстве, с которого вы хотите поделиться файлом, недостаточно — вам действительно нужно, чтобы он работал на обоих устройствах.
Для этого откройте Центр уведомлений — просто щелкните всплывающее окно с уведомлением в правой части панели задач, а затем щелкните плитку с надписью «Общий доступ с окружением». Если его не видно, нажмите «Развернуть», чтобы отобразить все скрытые плитки.
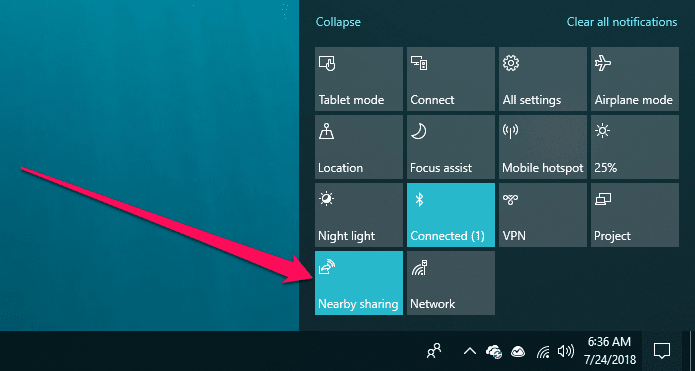
Если вы вообще не видите параметр «Обмен с окружением» в Центре уведомлений, давайте посмотрим, почему это может произойти дальше.
Обновите Windows 10
Если вы еще не знали, функция «Обмен с окружением» была добавлена в операционную систему в весеннем обновлении Creators от апреля 2018 года. Поэтому при использовании более ранних сборок Windows 10 не удивляйтесь, если эта опция отсутствует.
Измеренное подключение, возможно, могло помешать автоматическому обновлению Windows 10 до последней сборки. Но в любом случае, давайте еще раз проверим, установлена ли на устройстве необходимая версия Windows 10.
Шаг 1: В меню «Пуск» введите «о» и выберите «О вашем компьютере» в результатах поиска.
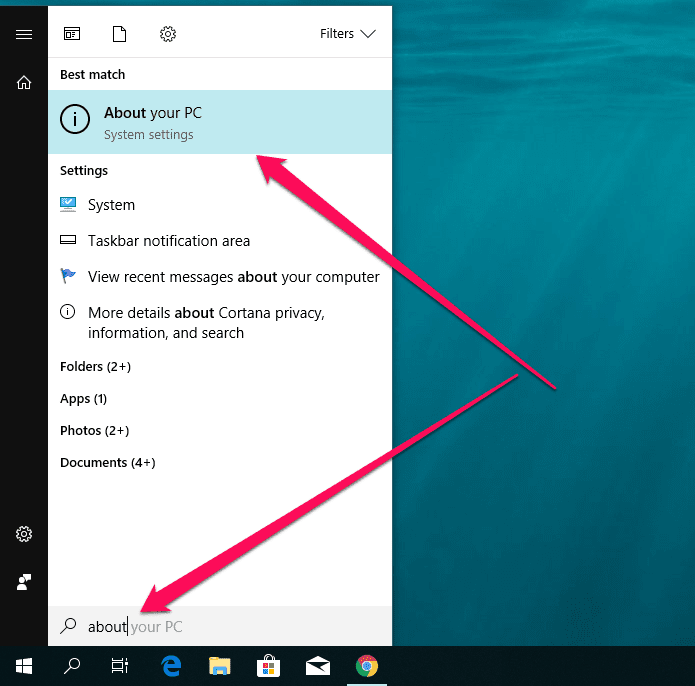
Шаг 2. Прокрутите вниз до раздела «Характеристики Windows». Теперь вы должны увидеть версию Windows 10, указанную рядом с версией, которая должна быть «1803» или выше.

Если на устройстве не установлена версия 1803 или более поздняя, вам необходимо обновить его, чтобы получить доступ к функции «Обмен с окружением». Для этого введите «Обновления» в меню «Пуск» и выберите «Проверить наличие обновлений».
Примечание:
Если у вас по-прежнему возникают проблемы с обнаружением даже при установленной последней версии Windows 10, вам необходимо проверить совместимость Bluetooth.
Проверьте совместимость Bluetooth
Microsoft разработала функцию Nearby Sharing для работы через Bluetooth, но этим дело не ограничивается. На самом деле вашим устройствам для начала нужны адаптеры Bluetooth с прошивкой версии 4.0 или выше, а если этого недостаточно, они также должны поддерживать спецификацию Bluetooth Low Energy.
Шаг 1. Введите «Диспетчер устройств» в меню «Пуск», а затем выберите «Диспетчер устройств» среди результатов поиска.

Шаг 2. Разверните Bluetooth, затем щелкните правой кнопкой мыши адаптер Bluetooth и выберите «Свойства».
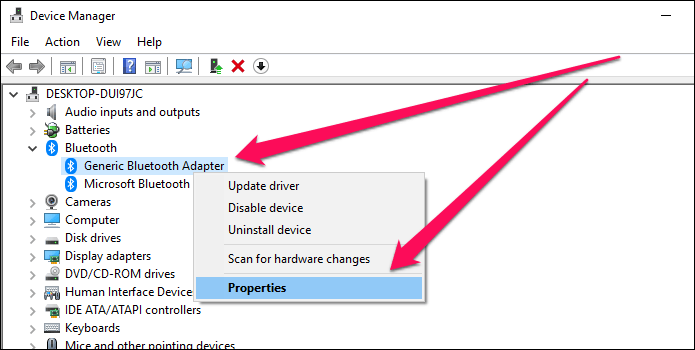
Шаг 3: Перейдите на вкладку «Дополнительно». Затем проверьте значение LMP рядом с версией прошивки — оно должно отображать значение 6.x или выше, чтобы обозначить версию прошивки Bluetooth 4.0.
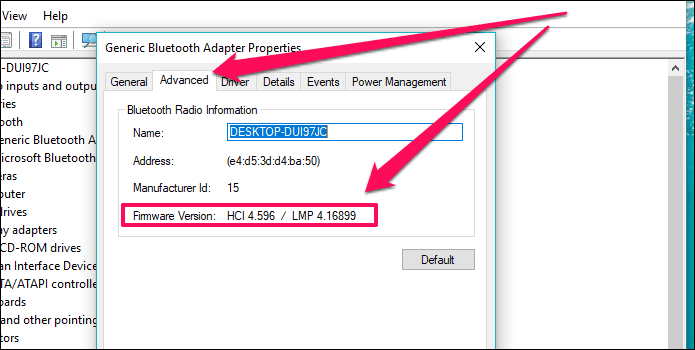
Как вы можете видеть, на снимке экрана выше показано значение LMP всего 4.x, что намного ниже версии прошивки, требуемой для функции Nearby Sharing.
Шаг 4. Перейдите на вкладку «Подробности», а затем в раскрывающемся меню «Свойства» выберите «Bluetooth Radio поддерживает центральную роль с низким энергопотреблением». После выбора область под значением должна читаться как «Истина», чтобы указать поддержку спецификации.
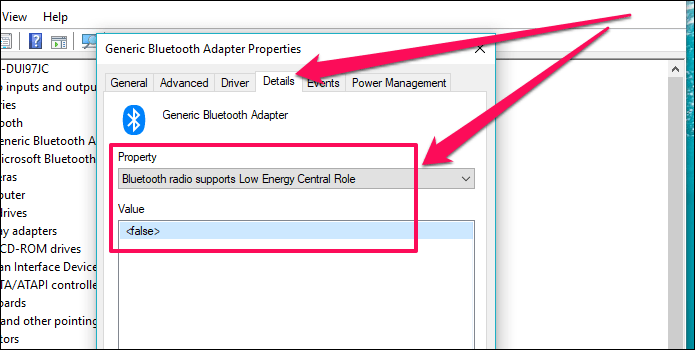
Опять же, на приведенном выше снимке экрана обозначен адаптер Bluetooth со значением «False», что означает, что он не поддерживает спецификацию Bluetooth Low Energy.
Точно так же, если какое-либо из ваших устройств не соответствует этим критериям, ваш опыт «Обмен с окружением» должен закончиться прямо здесь.
Конечно, вы по-прежнему можете использовать внешний адаптер Bluetooth с прошивкой версии 4.0 и поддержкой спецификации Low Energy на проблемном устройстве. Но если вы торопитесь, просто перенесите данные с помощью флешки!
Настройка общего опыта
Если адаптеры Bluetooth на обоих устройствах не являются фактором, но вы по-прежнему не можете отличить каждое устройство друг от друга, вам необходимо подробно настроить параметры «Общий доступ рядом».
Функция «Обмен с окружением» фактически скрывает от просмотра любые устройства, которыми вы не владеете. Следовательно, обязательно выполните описанные ниже шаги, особенно если вы собираетесь поделиться с кем-то еще. То же самое касается другого устройства.
Шаг 1. В меню «Пуск» введите общие возможности, а затем нажмите «Изменить настройки общих возможностей» в результатах поиска.

Шаг 2. В разделе «Общий доступ с окружением» откройте раскрывающееся меню «Я могу делиться контентом или получать его от» и выберите «Все поблизости».

Если для какого-либо из двух устройств ранее этот параметр был установлен на «Только мои устройства», то изменение его на «Все рядом» должно позволить им успешно обнаруживать друг друга.
Если вы видите устройство, но не можете поделиться
Другая проблема, которая может возникнуть, заключается в том, что функция «Общий доступ с окружением» позволяет вам инициировать передачу файлов, но другое устройство не указывает на получение ваших файлов. Если это произойдет, вам нужно помнить о нескольких вещах, чтобы функция «Обмен с окружением» работала нормально.
Держите устройства ближе
В то время как Bluetooth имеет умеренный диапазон, когда дело доходит до подключения, оба устройства должны находиться довольно близко, чтобы функция «Обмен с окружением» работала должным образом.

В идеале вы должны находиться в пределах 30 м или даже ближе. Если возможно, попробуйте держать оба устройства в одной комнате, чтобы стены или другие препятствия не мешали соединению Bluetooth.
Проверить Центр поддержки
Как только функция «Общий доступ с окружением» отправляет файл, другое устройство обычно получает всплывающее уведомление, которое затем должно позволить пользователю либо сохранить файл напрямую, либо открыть его автоматически после загрузки.

Однако иногда Windows 10 может не отображать уведомления, особенно если у вас включена функция Focus Assist. Если это так, то просто откройте Центр уведомлений, и вы должны увидеть уведомление о совместном использовании с окружением, указанное внутри.
Проверьте имя устройства
Если вокруг вас много устройств с Windows 10 с включенной функцией «Общий доступ с окружением», возможно, вы случайно отправили файл не тому человеку. По умолчанию Windows 10 использует сочетание букв и цифр для обозначения устройства, что усугубляет путаницу. Следовательно, рассмотрите возможность перепроверки имени устройства.
Шаг 1. Откройте меню «Пуск», введите sysdm.cpl и нажмите Enter.
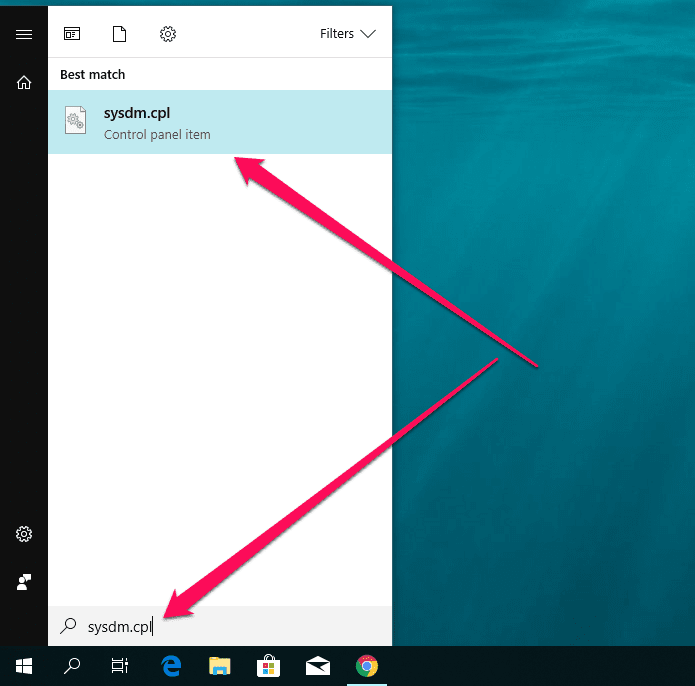
Теперь должно загрузиться диалоговое окно «Свойства системы».
Шаг 2: На вкладке «Имя компьютера» вы можете найти имя устройства рядом с «Полное имя компьютера».
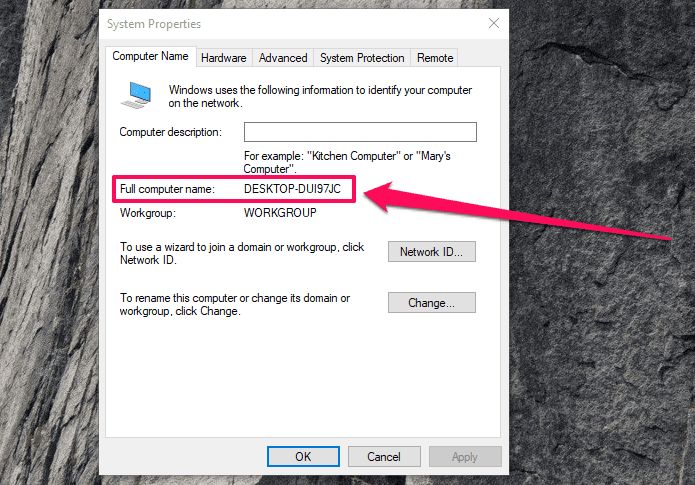
Примечание:
Если соединение обрывается/файлы передаются медленно
Если вы уже предоставили общий доступ к файлу, но считаете, что процесс ввода ужасно медленный, или вы обнаружите, что большие файлы не могут быть переданы через некоторое время, давайте посмотрим, что вы можете сделать, чтобы улучшить общее впечатление от общего доступа.
Подключиться к Wi-Fi
Bluetooth — не самый быстрый способ локальной передачи файлов. Если вы обнаружите, что ваши файлы копируются целую вечность — или, что еще хуже, если соединение продолжает обрываться — рассмотрите возможность подключения обоих устройств к сети Wi-Fi.
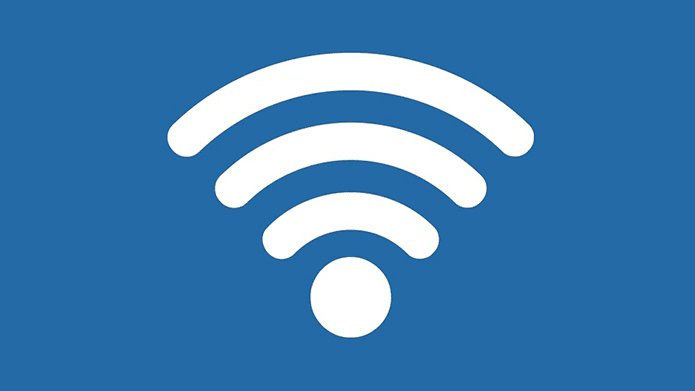
Это должно побудить Nearby Sharing вместо этого начать копирование ваших файлов через Wi-Fi. Тем не менее, не рассчитывайте пока отказаться от Bluetooth — он вам все еще нужен для установления соединения «Обмен с окружением».
Примечание:
Сделайте связи общедоступными
Если подключение к Wi-Fi не ускоряет работу, не забудьте установить сетевой профиль для обоих устройств как общедоступный. Если вы этого не сделаете, ваши устройства не смогут установить связь друг с другом по Wi-Fi.
Шаг 1: Щелкните значок Wi-Fi на панели задач, а затем щелкните Свойства под подключенным профилем Wi-Fi.

Шаг 2: Просто коснитесь переключателя рядом с Public, и все готово.

Примечание:
Все хорошо?
Надеюсь, теперь вы справились с любой проблемой, которая вас беспокоила, за исключением проблем с несовместимостью Bluetooth, что является определенным обломом, поскольку вам нужно подумать о том, чтобы потратить деньги на внешний адаптер.
Итак, есть ли другие предложения или исправления, которыми вы хотите поделиться? Дайте нам знать в комментариях.
Программы для Windows, мобильные приложения, игры - ВСЁ БЕСПЛАТНО, в нашем закрытом телеграмм канале - Подписывайтесь:)