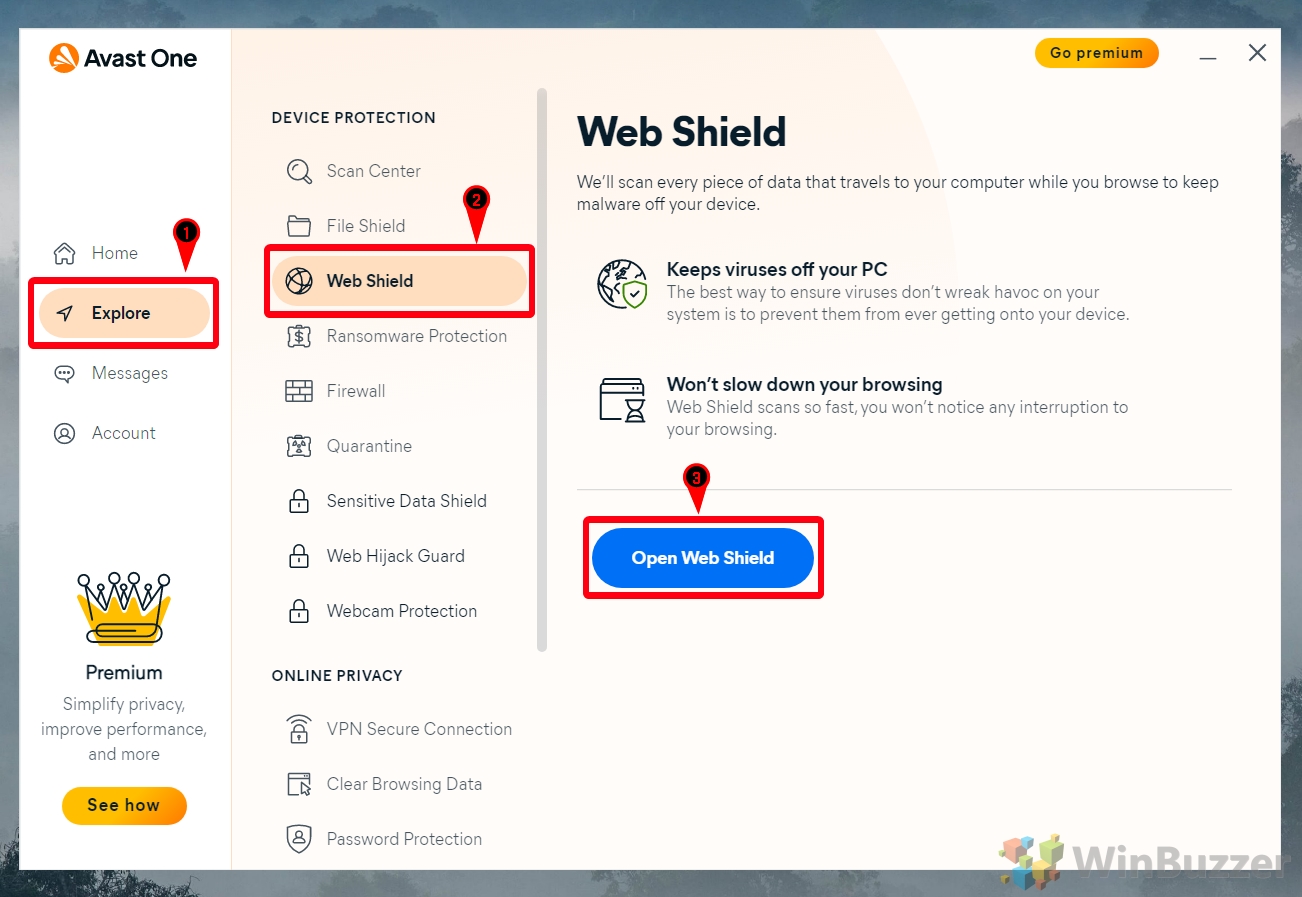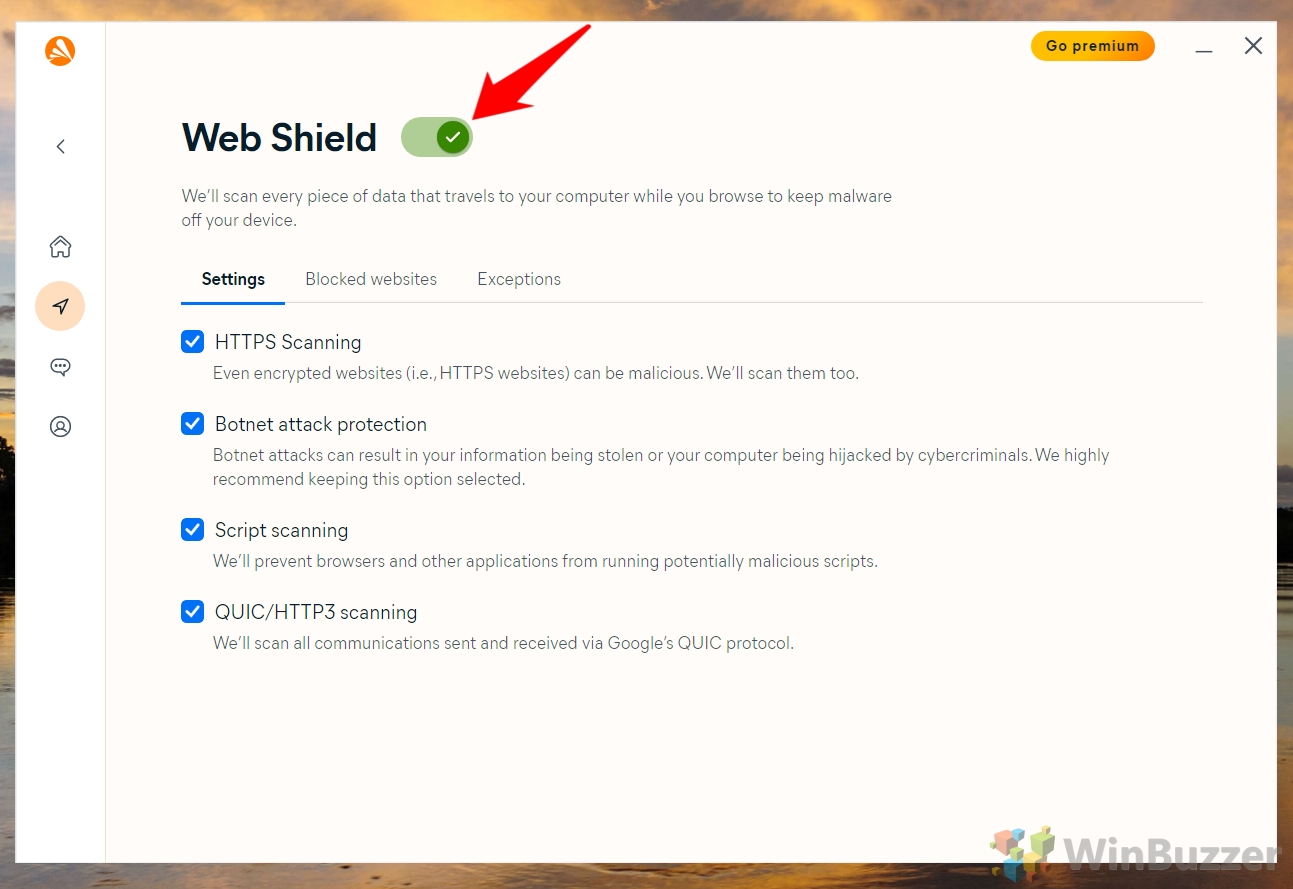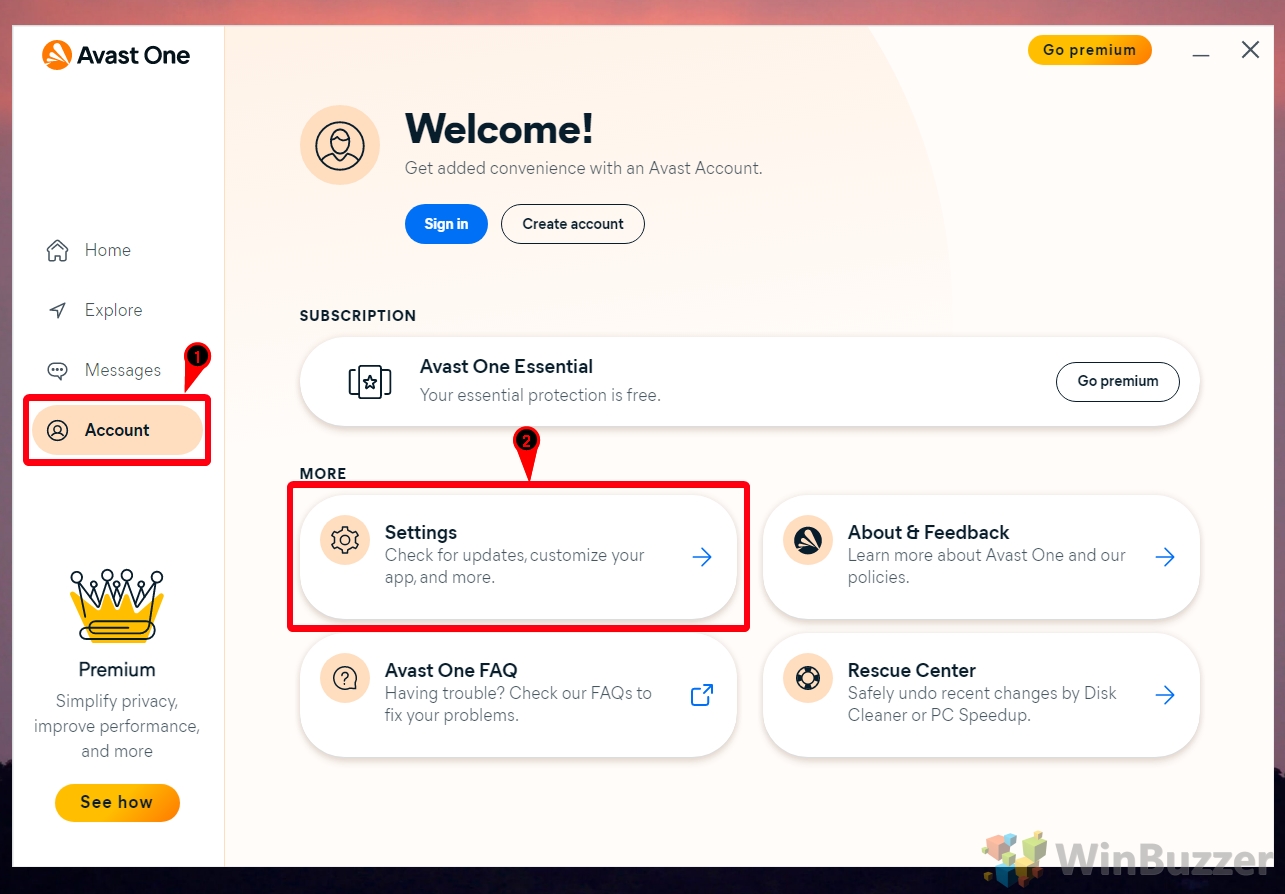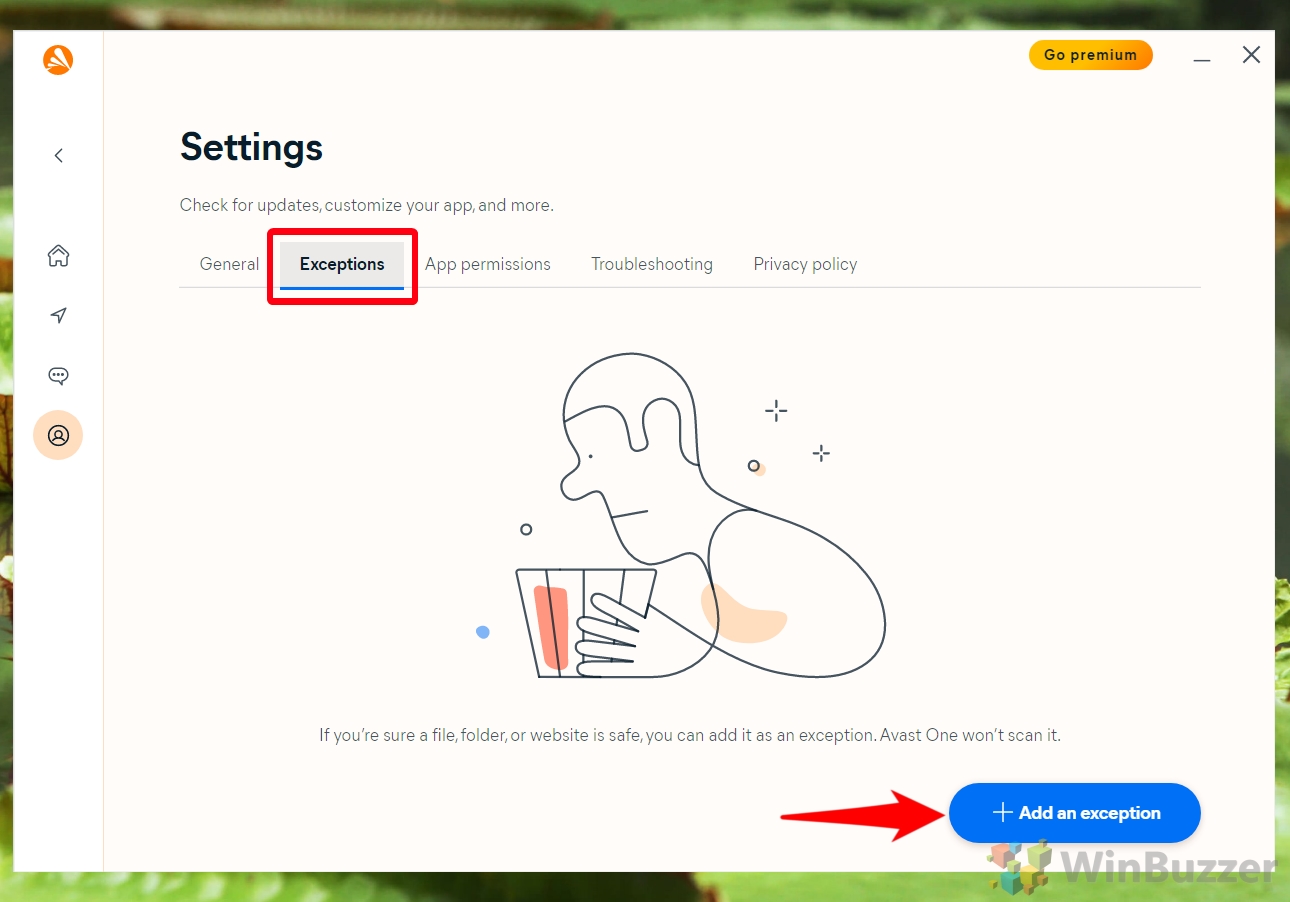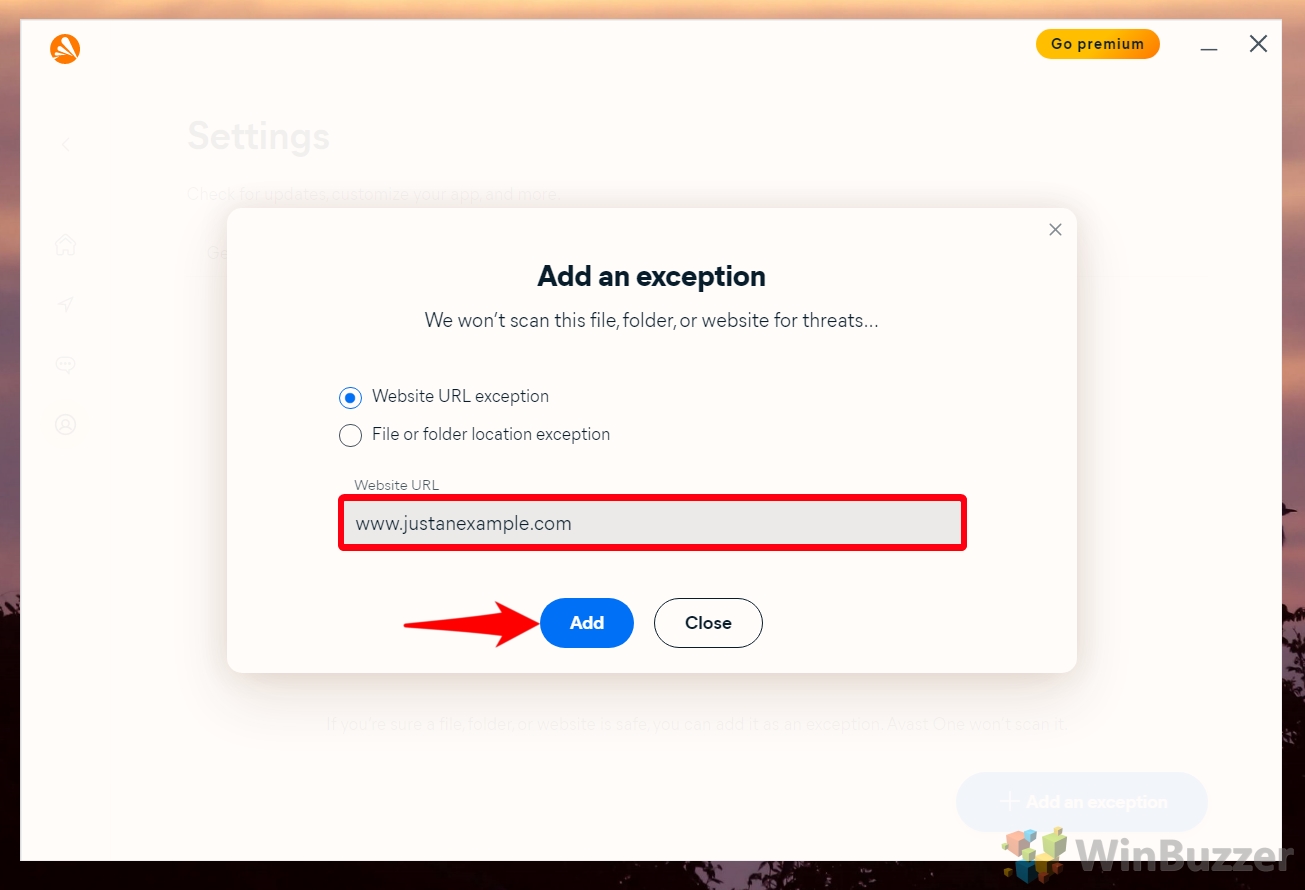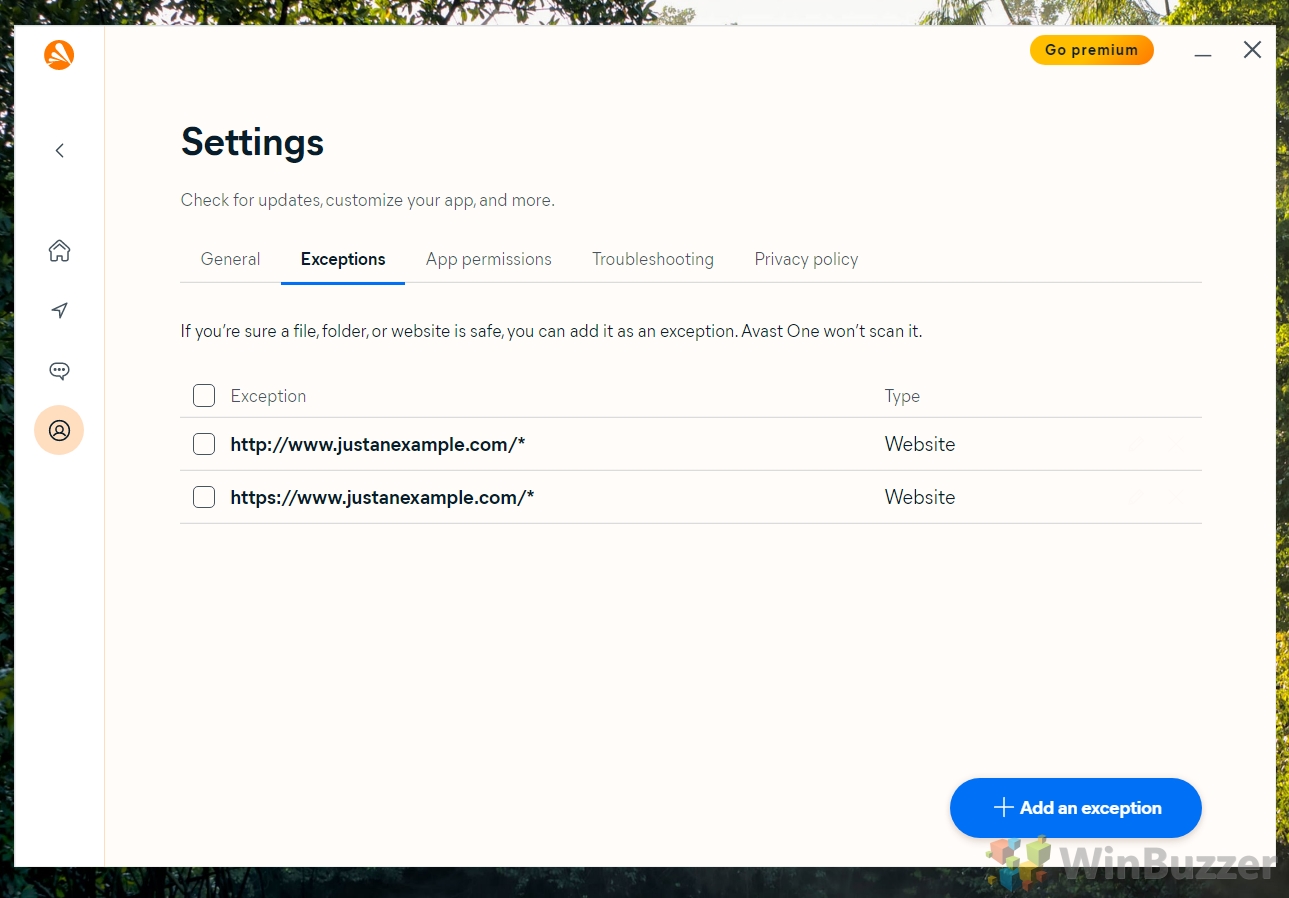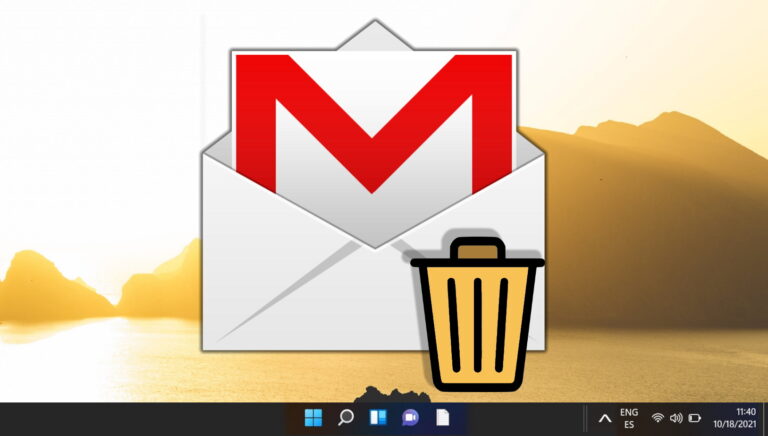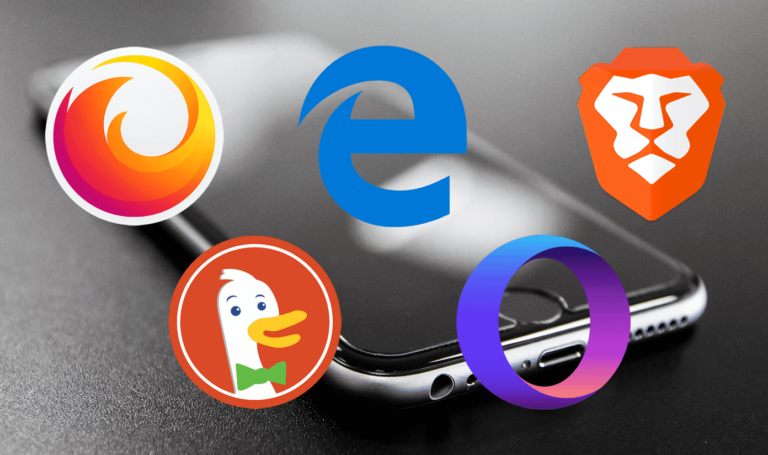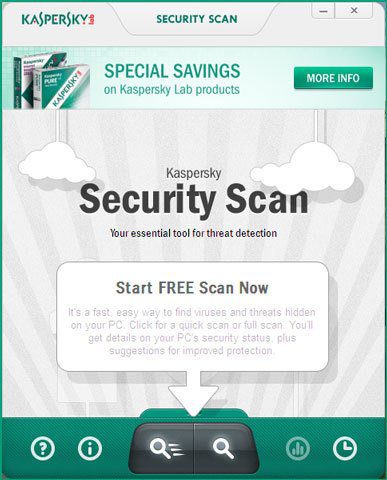Как заставить Avast прекратить блокировку веб-сайта (отключить Avast Online Security)
Есть несколько вещей, которые разочаровывают больше, чем когда Avast блокирует веб-сайт, который, как вы знаете, безопасен. Хотя антивирус может избавить вас от многих проблем, он также имеет привычку быть чрезмерно агрессивным со своей веб-фильтрацией. Досадно, что это не ограничивается только приложениями — это относится и к приложениям. Сегодня мы собираемся показать вам, как отключить онлайн-безопасность avast, чтобы вы могли возобновить нормальную работу.
Что такое расширенный веб-экран?
Программы для Windows, мобильные приложения, игры - ВСЁ БЕСПЛАТНО, в нашем закрытом телеграмм канале - Подписывайтесь:)
Advanced Web Shield — это антивирусная функция Avast, предназначенная для блокировки подозрительных веб-сайтов и, таким образом, защиты пользователей от вредоносных программ и попыток фишинга. Для этого он активно сканирует данные, которые передаются при просмотре.
К сожалению, как и любое антивирусное программное обеспечение, Avast время от времени страдает от ложных срабатываний, определяя совершенно безобидное поведение как подозрительное. В результате полезно знать, как добавить исключения в Avast, чтобы вы по-прежнему могли получить доступ к нужному веб-сайту. Сегодня мы научим вас этому, а также тому, как отключить веб-защиту навсегда или временно, чтобы полностью отключить онлайн-безопасность Avast.
Как отключить Avast Online Security (веб-экран)
Большинство технических пользователей предпочитают полагаться на собственную интуицию и встроенную защиту своего браузера, чтобы определить, является ли веб-сайт вредоносным или нет. К счастью, хотя Avast Web Shield включен по умолчанию, его достаточно легко отключить. Вы даже можете отключить его на короткий период времени, что часто быстрее, чем добавление веб-сайта в белый список.
Если Avast Web Shield блокирует интернет-сайты, вот как это исправить:
- Откройте Avast и нажмите «Исследовать > Веб-защита > Открыть веб-защиту».

- Нажмите тумблер рядом с заголовком «Веб-защита».

- Выберите, как долго будет отключаться веб-защита для
Параметр «Остановить на неопределенный срок» полностью отключит веб-экран, пока вы не решите снова включить его. Возможно, вам придется нажать «ОК», чтобы подтвердить действие.

- Проверьте, отключен ли веб-экран.
Вы должны увидеть красный переключатель со знаком «x» на экране настроек веб-защиты. Попробуйте снова посетить заблокированный веб-сайт, чтобы узнать, можете ли вы получить к нему доступ.

Как добавить исключение в Avast (белый список)
Если вы не хотите полностью отключать онлайн-безопасность Avast, вы можете добавить исключение для определенных веб-сайтов. Он также известен как белый список и может быть расширен до любого количества веб-сайтов.
Вот как добавить в белый список Avast:
- Нажмите «Учетная запись» на боковой панели, затем «Настройки».

- Откройте вкладку «Исключения Avast» и нажмите «Добавить исключение».

- Введите URL-адрес веб-сайта, который Avast не должен блокировать, и нажмите «Добавить».

- При необходимости добавьте дополнительные URL-адреса.
Вы также можете использовать этот интерфейс для определения программ и папок, которые Avast будет игнорировать, если у вас возникнут проблемы.

Microsoft SmartScreen — это облачный компонент защиты от фишинга и вредоносных программ, доступный в Windows 10 через различные продукты. Вы можете полностью отключить SmartScreen в Windows 11 и Windows 10 или в каждом конкретном случае различные фильтры Windows SmartScreen.

Как запретить Google Chrome блокировать загрузки
Слишком часто вы будете загружать что-то в Google Chrome только для того, чтобы получить сообщение «файл может быть опасным, поэтому Chrome заблокировал его», «файл не может быть загружен безопасным образом» или «Ошибка — заблокирован». Иногда Chrome защищает вас от вреда, но иногда он может блокировать что-то совершенно безопасное. Мы покажем вам, как запретить Chrome блокировать загрузки по отдельности или при попытке загрузить несколько файлов одновременно.

Программы для Windows, мобильные приложения, игры - ВСЁ БЕСПЛАТНО, в нашем закрытом телеграмм канале - Подписывайтесь:)