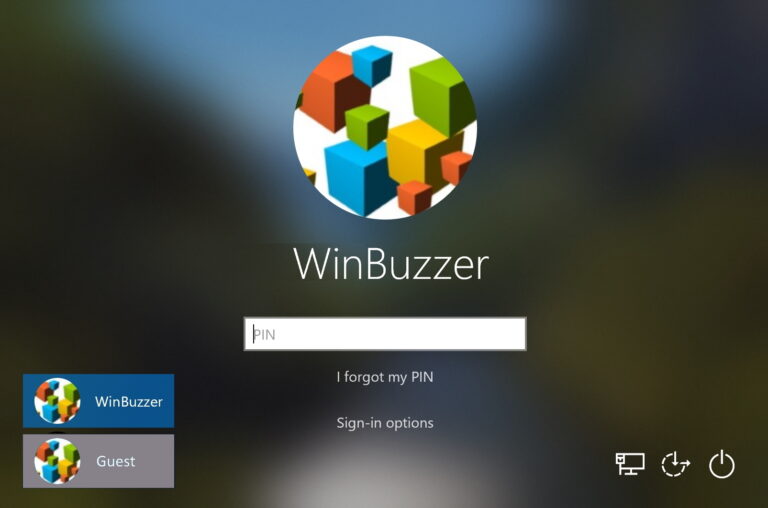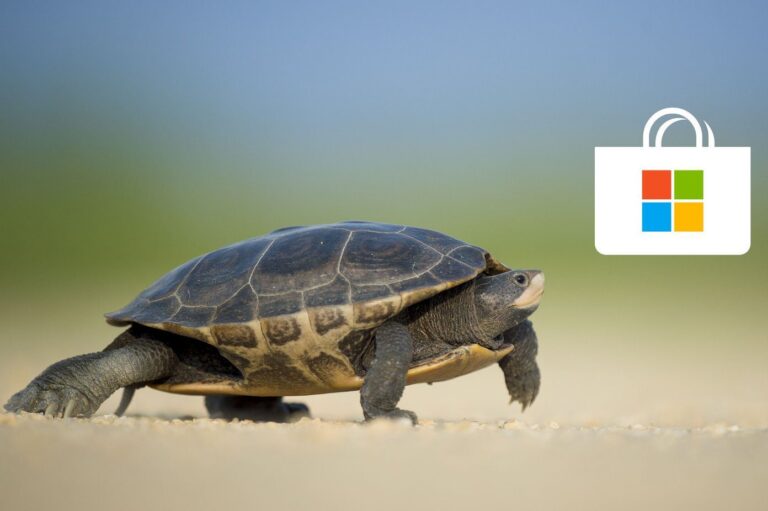Где находится корзина в Windows: 9 способов найти корзину
Корзина на вашем компьютере с Windows позволяет вернуть файл или папку, которые вы случайно удалили. Однако, если вы устанавливаете Windows впервые, вам может быть интересно, где находится корзина в Windows. Кроме того, знание различных способов поиска корзины пригодится, если вы по ошибке удалили ее с рабочего стола или она исчезла из-за ошибки.
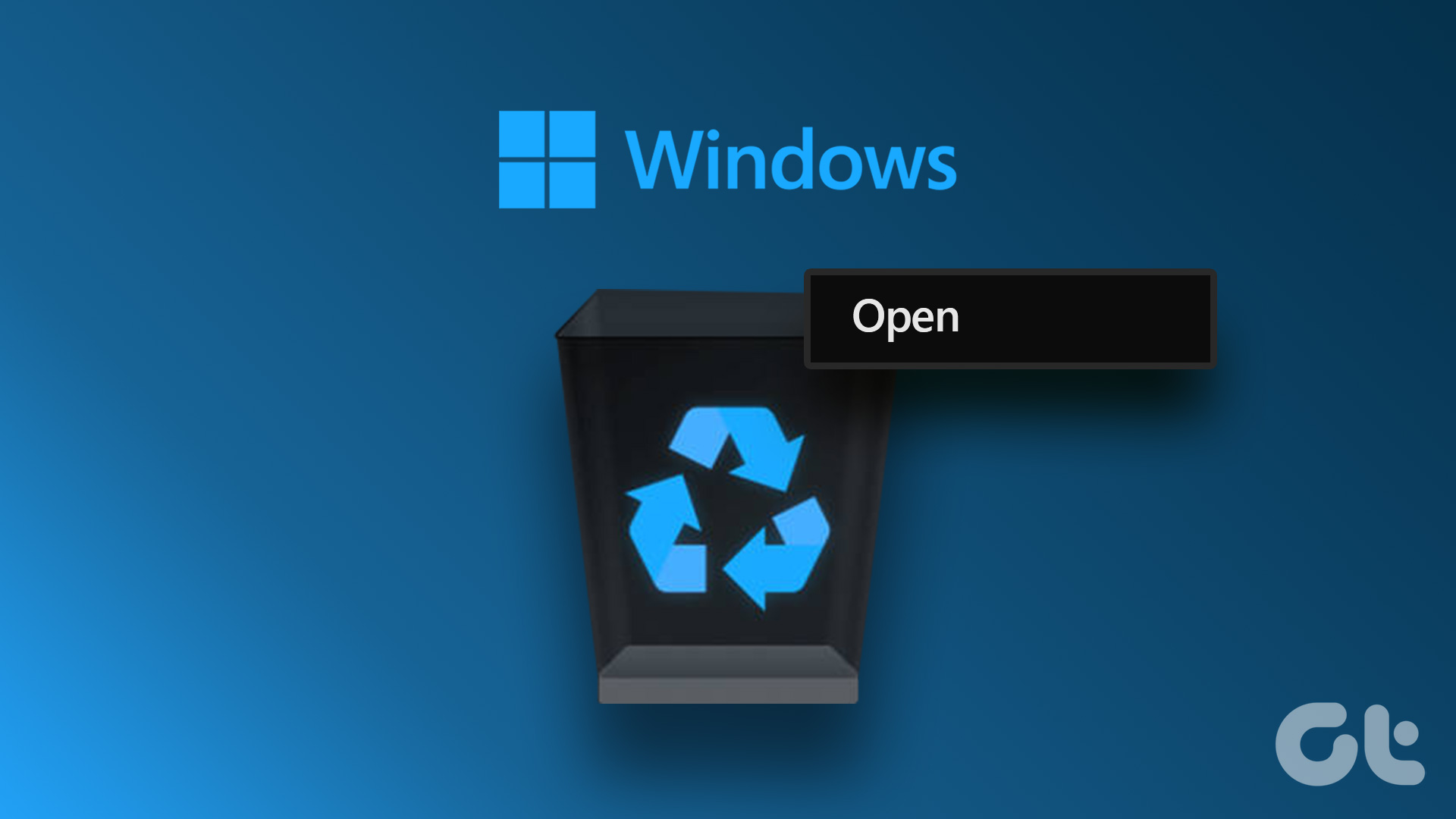
Программы для Windows, мобильные приложения, игры - ВСЁ БЕСПЛАТНО, в нашем закрытом телеграмм канале - Подписывайтесь:)
В этой статье мы рассмотрим различные способы, которые помогут вам найти корзину, чтобы вы могли восстановить удаленный файл или удалить его навсегда и освободить место на жестком диске. Давайте рассмотрим эти 9 способов найти корзину в Windows.
1. Как найти корзину с помощью панели поиска Windows
Это самый простой способ найти что-либо в Windows. Мы будем использовать поиск Windows, чтобы найти корзину. Следуйте быстрым шагам.
Шаг 1: Щелкните значок Windows на панели задач.

Шаг 2: Введите Корзина в поле поиска и нажмите Открыть.
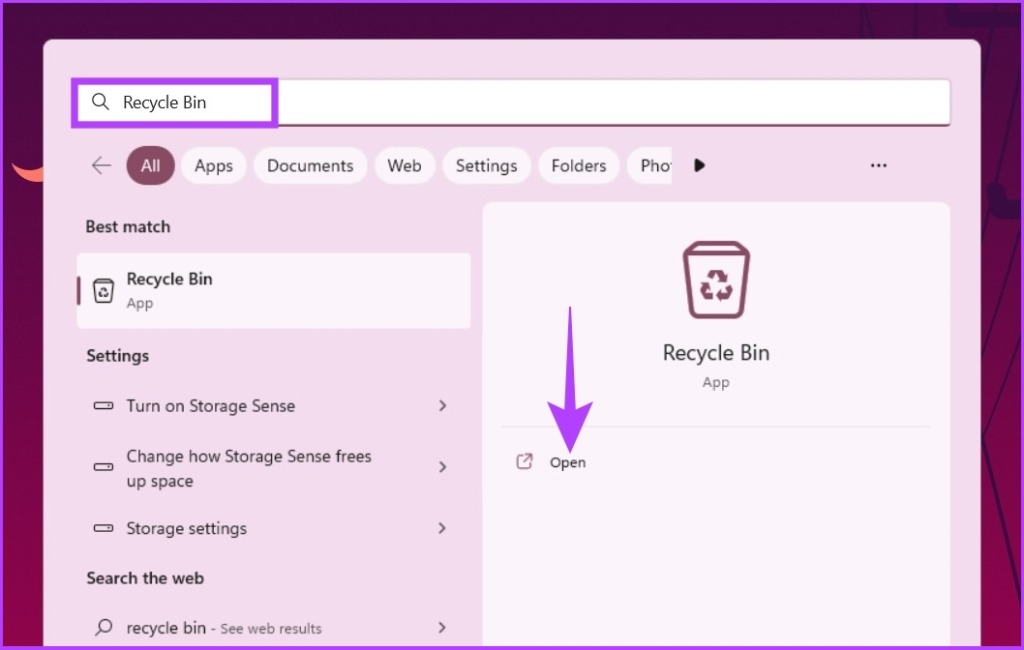
Разве это не просто? Что ж, если вы не хотите повторять эту задачу повторно, вы можете настроить ярлык корзины на рабочем столе вашего компьютера.
2. Как добавить корзину на рабочий стол
Когда вы открываете Windows после установки, вы можете не найти корзину на рабочем столе. Вы должны настроить его для восстановления корзины на рабочем столе. Кроме того, если вы случайно удалили его, вы также можете использовать следующие шаги, чтобы вернуть ярлык корзины на рабочий стол.
Шаг 1: Щелкните правой кнопкой мыши пустую область на рабочем столе и выберите «Персонализация».

Шаг 2: Прокрутите вниз и нажмите «Темы».

Шаг 3. Прокрутите вниз и нажмите «Настройки значков на рабочем столе» в разделе «Связанные настройки».

Шаг 4. В окне «Параметры значка на рабочем столе» установите флажок рядом с «Корзина».
Примечание. Вы можете отметить другие значки, такие как «Компьютер», «Файлы пользователя», «Панель управления» и «Сеть», если хотите, чтобы они были на рабочем столе.

Шаг 5. Теперь снимите флажок «Разрешить темам изменять значки на рабочем столе». Нажмите «Применить», а затем «ОК».
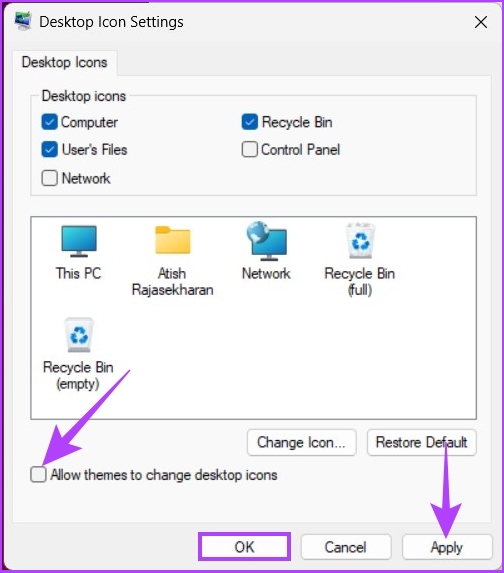
При этом вы добавите папку «Корзина» на рабочий стол, и вам не придется снова и снова использовать описанный выше метод поиска Windows.
3. Используйте ярлык меню «Пуск», чтобы открыть корзину
Вы можете закрепить корзину в меню «Пуск» для большего удобства. Вот как:
Шаг 1: Перейдите к значку корзины на рабочем столе.
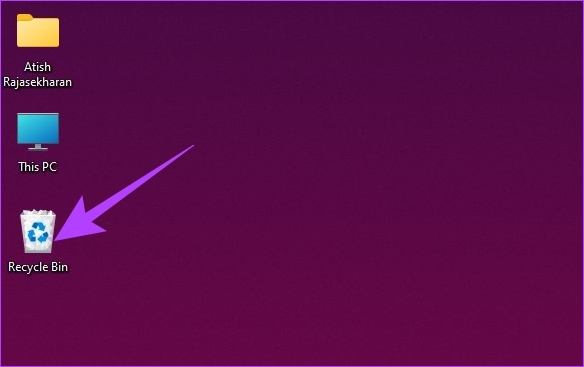
Шаг 2: Щелкните правой кнопкой мыши значок и выберите «Закрепить на начальном экране» в раскрывающемся меню.
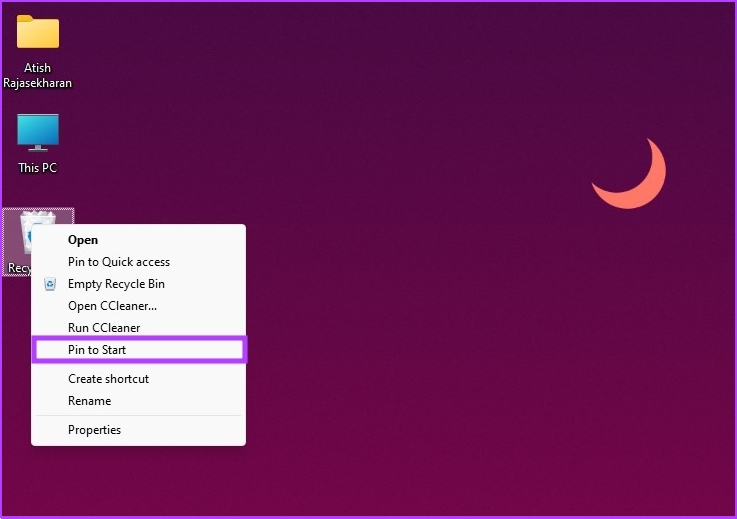
Ну вот. Теперь вы можете получить доступ к корзине из меню «Пуск». Но если это слишком много для вас, вы также можете получить к нему доступ через проводник.
4. Как открыть корзину с помощью проводника
Ну, File Explorer имеет много скрытых функций, которые редко используются. Один из них — открыть корзину. Вот как это сделать.
Шаг 1: Нажмите клавишу Windows на клавиатуре, введите Проводник и нажмите Открыть.
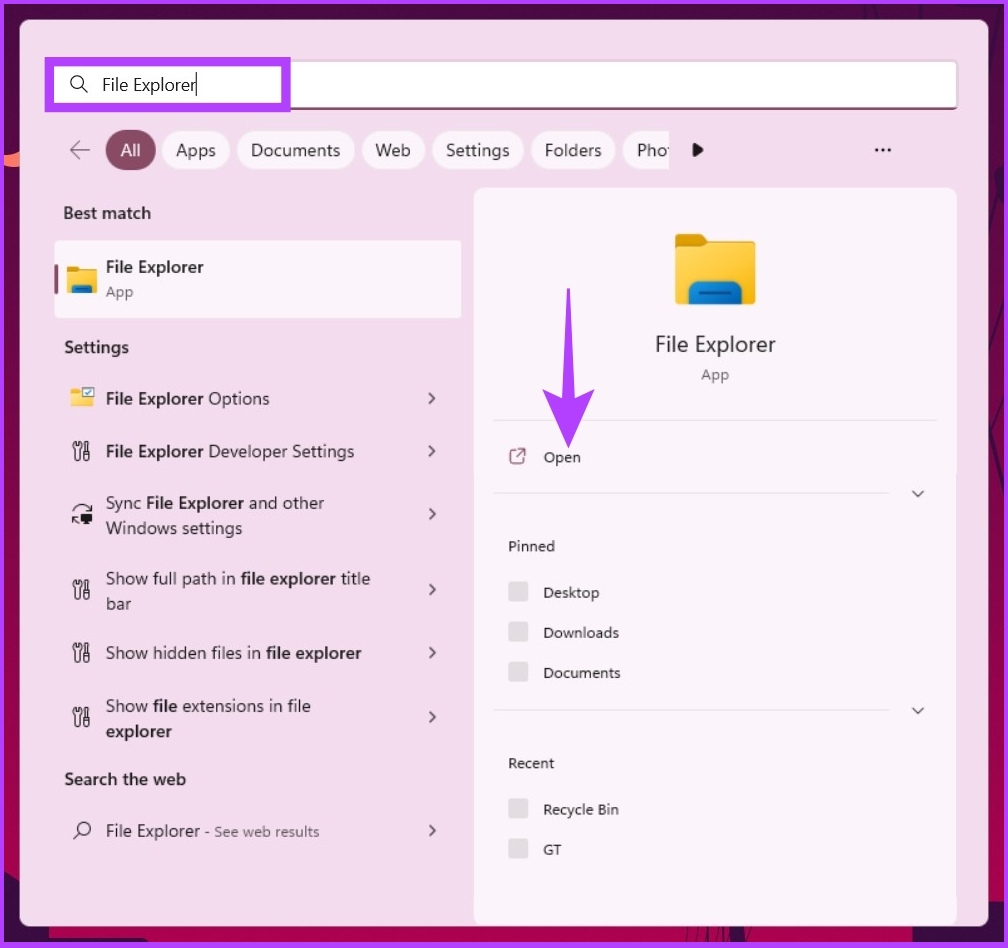
Шаг 2. На левой панели проводника щелкните правой кнопкой мыши пустую область и выберите «Показать все папки».
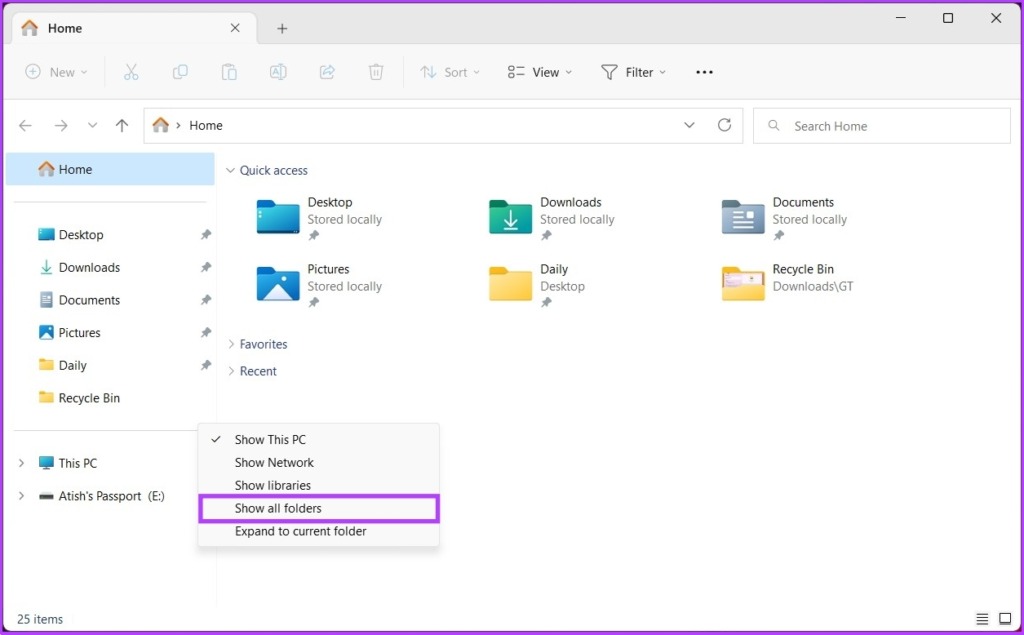
Шаг 3: Вы должны увидеть полный список файлов и папок, включая корзину. Как только вы увидите его, дважды щелкните корзину и продолжите.

Вот и все. Вы находитесь в корзине. Теперь вы можете восстановить или очистить корзину.
5. Как найти корзину с помощью адресной строки в проводнике
Это еще один вариант, который пригодится для открытия корзины с помощью проводника Windows.
Шаг 1: Нажмите клавишу Windows на клавиатуре, введите Проводники нажмите Enter.
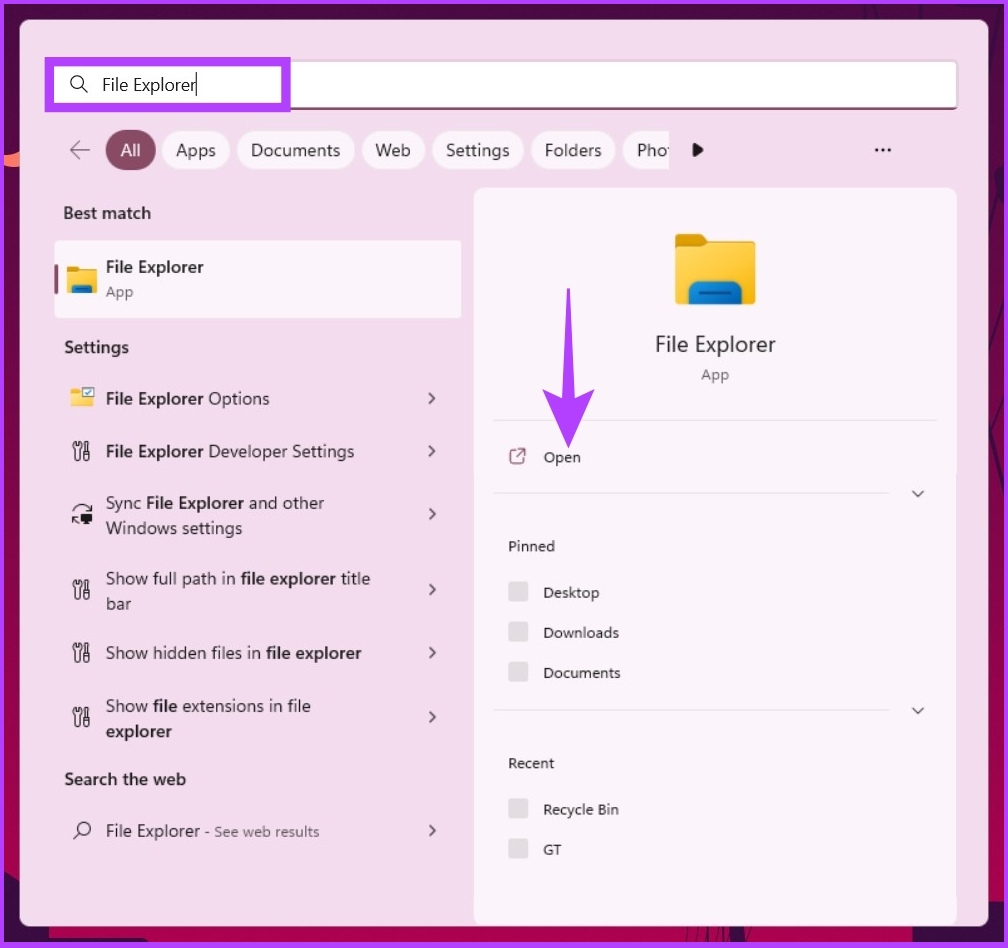
Шаг 2: Нажмите на крайнюю левую стрелку, указывающую вправо, в адресной строке.

Шаг 3: В раскрывающемся меню выберите «Корзина».

Вот об этом. Это легко выполнить. Если вы не хотите искать и нажимать на стрелку, добавление корзины в окно проводника было бы идеальным. Перейдите к следующему методу, чтобы узнать, как это сделать.
6. Используйте командную строку, чтобы добавить корзину на мой компьютер.
Шаг 1: Нажмите клавишу Windows на клавиатуре, введите Командная строкаи нажмите «Запуск от имени администратора».
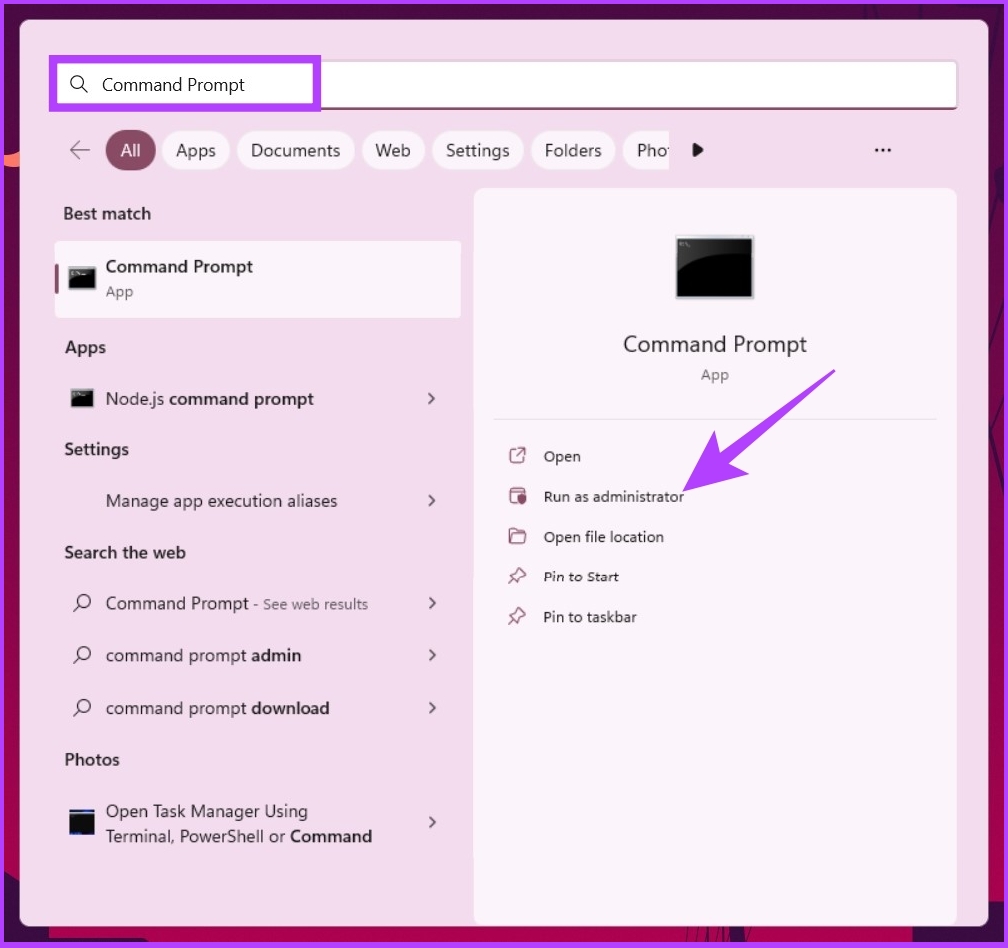
В подсказке нажмите Да.
Шаг 2: Введите указанную ниже команду и нажмите Enter.
reg добавить HKLM\SOFTWARE\Microsoft\Windows\CurrentVersion\Explorer\MyComputer\NameSpace\{645FF040-5081-101B-9F08-00AA002F954E}

После выполнения вышеуказанной команды вы увидите ярлык корзины в окне «Этот компьютер».
7. Как создать ярлык корзины на панели задач
Ярлыки на рабочем столе распространены, но вы не можете закрепить ярлык корзины по умолчанию на панели задач или назначить горячую клавишу. Однако у нас есть обходной путь.
Шаг 1: Щелкните правой кнопкой мыши пустую область на рабочем столе и выберите «Создать». Затем выберите «Ярлык».
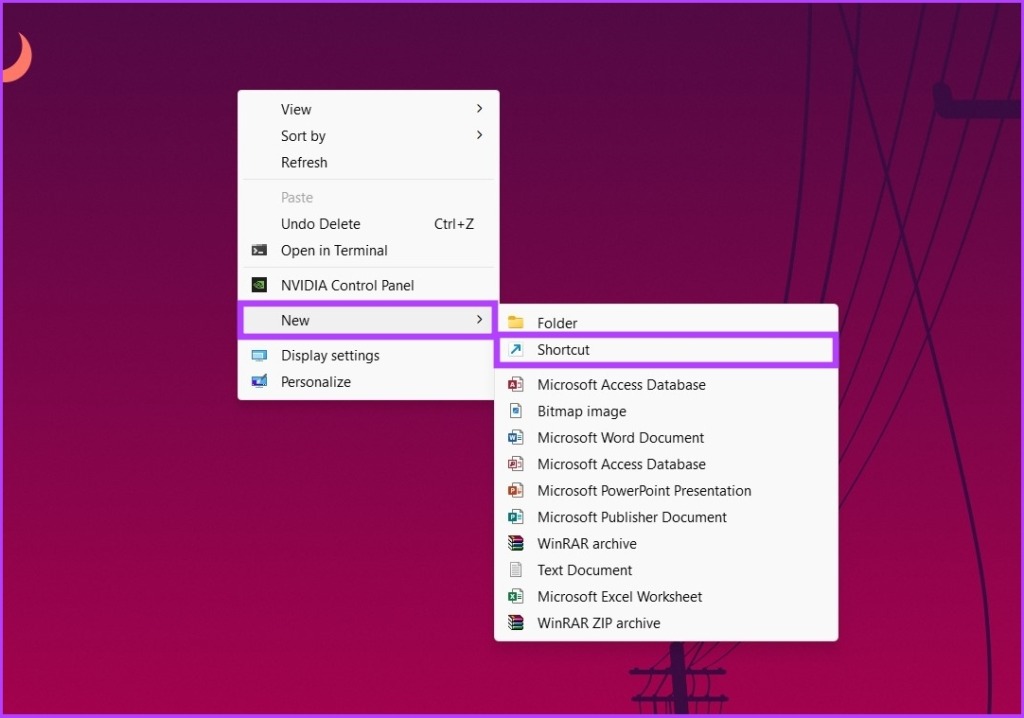
Шаг 2: Теперь в окне «Создать ярлык» в поле «Введите расположение элемента» введите приведенную ниже команду и нажмите «Далее».
Оболочка explorer.exe: RecycleBinFolder

Шаг 3: В окне «Введите имя для этого ярлыка» введите Корзинаи нажмите Готово.

Это добавит ваш новый ярлык корзины на рабочий стол. Однако вам, возможно, придется изменить значок корзины, чтобы получить значок по умолчанию. Следуйте вместе.
Шаг 4: Щелкните правой кнопкой мыши ярлык на рабочем столе и выберите «Свойства».

Шаг 5: Нажмите кнопку «Изменить значок».

Шаг 6: В поле «Найти значки в этом файле» введите приведенную ниже команду и нажмите «ОК».
%SystemRoot%\system32\imageres.dll

Шаг 7: Выберите значок «Корзина» и нажмите «ОК».

Шаг 8: Наконец, нажмите кнопку «Применить», а затем «ОК», чтобы сохранить новые настройки значка.

Ну вот. Теперь у вас есть ярлык корзины на панели задач; не нужно оглядываться.
8. Как открыть корзину с помощью диалогового окна «Выполнить команду»
Это еще один способ открыть корзину на компьютере с Windows.
Шаг 1: Нажмите клавишу Windows + R, чтобы открыть диалоговое окно «Выполнить команду».

Шаг 2: Введите приведенную ниже команду в текстовое поле рядом с «Открыть» и нажмите «Ввод».
оболочка: RecycleBinFolder

И вот оно. Корзина открывается с помощью команды «Выполнить». Если вы хотите расширить его и открыть с помощью командной строки, терминала или PowerShell, продолжайте чтение.
9. Как открыть корзину с помощью терминала, командной строки или команды Powershell
Вот как быстро открыть корзину с помощью команд оболочки.
Шаг 1: Нажмите клавишу Windows на клавиатуре и введите Терминалили же Командная строка, или PowerShell, и нажмите «Запуск от имени администратора».
Примечание. В этой статье мы будем использовать PowerShell.

В подсказке выберите Да.
Шаг 2: Введите указанную ниже команду и нажмите Enter.
запустить оболочку: RecycleBinFolder

Ну вот. Откроется окно корзины, и вам не придется его искать.
Часто задаваемые вопросы о корзине
1. Как открыть корзину с помощью клавиатуры?
Если у вас есть корзина на рабочем столе, все, что вам нужно сделать, это нажать «клавиша Windows + D», нажать R и нажать Enter, чтобы открыть корзину. Имейте в виду, что если у вас нет корзины на рабочем столе, функциональность клавиатуры не будет работать.
2. Почему я не вижу свою корзину?
Причин может быть несколько, но наиболее распространенными являются удаление значка корзины с рабочего стола, изменение параметров конфигурации и атаки вредоносных программ или троянов.
Найти, найти и выполнить
Независимо от того, зачем вам нужна корзина, это полезный инструмент при использовании Windows. Хотя все методы, упомянутые в статье, работают, мы предлагаем вам использовать второй метод, если вы являетесь стандартным пользователем Windows. Теперь, когда вы знаете, как открыть корзину различными способами, было бы идеально узнать, как очистить корзину, если вы не можете удалить файлы в Windows.
Программы для Windows, мобильные приложения, игры - ВСЁ БЕСПЛАТНО, в нашем закрытом телеграмм канале - Подписывайтесь:)