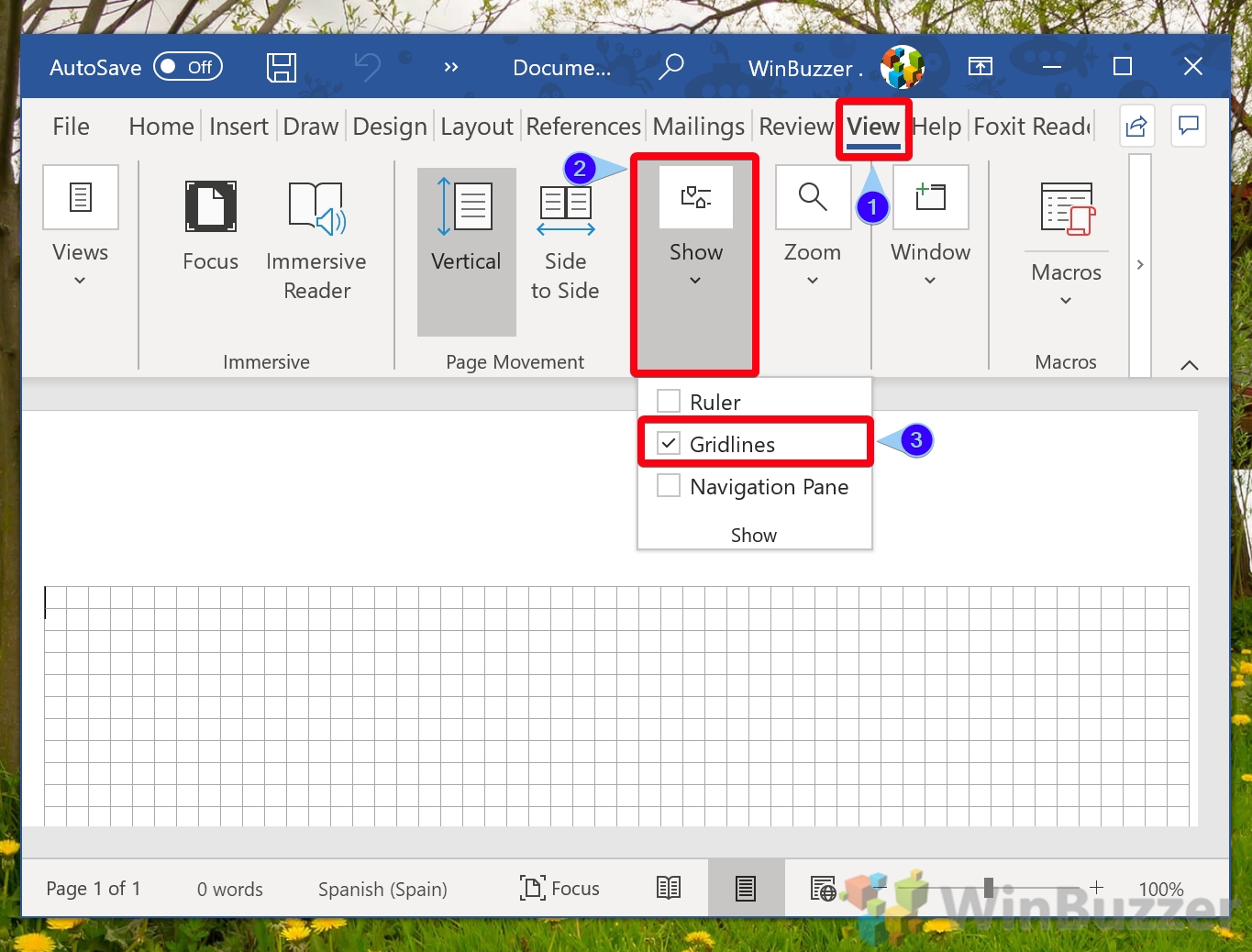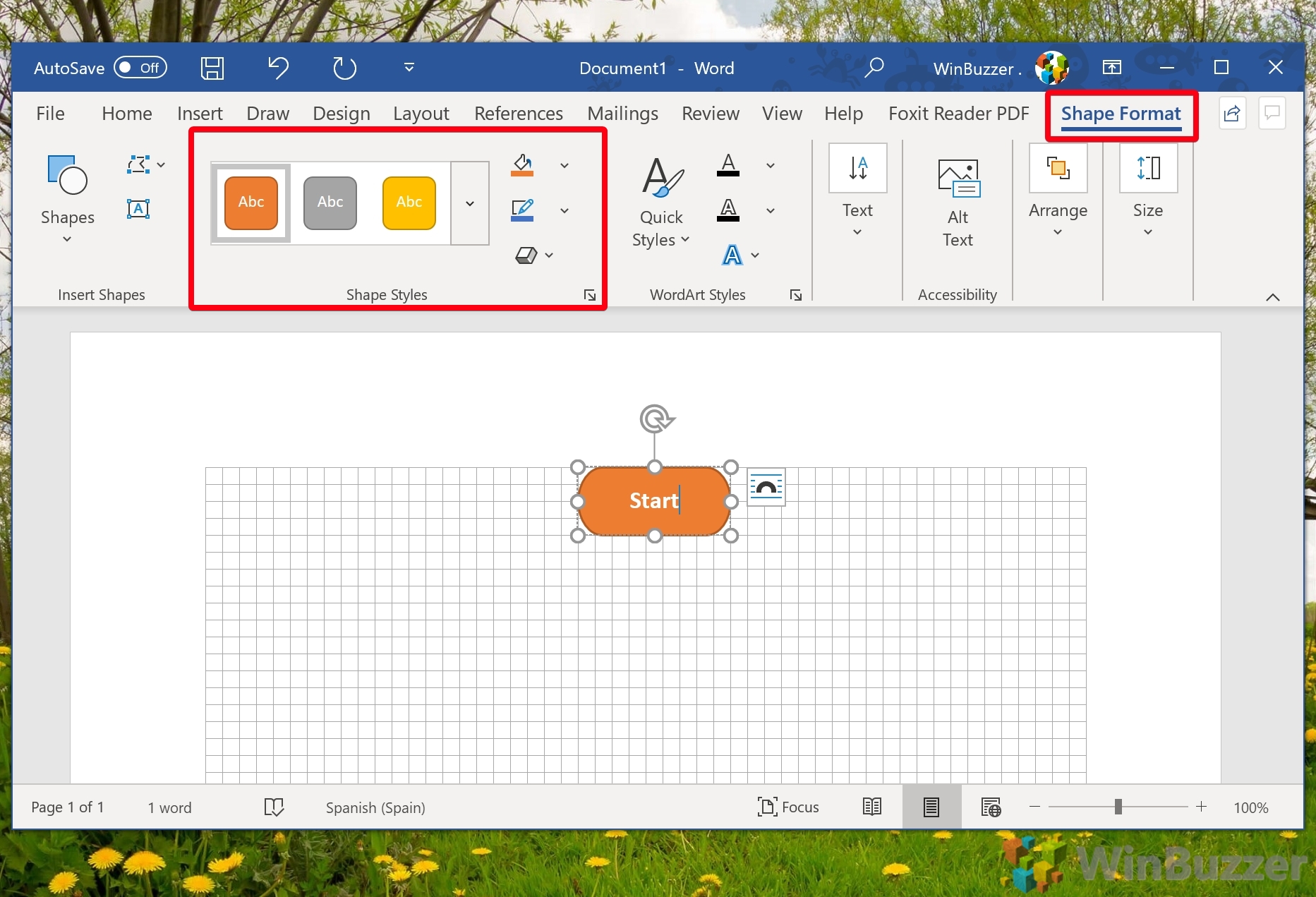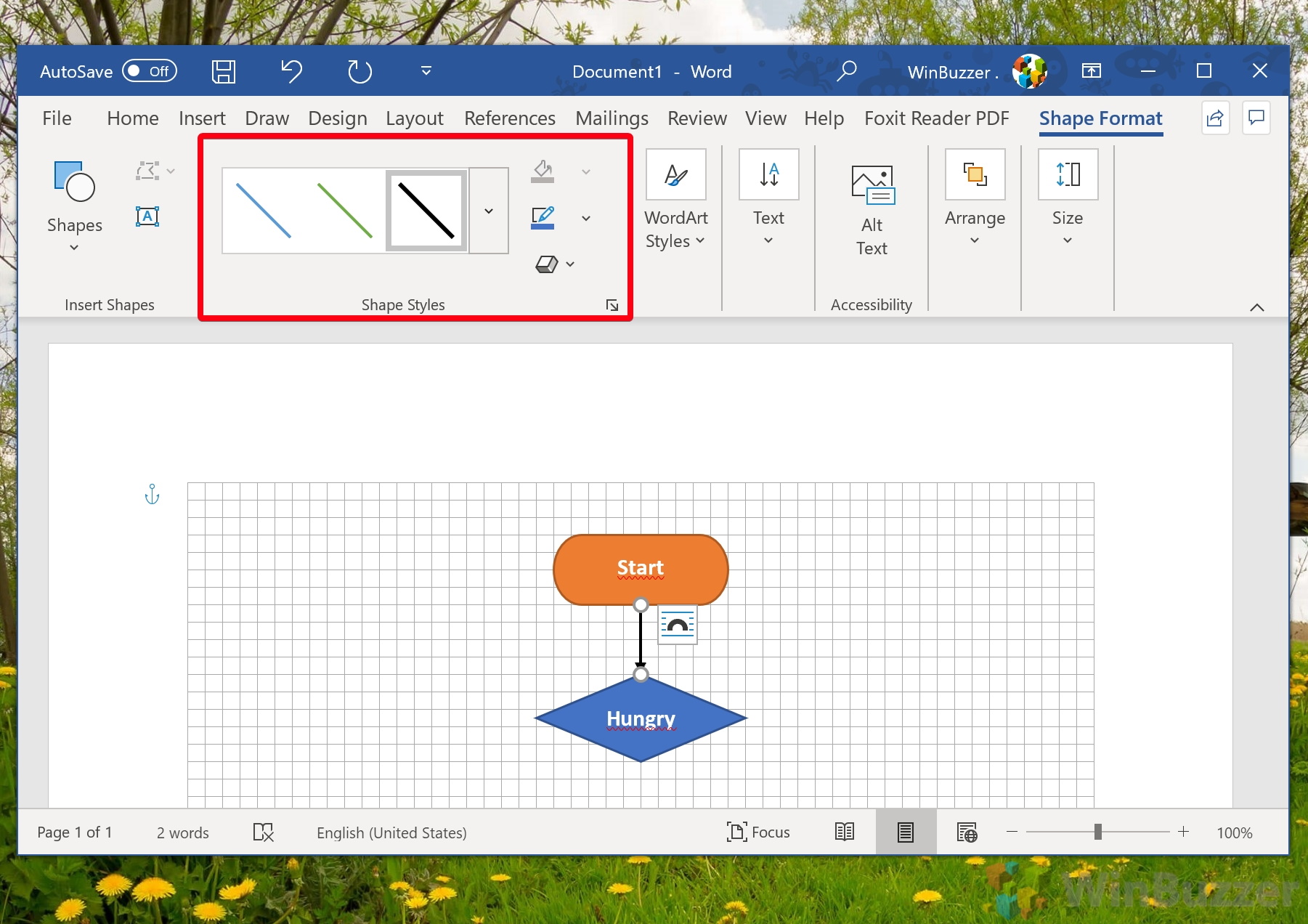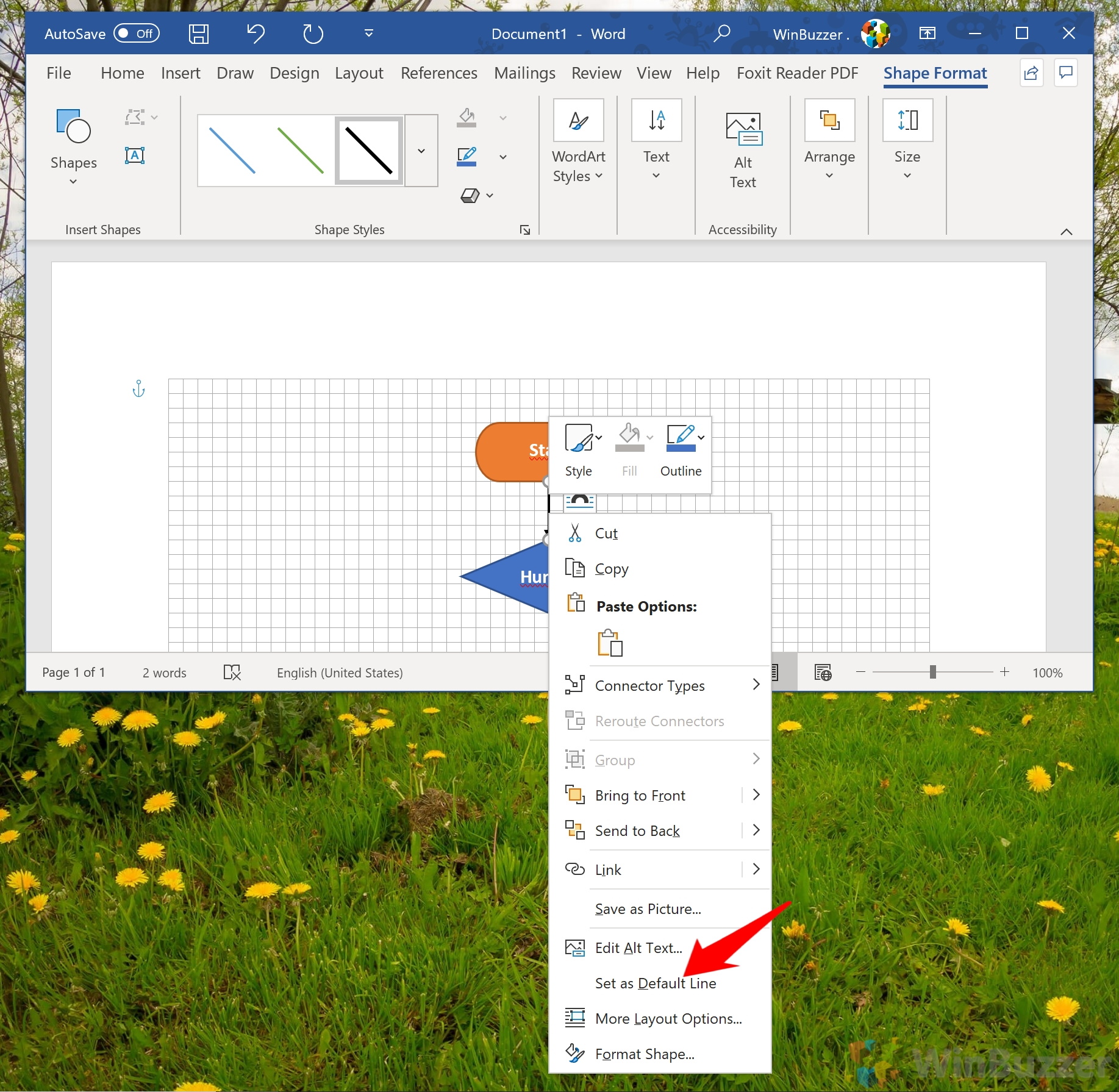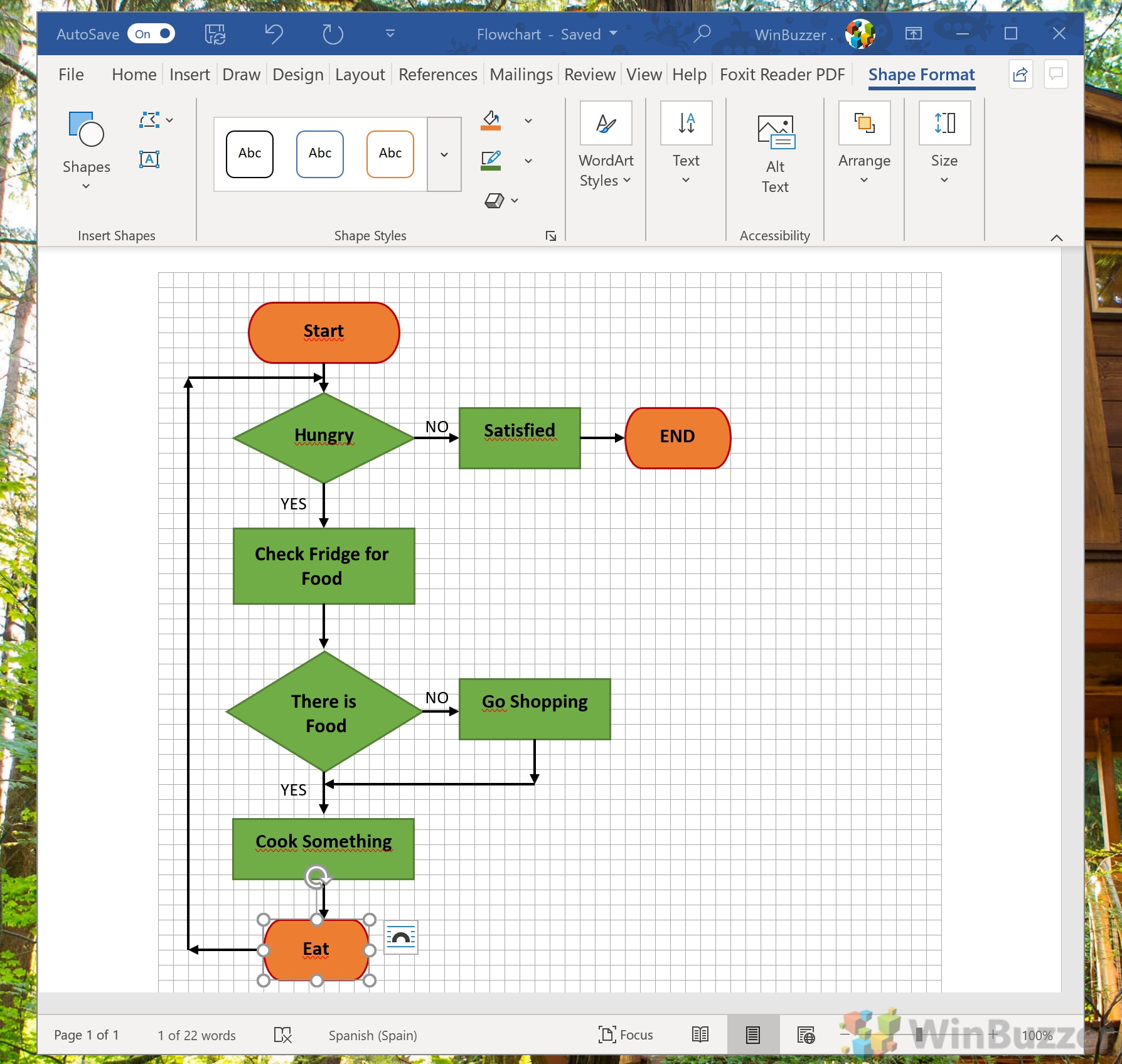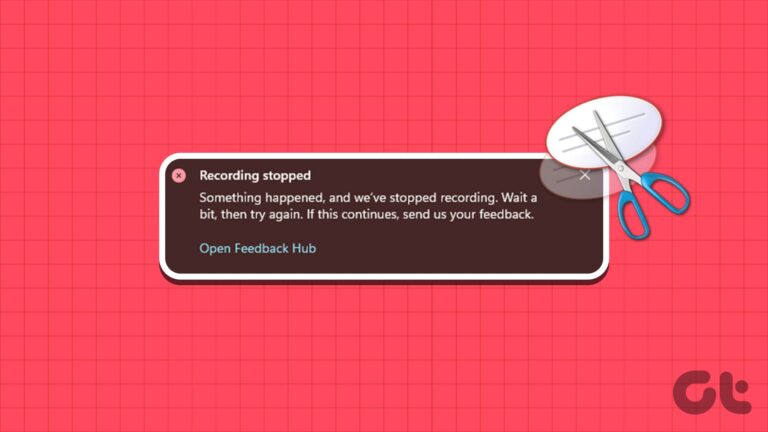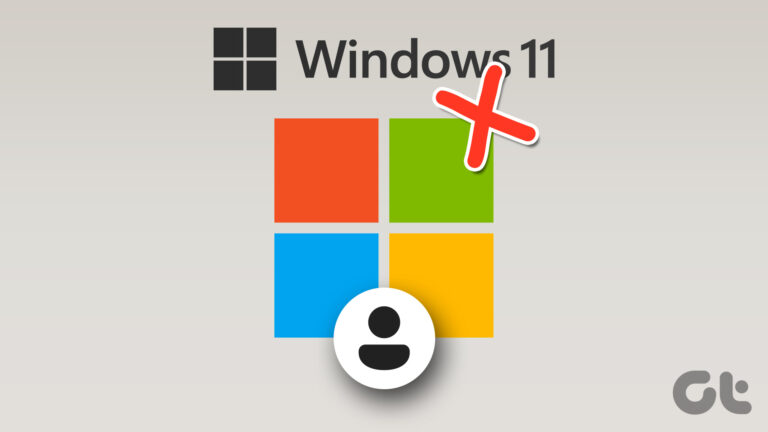Как создать блок-схему в Word с помощью фигур или SmartArt
Создать блок-схему на бумаге легко: достаточно взять несколько ручек и приступить к работе. Однако переход на цифровые технологии усложняет ситуацию, поскольку мыши являются несовершенными инструментами для рисования. К счастью, при наличии подходящего программного обеспечения рисование от руки не обязательно. Вы можете создать блок-схему в Word, используя простые заранее заданные фигуры, которые по-прежнему будут выглядеть великолепно.
Два способа создания блок-схемы в Word
Программы для Windows, мобильные приложения, игры - ВСЁ БЕСПЛАТНО, в нашем закрытом телеграмм канале - Подписывайтесь:)
Фактически, вы можете использовать два инструмента для создания блок-схем Word: фигуры и SmartArt. Если вы просто хотите как можно быстрее создать блок-схему в Word, SmartArt — это путь вперед. Он предоставляет несколько шаблонов блок-схем, которые вы можете выбрать и настроить.
Инструмент «Форма» требует немного больше времени, но все же позволяет довольно быстро создать блок-схему. Преимущество, конечно, в том, что вы можете сделать свою диаграмму именно такой, как вы себе представляли. Таким образом, вы можете соответствовать брендингу своей компании или реализовать более сложные процессы.
Сегодня мы собираемся показать вам, как создать блок-схему в Word, используя оба метода. Начнем с более сложного, фигур:
Как создать блок-схему в Word с помощью фигур
Создание блок-схемы Word с фигурами звучит пугающе, но с помощью пары простых советов вы сможете убедиться, что она выглядит чисто и профессионально. Вот как:
- Откройте Word и включите линии сетки.
Линии сетки — это часть головоломки, которую многие люди упускают при создании блок-схемы в Word. Без них ваши элементы будут смещены или потребуют тщательной настройки.
Чтобы включить линии сетки, перейдите на вкладку «Вид» на ленте Microsoft Word, нажмите «Показать» на ленте, а затем установите флажок «Линии сетки».


- Нажмите «Вставить», чтобы начать добавлять фигуры.
Вернитесь на ленту Word, переключитесь на вкладку «Вставка» и нажмите «Иллюстрации > Фигуры». Вы увидите почти подавляющее количество вариантов, но не волнуйтесь — вам понадобятся лишь некоторые из них.
Стрелки в Word находятся в разделе «Линии» и будут одним из наиболее распространенных элементов вашей блок-схемы. У вас есть множество различных типов линий и стрелок, подходящих для вашего процесса.
Для основной части вашей блок-схемы вам следует просмотреть не раздел основных фигур, а специальную категорию «Блок-схема». Здесь вы найдете все, от квадратов до ромбов, овалов, треугольников, кругов и речевых пузырей.
Стоит отметить, что существуют стандартные фигуры, которые используются для различных аспектов блок-схемы. Вы можете прочитать объяснение наиболее важных элементов.


- Прочтите значения фигур блок-схемы.
Базовый прямоугольник указывает на обычный этап вашего процесса. Вы будете использовать многие из них.
Овалы обозначают начальную и конечную точки потока, а ромб — точку, в которой необходимо принять решение. Треугольник, направленный вниз, указывает на шаг, объединяющий несколько наборов в один, а кружок указывает на точку проверки.
Если вы в какой-то момент забудете их, вы можете просто навести курсор на их форму, чтобы получить быстрое напоминание во всплывающей подсказке.


- Вставьте свою фигуру
После этого мы можем вставить нашу первую фигуру — овал. Просто щелкните его, а затем перетащите перекрестие на холст, чтобы вставить его. Вы можете переместить его по сетке в нужное положение.
- Отформатируйте фигуру блок-схемы
Добавив фигуру, вы заметите, что на ленте Microsoft Word появится вкладка «Формат фигуры». Если щелкнуть по нему, вы получите несколько вариантов стилей фигур, а также сможете настроить цвета по своему вкусу.


- Добавьте стрелки в фигуры Word
Добавьте вторую фигуру, ромб или квадрат, затем соедините их стрелкой. Для этого вам нужно вернуться к кнопке «Фигуры» и щелкнуть стрелку в разделе «Линии». Опять же, просто щелкните и перетащите, чтобы вставить его, как только он будет выбран.
- Отформатируйте стрелку
Вы можете форматировать стрелки в Word так же, как и фигуры. Выбирайте один из предустановленных стилей, толщину линий и многое другое, пока не получите желаемый результат.


- Необязательно: установите линию по умолчанию.
Еще один совет, как сделать ваши блок-схемы профессиональными и последовательными, — это установка линии по умолчанию.
Щелкните правой кнопкой мыши только что созданную стрелку и выберите «Установить как линию по умолчанию».
Все ваши линии и стрелки теперь будут соответствовать цвету и стилю оригинала, что избавит вас от необходимости вручную настраивать.


- Продолжайте, пока не заполните блок-схему в Word.
Продолжайте добавлять фигуры, стрелки и текст по мере необходимости, пока не завершите блок-схему в Word. Затем вы можете распечатать его или распечатать в формате PDF и отправить другим в цифровом виде.


Как создать блок-схему в Word с помощью SmartArt
Как рисовать в Microsoft Word
Случаи, когда вам захочется рисовать в Word в профессиональной среде, невелики, но это не значит, что вам не следует этого делать. Другое наше руководство охватывает все, что вам нужно знать о том, как рисовать в документе Word или комментировать текст с помощью двух встроенных инструментов программного обеспечения.


Часто задаваемые вопросы — часто задаваемые вопросы о создании блок-схем в Word
Как закрепить фигуры и стрелки на месте после завершения блок-схемы, чтобы предотвратить случайные изменения?
Чтобы предотвратить случайное изменение элементов блок-схемы в Word, щелкните правой кнопкой мыши фигуру или стрелку и выберите «Размер и положение». В новом окне перейдите на вкладку «Позиция» и установите флажок «Заблокировать привязку». Это привяжет выбранный элемент к его текущей позиции в документе. Для нескольких элементов рассмотрите возможность сначала сгруппировать их, выбрав их, удерживая клавишу «Ctrl», затем щелкнув правой кнопкой мыши и выбрав «Сгруппировать», прежде чем блокировать.
Есть ли способ пакетного редактирования фигур или стрелок для единообразного форматирования вместо того, чтобы делать это по одному?
Если вам нужно применить одно и то же форматирование к нескольким фигурам или стрелкам, вы можете выбрать их все одновременно, чтобы сэкономить время. Удерживая клавишу «Ctrl», щелкните каждый элемент, который хотите изменить. После выбора любые внесенные вами изменения форматирования, такие как цвет, стиль линии или форматирование текста, будут применяться ко всем выбранным элементам. Это особенно полезно для обеспечения согласованности всей блок-схемы.
Могу ли я использовать Word для создания блок-схемы, которая автоматически обновляется на основе данных из электронной таблицы Excel?
Хотя Word не поддерживает связывание оперативных данных с Excel для автоматического обновления, вы можете упростить процесс обновления, организовав свои данные в Excel. При возникновении изменений вручную обновите блок-схему в Word, чтобы отразить эти изменения. Для сложных данных рассмотрите возможность использования Excel для создания частей блок-схемы, например графиков, а затем вставьте их в документ Word в виде изображений.
Как добавить интерактивные элементы, такие как флажки или раскрывающиеся меню, в блок-схему в Word?
Чтобы сделать блок-схему более интерактивной в Word, вы можете добавить элементы управления формой. Сначала включите вкладку «Разработчик», перейдя в «Файл» > «Параметры» > «Настроить ленту» и отметив «Разработчик». Затем используйте группу «Элементы управления», чтобы вставлять интерактивные элементы, такие как флажки или раскрывающиеся меню, в Word. Они могут быть связаны с инструкциями или информацией, относящейся к конкретным шагам вашей блок-схемы.
Можно ли создать историю версий для моей блок-схемы в Word, чтобы отслеживать изменения с течением времени?
Документы Word, сохраненные в OneDrive или SharePoint, автоматически сохраняют историю версий, что позволяет отслеживать предыдущие версии и возвращаться к ним. Чтобы получить к этому доступ, откройте документ онлайн и выберите в меню «История версий». Для локальных документов рассмотрите возможность сохранения версий вручную на важных этапах с указанием даты и версии в имени файла.
Как интегрировать блок-схему Word в другие приложения Microsoft Office, такие как PowerPoint или Excel, сохранив при этом ее форматирование?
Чтобы интегрировать блок-схему Word в PowerPoint или Excel, сохранив ее форматирование, выберите и скопируйте сгруппированную блок-схему в Word. В PowerPoint или Excel щелкните правой кнопкой мыши место, где вы хотите вставить, и выберите «Специальная вставка». Выберите «Объект документа Microsoft Word», чтобы сохранить форматирование и возможность редактирования. Это полезно для презентаций или включения данных блок-схем в электронные таблицы.
Как лучше всего включать внешние данные или ссылки в блок-схему в Word?
Если ваша блок-схема ссылается на внешние данные или документы, используйте текстовые поля или выноски, чтобы аннотировать эти ссылки внутри вашей блок-схемы. Вставьте текстовое поле, выбрав «Вставка» > «Текстовое поле», и введите ссылку или сводку данных. Вы также можете вставлять гиперссылки в эти текстовые поля, щелкнув текст правой кнопкой мыши и выбрав «Гиперссылка», а затем создав ссылку на внешний документ или источник данных.
Могу ли я создать в Word многоуровневую блок-схему, в которой при нажатии на фигуру отображаются дополнительные детали или подпроцесс?
Хотя Word не поддерживает настоящие многослойные интерактивные диаграммы, вы можете создать их подобие, связывая фигуры с подробными страницами или документами. Для этого щелкните правой кнопкой мыши фигуру и выберите «Гиперссылка», затем создайте ссылку на другую часть документа или совершенно другой документ Word, в котором подробно описан этот этап процесса.
Как я могу гарантировать, что моя блок-схема соответствует рекомендациям бренда, особенно в отношении цветовых схем и шрифтов?
Прежде чем приступить к созданию блок-схемы, настройте документ Word в соответствии с рекомендациями вашего бренда. Настройте собственную цветовую палитру, выбрав «Дизайн» > «Цвета» > «Настроить цвета». Что касается шрифтов, выберите «Шрифты» на той же вкладке и выберите или создайте собственный набор, соответствующий вашему бренду. Примените эти настройки к элементам блок-схемы, чтобы обеспечить соответствие идентичности вашего бренда.
Какие советы по оптимизации печати сложных блок-схем, занимающих несколько страниц?
Для печати многостраничной блок-схемы используйте «Предварительный просмотр», чтобы увидеть, как ваша блок-схема будет выглядеть на распечатанных страницах. Настройте макет, вставив разрывы страниц вручную в те места, где вы хотите разделить блок-схему между страницами. Это гарантирует, что каждый раздел вашей блок-схемы будет напечатан на отдельной странице, что улучшит читаемость.
Как создать блок-схему в Word, которую можно легко преобразовать в удобный для Интернета формат?
После завершения создания блок-схемы в Word сохраните ее в формате PDF для универсальной совместимости или воспользуйтесь сторонним инструментом, чтобы преобразовать ее в удобный для Интернета формат, например SVG или HTML. Это гарантирует, что ваша блок-схема сохранит свое форматирование и будет масштабироваться для экранов разных размеров, что делает ее подходящей для веб-страниц или онлайн-документов.
Можно ли сделать блок-схемы Word адаптивными для просмотра на различных устройствах, например планшетах или смартфонах?
Непосредственно в Word создать адаптивный дизайн для разных устройств невозможно. Однако после создания блок-схемы вы можете преобразовать ее в PDF-файл или использовать инструменты веб-дизайна, чтобы воссоздать блок-схему в адаптивном формате, адаптирующемся к различным размерам экрана, например HTML5 или CSS3.
Есть ли способ создать в Word шаблон специально для моих часто используемых дизайнов блок-схем?
После разработки блок-схемы, которую вы собираетесь часто использовать, сохраните ее как шаблон Word (.dotx), выбрав «Файл» > «Сохранить как» и выбрав «Шаблон Word» в параметрах типа «Сохранить как». Перед сохранением удалите определенное содержимое, но оставьте общий макет и структуру, чтобы можно было быстро создавать новые блок-схемы с тем же дизайном.
Как добавить аннотации или комментарии к блок-схеме Word, чтобы зрители могли прочитать дополнительную информацию?
Чтобы добавить подробные пояснения или примечания к блок-схеме, используйте вкладку «Обзор» для вставки комментариев. Нажмите рядом с фигурой или стрелкой, которую вы хотите аннотировать, и выберите «Новый комментарий». Введите заметку в появившемся поле. Это позволяет зрителям щелкнуть значок комментария, чтобы прочитать дополнительную информацию, не загромождая блок-схему.
Какой наиболее эффективный способ обновить блок-схему в Word, не начиная с нуля, если процесс изменится?
Чтобы эффективно обновлять блок-схему с учетом изменений процесса, сохраняйте модульность конструкции. Группируйте связанные элементы вместе, чтобы можно было легко перемещать, добавлять или удалять разделы блок-схемы. Регулярно просматривайте и пересматривайте свою блок-схему, чтобы она точно отражала текущий процесс, внося при необходимости коррективы без необходимости переделывать всю диаграмму.
Программы для Windows, мобильные приложения, игры - ВСЁ БЕСПЛАТНО, в нашем закрытом телеграмм канале - Подписывайтесь:)