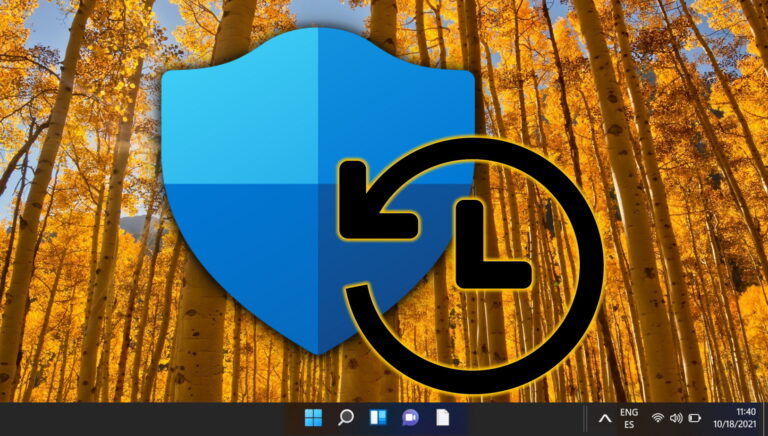Как рисовать в Microsoft Word (инструмент «От руки и фигуры»)
Случаи, когда вам захочется рисовать в Word в профессиональной среде, невелики, но это не значит, что вам не следует этого делать.
Рисунки могут добавить изюминку вашим документам, оставаясь при этом подходящими для определенной аудитории. Мы собираемся показать вам, как рисовать в документах Word, используя два инструмента: инструмент «от руки» и инструмент «фигуры».
Программы для Windows, мобильные приложения, игры - ВСЁ БЕСПЛАТНО, в нашем закрытом телеграмм канале - Подписывайтесь:)
Рисунки в Word
Инструмент «Фигуры» позволяет создавать иллюстрации, используя множество предустановленных фигур или инструмент «Линии». Он лучше всего подходит для тех, кто использует клавиатуру и мышь, поскольку позволяет получать сносные рисунки, не имея твердой руки.
Рисование от руки в Word в первую очередь предназначено для пользователей сенсорных экранов или планшетов. Он отказывается от форм в пользу ряда более традиционных ручек и маркеров. Вы можете выбрать тот, который вам подходит, и следовать инструкциям ниже:
Как рисовать в Word с помощью инструмента «Фигуры»
Как рисовать в документе Word с помощью инструмента рисования Microsoft Word
Инструмент рисования Microsoft Word использует механизм Microsoft Ink для очень грамотного рисования и аннотирования. Он поддерживает расширенные функции, такие как чувствительность к давлению, и позволяет выбирать между различными текстурами пера/карандаша для кисти. Вот как вы его используете:
Часто задаваемые вопросы — часто задаваемые вопросы о рисовании в Microsoft Word
Как сгладить неровные линии на рисунках, нарисованных от руки в Word?
Инструменты рисования Word являются базовыми и могут не предлагать расширенные функции сглаживания, доступные в специализированном программном обеспечении для графического дизайна. Чтобы линии были более плавными, попробуйте рисовать быстрыми и уверенными мазками и поэкспериментируйте с разными перьями и толщиной на вкладке «Рисование», чтобы найти тот, который лучше всего имитирует более плавную линию. Если точность имеет решающее значение, рассмотрите возможность использования графического планшета или создания рисунка в специальном графическом приложении, которое предлагает сглаживание линий, а затем импортируйте готовое изображение в Word.
Могу ли я импортировать в Word собственные фигуры для своих рисунков?
Хотя Word не поддерживает напрямую импорт пользовательских фигур в таких форматах, как SVG или EPS, вы можете обойти эту проблему, создав фигуры в редакторе векторной графики, сохранив их как изображения (PNG, JPG), а затем вставив эти изображения в свой Word. документ. Этот метод сохраняет визуальное качество ваших фигур, но их нельзя будет редактировать как фигуры Word. Для более сложных дизайнов, которые необходимо настраивать в Word, используйте инструмент «Freeform: Scribble», чтобы вручную обвести импортированное изображение и создать настраиваемую форму.
Можно ли использовать слои для организации нескольких рисунков и фигур в Word?
Word упорядочивает объекты на основе порядка их создания и команд наслоения («Переместить вперед», «Отправить назад»), а не на специальной панели слоев, как в программном обеспечении для графического дизайна. Чтобы управлять сложным расположением рисунков и фигур, стратегически используйте эти параметры наслоения и группируйте связанные элементы вместе (выберите несколько объектов и щелкните правой кнопкой мыши, чтобы найти параметр «Сгруппировать»). Этот подход помогает имитировать многоуровневую организацию, упрощая редактирование и перемещение объектов относительно друг друга.
Как добавить гиперссылку на рисунок или фигуру в Word?
Чтобы добавить гиперссылку к любому рисунку или фигуре, щелкните объект правой кнопкой мыши и выберите «Гиперссылка» в контекстном меню. В появившемся диалоговом окне вы можете ввести или вставить URL-адрес, на который хотите создать ссылку, или изучить варианты ссылки на документ, адрес электронной почты или определенное место в документе. Эта функция особенно полезна для создания интерактивных документов, в которых визуальные элементы выступают в качестве средств навигации.
Могу ли я использовать инструменты рисования в Word для создания блок-схем или диаграмм?
Да, инструмент «Фигуры» Word вполне подходит для создания базовых блок-схем и диаграмм. Начните с вставки фигур, которые представляют различные элементы вашей блок-схемы (используя вкладку «Вставка», затем «Фигуры»). Для соединения этих элементов используйте линии или стрелки, гарантируя, что они привязаны к фигурам и движутся вместе. Word также предлагает параметры форматирования для настройки внешнего вида фигур и линий, что позволяет создавать четкие и профессионально выглядящие диаграммы.
Как я могу сопоставить цвет моего рисунка с другим элементом в моем документе?
Чтобы точно сопоставить цвет рисунка или фигуры с другим элементом в документе, используйте инструмент «Пипетка», доступный в меню выбора цвета как для цветов заливки, так и для контура. Когда вы выбираете инструмент «Пипетка» и наводите курсор на любую часть документа, он захватывает точный цвет под курсором. Нажмите, чтобы применить этот цвет к выбранному рисунку или фигуре. Этот инструмент неоценим для поддержания единой цветовой схемы во всем документе.
Можно ли анимировать рисунки в Word?
Сам Word не поддерживает анимацию в документах. Если вы хотите добавить динамические элементы в свои рисунки или фигуры, рассмотрите возможность использования PowerPoint, который предлагает широкий спектр вариантов анимации. Вы можете создать анимированный элемент в PowerPoint, а затем встроить слайд PowerPoint в документ Word как объект. Имейте в виду, что анимация будет воспроизводиться только при открытии документа в PowerPoint или при активации внедренного объекта.
Могу ли я использовать сенсорные жесты для рисования в Word на сенсорном устройстве?
На устройствах с сенсорным экраном Word поддерживает сенсорные жесты для рисования, что позволяет удобно рисовать или комментировать прямо на экране пальцем или стилусом. Активируйте вкладку «Рисование» и выберите предпочитаемую ручку или маркер, чтобы начать рисовать. Для более естественного рисования, особенно на таких устройствах, как Microsoft Surface, вы можете использовать стилус с чувствительностью к давлению, обеспечивающий больший контроль над толщиной и непрозрачностью линии в зависимости от силы нажатия.
Как преобразовать рисунок в текст или редактируемые фигуры в Word?
Возможности Word по преобразованию рисунков, нарисованных от руки, в текст или фигуры ограничены. Для преобразования рукописного текста вы можете использовать функцию «Рукописный текст в текст», доступную на вкладке «Рисование» в некоторых версиях Word, но результаты могут различаться в зависимости от четкости рукописного ввода. Для более сложных преобразований, таких как преобразование рисунков, нарисованных от руки, в редактируемые векторные фигуры, рассмотрите возможность использования внешнего программного обеспечения оптического распознавания символов или векторизации, а затем импортируйте результаты обратно в Word в виде текста или изображений.
Могу ли я совместно с другими работать над рисунком в документе Word?
Совместная работа над документами Word, в том числе с рисунками, упрощается благодаря интеграции Word с Office 365 и SharePoint. Когда документ хранится в OneDrive или SharePoint, несколько пользователей могут редактировать его одновременно, включая добавление или изменение рисунков. Совместная работа в реальном времени лучше всего работает при простом редактировании и комментариях; сложные графические изменения могут потребовать взаимодействия за пределами Word, чтобы обеспечить ясность и заинтересованность участников.
Есть ли способ сохранить часто используемые инструменты рисования для быстрого доступа?
Хотя Word не предлагает настраиваемую панель инструментов специально для инструментов рисования, вы можете настроить Панель быстрого доступа чтобы включить наиболее часто используемые команды рисования. Щелкните правой кнопкой мыши любую команду на ленте (в том числе на вкладке «Рисование») и выберите «Добавить на панель быстрого доступа». Благодаря этому ваши любимые инструменты рисования будут всегда доступны в верхней части окна Word, независимо от того, на какой вкладке вы находитесь.
Как вписать рисунок от руки в определенную область документа?
После создания рисунка от руки вам может потребоваться настроить его размер и положение в соответствии с определенной областью. Выберите рисунок, и вокруг него появятся маркеры изменения размера. Используйте эти маркеры, чтобы изменить размер рисунка пропорционально (удерживайте клавишу «Shift» при перетаскивании углового маркера) или непропорционально. Чтобы переместить рисунок, просто перетащите его в нужное место. Для точного размещения рассмотрите возможность использования инструментов выравнивания и положения на вкладке «Формат», когда рисунок выбран.
Могу ли я создать водяной знак с помощью инструментов рисования в Word?
Чтобы создать собственный водяной знак с помощью инструментов рисования, сначала нарисуйте или вставьте нужное изображение и отрегулируйте его размер. Затем щелкните изображение правой кнопкой мыши, выберите «Формат изображения» и найдите ползунок прозрачности под параметрами «Заливка», чтобы сделать изображение более прозрачным. Расположите прозрачное изображение там, где вы хотите, чтобы появился водяной знак. Обратите внимание, что этот метод помещает водяной знак на одну страницу; для водяного знака по всему документу используйте функцию «Водяной знак» на вкладке «Дизайн» и выберите «Пользовательский водяной знак», чтобы вставить изображение.
Как я могу гарантировать, что мои рисунки готовы к печати в Word?
Чтобы убедиться, что ваши рисунки распечатаны правильно, сначала проверьте предварительный просмотр печати («Файл» > «Печать»), чтобы увидеть, как ваш документ, включая рисунки, будет выглядеть на бумаге. Убедитесь, что рисунки находятся в пределах области печати и что их разрешение достаточно высокое, чтобы предотвратить пикселизацию при печати. Используйте параметры «Формат», чтобы настроить размер, положение и качество ваших рисунков. Распечатайте тестовую страницу, чтобы проверить результат перед печатью нескольких копий.
Можно ли связать рисунки в Word с данными Excel для динамического обновления?
Прямая динамическая связь между рисунками в данных Word и Excel не поддерживается. Однако в качестве обходного пути вы можете встроить диаграмму или таблицу Excel в документ Word, в котором сохраняется ссылка на исходный файл Excel. Любые обновления файла Excel могут отражаться в документе Word после обновления связанного объекта. Этот метод полезен для визуальных элементов, управляемых данными, таких как диаграммы, но не применим к рисункам произвольной формы или художественным элементам.
Если вы предпочитаете использовать инструменты редактирования текста Google, рисование становится немного менее интуитивным, но это все равно вполне возможно. Вот наше существующее руководство о том, как рисовать в Документах Google.
Дополнительно: Как комментировать снимки экрана с помощью Snip and Sketch
Вы также можете сделать снимок экрана и добавить к нему аннотации непосредственно с помощью инструмента Microsoft Snip and Sketch. Вот наш урок по этому вопросу.
Программы для Windows, мобильные приложения, игры - ВСЁ БЕСПЛАТНО, в нашем закрытом телеграмм канале - Подписывайтесь:)