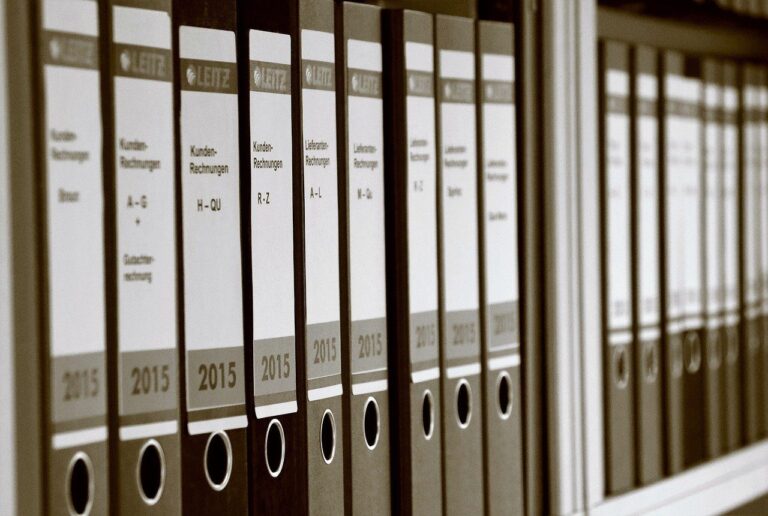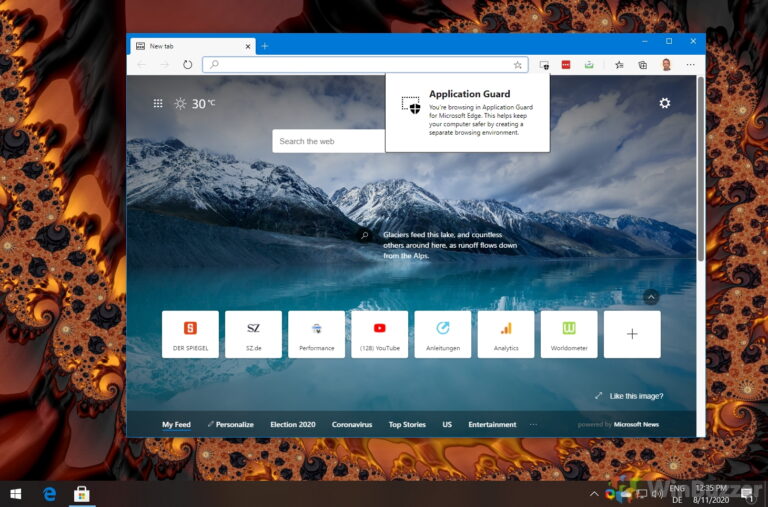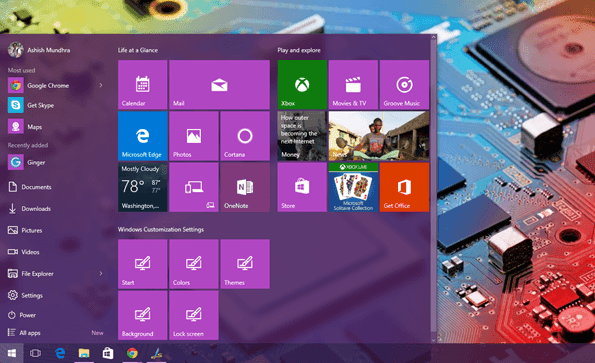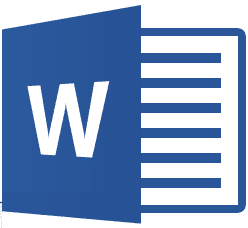Как создать анимированный GIF в Paint 3D
Искусственный интеллект поможет тебе заработать!
Запущено с Обновление создателей Windows 10, Paint 3D — это обновленная версия нашего любимого приложения Paint для Windows. Новое приложение уделяет много внимания 3D-дизайну, помимо традиционных функций рисования. С каждым обновлением Microsoft постоянно добавляет в него интересные функции.
Программы для Windows, мобильные приложения, игры - ВСЁ БЕСПЛАТНО, в нашем закрытом телеграмм канале - Подписывайтесь:)

Ранее Paint 3D не поддерживал сохранение файлов в формате GIF. Но в прошлом году он получил обновление для сохранения файлов в виде видео и GIF-файлов. Все анимированное привлекает внимание, в том числе GIF. Социальные сети были бы скучным местом без GIF (и путаницы с ее произношением — JIF или GIF).
Можно было бы предположить, что им потребуются экстравагантные инструменты для создания GIF-файлов, но это не всегда так. Вы можете создавать простые GIF-файлы с помощью доступных инструментов, таких как Paint 3D в Windows.
Теперь вы можете задаться вопросом: как создавать GIF-файлы в Paint 3D? И какие типы GIF вы можете создавать? Можно ли их использовать в социальных сетях? Без лишних слов, давайте сразу же приступим к поиску ответов. Кроме того, проверьте бонусный совет в конце.
Какие типы изображений вы можете анимировать
В Paint 3D можно анимировать как 3D-изображения, так и обычные 2D-фотографии. Вот шаги для них обоих.
Сделать GIF в Paint 3D
Вот как это сделать.
Шаг 1: Откройте изображение, которое вы хотите преобразовать в видео или GIF в Paint 3D. Для этого запустите Paint 3D и щелкните значок меню вверху. Выберите Открыть из него. Перейдите к файлу.
Вы даже можете начать с нуля и создать новое изображение с 2D- и 3D-объектами и текстом.

Шаг 2. Когда изображение откроется в приложении, измените его, добавив 2D- или 3D-текст, эффекты, 3D-модели и т. д. Когда закончите, снова щелкните значок «Меню» вверху.

Шаг 3: Выберите «Сохранить как» и нажмите «Формат видео».
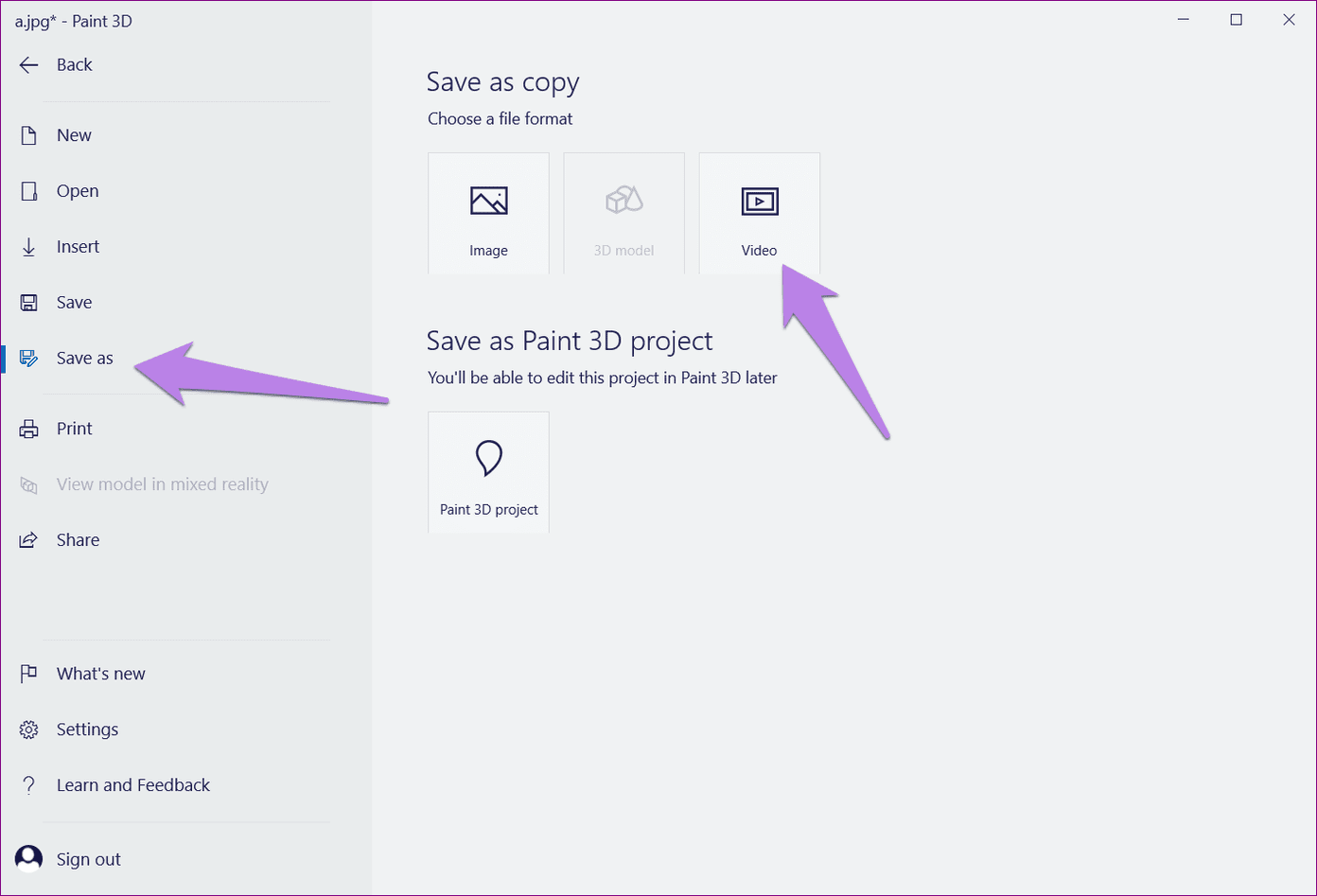
Шаг 4: Выберите GIF (видео) из раскрывающегося списка в разделе «Сохранить как тип» в правом верхнем углу.

Теперь вы можете настроить некоторые вещи. Например, введите ширину и высоту в разделе «Предварительный просмотр», чтобы изменить размер GIF. Аналогичным образом выберите режим анимации из шести доступных типов анимации. Используйте прокрутку множителя скорости, чтобы увеличить или уменьшить скорость анимации.
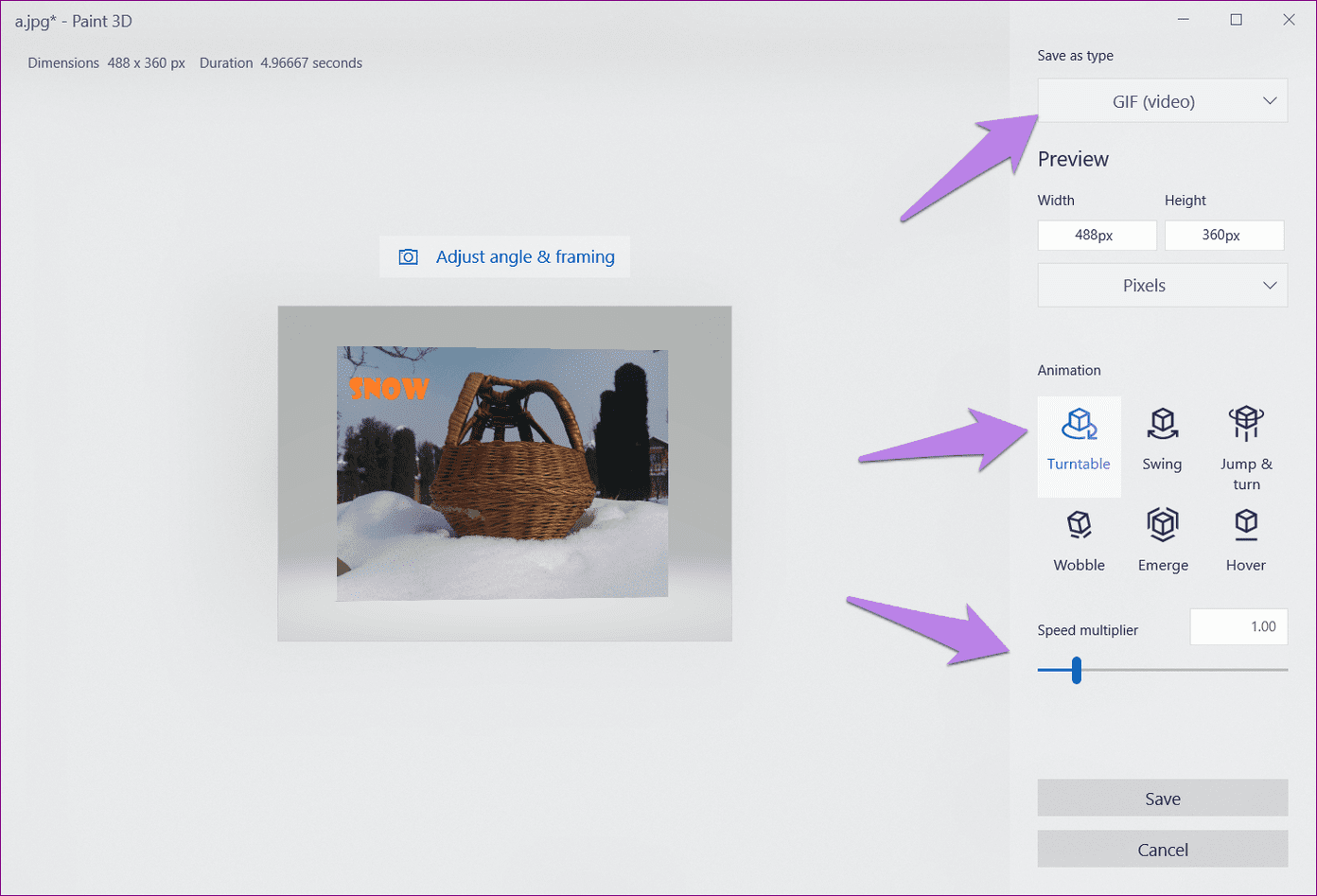
Нажмите на параметр «Настроить угол и кадрирование», чтобы открыть дополнительные параметры настройки. Здесь вы можете выбрать предустановленный размер кадра.
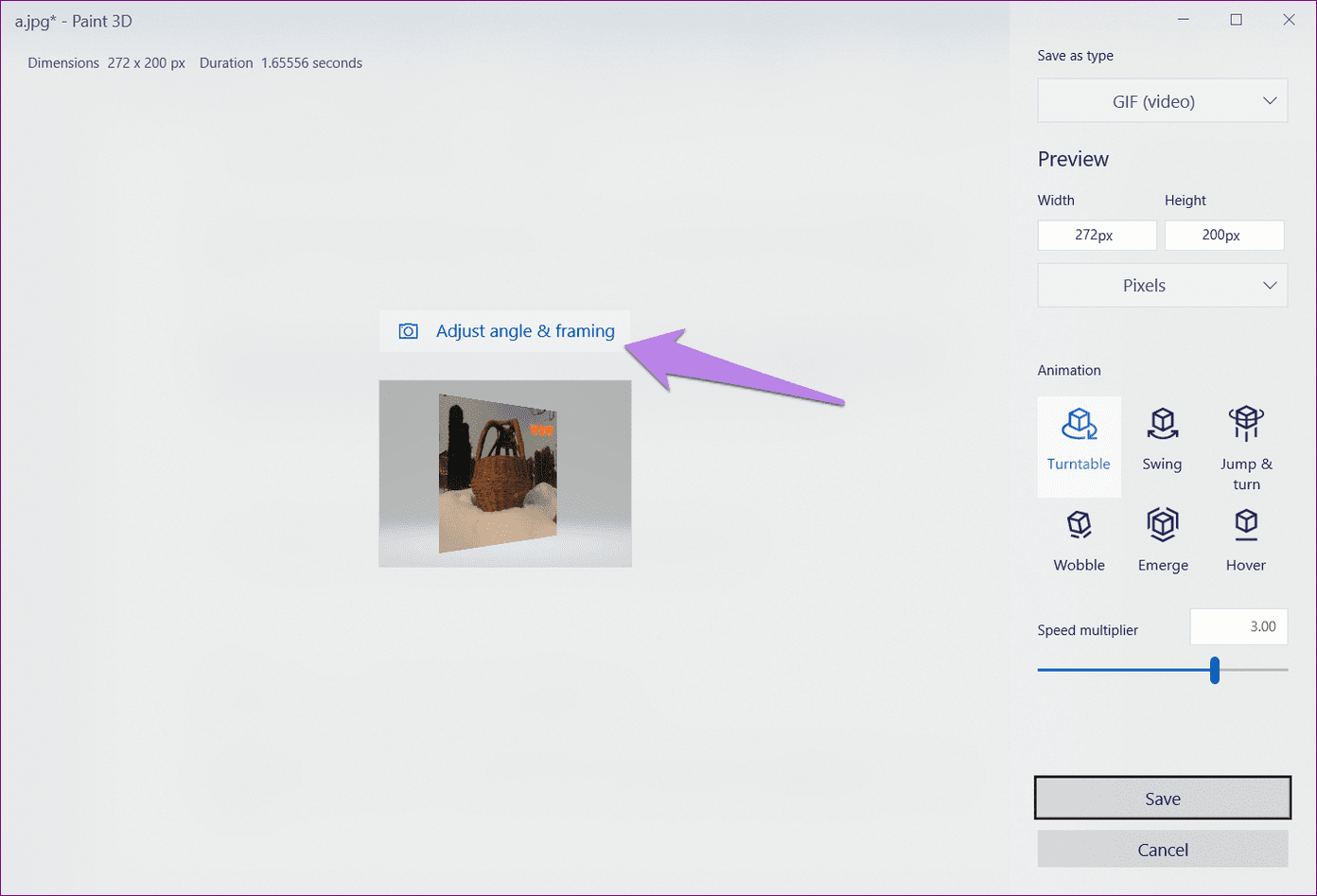

Шаг 5: Наконец, нажмите кнопку «Сохранить» и сохраните файл. Ваш GIF готов.
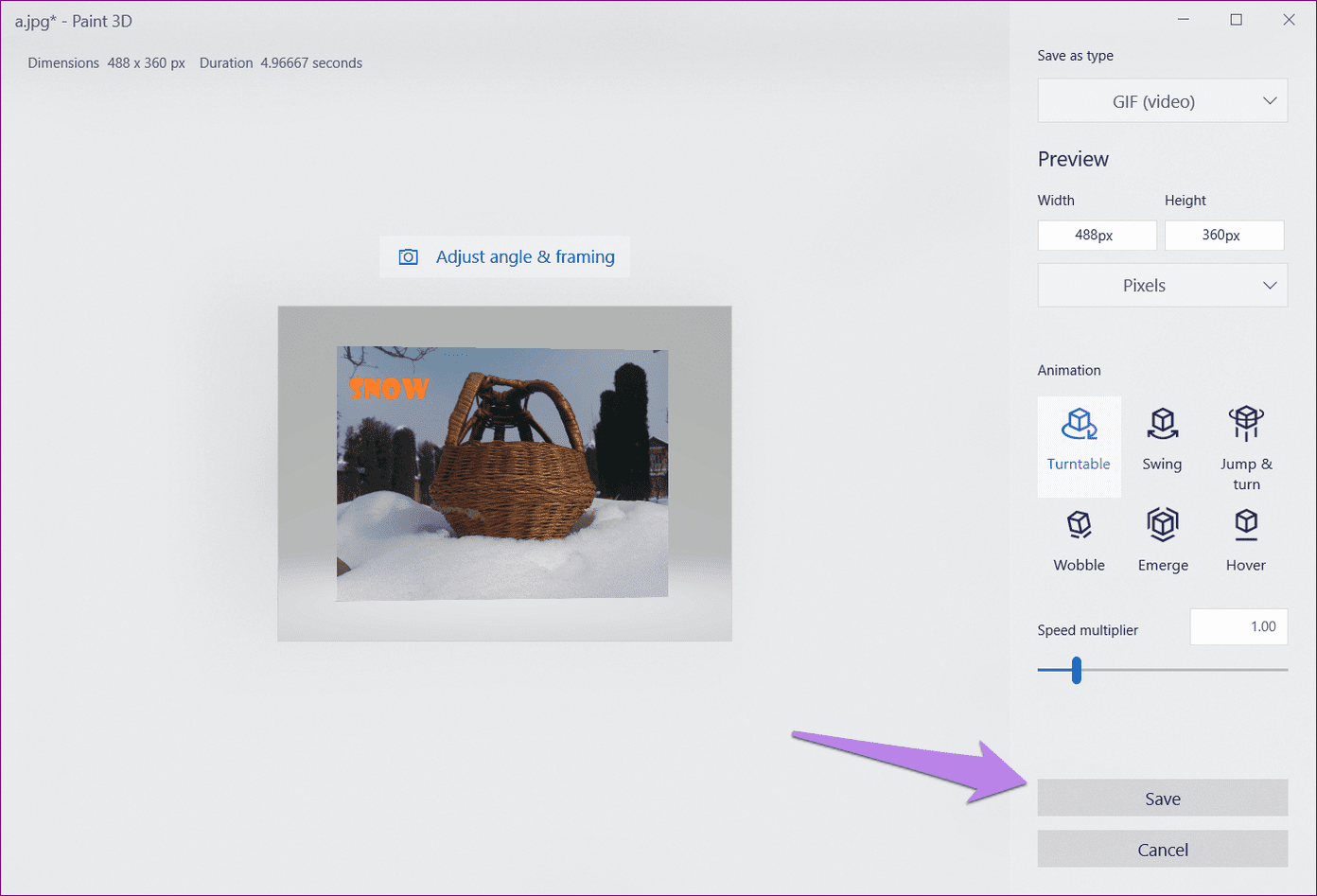
Создавайте текстовые GIF-файлы
Чтобы создать GIF с анимированным текстом, выполните следующие действия:
Шаг 1: Запустите Paint 3D и щелкните значок меню. Затем выберите Новый из него. Откроется пустой холст с белым фоном.
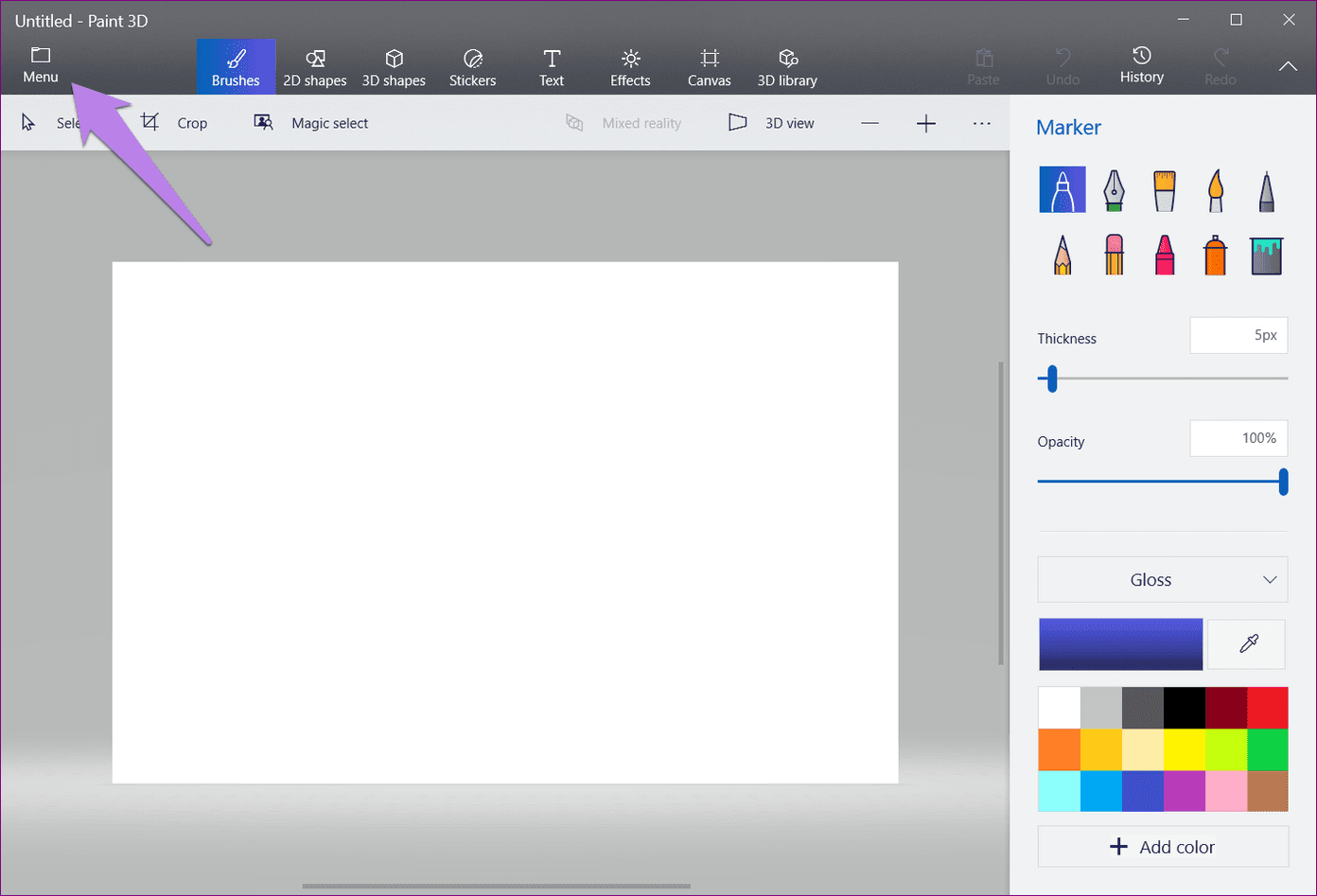
Шаг 2: Нажмите на инструмент «Текст» вверху и выберите 3D-текст на правой боковой панели. Затем начните печатать на белом фоне. Измените размер и цвет текста с помощью доступных опций справа. Щелкните в любом месте холста, чтобы добавить текст.
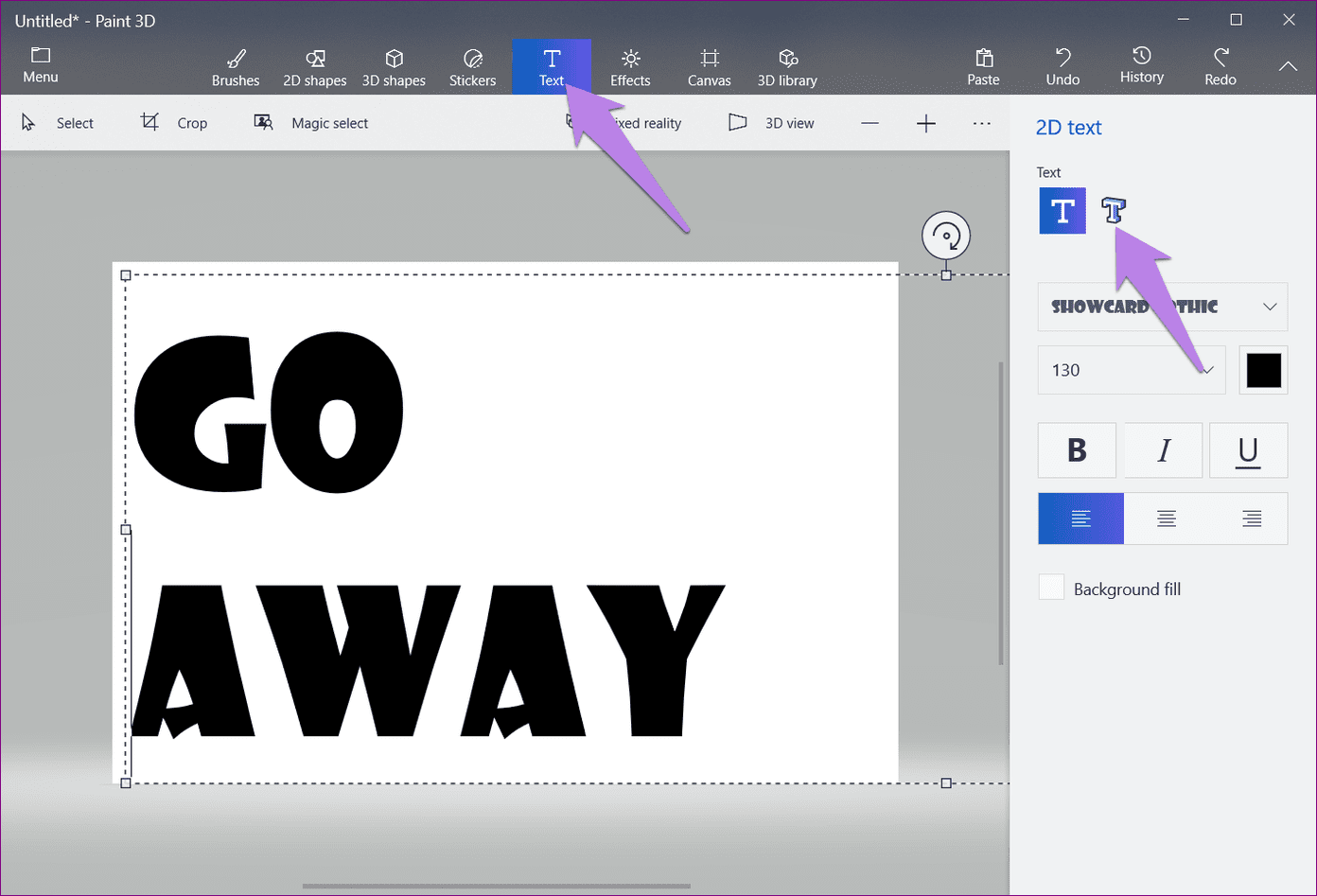
Шаг 3: Перейдите к опции «Холст» и выключите переключатель «Показать холст».

Это скроет белый фон и сделает ваше изображение прозрачным в Paint 3D.

Шаг 4: Вы можете пропустить этот шаг и сразу сохранить свой GIF. Но если вы хотите улучшить GIF, попробуйте добавить к нему некоторые эффекты.
Для этого нажмите кнопку «Эффекты» вверху и выберите эффект на боковой панели.
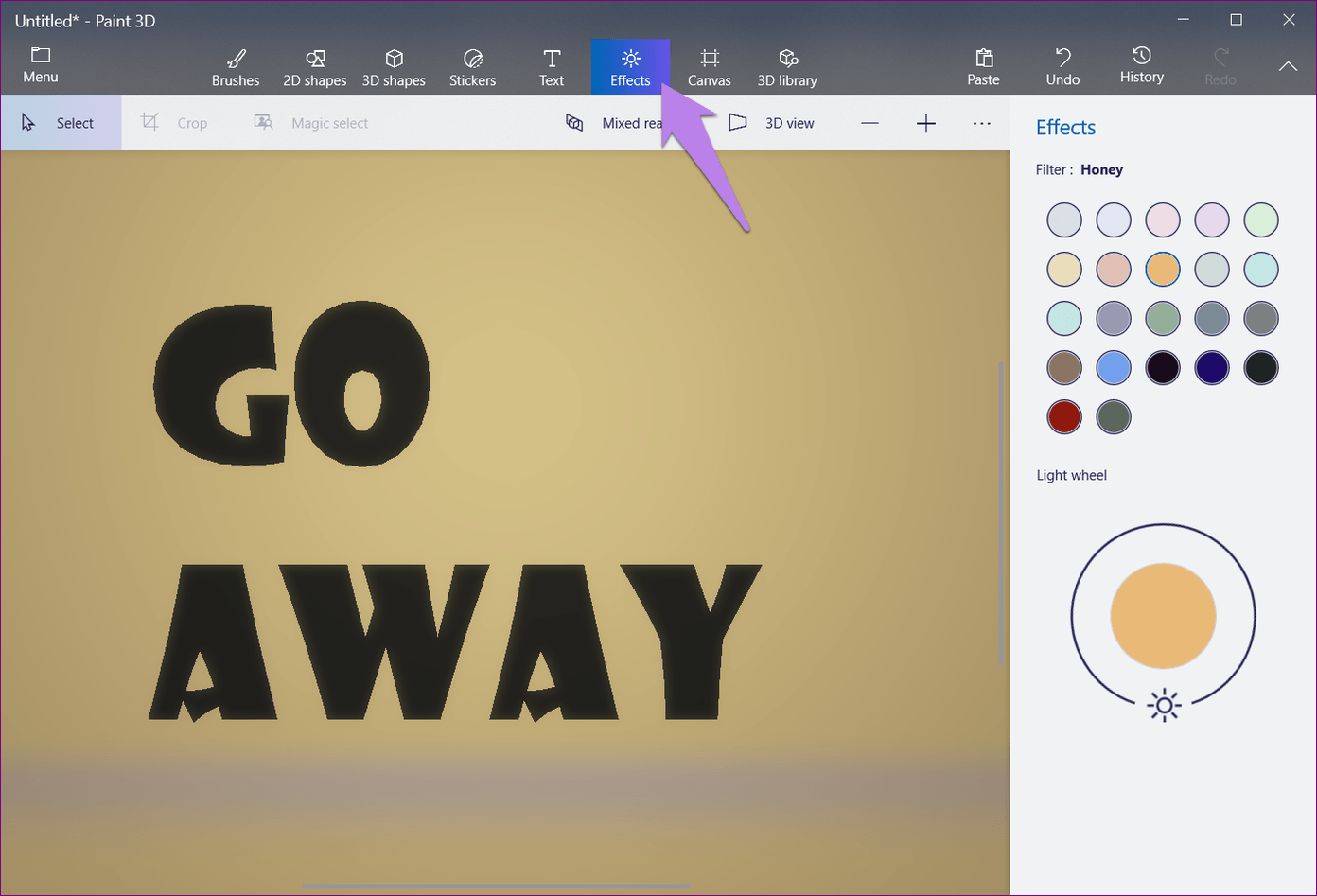
Шаг 5: Наконец, вам нужно сохранить изображение. Для этого повторите шаги, указанные в предыдущем методе, т. е. перейдите в Меню > Сохранить как > Видео > GIF (видео).
Совет: наложение наклеек на 3D-объекты
Не путайте наклейки в Paint 3D с обычными наклейками. Они автоматически вырезаются в соответствии с доступным 3D-объектом. Вы можете использовать его с 3D-фигурами и текстом для создания уникальных эффектов.
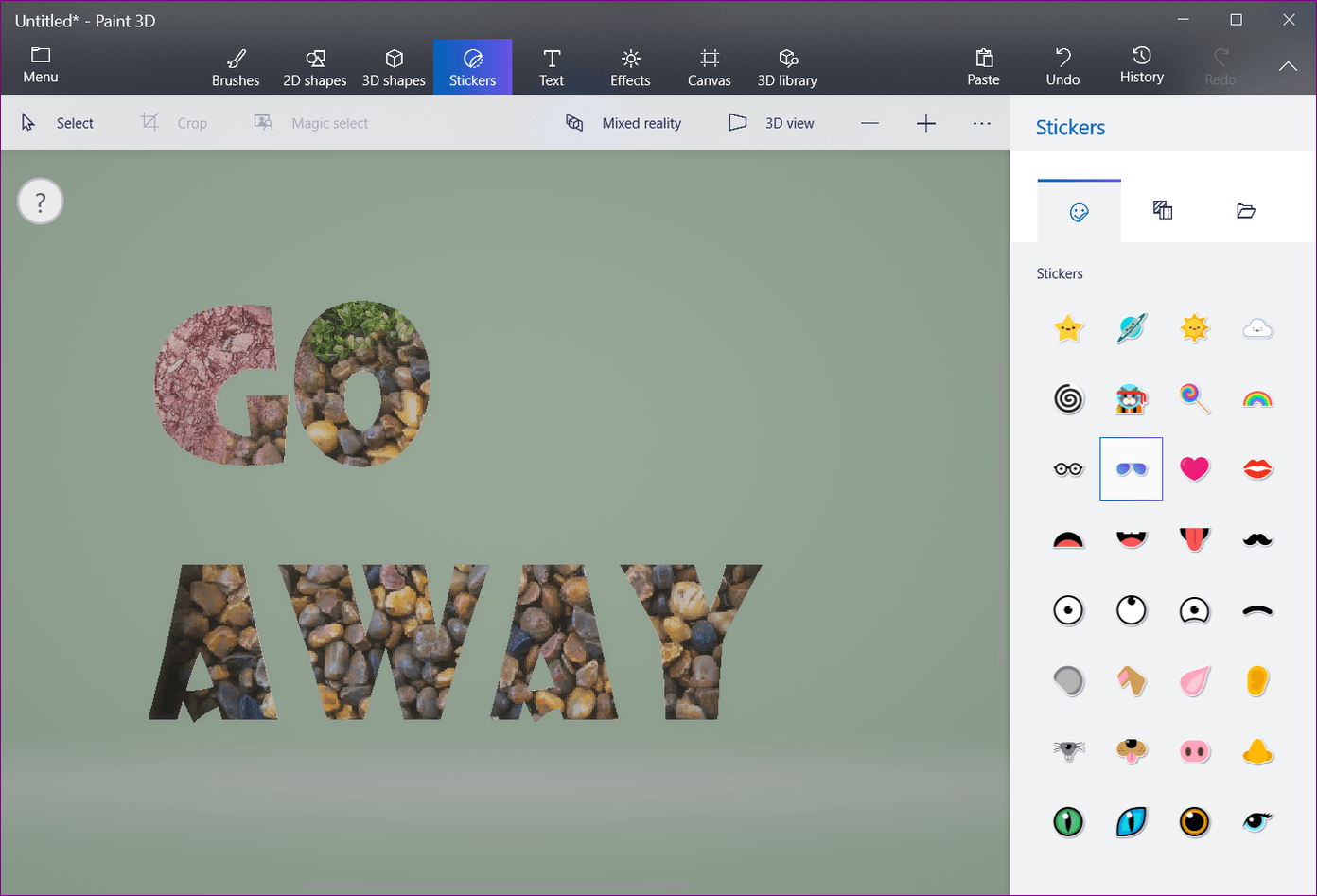
Для этого сначала добавьте на холст трехмерную фигуру или текст. Затем перейдите на вкладку «Наклейка» и либо выберите доступную наклейку, либо выберите текстуру. Вы даже можете добавить свои собственные стикеры для наложения на 3D-объекты, используя значок пользовательского стикера.
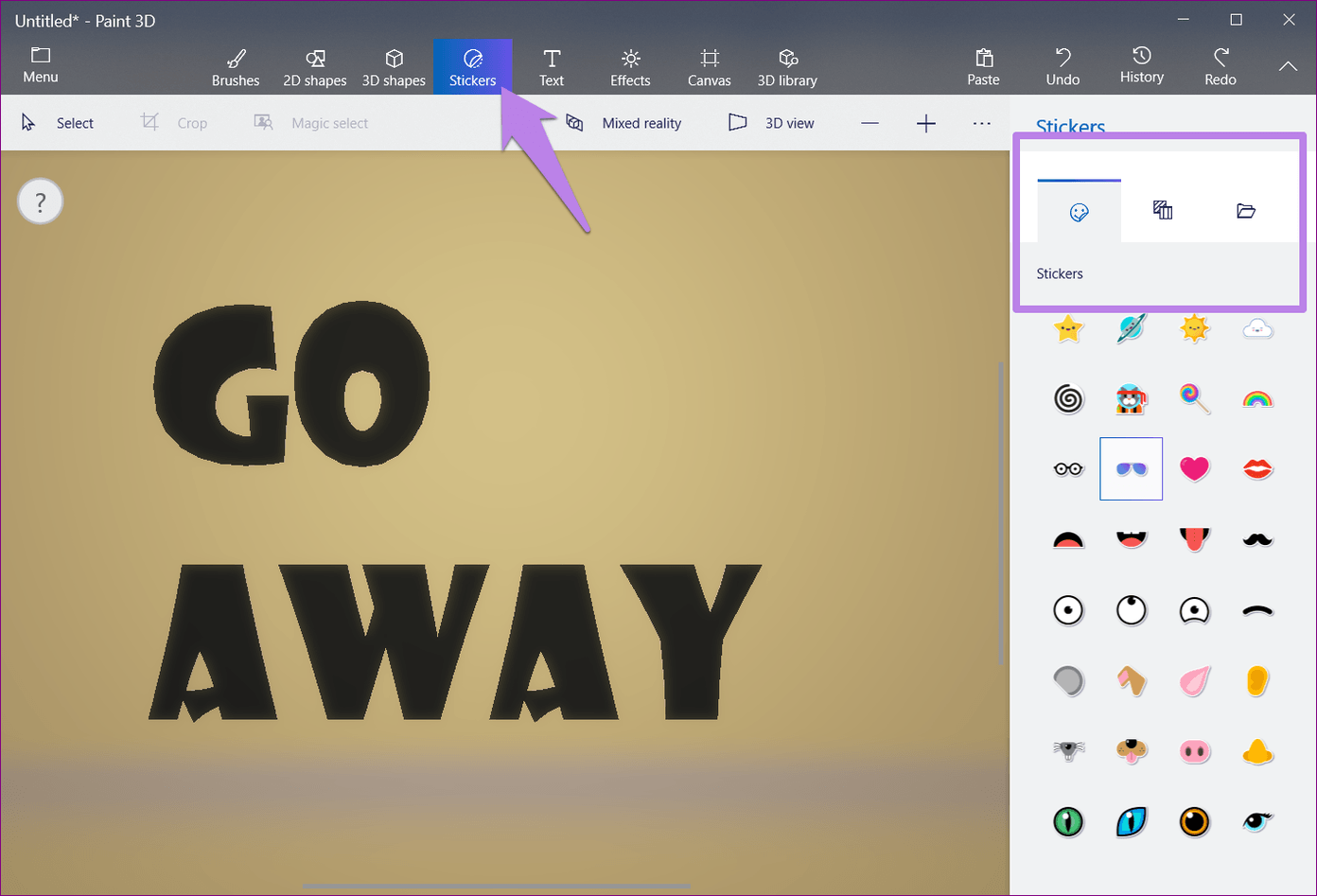
Затем щелкните левой кнопкой мыши и перетащите наклейку на 3D-объект. Вы увидите, что он автоматически подходит к объекту, отсекающему внешнюю область. Вы можете комбинировать несколько наклеек таким образом, чтобы добавить различные эффекты. При необходимости измените прозрачность стикера.
Примечание:
Ограничения
Как вы видели выше, вы можете создать GIF только из изображения. Paint 3D добавляет анимацию к обычным статическим фотографиям. Вы не можете создавать GIF-файлы из нескольких кадров или извлекать их из видео.
Можно ли использовать GIF в социальных сетях
Да. Вы можете легко использовать эти GIF-файлы на любой поддерживаемой платформе.
Сделайте изображения захватывающими
Хотя описанный выше метод не позволяет вам действительно создавать правильные GIF-файлы, вы можете, по крайней мере, сделать свои скучные изображения приятными, добавив к ним анимацию. Мы надеемся, что Microsoft добавит больше гибкости и возможностей функции GIF в Paint 3D.
Далее: приложение Windows 10 Photos кажется медленным? Проверьте эти простые, но мощные альтернативы ему.
Программы для Windows, мобильные приложения, игры - ВСЁ БЕСПЛАТНО, в нашем закрытом телеграмм канале - Подписывайтесь:)