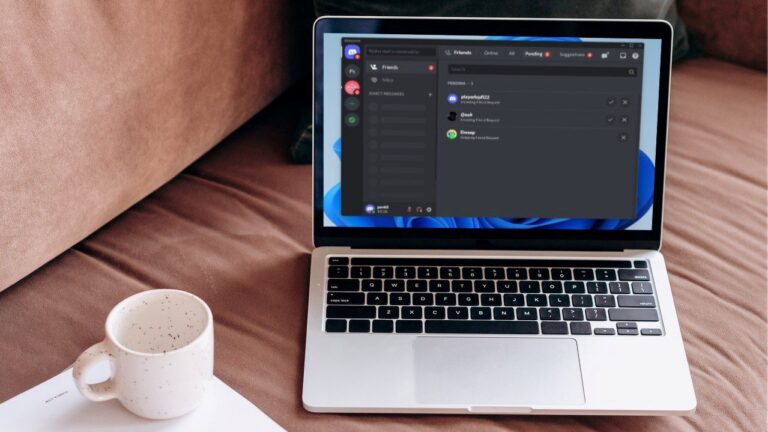6 основных способов исправить ошибку остановки записи в Snipping Tool для Windows 11
Snipping Tool от Microsoft — это удобное приложение для создания снимков экрана или записи экрана на компьютере под управлением Windows. Он предварительно загружен в Windows и хорошо подходит для базовых задач по захвату экрана. Однако приложение «Ножницы» может не создать запись экрана и вызвать у вас ошибку «Запись остановлена» в Windows 11.

Программы для Windows, мобильные приложения, игры - ВСЁ БЕСПЛАТНО, в нашем закрытом телеграмм канале - Подписывайтесь:)
Такие ошибки, как «Запись остановлена» в Windows 11, могут помешать вашему прогрессу, когда вы хотите создать руководство или записать игровой процесс. Чтобы помочь, мы перечислили несколько полезных советов по устранению проблемы с неработающей функцией записи экрана в «Ножницах».
1. Отключить проекцию экрана
У Snipping Tool иногда могут возникнуть проблемы с записью экрана, если вы используете несколько дисплеев. Вы можете временно отключить проецирование дисплея, чтобы посмотреть, пойдет ли это на пользу. Нажмите сочетание клавиш Windows + P, чтобы получить доступ к панели «Проект», и выберите «Только экран ПК».
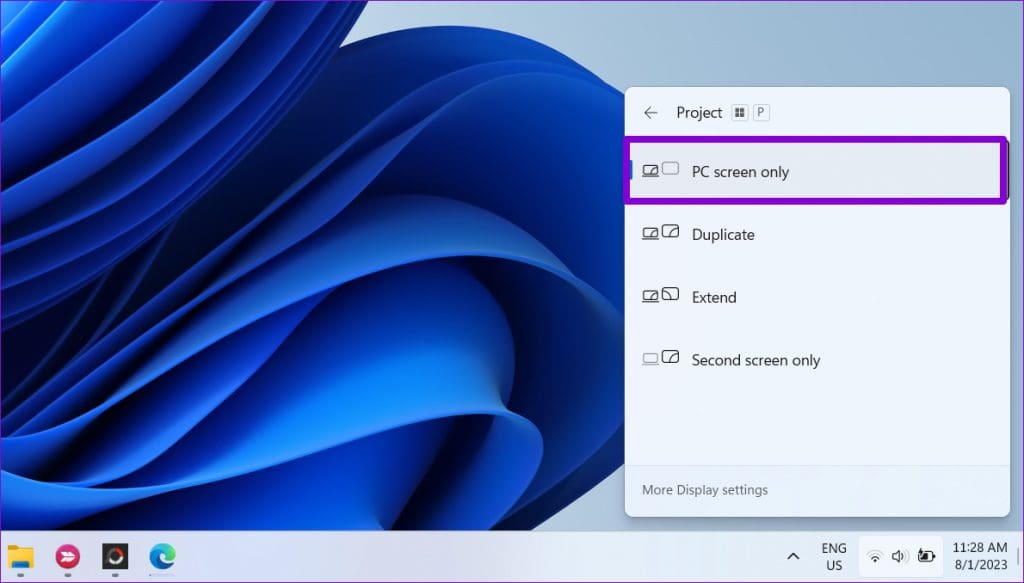
После этого выполните следующие действия, чтобы записать экран с помощью ножниц.
Шаг 1. Нажмите сочетание клавиш Windows + S, чтобы открыть меню поиска, введите ножницы и нажмите Enter.

Шаг 2: Нажмите значок видео вверху, а затем нажмите кнопку «Создать».

Шаг 3: Выберите область, которую хотите записать, и нажмите кнопку «Пуск» вверху.

Подождите несколько секунд и посмотрите, возникнет ли ошибка снова.
2. Измените место сохранения по умолчанию для записей экрана.
Ошибка «Запись остановлена» в Windows 11 также может возникнуть, если инструмент «Ножницы» не может получить доступ к месту для сохранения записей экрана. Вы можете попробовать изменить место сохранения ножниц по умолчанию, чтобы посмотреть, поможет ли это.
Шаг 1. Нажмите сочетание клавиш Windows + E, чтобы открыть проводник.
Шаг 2. Выберите «Видео» на левой панели. Щелкните правой кнопкой мыши папку «Захваты» и выберите «Свойства».
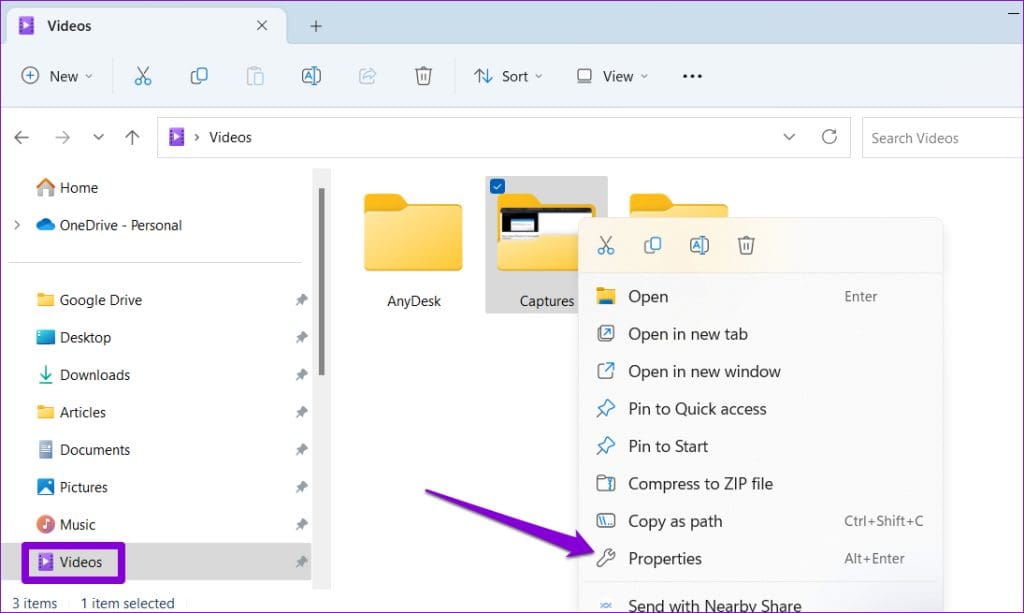
Шаг 3. На вкладке «Местоположение» нажмите кнопку «Переместить».
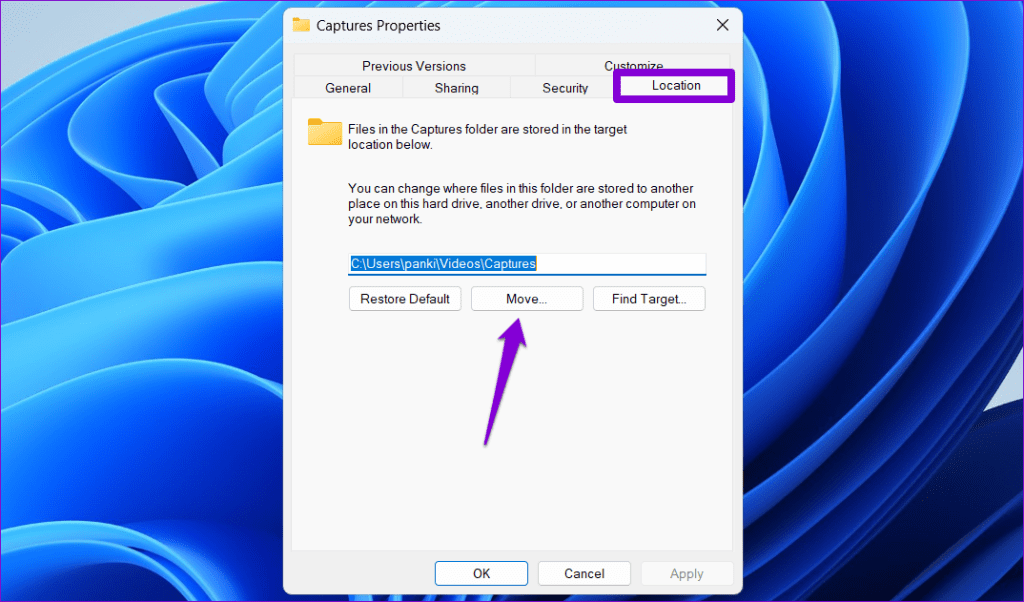
Шаг 4. Укажите другое местоположение и нажмите кнопку «Выбрать папку».

Шаг 5: Нажмите «Применить», а затем «ОК».

3. Запустите средство устранения неполадок приложений Магазина Windows.
Запуск встроенного средства устранения неполадок приложений Магазина Windows может решить большинство проблем с приложениями универсальной платформы Windows (UWP), такими как Snipping Tool. Вы можете попробовать запустить этот инструмент и посмотреть, исправит ли он ошибку «Запись остановлена» инструмента «Ножницы» в Windows 11.
Шаг 1. Нажмите значок поиска на панели задач, введите настройки устранения неполадоки выберите первый появившийся результат.
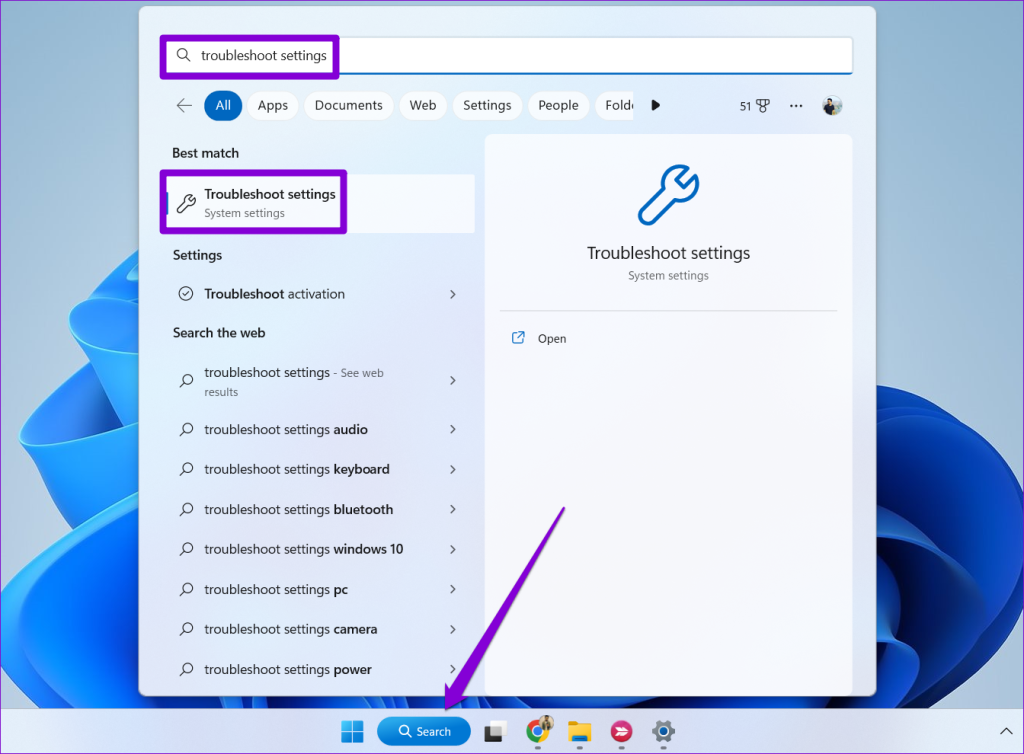
Шаг 2. Нажмите «Другие средства устранения неполадок».

Шаг 3. Нажмите кнопку «Выполнить» рядом с пунктом «Приложения Магазина Windows».
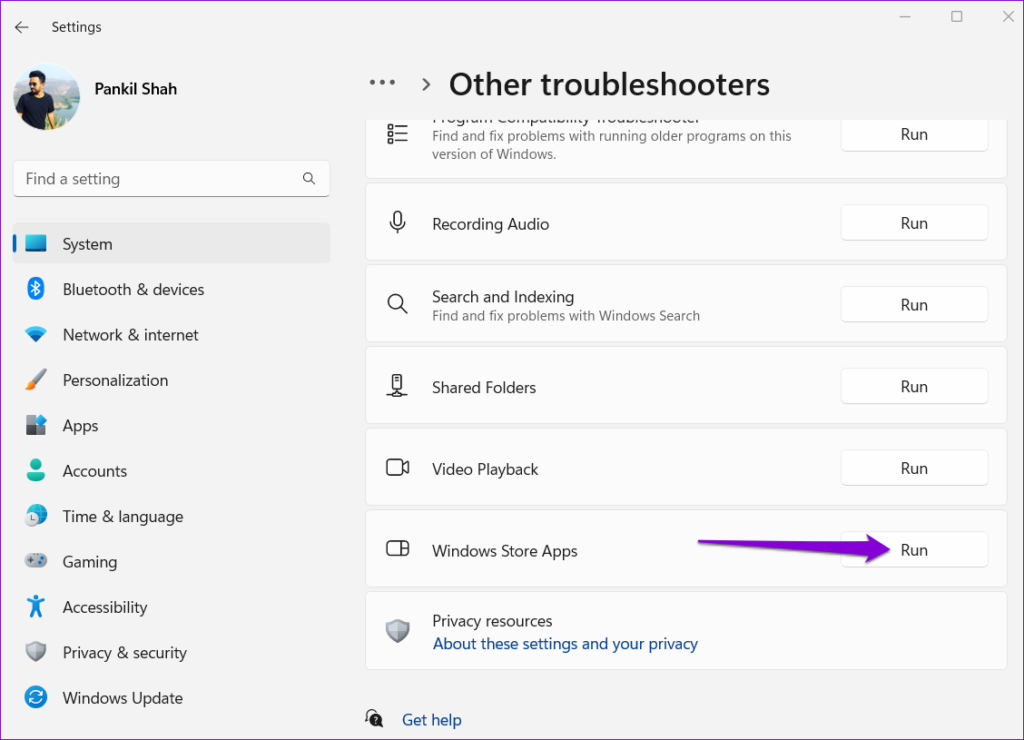
4. Восстановите или перезагрузите приложение.
Если средство устранения неполадок приложений Магазина Windows не может обнаружить какие-либо проблемы, вы можете использовать встроенную функцию восстановления приложений в Windows 11 для устранения ошибки «Запись остановлена». Вот шаги для того же.
Шаг 1: Нажмите сочетание клавиш Windows + S, чтобы открыть меню поиска. Тип ножницы в текстовом поле щелкните правой кнопкой мыши первый результат и выберите «Настройки приложения» из списка.
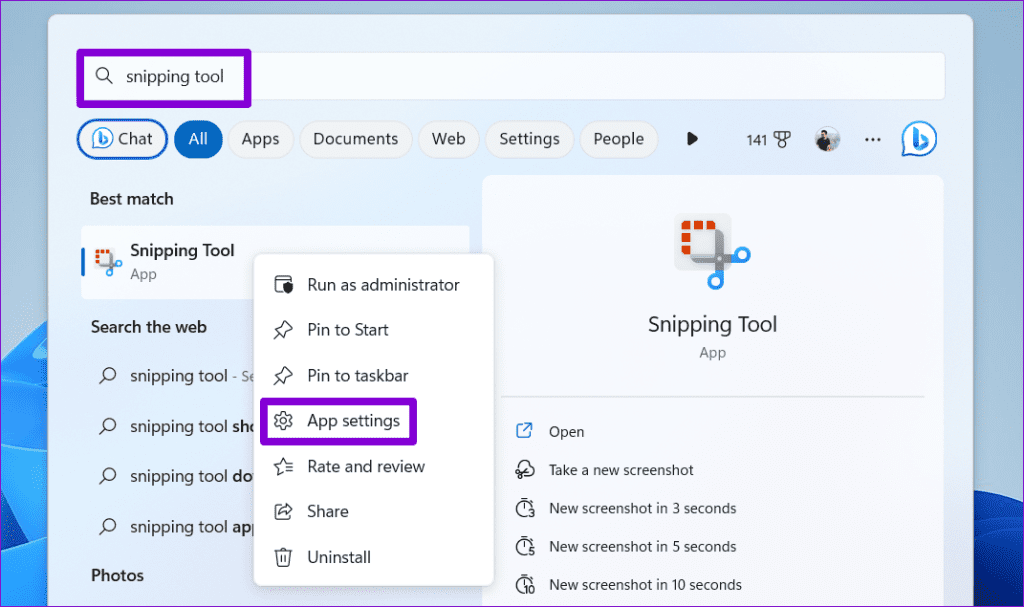
Шаг 2. В разделе «Сброс» нажмите кнопку «Восстановить».

Если ошибка не исчезнет даже после этого, вы можете попробовать сбросить приложение «Ножницы» из того же меню. Это приведет к удалению всех существующих данных приложения и восстановлению конфигурации приложения до значений по умолчанию.

5. Сканирование поврежденных системных файлов
Такие приложения, как Snipping Tool, могут работать неправильно в Windows, если некоторые системные файлы повреждены или отсутствуют. К счастью, Windows предлагает такие инструменты, как сканирование SFC (Проверка системных файлов) и DISM (Обслуживание образов развертывания и управление ими), которые помогут вам восстановить такие поврежденные системные файлы. Вот как их использовать.
Шаг 1: Щелкните правой кнопкой мыши значок «Пуск» и выберите «Терминал (Администратор)» из списка.

Шаг 2. Выберите «Да», когда появится приглашение контроля учетных записей (UAC).

Шаг 3. В консоли введите следующую команду, чтобы запустить сканирование SFC, и нажмите Enter.
SFC /сканноу

Шаг 4. Скопируйте и вставьте следующие команды одну за другой в консоль, чтобы запустить сканирование DISM, и нажимайте Enter после каждой:
DISM/Online/Cleanup-Image/CheckHealth
DISM/Онлайн/Очистка-Изображение/ScanHealth
DISM/Online/Cleanup-Image/RestoreHealth
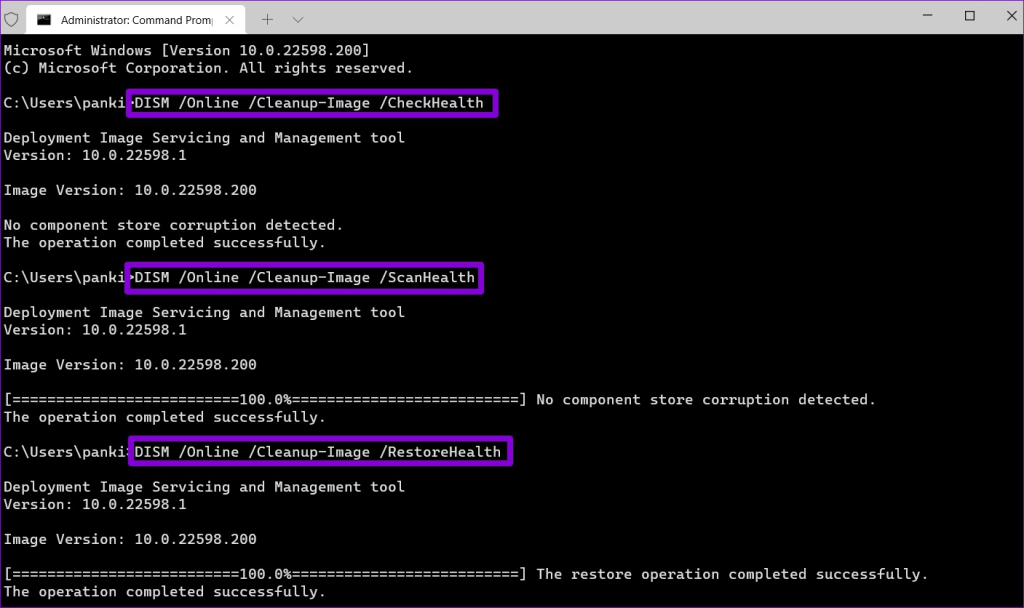
Дождитесь завершения сканирования, а затем перезагрузите компьютер. После этого проверьте, может ли Snipping Tool записывать экран, как раньше.
6. Обновите приложение
Если вы по-прежнему не можете записать экран, возможно, приложение «Ножницы» на вашем компьютере содержит ошибки или устарело. В этом случае вам необходимо открыть Microsoft Store и проверить, доступна ли более новая версия ножниц.
После обновления приложения «Ножницы» ошибка «Запись остановлена» не должна появляться на вашем компьютере с Windows 11.
Запишите свой экран без ошибок
Ошибка «Запись остановлена» с помощью ножниц в Windows 11 может быть весьма неприятной. Надеемся, один из приведенных выше советов помог вам решить основную проблему. Однако, если ничего не помогает, возможно, вам придется прибегнуть к альтернативным методам записи экрана на ПК с Windows 11.
Программы для Windows, мобильные приложения, игры - ВСЁ БЕСПЛАТНО, в нашем закрытом телеграмм канале - Подписывайтесь:)