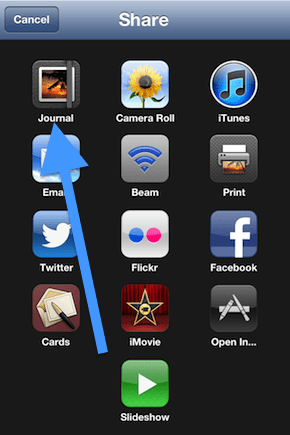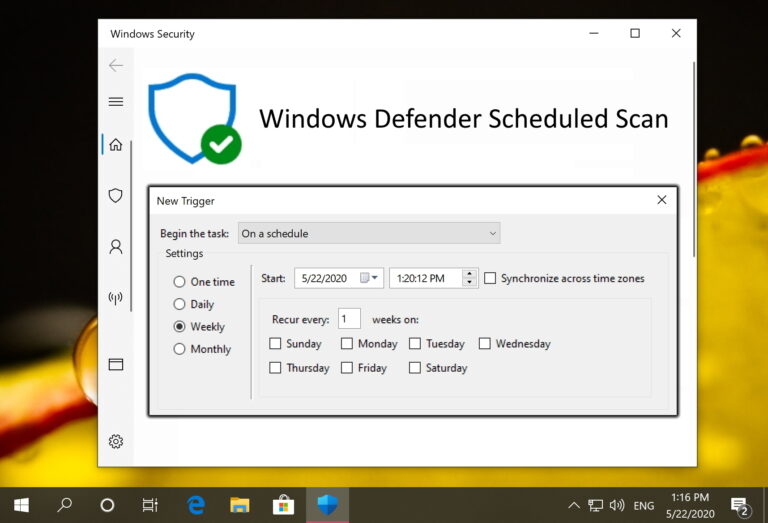Как удалить учетную запись Microsoft из Windows 11
С обновлением Windows 8 в 2012 году софтверный гигант затруднил использование настольной системы без учетной записи Microsoft. То же самое остается в Windows 11. Вы должны войти в систему с учетной записью Microsoft, чтобы раскрыть весь потенциал вашего ПК. Но для конфиденциальности и других проблем вы можете легко удалить учетную запись Microsoft из Windows 11 и продолжить работу в локальной.
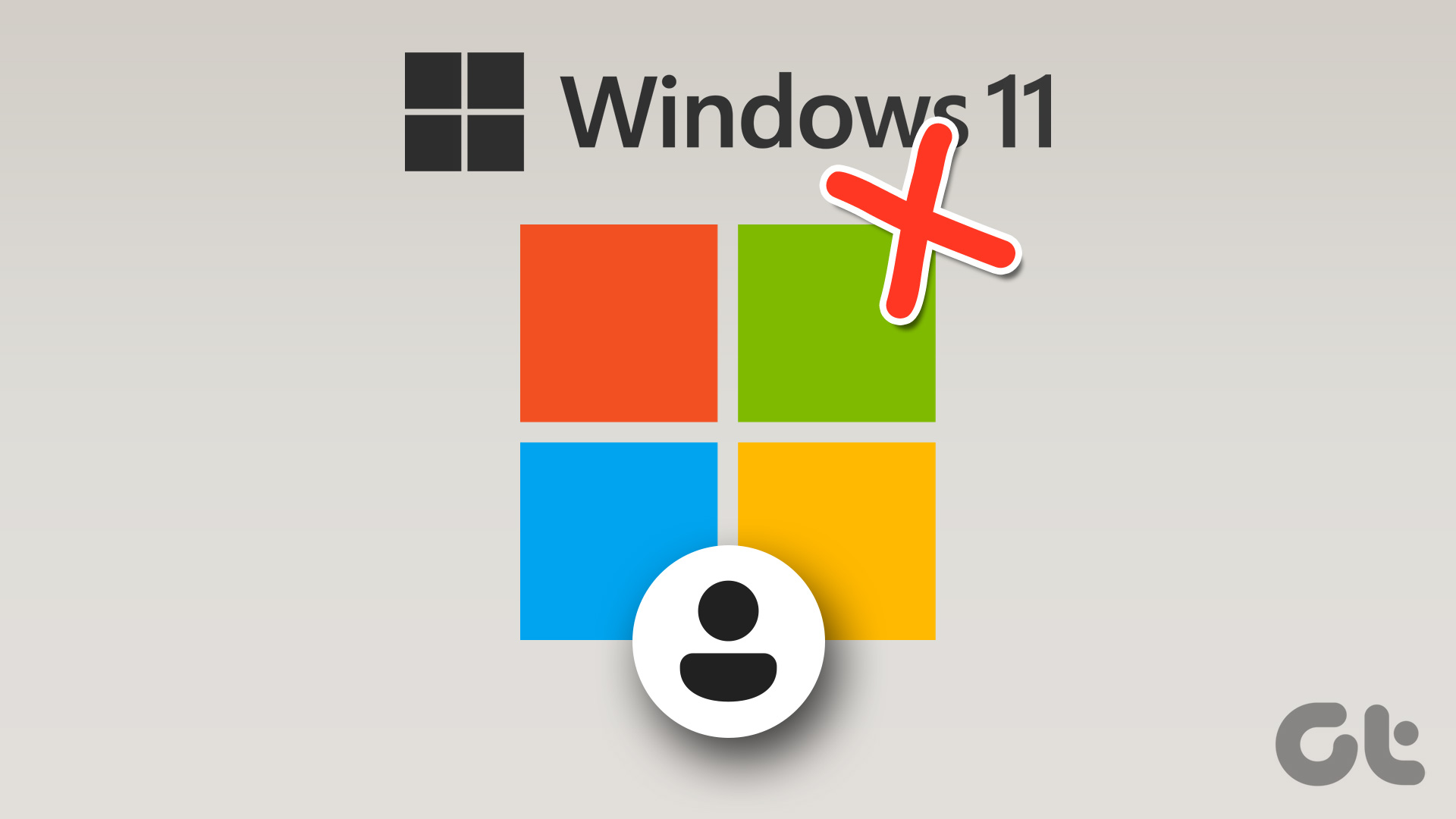
Программы для Windows, мобильные приложения, игры - ВСЁ БЕСПЛАТНО, в нашем закрытом телеграмм канале - Подписывайтесь:)
Возможно, вы не захотите синхронизировать важные файлы и мультимедиа с OneDrive или делиться местоположением с Microsoft в Windows 11. Вы можете выполнить следующие действия, чтобы удалить свою учетную запись Microsoft из Windows 11.
Если вы удалите свою учетную запись Microsoft из Windows 11
Во-первых, мы не рекомендуем полностью удалять учетную запись Microsoft с ПК с Windows 11. Это неотъемлемая часть работы с Windows 11. Активная учетная запись Microsoft позволяет загружать приложения и игры из Microsoft Store, загружать мультимедиа и документы в OneDrive и синхронизировать настройки на всех устройствах Windows.
Однако, если вы не хотите делиться своими данными с Microsoft, вы можете удалить свою учетную запись Microsoft из Windows 11. Это также хорошая идея, когда вы передаете свой ноутбук другу на несколько дней. Вы можете запретить пользователю просматривать ваши личные файлы OneDrive и другие приложения на вашем компьютере. Какой бы ни была причина, вот способы удалить учетную запись Microsoft из Windows 11.
Создайте локальную учетную запись в Windows 11
Прежде чем удалить учетную запись Microsoft из Windows 11, вы должны сначала добавить локальную учетную запись на свой компьютер. Следуйте инструкциям ниже.
Шаг 1: Нажмите клавиши Windows + I, чтобы открыть приложение «Настройки».
Шаг 2: Выберите «Учетные записи» на левой боковой панели и нажмите «Другие пользователи» на правой панели.

Шаг 3. Выберите «Добавить учетную запись».

Шаг 4. Нажмите «У меня нет данных для входа этого человека».
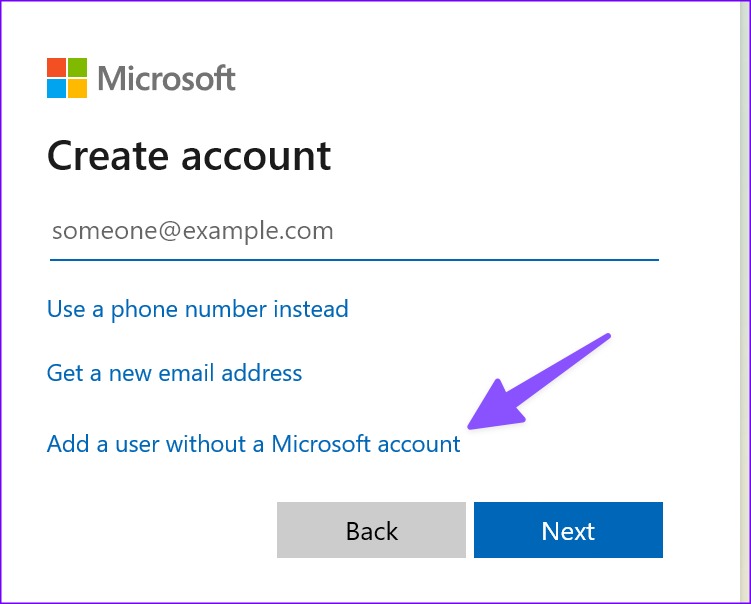
Шаг 5. Выберите «Добавить пользователя без учетной записи Microsoft».
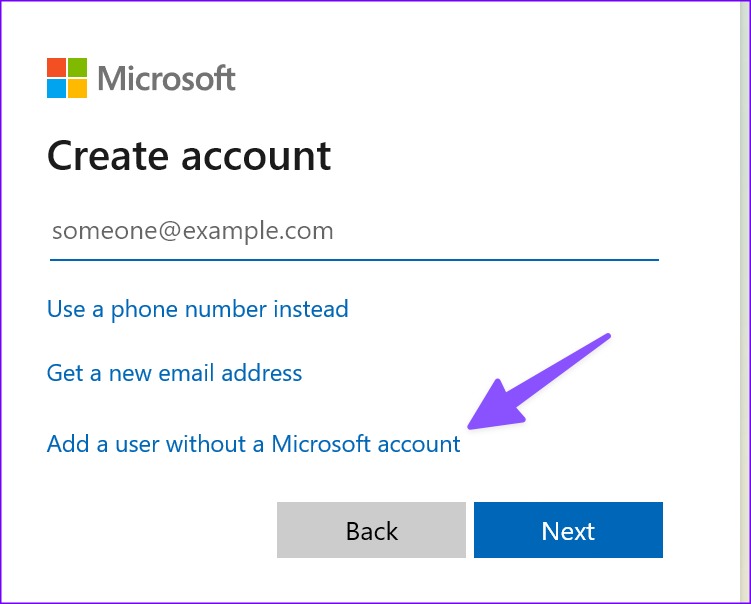
Шаг 6: Введите имя пользователя и пароль и нажмите «Далее», чтобы завершить настройку.

Чтобы удалить свою учетную запись Microsoft, вы должны предоставить права администратора локальной учетной записи. Windows 11 создает новую локальную учетную запись со стандартными разрешениями. Выполните указанные ниже действия.
Шаг 1. Откройте учетные записи в настройках Windows 11 (см. шаги выше).
Шаг 2. Выберите «Другие пользователи».
Шаг 3: Нажмите стрелку вниз рядом с вашей локальной учетной записью.
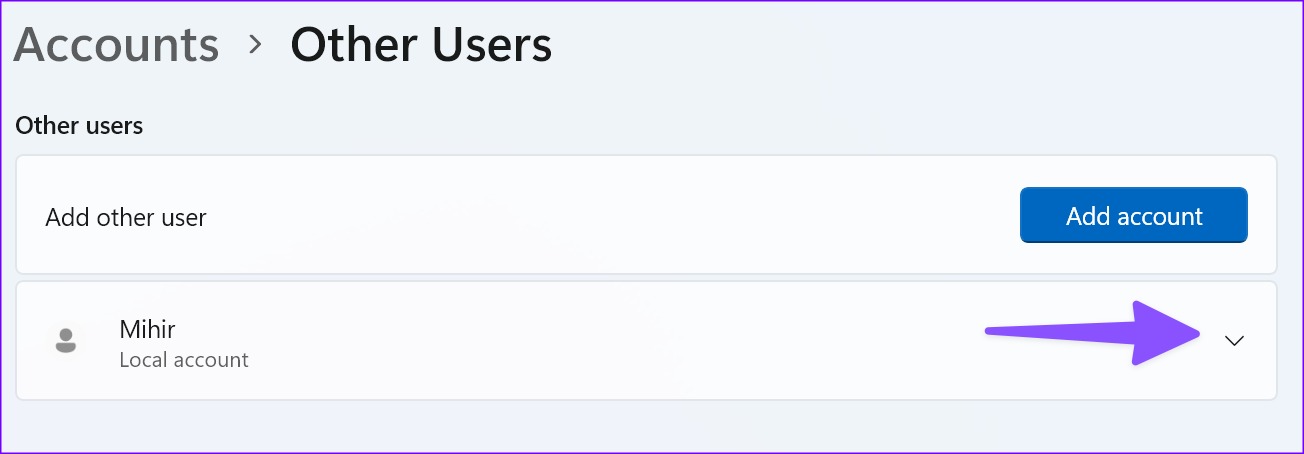
Шаг 4. Выберите «Изменить тип учетной записи».

Шаг 5: Разверните меню «Тип учетной записи» и выберите «Администратор».

Выйдите из своей текущей учетной записи Microsoft и снова войдите, используя локальную учетную запись.
Удалите свою учетную запись Microsoft из Windows 11
После настройки локальной учетной записи с правами администратора вы можете удалить все подключенные учетные записи Microsoft со своего ПК с Windows 11. Вот как.
Шаг 1: Откройте меню настроек Windows 11, нажав клавиши Windows + I.
Шаг 2: Проверьте свою локальную учетную запись в верхнем левом углу.
Шаг 3: Перейдите в «Учетные записи» и выберите «Другие пользователи».

Шаг 4. Проверьте подключенную учетную запись Microsoft.
Шаг 5: Разверните его и выберите «Удалить».

Удаление учетной записи приведет к удалению всех данных с этого ПК, включая элементы на рабочем столе, загрузки, фотографии, музыку и другие файлы. Обязательно сделайте резервную копию важных файлов в OneDrive или Google Drive.
Шаг 6: Выберите «Удалить учетную запись и данные», чтобы подтвердить свое решение.
Ваша учетная запись Microsoft больше не будет отображаться на экране входа. Вы увидите только свою локальную учетную запись.
Удалите свою учетную запись Microsoft с помощью Центра управления
Хотя Microsoft проделала достойную работу по импорту параметров Центра управления в переработанное меню «Настройки» в Windows 11, некоторые по-прежнему предпочитают первый вариант для внесения изменений в свой ПК. Если вы среди них, прочитайте, чтобы узнать, как удалить учетную запись Microsoft с помощью Центра управления.
Шаг 1: Нажмите клавишу Windows и найдите Центр управления.
Шаг 2: Нажмите Enter, чтобы открыть приложение.
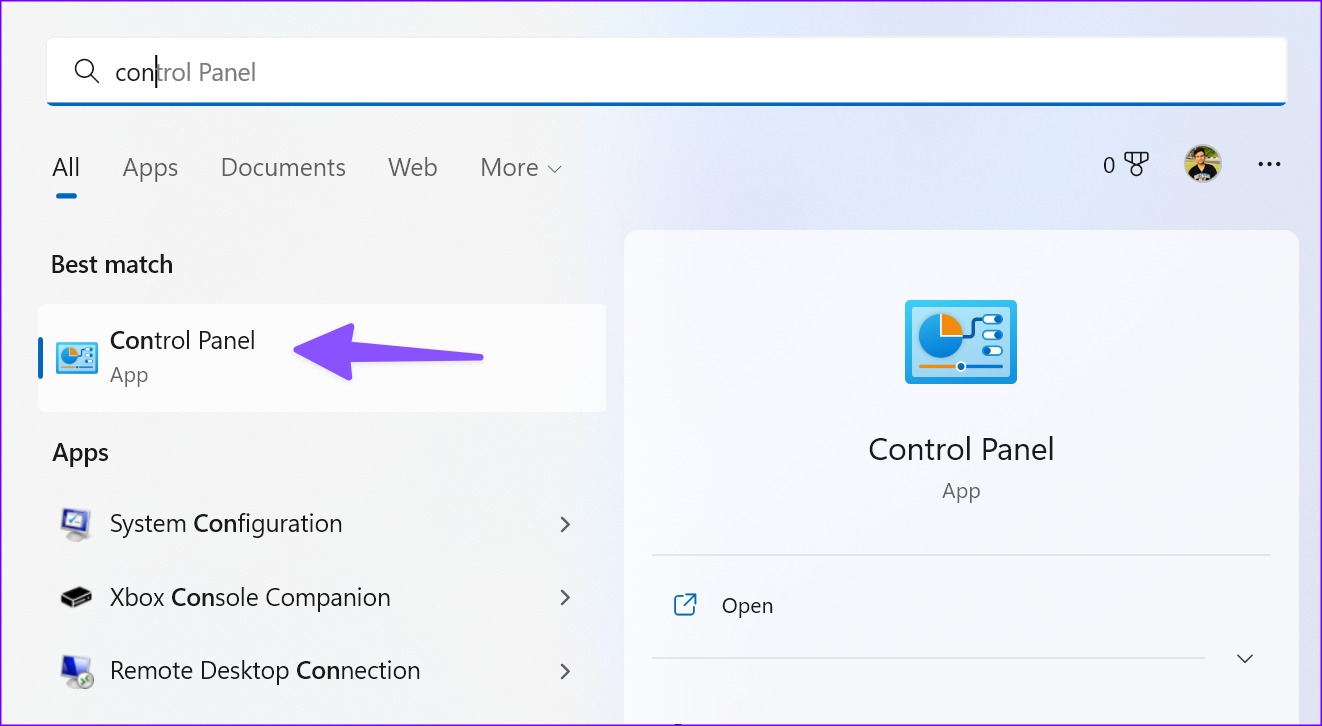
Шаг 3: Выберите «Учетные записи пользователей».

Шаг 4. Выберите «Удалить учетные записи пользователей».

Шаг 5: Нажмите на свою учетную запись Microsoft.
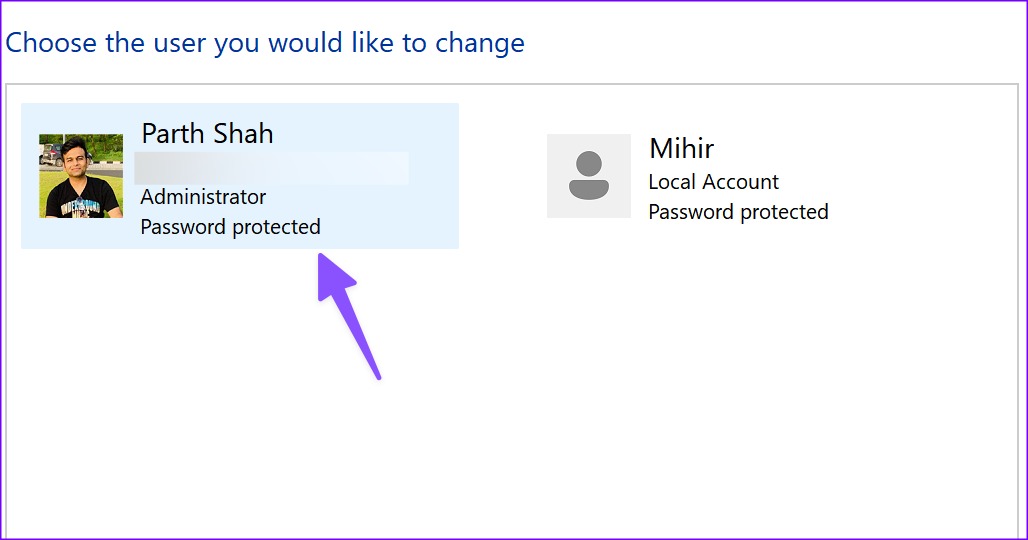
Шаг 6: Выберите «Удалить учетную запись».
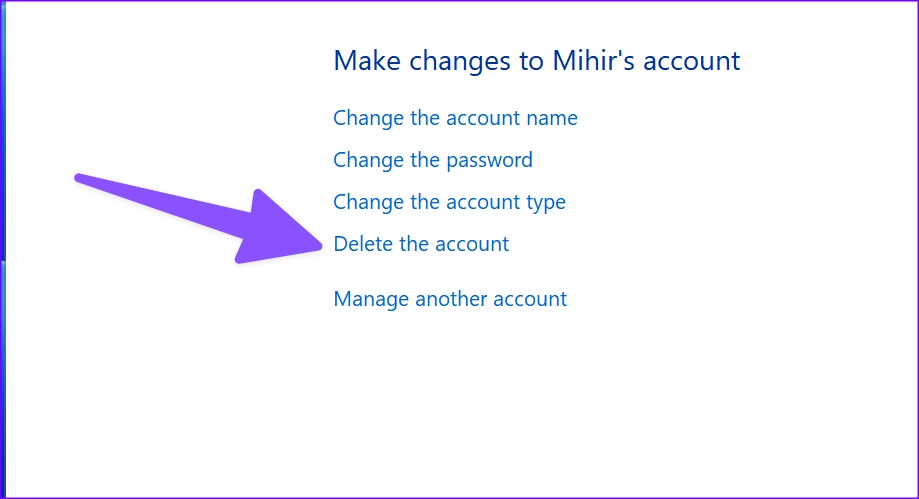
Windows предлагает возможность сохранить ваши локальные файлы. Система может автоматически сохранять содержимое вашего рабочего стола и папки «Документы», «Избранное», «Музыка», «Изображения» и «Видео» в новую папку на рабочем столе.
Оставайтесь локальными и конфиденциальными
Ваша локальная учетная запись в Windows 11 имеет несколько ограничений без присутствия вашей учетной записи Microsoft. Поскольку вы не можете загружать приложения из Microsoft Store, вам необходимо устанавливать приложения из Интернета. Вам также придется полагаться на веб-приложения для загрузки файлов и создания документов. Убедитесь, что вы понимаете ограничения локальной учетной записи, прежде чем удалять свою учетную запись Microsoft из Windows 11.
Программы для Windows, мобильные приложения, игры - ВСЁ БЕСПЛАТНО, в нашем закрытом телеграмм канале - Подписывайтесь:)