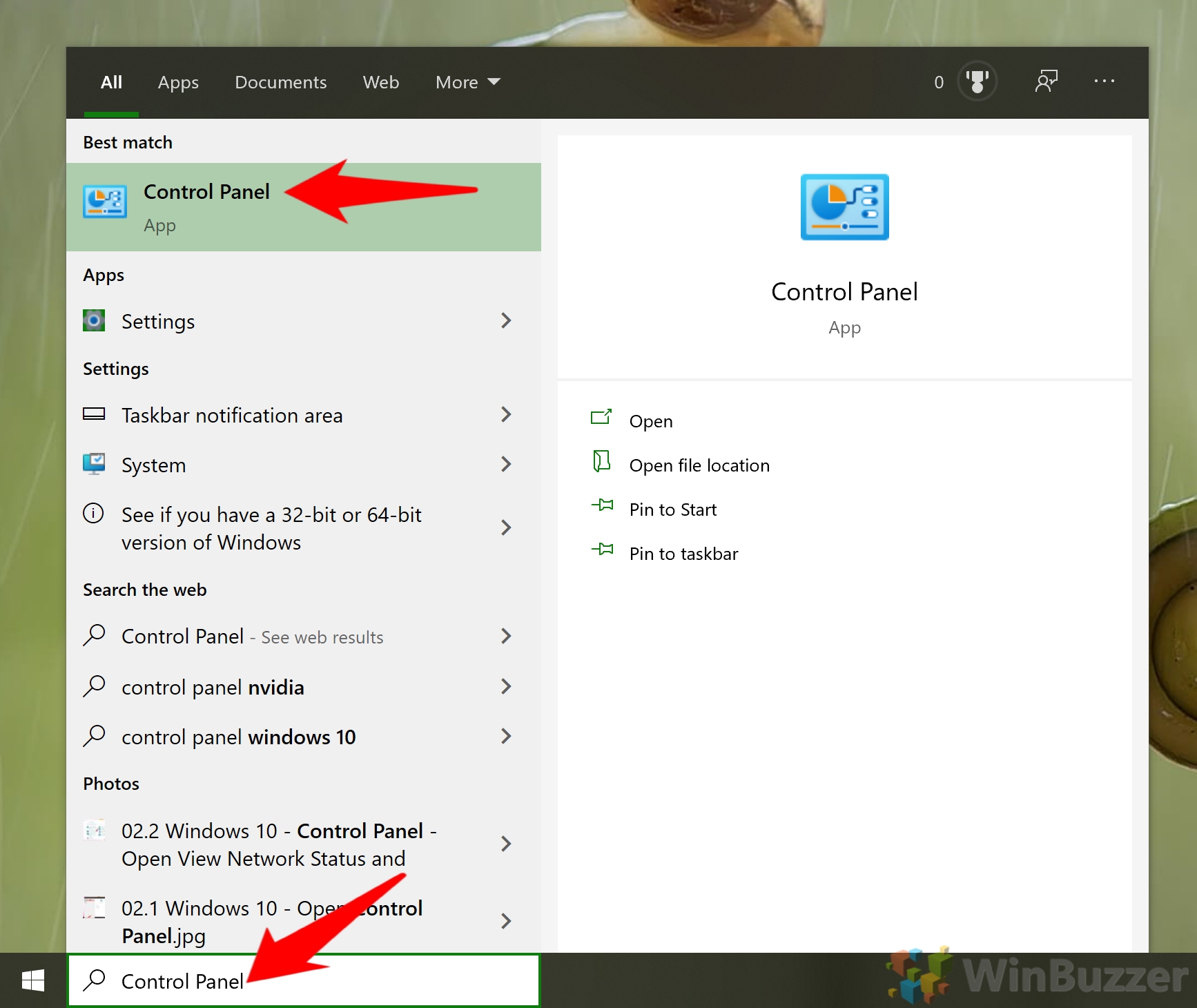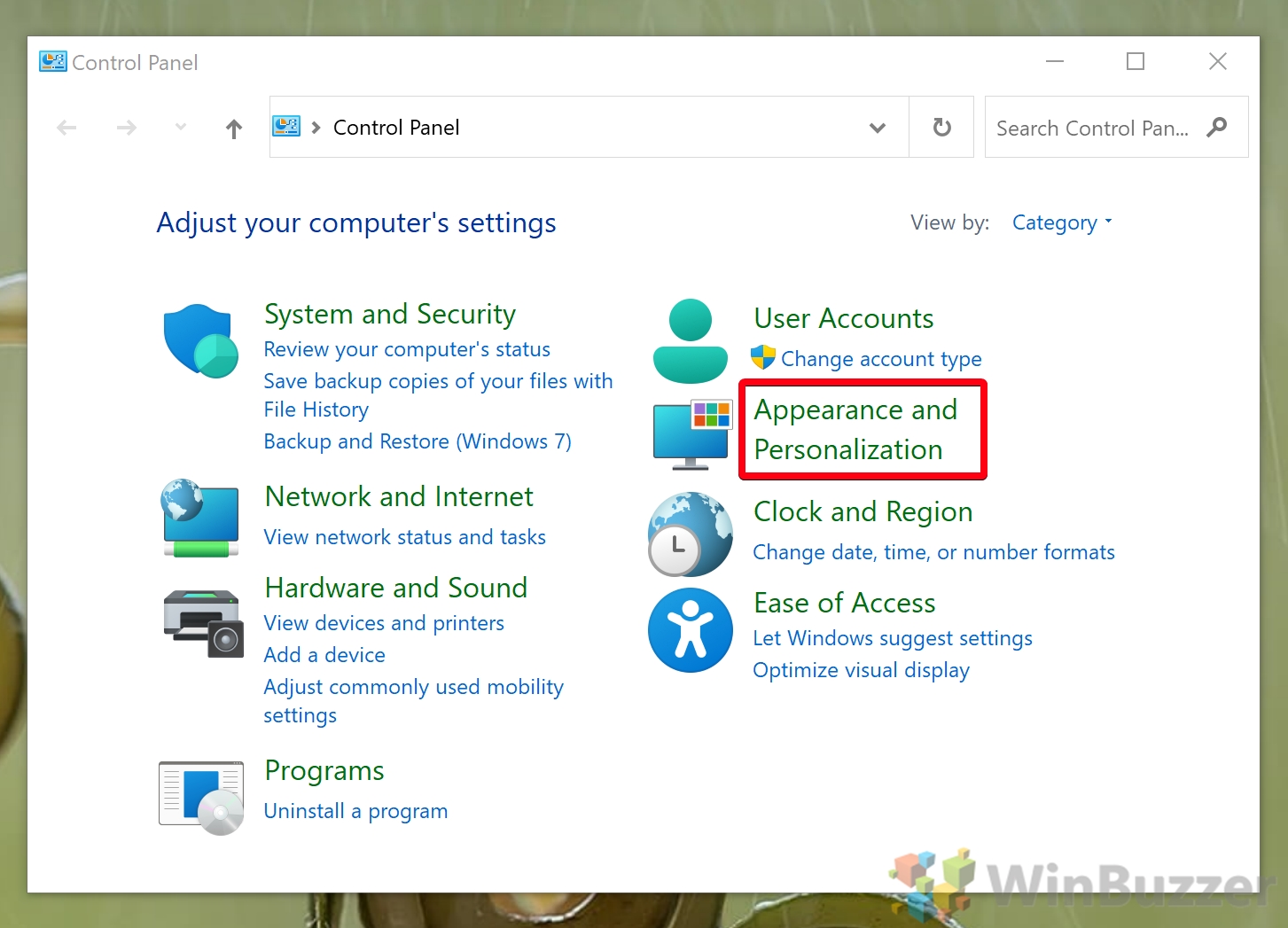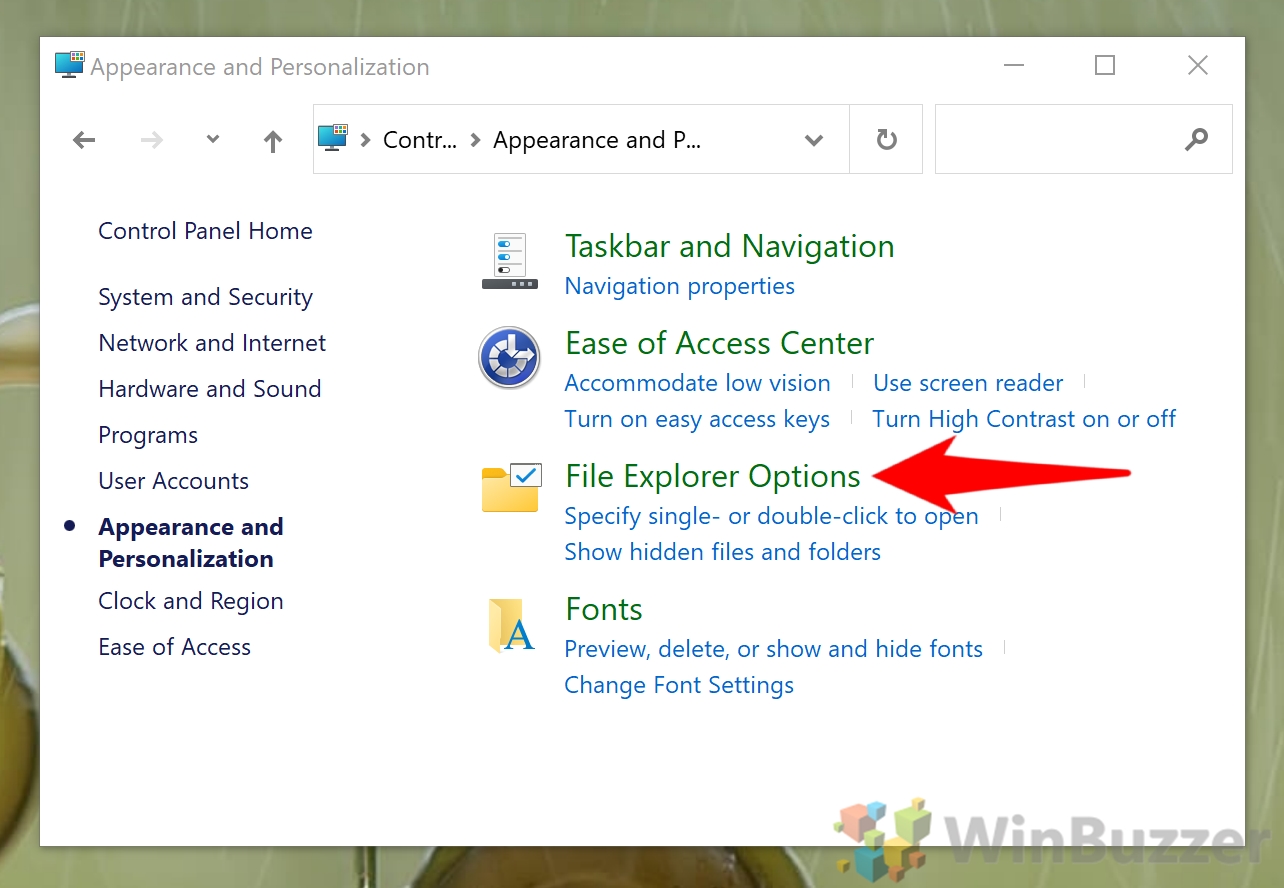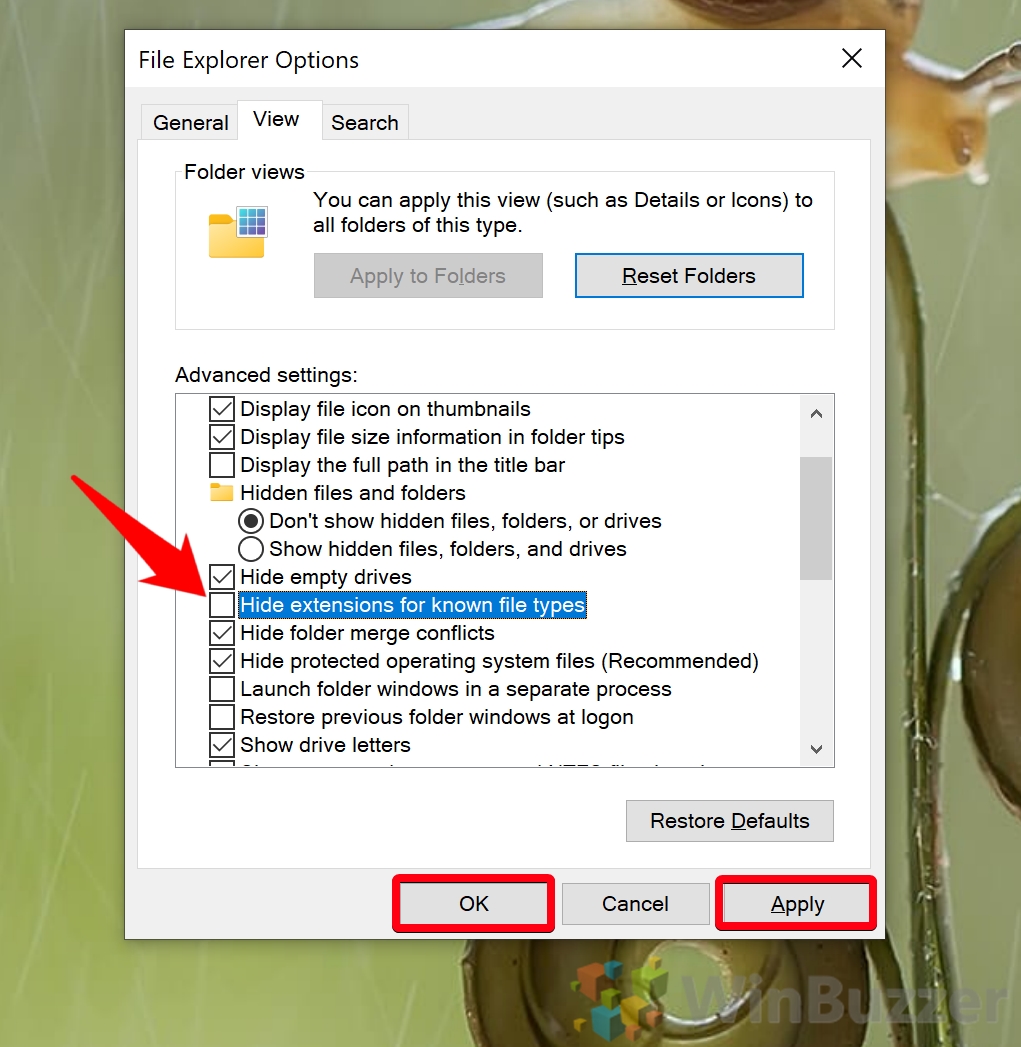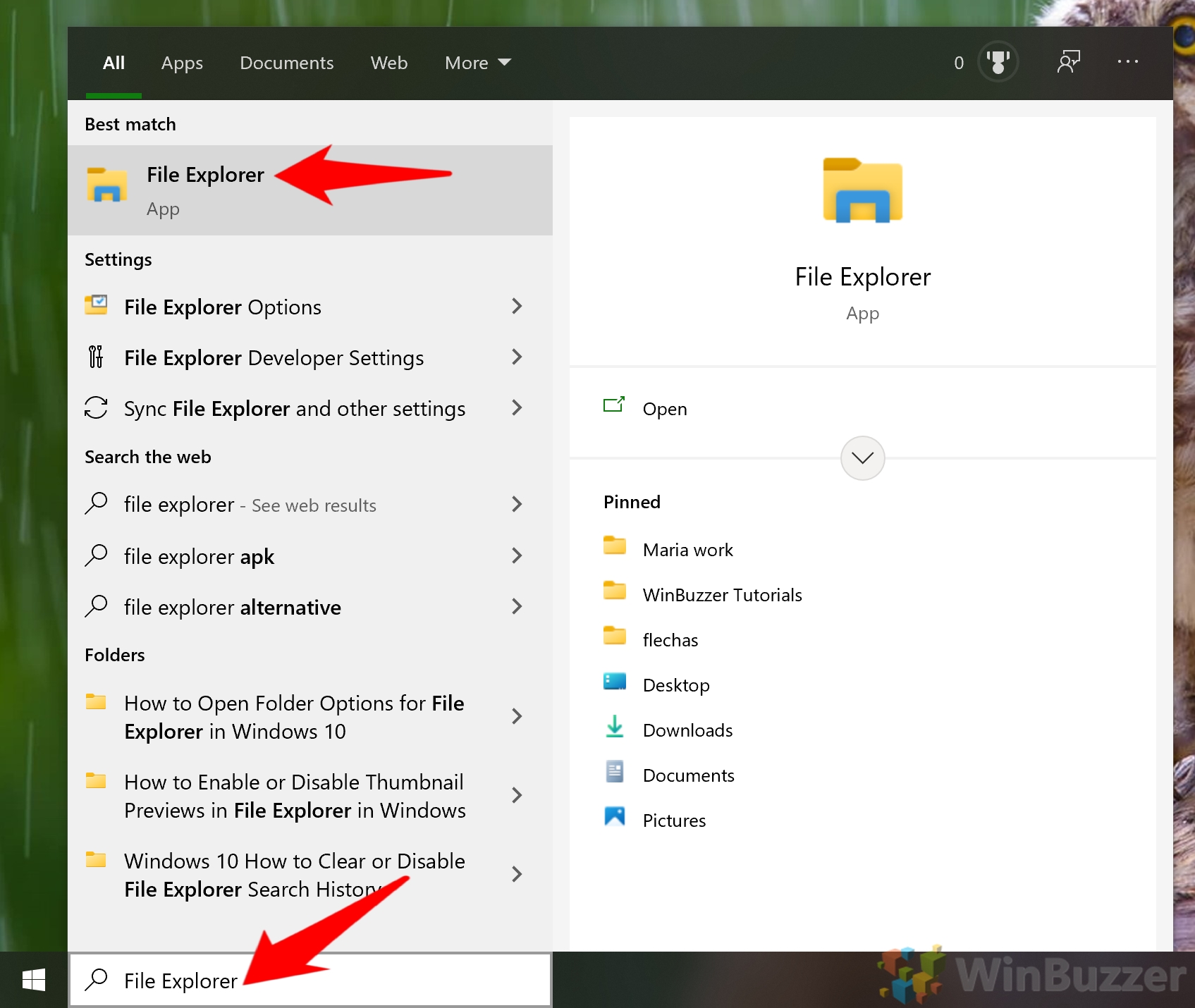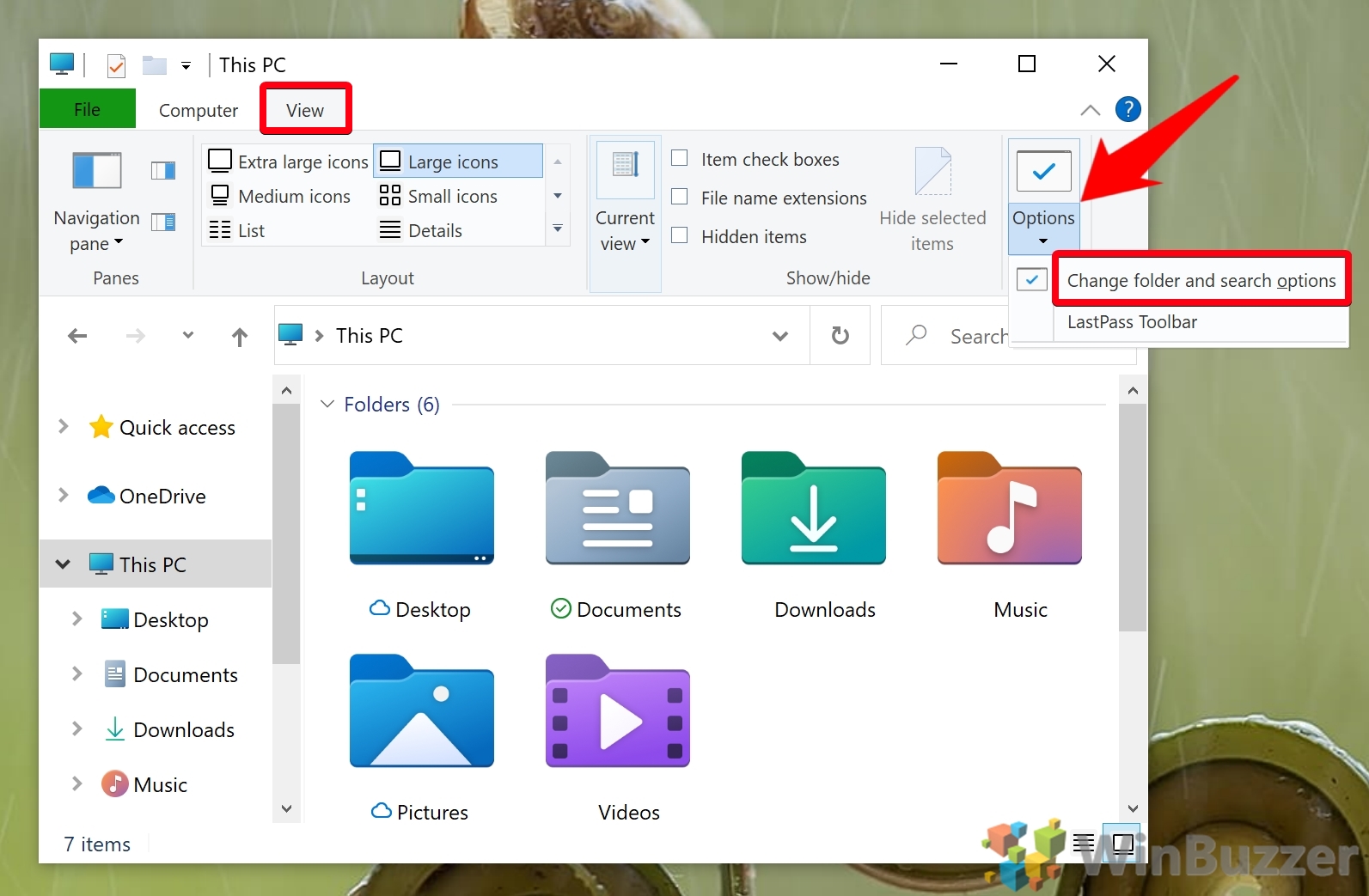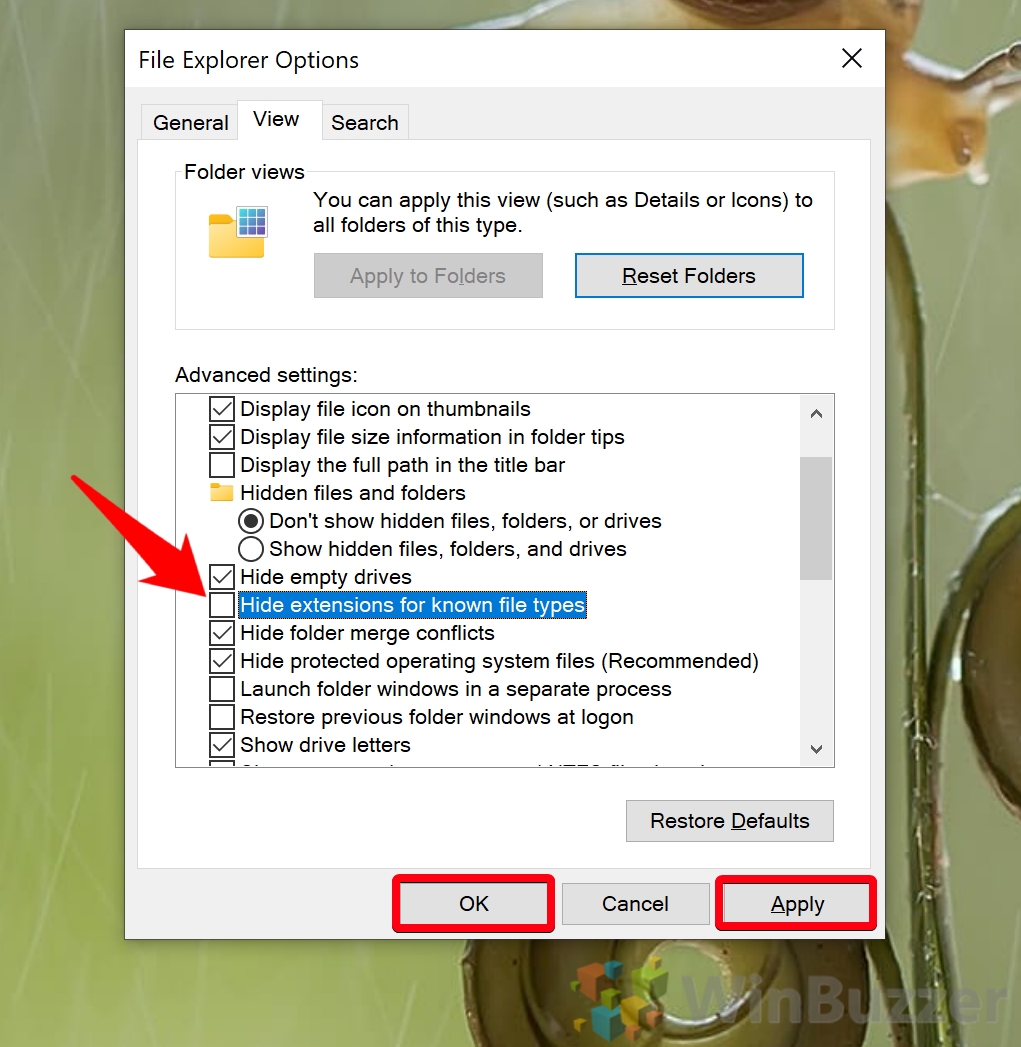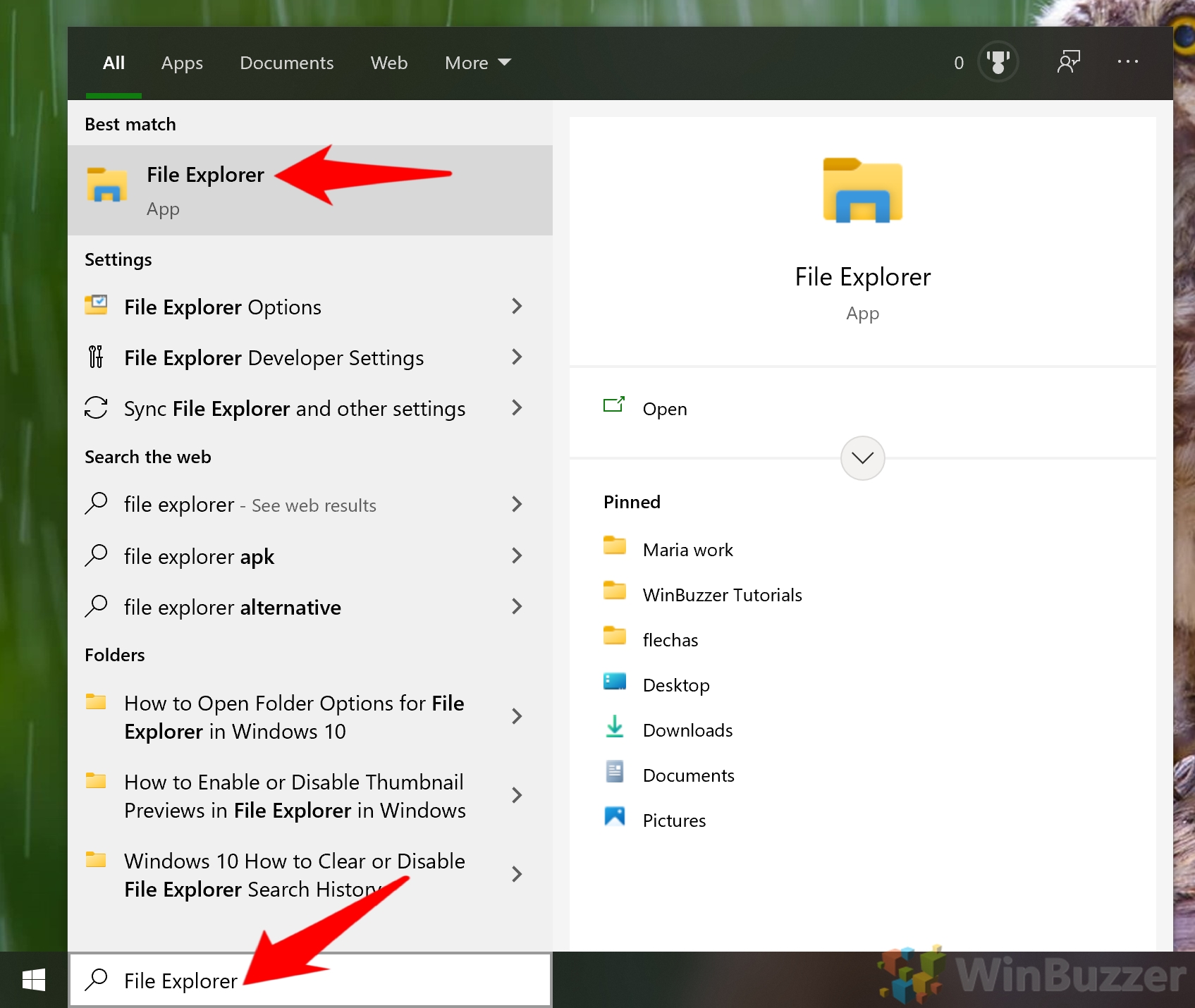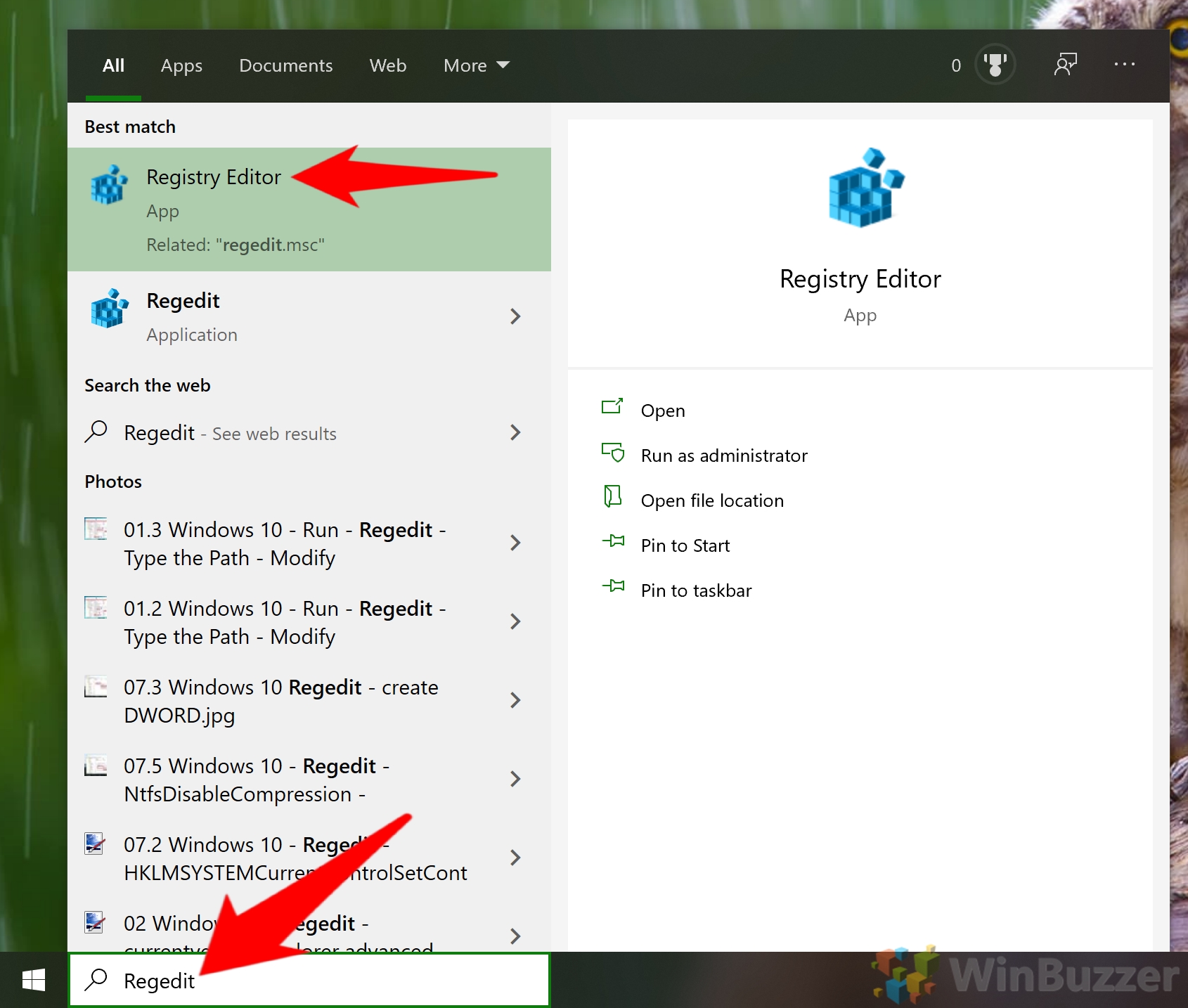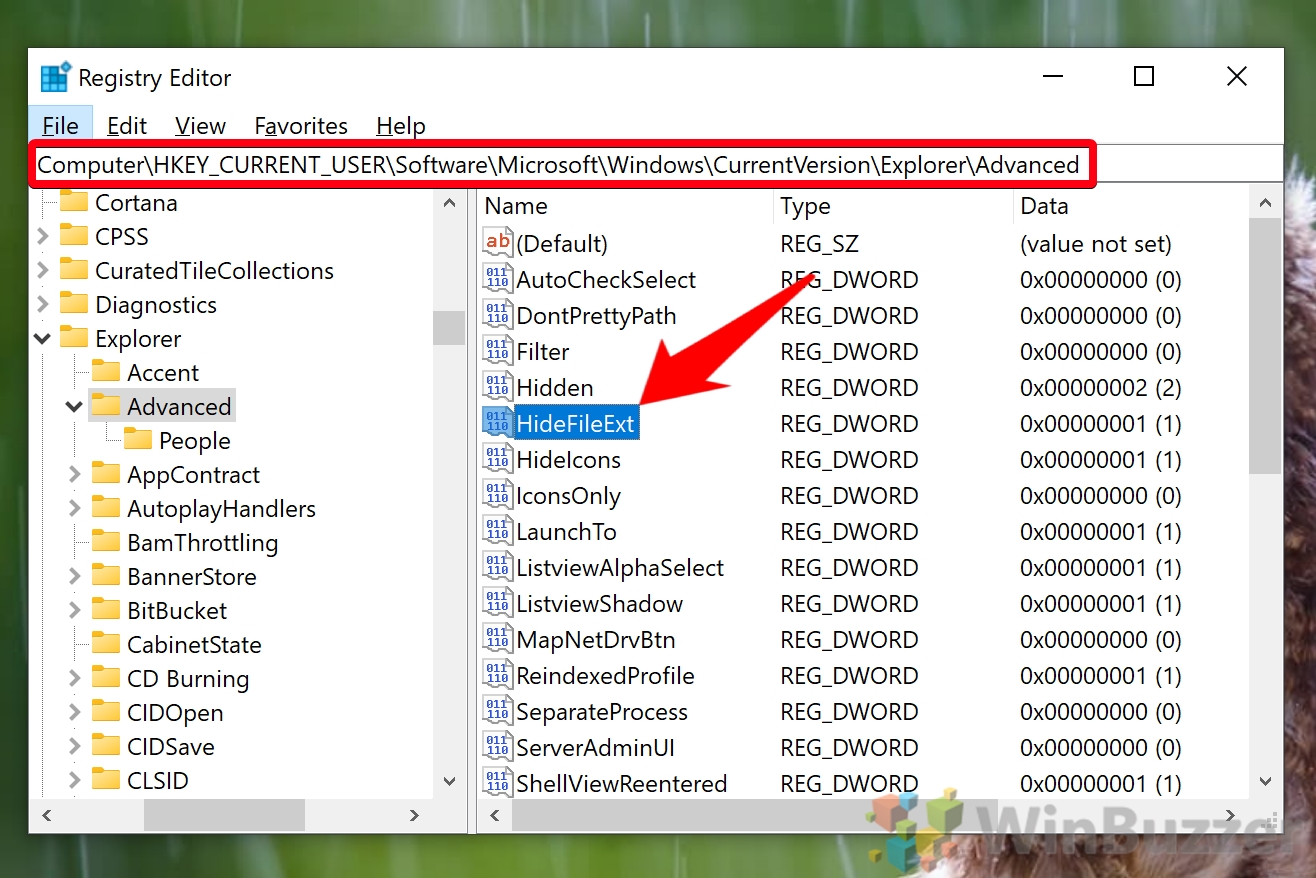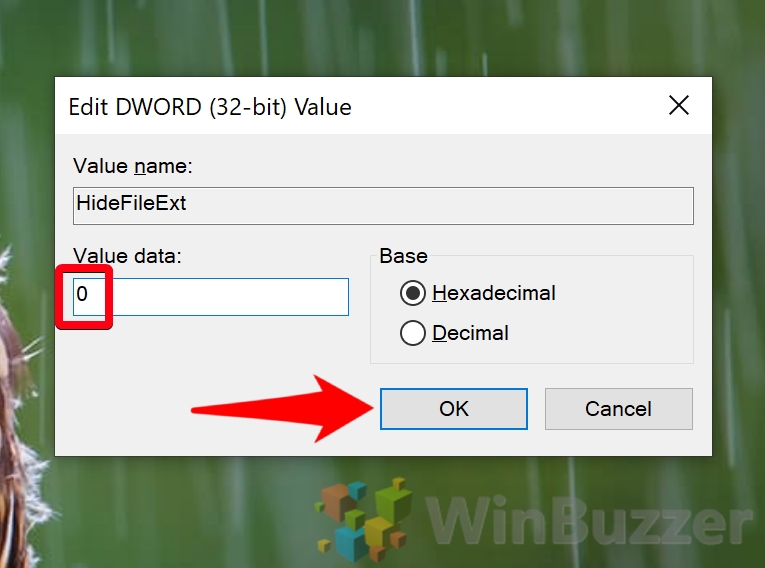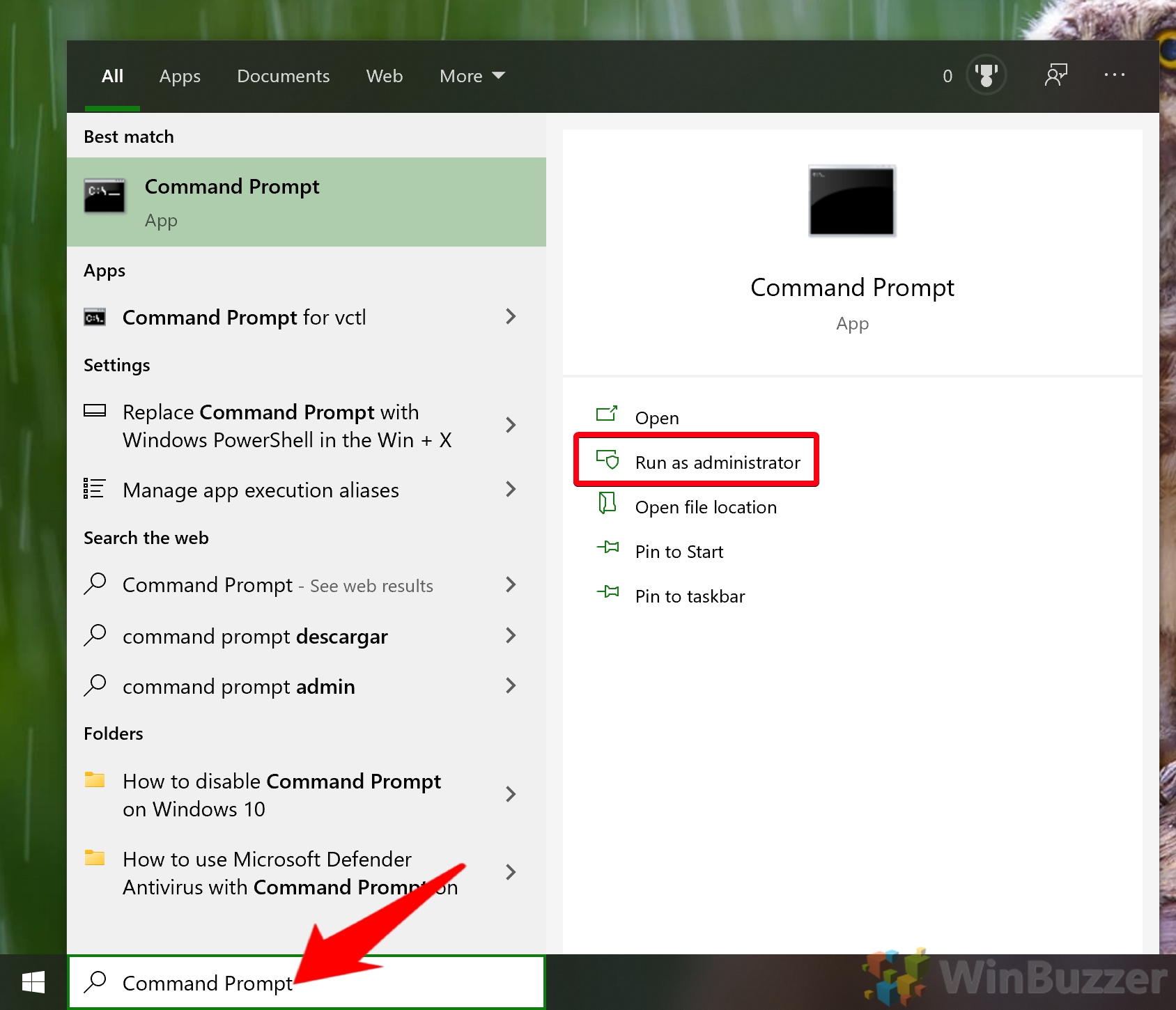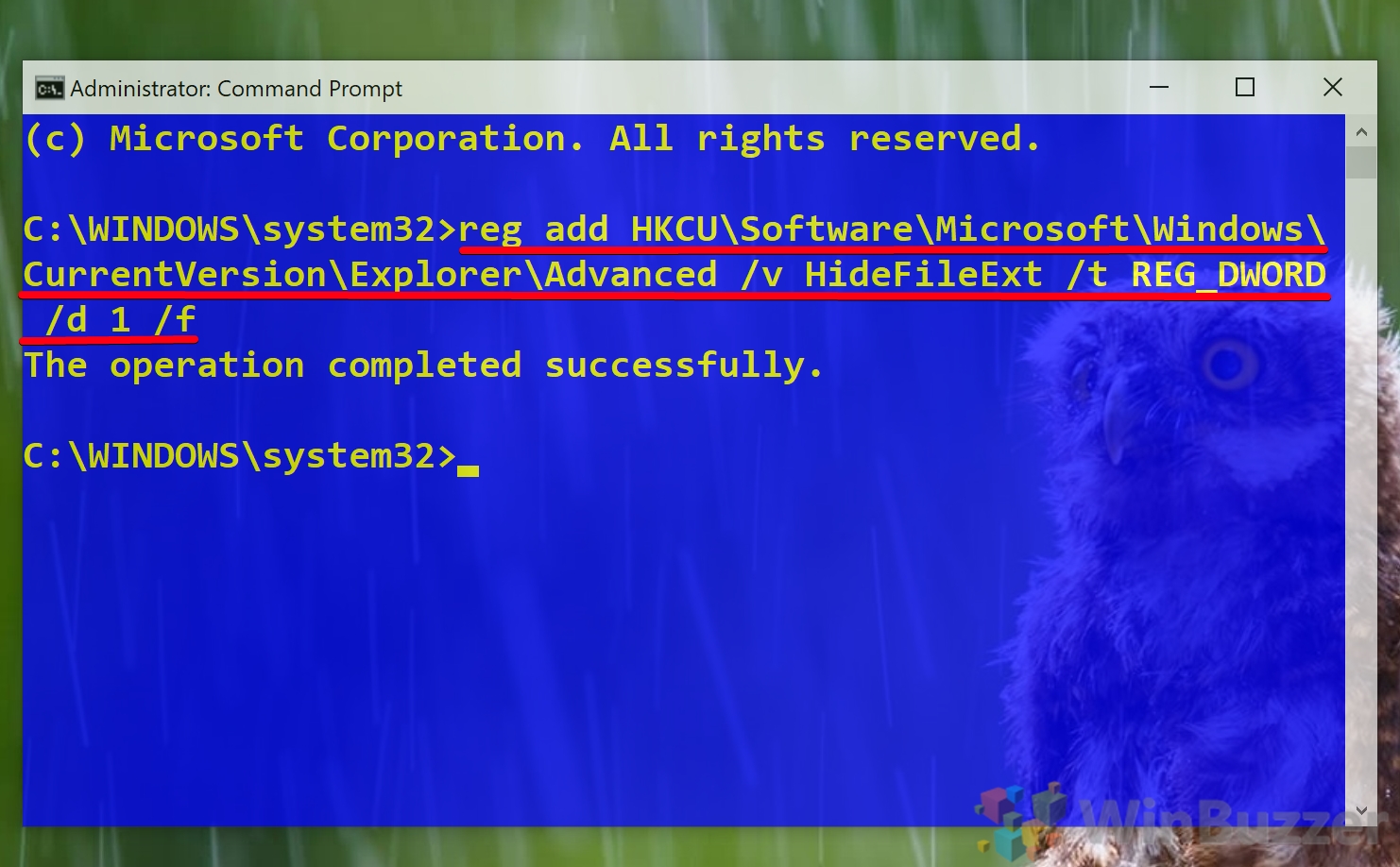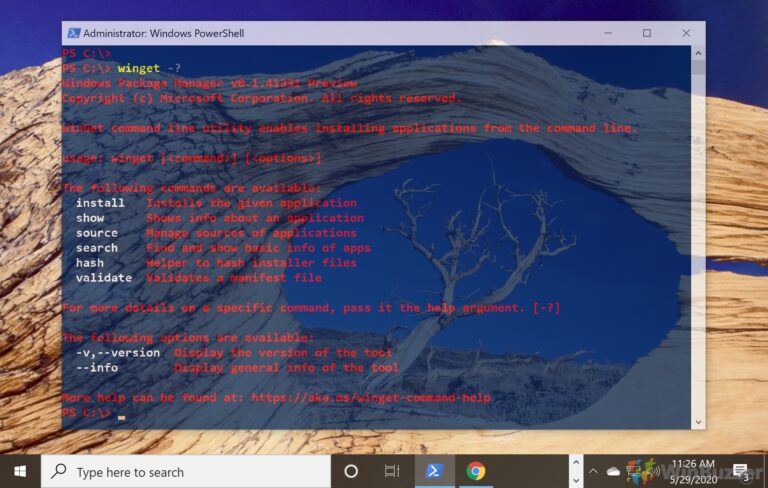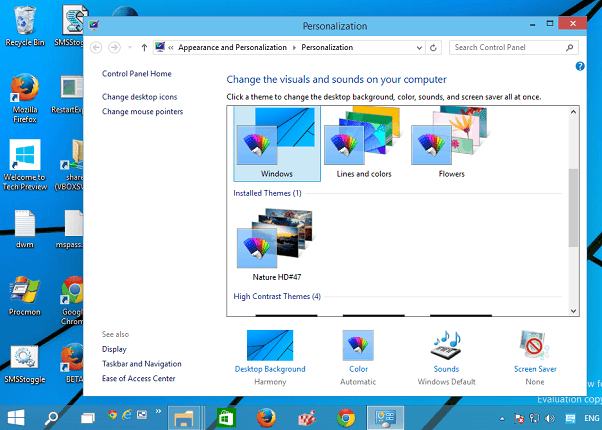Как показать расширения файлов в Windows 10 (3 метода)
Хотя миниатюры предварительного просмотра Microsoft дают представление о категории файла, который вы просматриваете, иногда необходимо знать точные расширения файлов. В этом уроке мы научим вас отображать расширения файлов в Windows 10 тремя способами, но сначала немного о том, что они из себя представляют:
Что такое расширения файлов?
Программы для Windows, мобильные приложения, игры - ВСЁ БЕСПЛАТНО, в нашем закрытом телеграмм канале - Подписывайтесь:)
Расширения файлов — это буквы, которые вы видите после «.». в конце имени файла. Обычно они состоят из двух-четырех символов и точно показывают, к какому типу файла относится изображение или документ.
Изображения, например, обычно имеют форматы .jpg, .png, .tif и .gif. Когда вы показываете расширения файлов в Windows 10, вы увидите эти суффиксы в конце файлов и, следовательно, можете принимать более обоснованные решения о том, что с ними делать.
Расширения файлов также очень полезны для безопасности. Создатели вредоносного ПО иногда маскируют некоторые типы файлов под овер. Они могут, например, отправить вам файл с именем account.xls. Как только вы покажете расширения файлов, вы увидите, что на самом деле это account.xls.exe.
После этого краткого объяснения давайте перейдем к тому, как просматривать расширения файлов в Windows 10, начиная с панели управления:
Как показать расширения файлов в Windows 10 через параметры папки
На данный момент панель управления может быть устаревшим программным обеспечением, но это по-прежнему один из лучших способов в Windows отображать расширения имен файлов. Вот как вы можете использовать его для этого:
- Открыть панель управления
Нажмите «Пуск» и введите «Панель управления», затем щелкните верхний результат.

- Нажмите «Внешний вид и персонализация».

- Нажмите «Параметры проводника».

- Откройте вкладку «Вид» и снимите флажок «Скрыть расширения для известных типов файлов».
Нажмите «Применить» и «ОК», когда закончите.

- ИЛИ: снимите флажок в проводнике.
Нажмите «Пуск», а затем введите «Проводник». Нажмите на верхний результат.

- Открыть папку и параметры поиска
Вы найдете настройки на вкладке «Вид» на ленте. Нажмите «Параметры > Изменить папку и параметры поиска», чтобы получить к нему доступ.

- Снимите флажок «Скрывать расширения для известных типов файлов».
Нажмите «Применить» и «ОК», чтобы мгновенно применить настройку.

Как показать расширения файлов в Windows 10 через проводник
Самый быстрый способ просмотреть расширения файлов в Windows 10 — использовать надежную ленту просмотра File Explorer. Для выполнения этого метода требуется всего несколько кликов.
- Откройте проводник
Нажмите «Пуск» и введите «Проводник», затем щелкните верхний результат. Либо нажмите Windows + E.

- Откройте вкладку «Вид» и отметьте «Расширения имен файлов».

Как включить расширения имен файлов в Windows 10 с помощью редактора реестра
Если по какой-то причине вы предпочитаете вносить изменения через реестр — например, если вы являетесь ИТ-администратором — вы также можете изменить расширения файлов шоу. Вот как:
- Откройте реестр
Нажмите «Пуск», а затем введите «Редактор реестра». Нажмите на верхний результат.

- Перейдите в раздел реестра Explorer и измените запись «HideFileExt».
Вы можете быстро перейти к разделу реестра Explorer, вставив следующее в адресную строку редактора реестра:
Компьютер\HKEY_CURRENT_USER\Software\Microsoft\Windows\CurrentVersion\Explorer\Advanced
Дважды щелкните «HideFileExt», чтобы открыть меню редактирования.

- Измените значение данных на «0» и нажмите «ОК».
Когда вы открываете проводник, вы должны заметить, что теперь вы можете просматривать расширения файлов.

Включить расширения файлов с помощью командной строки
Наконец, если вы используете установку без графического интерфейса или просто предпочитаете командную строку, вы можете внести те же изменения в реестр из своей надежной командной строки. Достаточно одной команды:
- Открыть командную строку
Нажмите «Пуск» и введите «Командная строка», затем нажмите «Запуск от имени администратора» слева.

- Запустите команду модификации реестра, чтобы показать расширения файлов
В окне командной строки скопируйте следующее и вставьте его, щелкнув правой кнопкой мыши:
reg add HKCU\Software\Microsoft\Windows\CurrentVersion\Explorer\Advanced \v HideFileExt \t REG DWORD \d 0 \f
Вы должны получить сообщение «Операция успешно завершена».

- ИЛИ: Запустите команду, чтобы скрыть расширения файлов
Если вы хотите отменить изменения, все, что вам нужно сделать, это изменить число после /d на 1:
reg add HKCU\Software\Microsoft\Windows\CurrentVersion\Explorer\Advanced \v HideFileExt \t REG DWORD \d 1 \f
Вставьте команду и нажмите Enter, чтобы внести изменения.

Как изменить расширение файла в Windows 10
Теперь, когда вы знаете, как отображать расширения файлов в Windows 10, вам может быть интересно, как их изменить. К счастью, у нас есть специальный учебник о том, как изменить расширение файла в Windows 10. Если вы все еще не можете найти параметры своей папки, вы также можете попробовать метод в нашем специальном руководстве.
Программы для Windows, мобильные приложения, игры - ВСЁ БЕСПЛАТНО, в нашем закрытом телеграмм канале - Подписывайтесь:)