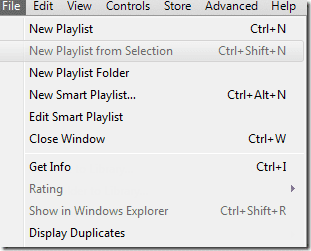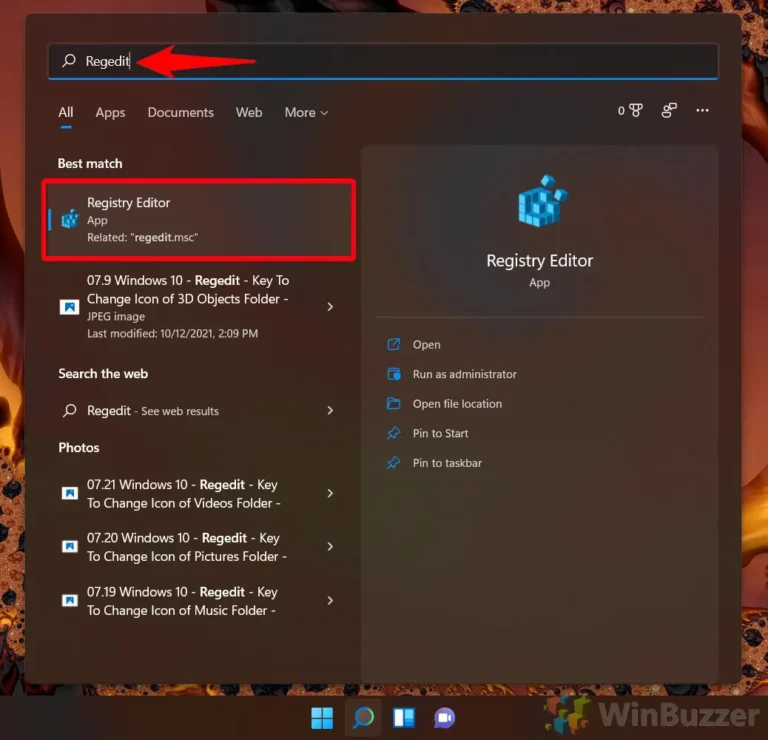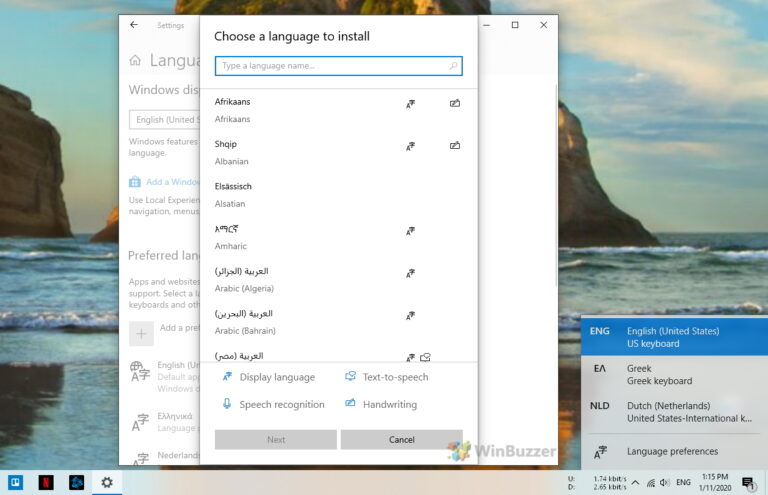Как щелкнуть правой кнопкой мыши на Chromebook/в ChromeOS
Самый простой способ щелкнуть правой кнопкой мыши на Chromebook — использовать два пальца на трекпаде, после чего появится контекстное меню, вызываемое правой кнопкой мыши. Однако вы можете еще больше повысить простоту использования, включив опцию «Нажмите и щелкните».
Часто задаваемые вопросы — часто задаваемые вопросы о щелчке правой кнопкой мыши на Chromebook
Что делать, если не работает тап двумя пальцами для щелчка правой кнопкой мыши?
Сначала убедитесь, что функция «Нажатие и щелчок» включена в настройках сенсорной панели, перейдя в «Настройки» > «Дополнительно» > «Специальные возможности» > «Управление специальными возможностями» > «Мышь и сенсорная панель» > «Открыть мышь и Настройки устройства сенсорной панели». Если он уже включен, но проблема не устранена, попробуйте перезагрузить Chromebook. Если проблема остается, проверьте наличие доступных обновлений системы в разделе «Настройки» > «О Chrome OS» > «Проверить наличие обновлений». Если обновления не решают проблему, рассмотрите возможность выполнения аппаратного сброса или обратитесь в службу поддержки клиентов.
Программы для Windows, мобильные приложения, игры - ВСЁ БЕСПЛАТНО, в нашем закрытом телеграмм канале - Подписывайтесь:)
Могу ли я использовать внешний трекпад с Chromebook и как?
Да, с Chromebook можно использовать внешние трекпады, совместимые с ChromeOS. Для подключения подключите трекпад к порту USB или подключитесь через Bluetooth, перейдя в «Настройки» > «Bluetooth» и выполнив сопряжение устройства. Убедитесь, что трекпад заряжен и находится в режиме сопряжения. После подключения он должен работать сразу же, но для оптимального использования вам может потребоваться изменить настройки в разделе «Мышь и тачпад» в меню «Настройки».
Как очистить сенсорную панель Chromebook, чтобы обеспечить оптимальную работу?
Выключите Chromebook, чтобы предотвратить случайное нажатие. Аккуратно протрите поверхность сенсорной панели мягкой безворсовой тканью, слегка смоченной водой или раствором изопропилового спирта (концентрация около 70 %). Избегайте использования чрезмерной влаги или агрессивных чистящих средств, поскольку они могут повредить поверхность сенсорной панели. Дайте сенсорной панели полностью высохнуть, прежде чем снова включать Chromebook.
Как настроить чувствительность сенсорной панели на Chromebook?
Чтобы настроить чувствительность сенсорной панели, перейдите в «Настройки» > «Устройство» > «Сенсорная панель», где вы найдете варианты изменения настроек чувствительности, например с «Самый чувствительный» на «Наименее чувствительный». Выберите настройку, которая лучше всего соответствует вашим предпочтениям в области сенсорного управления. Эти настройки могут помочь предотвратить случайные касания или улучшить реакцию сенсорной панели на ваши действия.
Есть ли способ выполнить щелчок средней кнопкой мыши на сенсорной панели Chromebook?
ChromeOS не поддерживает встроенную функцию щелчка средней кнопкой мыши через сенсорную панель. Однако вы можете использовать обходные пути, например нажимать клавиши со стрелками влево и вправо при нажатии на сенсорную панель в некоторых приложениях или использовать внешнюю мышь со средней кнопкой. Для конкретных задач, таких как открытие ссылок на новой вкладке, в качестве альтернативы можно использовать сочетания клавиш (например, Ctrl + щелчок).
Могу ли я отключить тачпад на Chromebook при использовании внешней мыши?
ChromeOS позволяет отключать тачпад при подключении внешней мыши. Перейдите в «Настройки» > «Устройство» > «Сенсорная панель» и включите параметр отключения сенсорной панели. Эта функция помогает предотвратить случайные касания сенсорной панели при использовании внешней мыши. Если этот параметр недоступен, сенсорная панель останется активной, но вы можете вручную настроить параметры чувствительности, чтобы уменьшить вероятность случайного ввода.
Как щелкнуть правой кнопкой мыши модель Chromebook с сенсорным экраном?
На Chromebook с сенсорным экраном выполните щелчок правой кнопкой мыши, нажав и удерживая палец на нужном элементе, пока не появится контекстное меню. Это может занять около секунды или двух. Это похоже на жест касания и удерживания, используемый на смартфонах и планшетах. Для более точных действий рассмотрите возможность использования стилуса, если ваш Chromebook его поддерживает.
Что делать, если тачпад моего Chromebook не отвечает?
Начните с перезагрузки Chromebook и посмотрите, решит ли это проблему. Если нет, проверьте наличие доступных обновлений системы и установите их. Если сенсорная панель по-прежнему не отвечает, выполните Powerwash (сброс к заводским настройкам), обеспечив резервное копирование всех важных данных, поскольку этот процесс удалит все данные на устройстве. Если эти действия не помогли решить проблему, возможно, это проблема с оборудованием, и вам следует обратиться в службу поддержки клиентов или в сертифицированный ремонтный центр.
Могу ли я настроить жесты сенсорной панели на Chromebook?
Хотя ChromeOS предлагает ограниченную настройку жестов сенсорной панели, вы можете настроить базовые настройки, такие как «Нажатие и нажатие» и чувствительность. Для более расширенной настройки вы можете использовать сторонние расширения или приложения, но их совместимость и эффективность могут различаться. Имейте в виду, что широкие возможности настройки, подобные тем, которые доступны в других операционных системах, могут быть недоступны в ChromeOS.
Как исправить меню, вызываемое правой кнопкой мыши, которое ненадолго появляется, а затем исчезает?
Эта проблема может быть связана с программным сбоем или чувствительностью сенсорной панели. Попробуйте сначала перезагрузить Chromebook. Если проблема не устранена, отрегулируйте настройки чувствительности сенсорной панели, поскольку слишком чувствительные сенсорные панели могут регистрировать непреднамеренные касания. Если эти шаги не помогли, проверьте наличие обновлений системы, поскольку это может быть известная проблема, которая устранена в более новой версии ChromeOS.
Могу ли я выполнить функцию щелчка правой кнопкой мыши, используя только клавиатуру Chromebook?
Хотя прямого сочетания клавиш для щелчка правой кнопкой мыши не существует, вы можете использовать «Alt» + щелчок сенсорной панели, как указано в руководстве. Для определенных функций, доступ к которым обычно осуществляется с помощью щелчка правой кнопкой мыши, таких как копирование или вставка, вы можете использовать сочетания клавиш, такие как Ctrl + C для копирования и Ctrl + V для вставки, что может стать альтернативой щелчку правой кнопкой мыши в некоторых контекстах.
Можно ли щелкнуть правой кнопкой мыши ссылки и объекты в приложениях ChromeOS?
Да, в приложениях ChromeOS вы можете щелкнуть правой кнопкой мыши ссылки и объекты, нажав двумя пальцами на сенсорной панели или нажав «Alt» + сенсорную панель, чтобы получить доступ к контекстным меню. Эти меню предлагают параметры, соответствующие функциям приложения, например открытие ссылок в новых вкладках или доступ к определенным настройкам приложения.
Каковы действия по устранению неполадок, если щелчок правой кнопкой мыши вызывает неправильное меню или не работает в определенном приложении?
Если щелчок правой кнопкой мыши не работает должным образом в конкретном приложении, сначала убедитесь, что приложение обновлено. Если проблема не устранена, попробуйте щелкнуть правой кнопкой мыши, используя как сенсорную панель, так и клавиатуру, чтобы проверить, работает ли один из них лучше. Перезапуск приложения или Chromebook также может помочь. Если проблемы не устранены, проверьте настройки приложения или форумы поддержки на предмет известных проблем и решений.
Могу ли я изменить функцию щелчка правой кнопкой мыши на Chromebook?
Прямая настройка функции щелчка правой кнопкой мыши ограничена в ChromeOS. Однако вы можете поискать в Интернет-магазине Chrome расширения, которые могут предлагать альтернативные функции или ярлыки. Будьте осторожны со сторонними инструментами, убедитесь, что они получены из надежных источников и имеют хорошие отзывы о безопасности и функциональности.
Как обеспечить работу щелчка правой кнопкой мыши внешней мыши на Chromebook?
Сначала убедитесь, что мышь совместима с ChromeOS. После подключения проверьте функцию щелчка правой кнопкой мыши. Если это не работает, попробуйте мышь на другом устройстве, чтобы убедиться, что это не аппаратная проблема. Если мышь работает в другом месте, проверьте USB-порты Chromebook или соединение Bluetooth на наличие неисправностей. Настройка параметров мыши в «Настройки» > «Устройство» > «Мышь и сенсорная панель» также может помочь решить любые проблемы с функцией щелчка правой кнопкой мыши.
Функция создания снимков экрана на Chromebook раньше была ограничена и доступна только с помощью странного сочетания клавиш. Ситуация изменилась год назад, когда Google выпустила специальный инструмент для создания снимков экрана и видео того, что видно на вашем Chromebook.
В нашем руководстве показаны два способа запуска инструмента захвата экрана в ChromeOS, как его использовать и где найти захваченные изображения и видео на вашем устройстве.
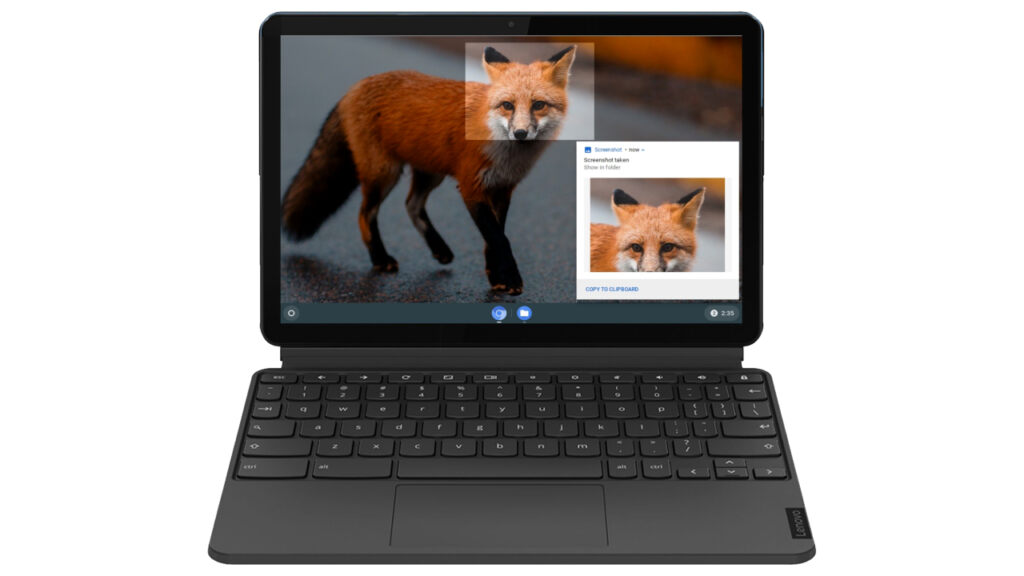
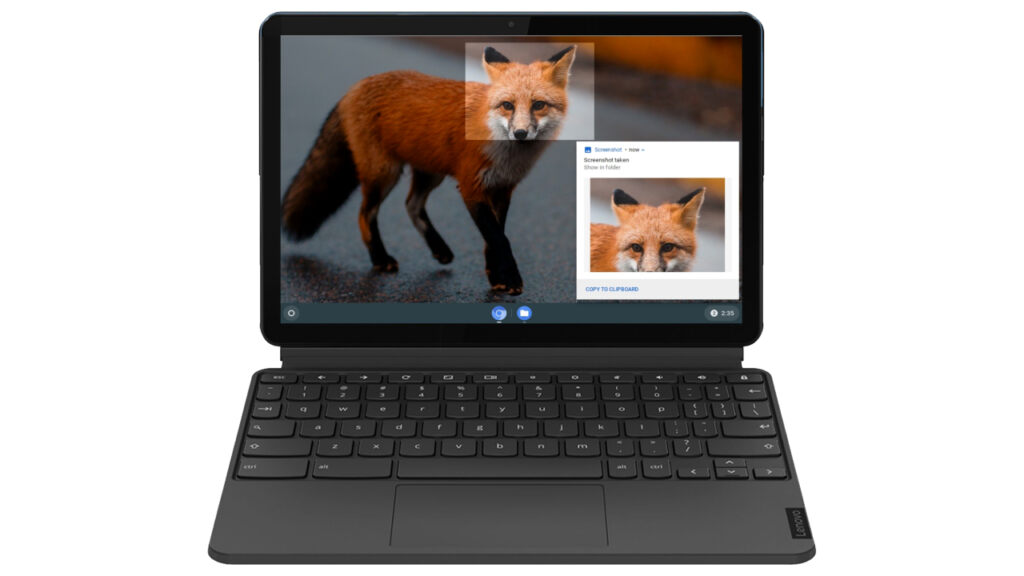
В 2020 году Google включила встроенную функцию записи экрана для Chromebook, и эта функция находится в стабильной версии уже более двух лет. Не говоря уже о том, что Google также создала программное обеспечение для скринкастов в Chrome OS, которое обеспечивает улучшенную запись экрана с аннотациями, просмотром с камеры, транскрипцией и другими функциями для Chromebook. Вы можете узнать, как записать экран на Chromebook, в другом нашем руководстве. 

Функция разделения экрана на Chromebook/ChromeOS — это полезная функция, которая позволяет пользователям просматривать и работать в двух окнах одновременно. Это может повысить производительность и многозадачность, особенно для задач, требующих переключения между различными вкладками или приложениями. Существуют разные способы использования функции разделенного экрана на Chromebook, которые мы подробно показываем в другом нашем руководстве.

Программы для Windows, мобильные приложения, игры - ВСЁ БЕСПЛАТНО, в нашем закрытом телеграмм канале - Подписывайтесь:)