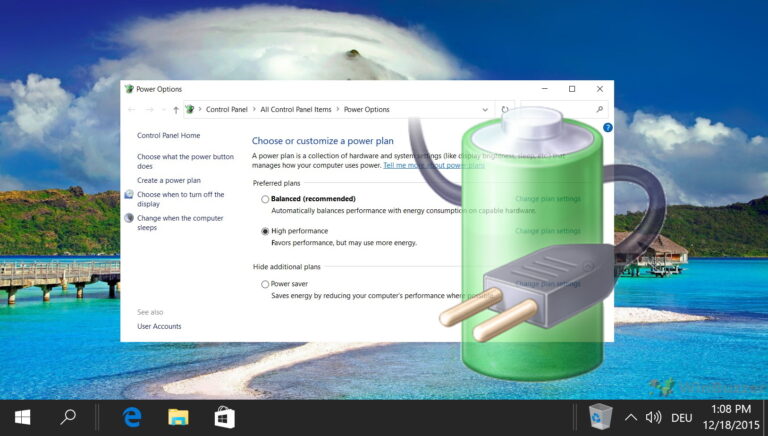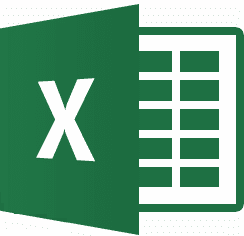9 лучших способов исправить неработающую быструю печать Outlook в Windows 11
Microsoft Outlook предлагает удобную функцию быстрой печати, позволяющую распечатывать полученные файлы и документы, не выходя из интерфейса приложения. Приложение использует принтер по умолчанию для быстрой печати важных документов. Понятно, что неработающая быстрая печать в Outlook может привести к неудобствам, особенно если вы часто печатаете десятки документов. Вот основные способы исправить Outlook Quick Print, не работающий в Windows.

Программы для Windows, мобильные приложения, игры - ВСЁ БЕСПЛАТНО, в нашем закрытом телеграмм канале - Подписывайтесь:)
Если быстрая печать не работает, вам необходимо открыть каждый документ или файл и распечатать их вручную. Это трудоемкий и не самый удобный способ распечатать соответствующие файлы. Вместо этого используйте приведенные ниже советы для устранения неполадок с быстрой печатью в Outlook для Windows.
1. Проверьте бумагу и чернила.
Прежде чем мы рассмотрим сложные приемы, обязательно сначала изучите основы. Вам следует проверить состояние чернил и бумаги вашего принтера и убедиться в достаточности расходных материалов для печати документов.
2. Проверьте принтер по умолчанию в Windows.
Ваш ПК с Windows не может обнаружить принтер по умолчанию? Вам следует установить соответствующий принтер по умолчанию и снова попробовать использовать быструю печать.
Шаг 1. Перейдите в настройки Windows, нажав клавиши Windows + I.
Шаг 2. Выберите Bluetooth и устройства. Откройте Принтеры и сканеры.
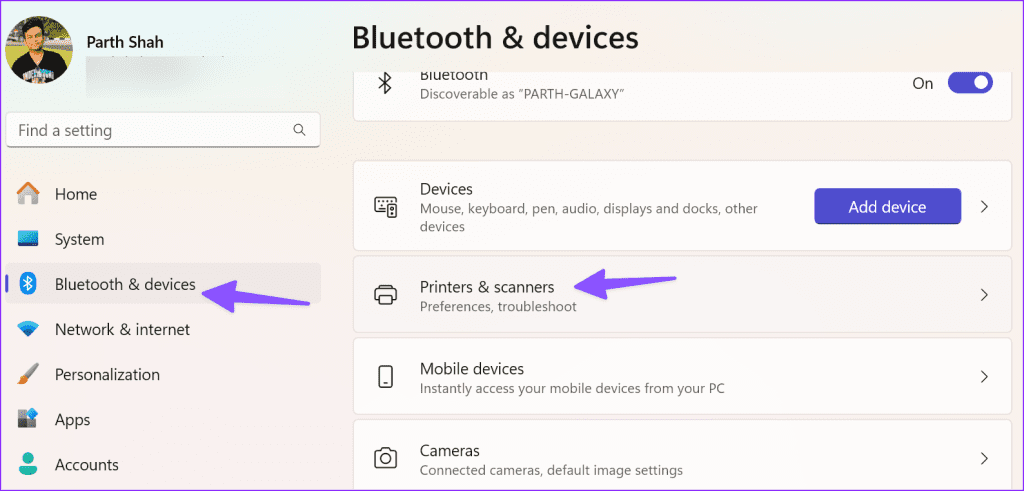
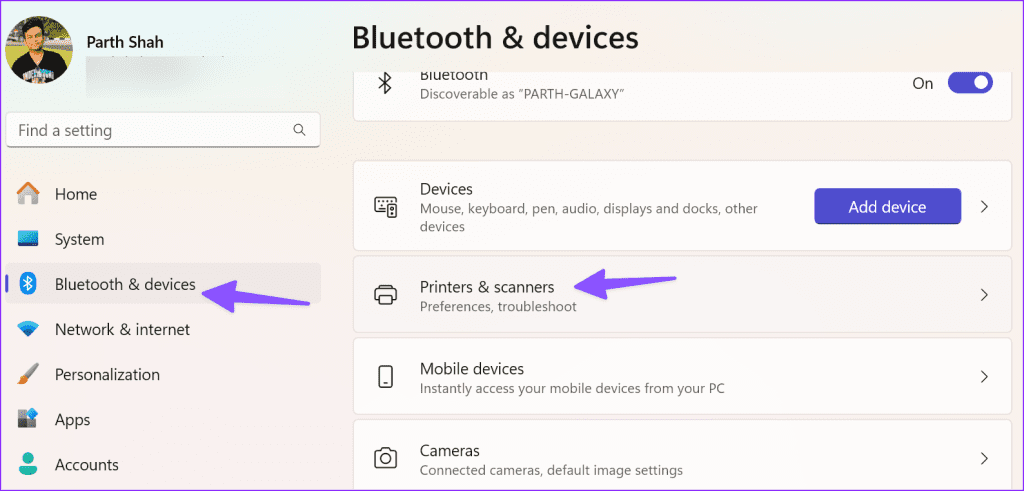
Шаг 3. Выберите принтер для дома, офиса или школы.
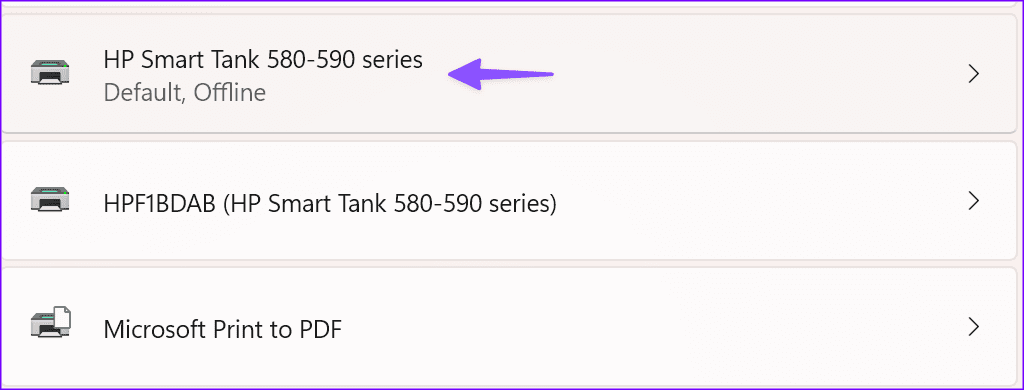
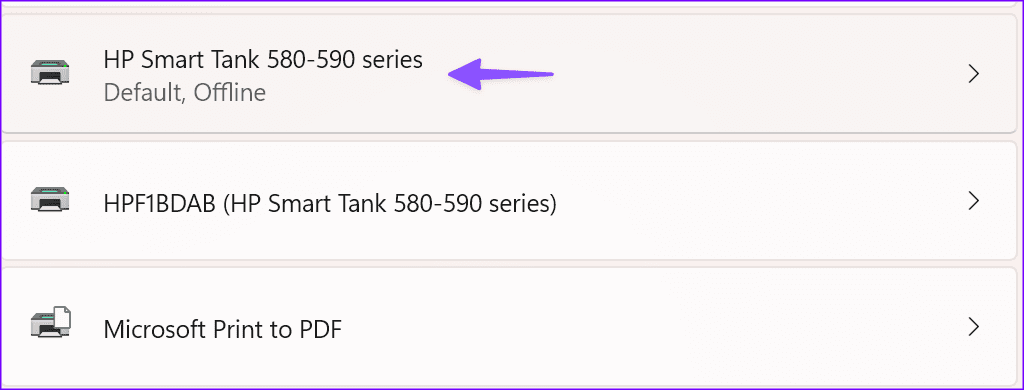
Шаг 4: Нажмите Установить по умолчанию.
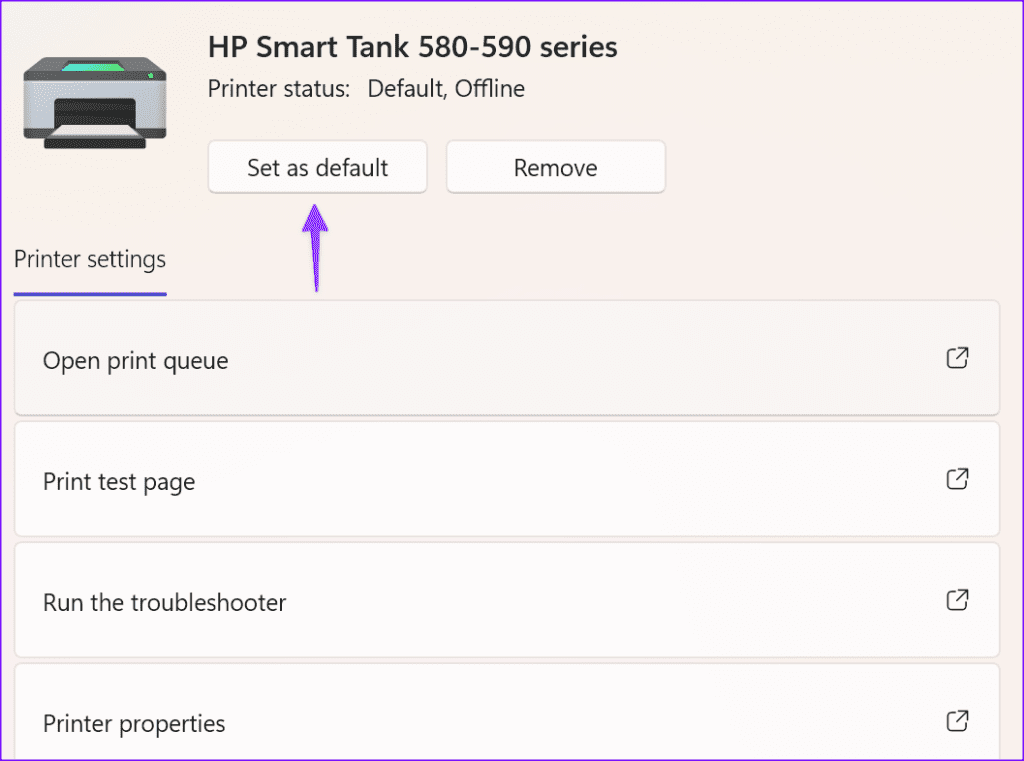
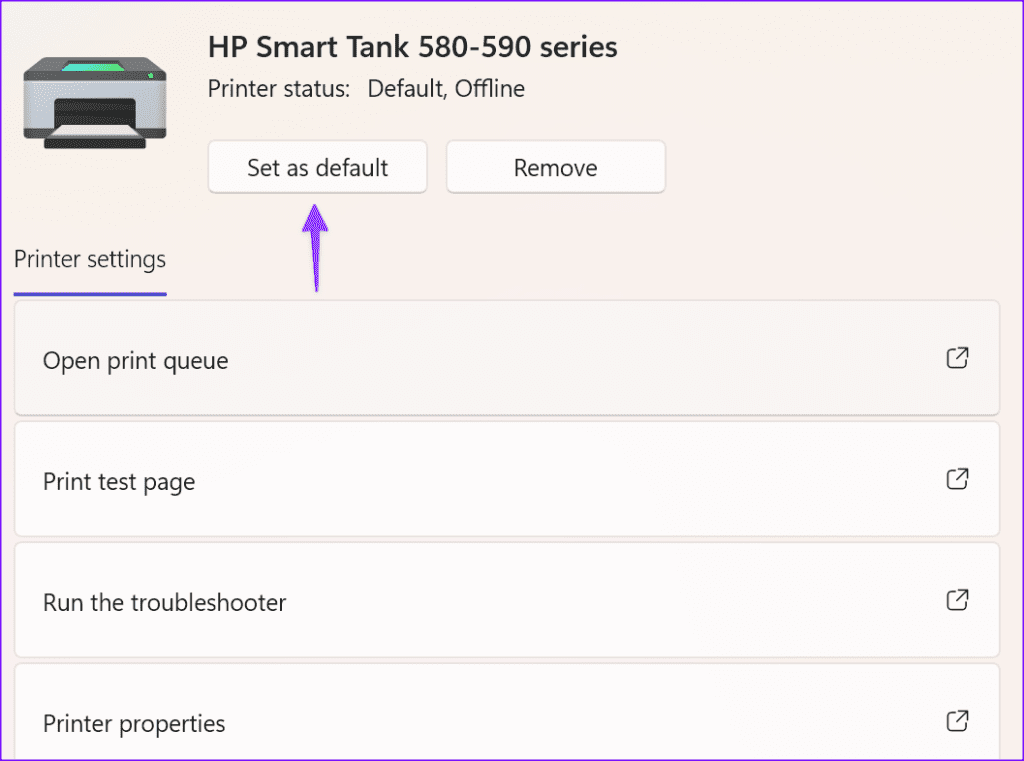
Зайдите в Outlook и попробуйте распечатать документы с помощью функции быстрой печати.
3. Проверьте состояние принтера.
Если предпочитаемый вами принтер отключен от сети, ни один из способов не поможет решить проблему. Вот как проверить состояние вашего принтера в Windows.
Шаг 1. Перейдите в меню «Принтеры и сканеры» в настройках Windows (проверьте шаги, описанные выше).
Шаг 2. Выберите предпочитаемый принтер и просмотрите его текущий статус.
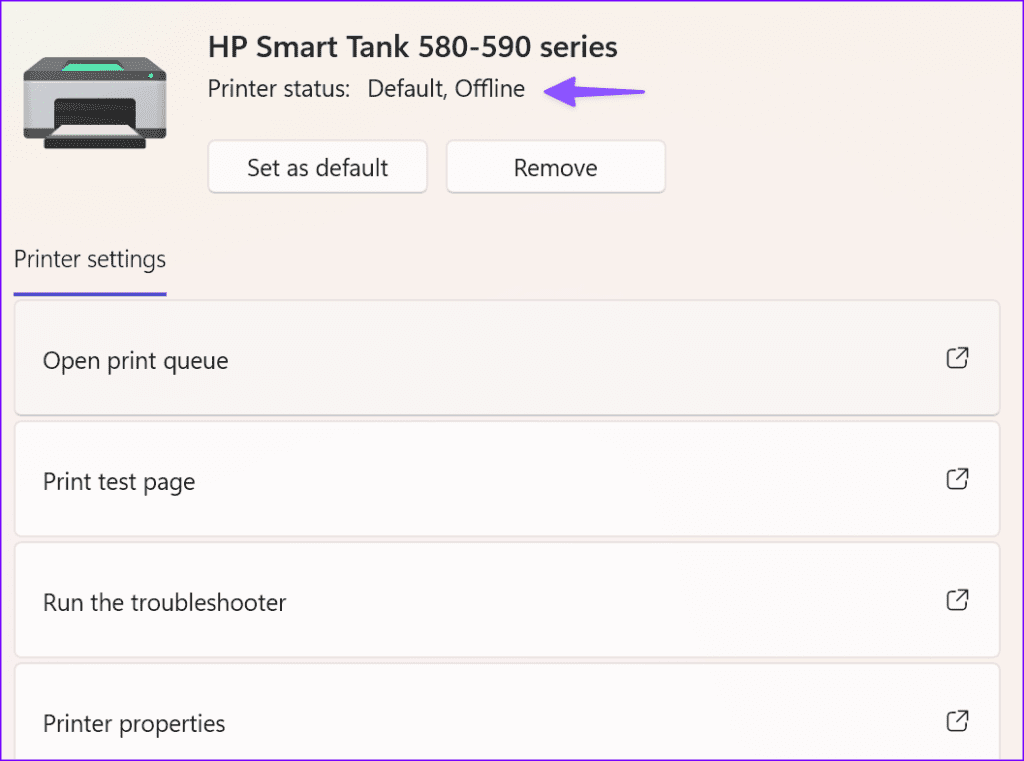
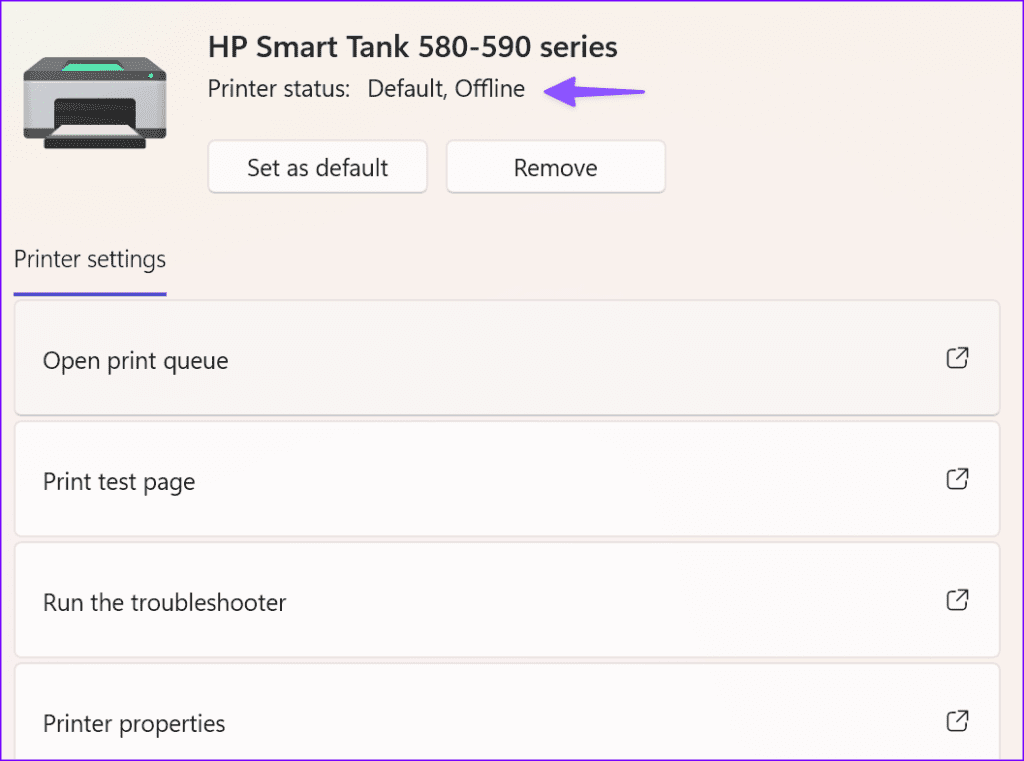
Если он не в сети, повторно подключите принтер к компьютеру. Вы также можете ознакомиться с нашим специальным руководством по устранению неполадок принтеров, не подключающихся к Windows.
4. Очистить кэш Outlook
Outlook собирает кэш в фоновом режиме, чтобы повысить производительность приложения. Он сохраняет историю поиска и сообщения для быстрой загрузки вашего почтового ящика. Когда он собирает поврежденный кэш, у вас могут возникнуть проблемы с использованием быстрой печати. Вам следует очистить кеш Outlook и повторить попытку.
Шаг 1: Нажмите клавиши Windows + R, чтобы открыть меню «Выполнить». Введите следующий путь и нажмите Enter.
%localappdata%\Microsoft\Outlook
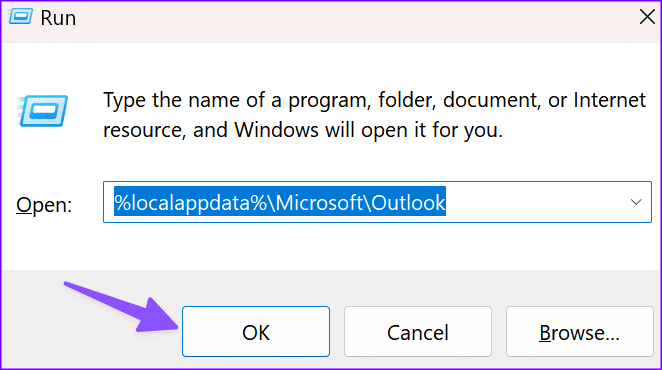
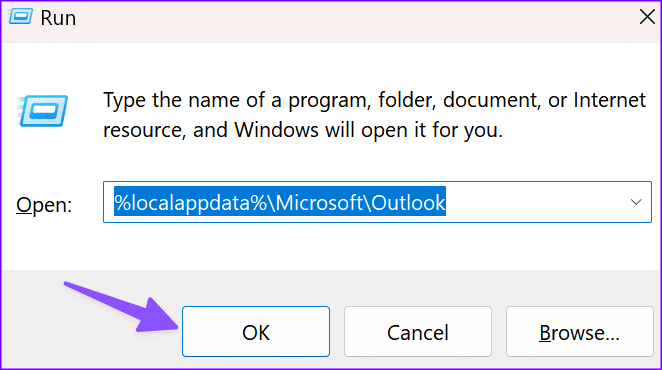
Шаг 2. Откройте папку RoamCache.
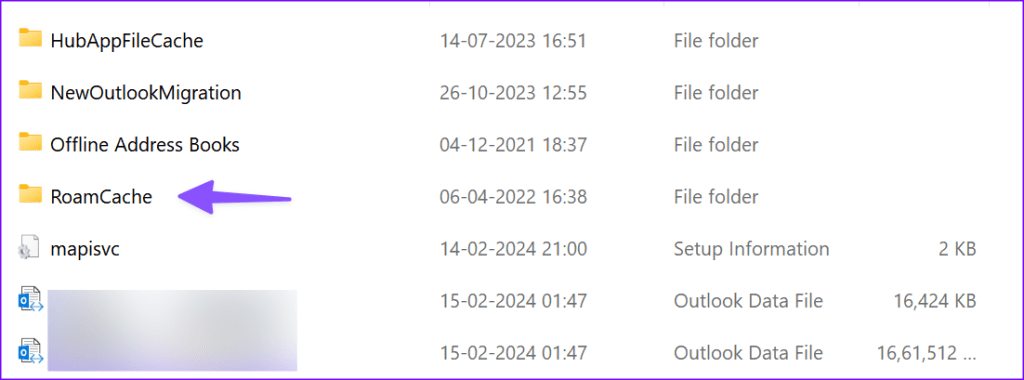
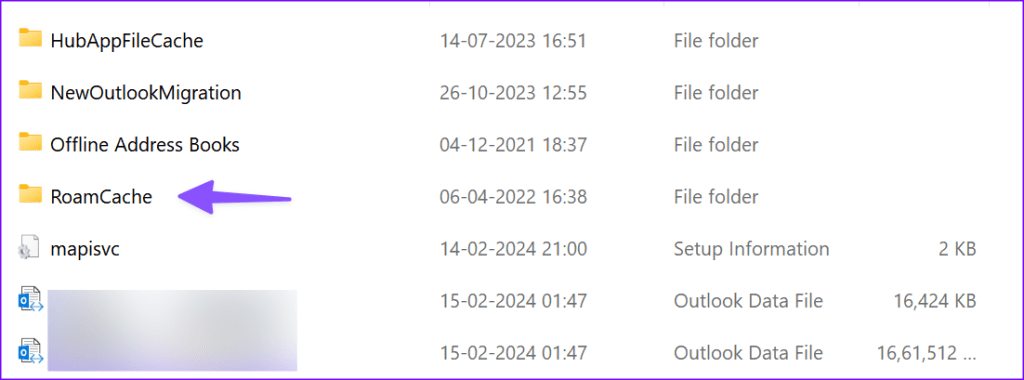
Шаг 3: Выберите все файлы и нажмите «Удалить» вверху.
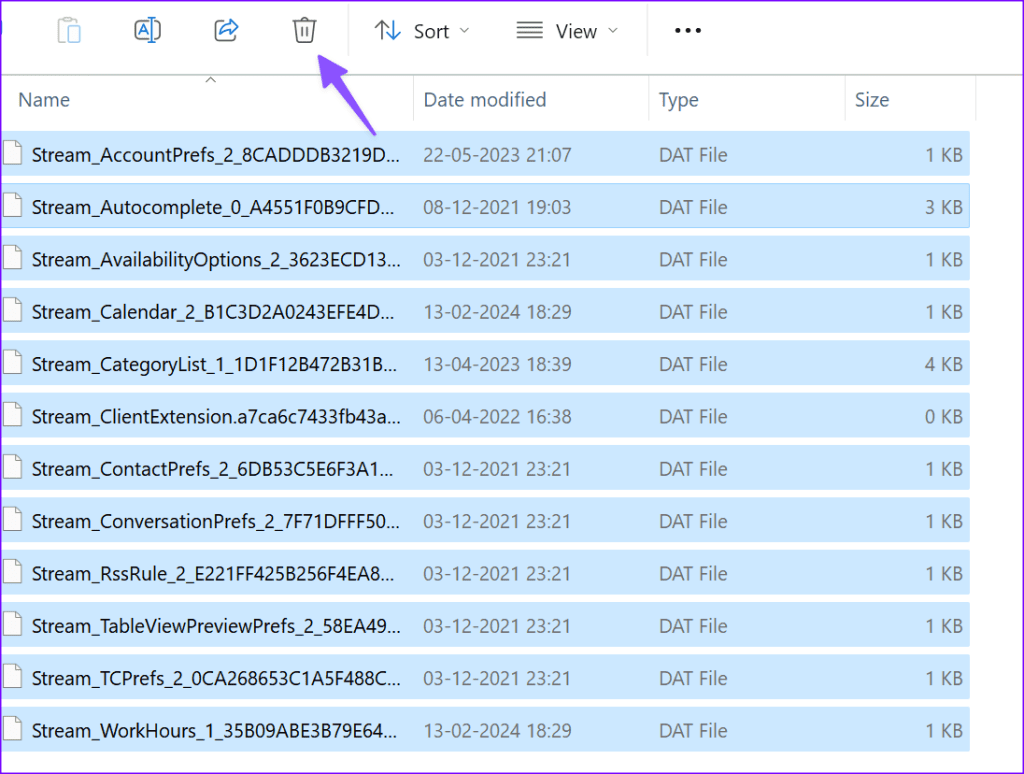
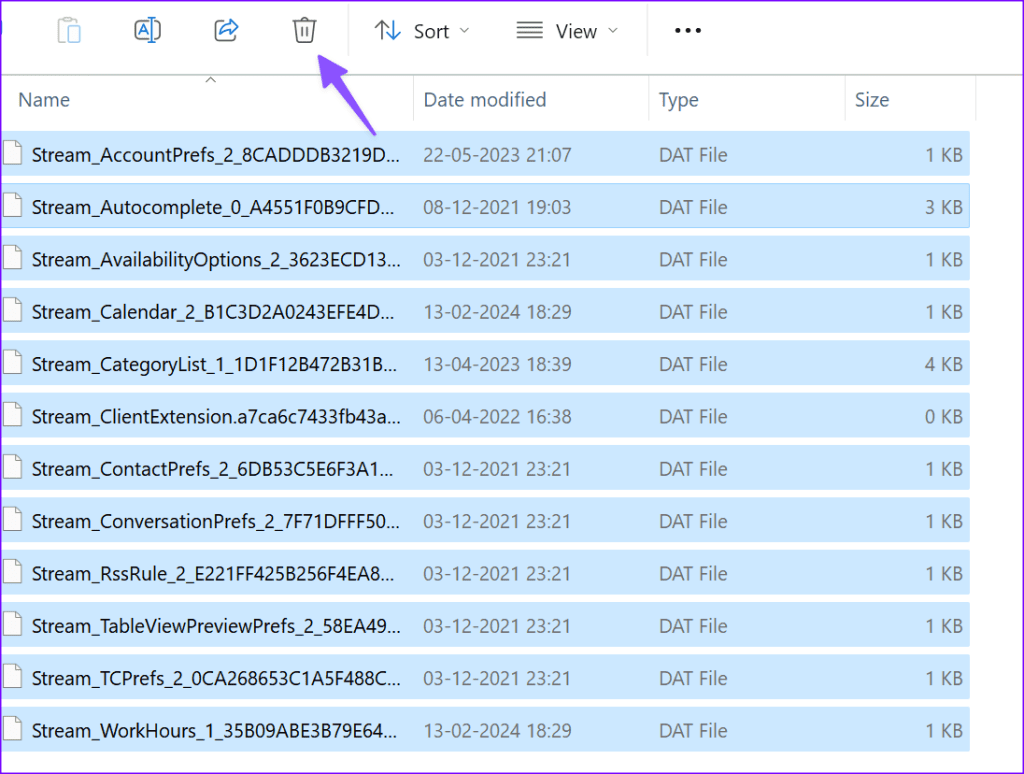
Очистите корзину, и все готово.
5. Запустите Outlook в безопасном режиме.
Если быстрая печать вызывает проблемы из-за подключаемого модуля, запустите Outlook в безопасном режиме для подтверждения. Это отключает все плагины приложений.
Для этого нажмите клавишу Ctrl и откройте Outlook. Подтвердите открытие Outlook в безопасном режиме, когда на экране появится приглашение. Если опция «Быстрая печать» работает должным образом, отключите ненужные плагины, выполнив следующие действия.
Отключить плагины Outlook
Шаг 1. Откройте Outlook и нажмите «Файл» вверху.
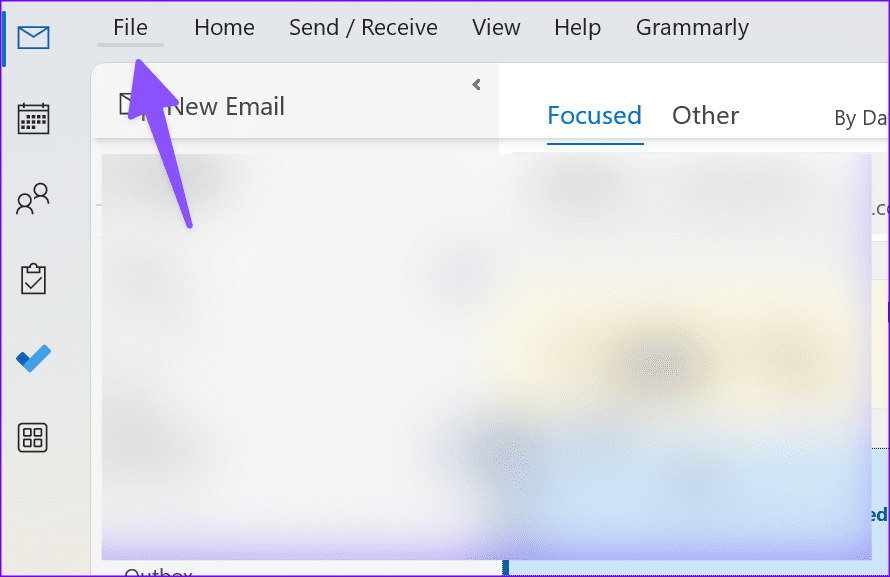
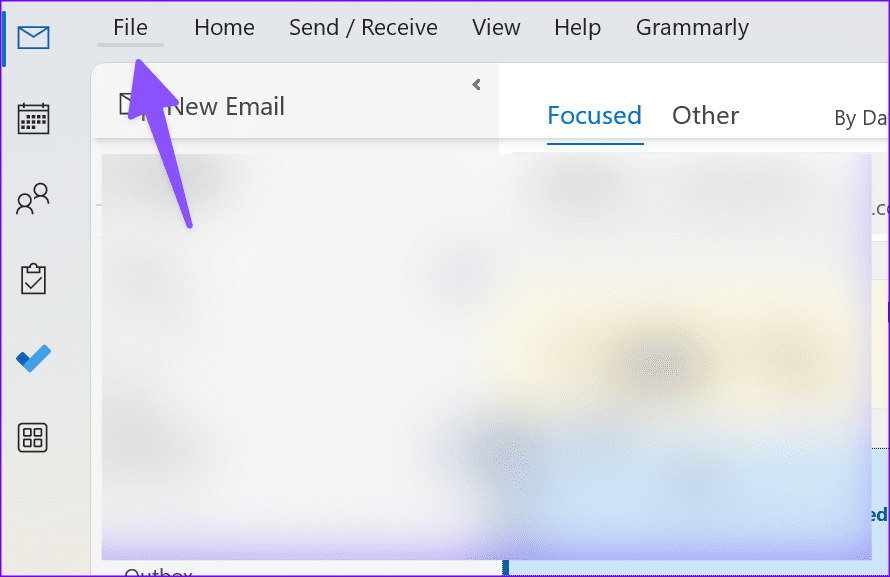
Шаг 2: Выберите «Параметры».
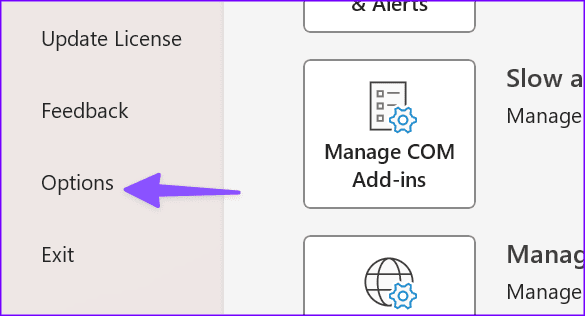
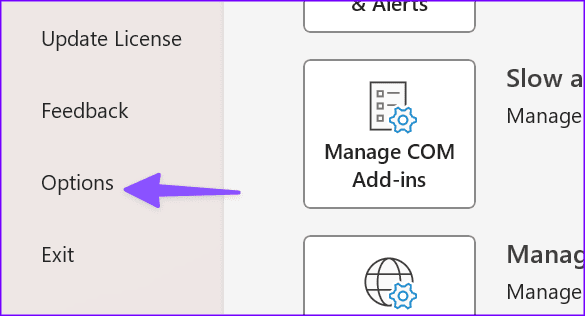
Шаг 3. Перейдите к разделу «Надстройки». Выберите Перейти.
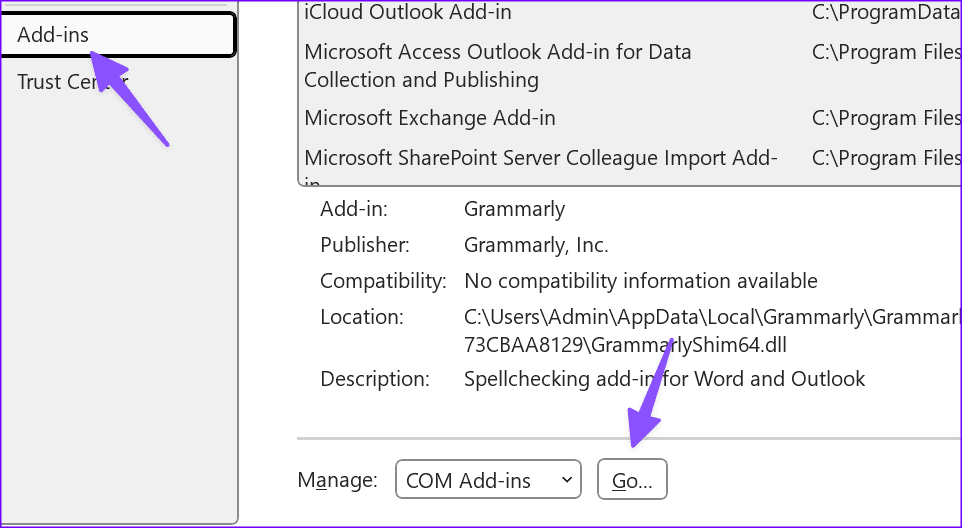
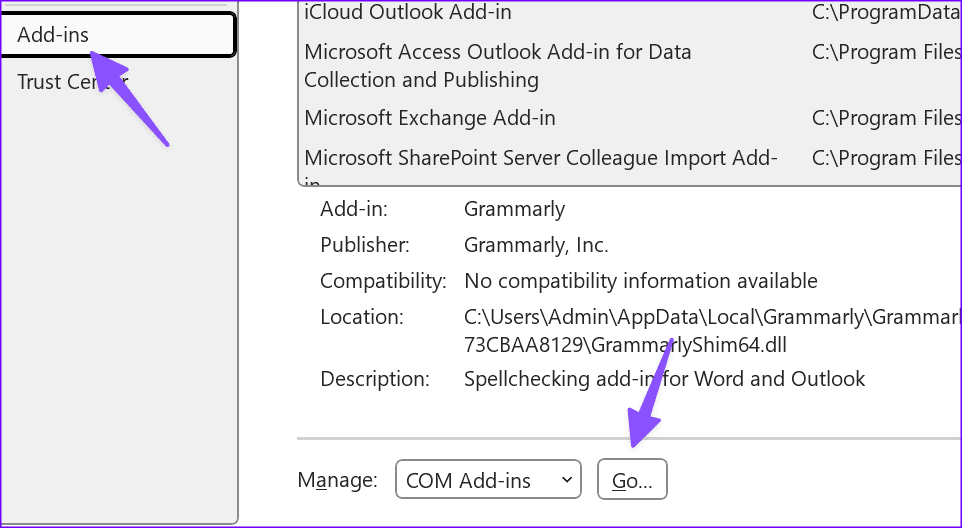
Шаг 4. Отключите или удалите ненужные надстройки Outlook.
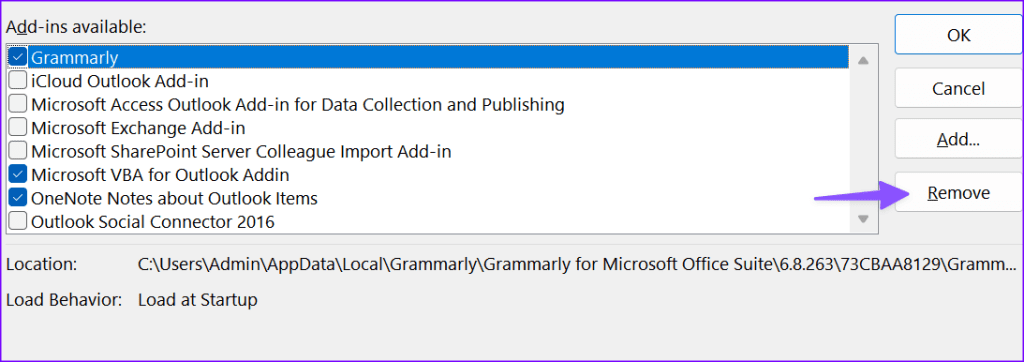
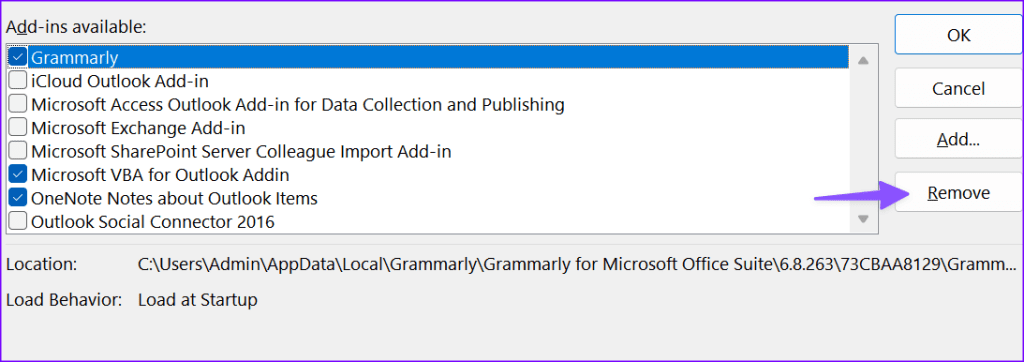
6. Устранение неполадок принтера
В состав Windows входит встроенный инструмент устранения неполадок, позволяющий устранить любые проблемы, связанные с вашим принтером. Вы можете запустить его, чтобы увидеть, исправляет ли он опцию быстрой печати Outlook.
Шаг 1. Перейдите в меню «Принтеры и сканеры» настроек Windows (см. шаги выше).
Шаг 2. Выберите свой принтер.


Шаг 3. Нажмите «Запустить средство устранения неполадок» и следуйте инструкциям на экране.
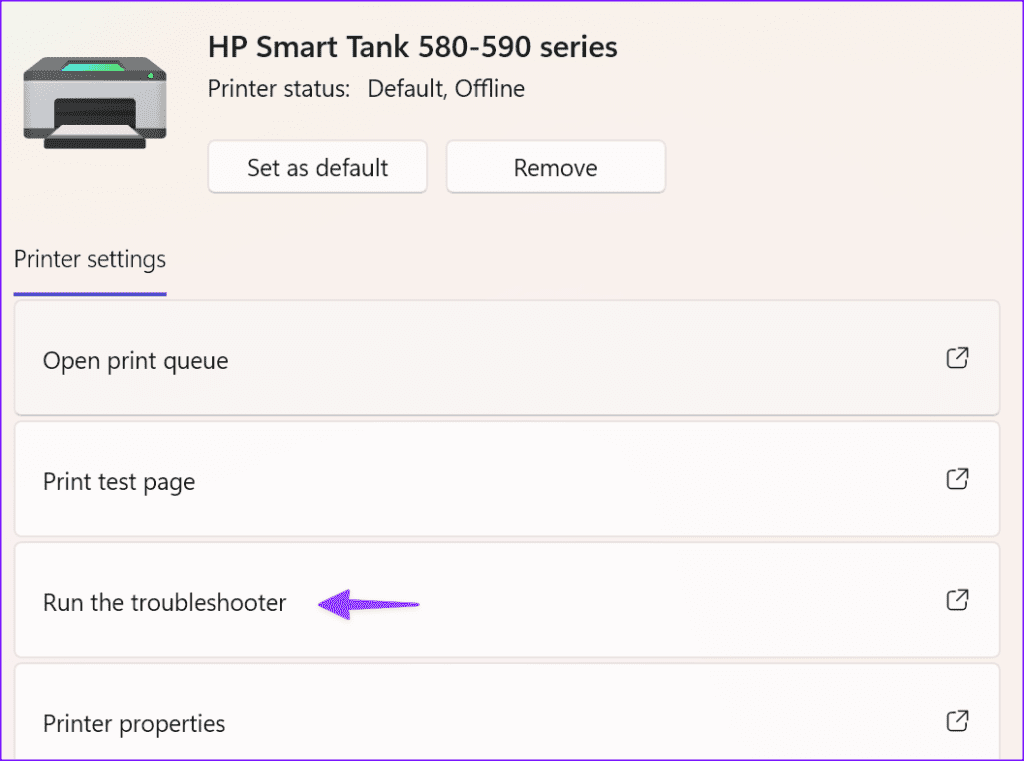
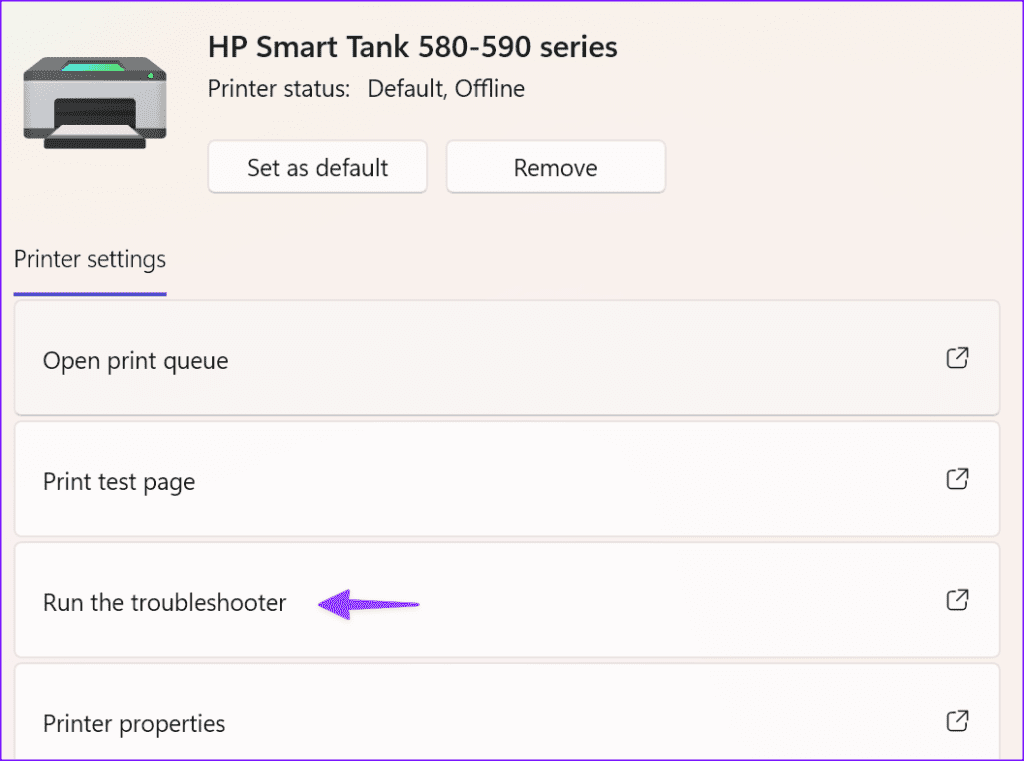
7. Настройте параметры печати.
Вы можете вручную распечатать все сообщение электронной почты с прикрепленными файлами. Однако прежде чем сделать это, обязательно настройте параметры Outlook.
Шаг 1: Запустите Outlook и выберите «Файл». Нажмите «Печать».
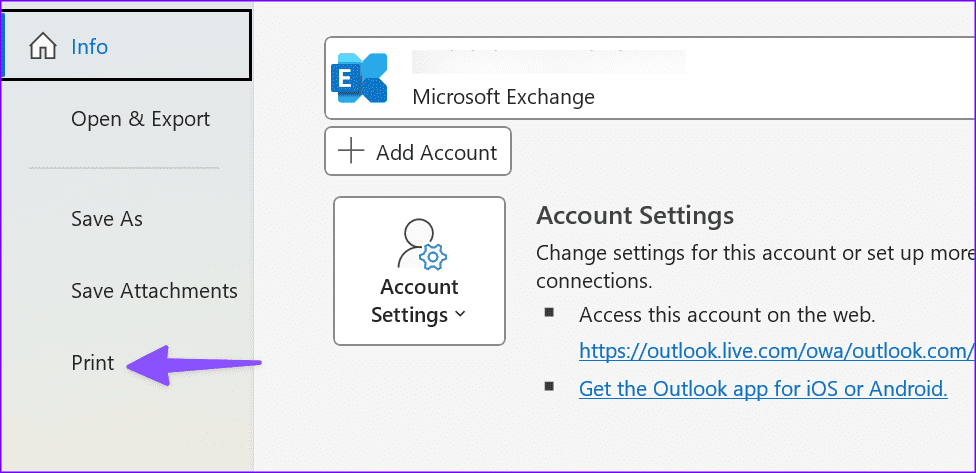
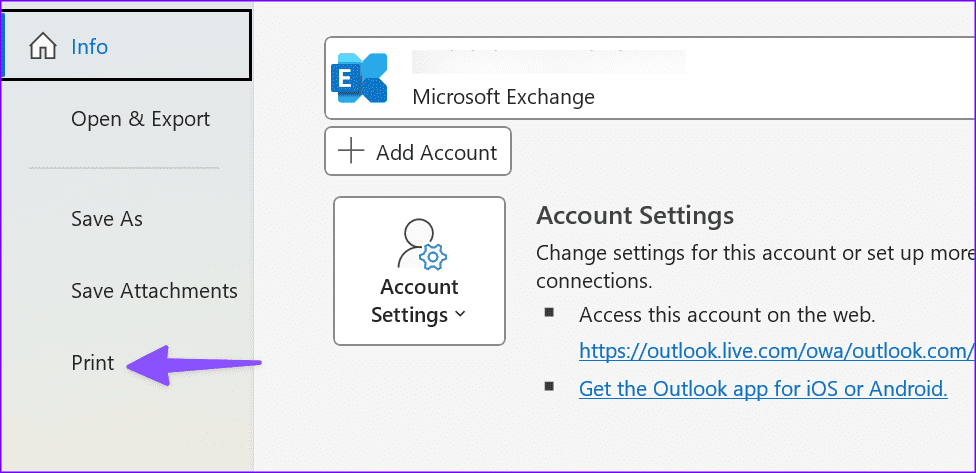
Шаг 2. Откройте параметры печати.
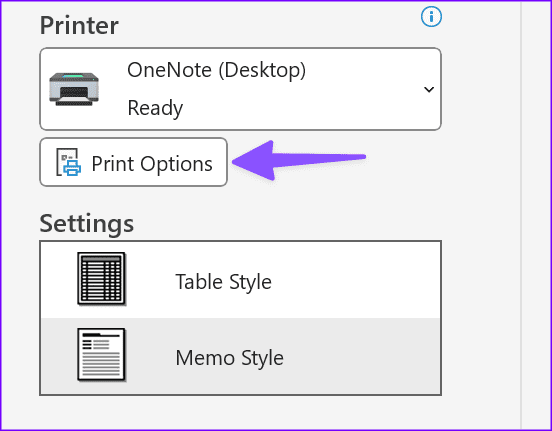
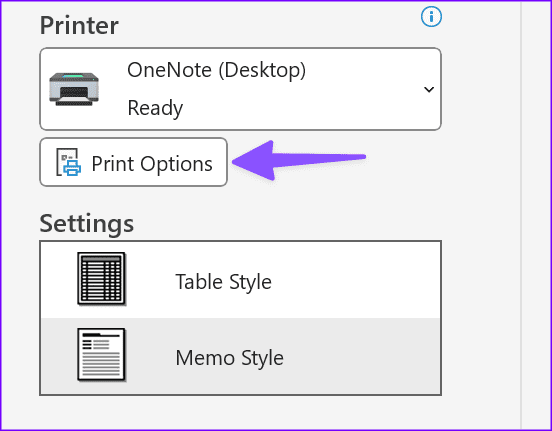
Шаг 3. Установите флажок рядом с пунктом «Печать вложенных файлов». Вложения будут распечатаны только на принтере по умолчанию». Нажмите «Печать».
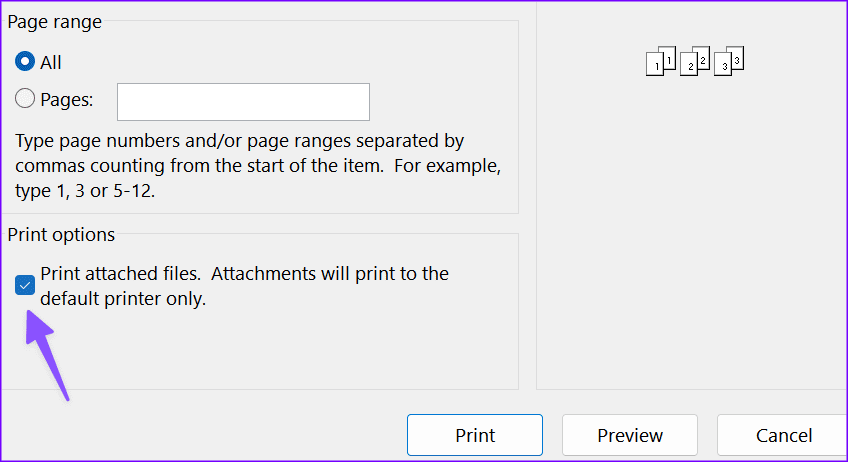
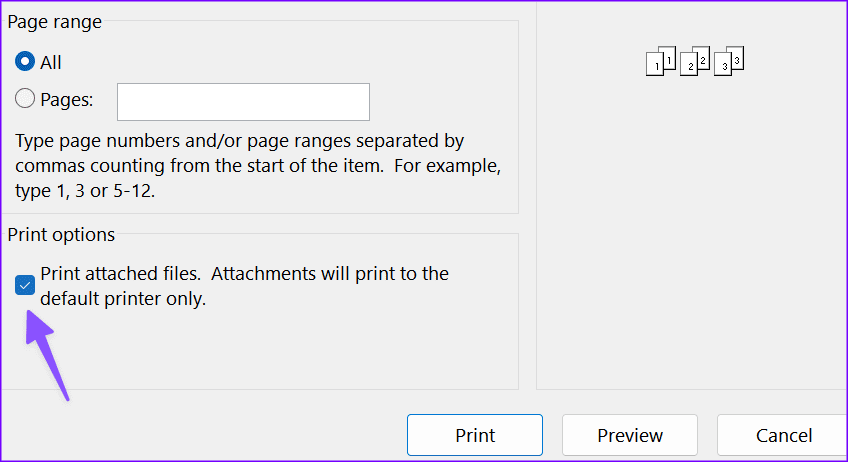
С этого момента вы можете открыть электронное письмо в Outlook и нажать клавиши Ctrl + P, чтобы распечатать электронное письмо и вложение.
8. Обновите Outlook
Устаревшая сборка Outlook на вашем компьютере может вызвать проблемы с функцией быстрой печати. Пришло время обновить Outlook до последней версии.
Шаг 1. Запустите Outlook и нажмите «Файл» вверху.
Шаг 2. Выберите «Параметры» и разверните «Параметры обновления».
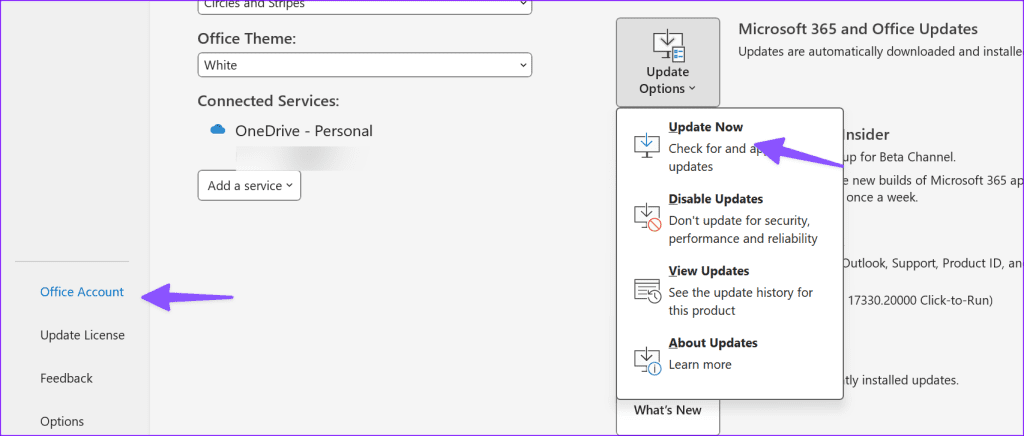
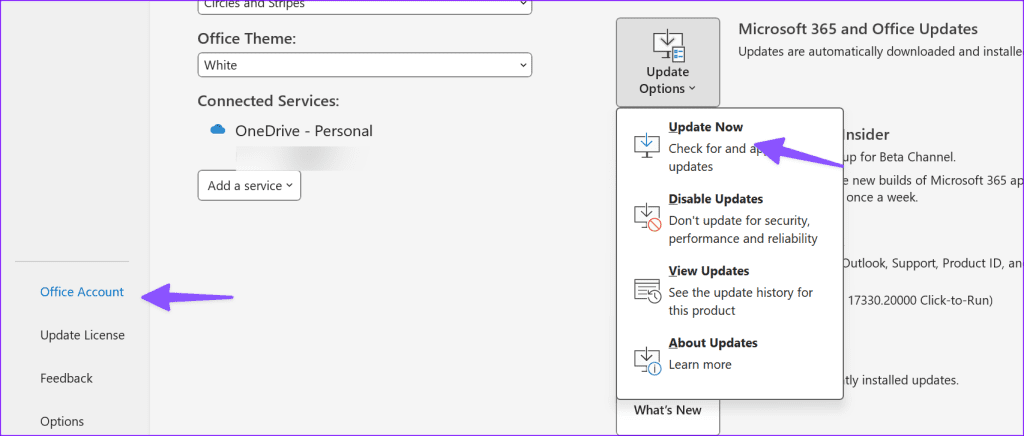
Шаг 3. Загрузите и установите последнюю версию Outlook.
9. Загрузите и распечатайте файл.
В качестве временного решения вы можете открыть полученный файл с помощью программы чтения PDF-файлов по умолчанию в Windows и распечатать его через принтер по умолчанию.
Распечатайте сообщения электронной почты
Быстрая печать может не работать, если вы получили по электронной почте поврежденные файлы. Вам необходимо попросить получателя отправить электронное письмо еще раз. Какой трюк решил проблему с функцией быстрой печати в Outlook? Поделитесь с нами своими выводами в комментариях ниже.
Программы для Windows, мобильные приложения, игры - ВСЁ БЕСПЛАТНО, в нашем закрытом телеграмм канале - Подписывайтесь:)