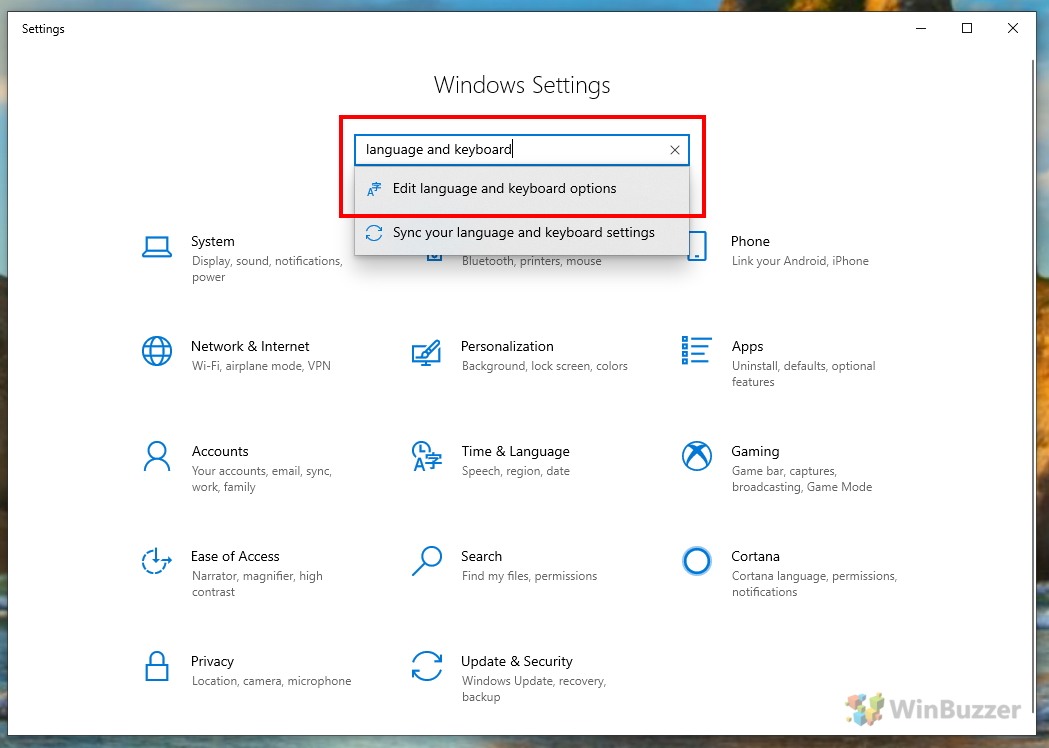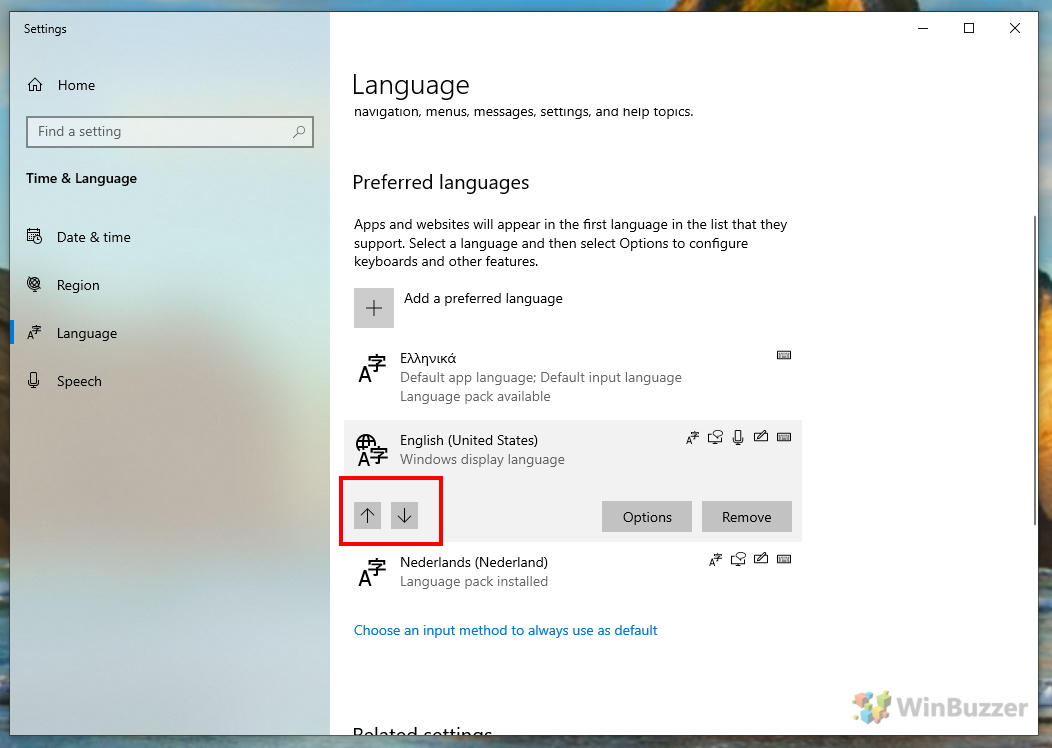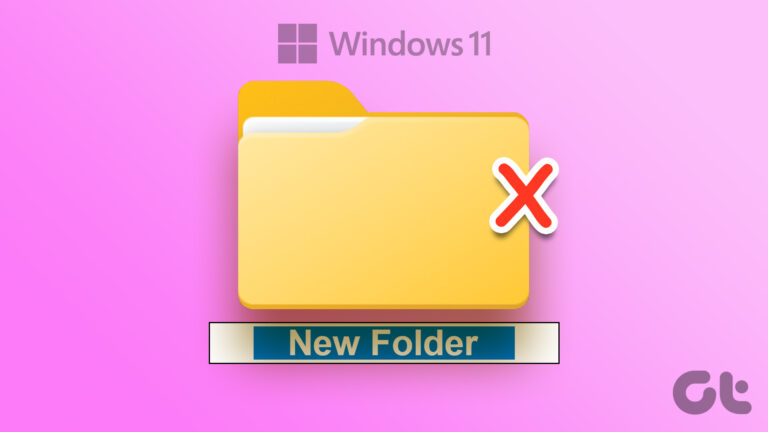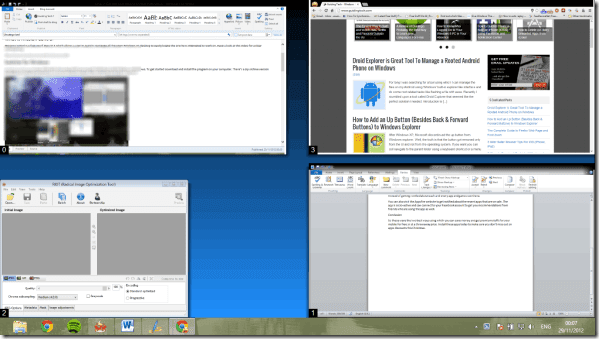Как изменить язык дисплея или язык клавиатуры
Microsoft — американская компания, но это не значит, что ее ОС доступна только на английском языке. Параметр изменения языкового пакета Windows 10 позволяет вам выбирать между 38 диалектами в соответствии с вашими предпочтениями. Вы также можете изменить язык клавиатуры и распознавание речи для полноценного использования.
Иногда что-то идет не так, и пользователи замечают, что у них неправильный язык в Windows 10. Это может быть связано с неправильной настройкой во время установки, надоедливой ошибкой или другом-шутником.
Программы для Windows, мобильные приложения, игры - ВСЁ БЕСПЛАТНО, в нашем закрытом телеграмм канале - Подписывайтесь:)
Мы собираемся показать вам, как именно изменить языковой пакет или вернуть его по умолчанию. Во-первых, вы должны знать, что язык клавиатуры, язык речи и настройки языка голоса независимы. Это означает, что у вас может быть немецкий язык клавиатуры, но, например, английская ОС, но для настройки всего потребуется немного больше времени. Начнем с того, как изменить языковые настройки Windows 10:
Как изменить языковые настройки в Windows 10
Необходимое время: 1 минута.
Функция смены языка в Windows 10 позволяет быстро упорядочить их по предпочтениям в несколько кликов.
- Откройте настройки языка и клавиатуры.
Вы можете открыть настройки с помощью «Windows + I». Найдите язык и клавиатуру и нажмите «Изменить язык и параметры клавиатуры».

- Укажите предпочтительные языки
Возможно, в вашей системе уже установлен правильный языковой пакет. Теперь Windows покажет вам ваши «Предпочитаемые языки», в которых вы можете увидеть список и переместить свой родной язык вверх с помощью значков со стрелками.

- Проверьте возможные варианты использования языка
Если ваш язык ведет себя неожиданно, вы также можете проверить это окно, чтобы узнать, что он поддерживает. Значки рядом с языком показывают, можно ли его использовать для клавиатуры, скорости, рукописного ввода, преобразования текста в речь и т. д.

Как установить новый язык в Windows 10
Необходимое время: 2 минуты.
В целях экономии места Windows 10 не хранит все языки в своей библиотеке по умолчанию. В результате вам, возможно, придется загрузить и установить языковой пакет через меню настроек.
- Откройте диалоговое окно добавления языка
В ранее упомянутых параметрах языка нажмите плюс рядом с «Добавить предпочитаемый язык».

- Выберите ваш язык
Теперь Windows вернет длинный список всех своих языков. Вы можете найти свою через панель вверху и выбрать региональную или национальную версию. Опять же, значки обозначают, для каких аспектов ОС их можно использовать. Нажмите “Далее”.

- Измените языковые функции Windows 10
Настройки изменения языка Windows 10 теперь позволяют вам выбирать, какие функции вы хотите установить для этого диалекта. Отметьте соответствующие поля и нажмите «Установить». Затем ваш язык будет добавлен в заказ по вашему желанию.

Как изменить язык отображения для вашей учетной записи
Необходимое время: 1 минута.
- Выберите соответствующий языковой пакет Windows 10 в раскрывающемся списке.
Теперь, когда языковой пакет установлен, вы можете изменить язык интерфейса в раскрывающемся меню в верхней части страницы настроек.

Как изменить глобальный язык отображения
Необходимое время: 2 минуты.
Изменение языкового пакета Windows 10 в вашей учетной записи полезно, но иногда вы хотите переключить его для всех учетных записей. Это требует немного больше возни.
- Откройте классическую панель управления
Нажмите «Пуск» и введите «Панель управления», чтобы найти классическую версию. Щелкните соответствующую запись, чтобы открыть ее.

- Поиск настроек региона
В правом верхнем углу введите «Регион» в строке поиска. Затем щелкните заголовок, чтобы перейти на страницу настроек.

- Откройте окно настроек копирования
Перейдите на вкладку «Администрирование» и нажмите «Копировать настройки…», подтвердите все появившиеся диалоговые окна администратора.

- Скопируйте свои языковые настройки другим пользователям
Теперь вам будет представлен список текущих языков для различных аспектов ОС и две галочки. Выберите «Экран приветствия и системные учетные записи» и «Новые учетные записи пользователей» в зависимости от ваших предпочтений.
Как изменить язык клавиатуры в Windows 10
Необходимое время: 1 минута.
Теперь, когда ваши параметры настроены, вы можете изменить язык клавиатуры в Windows 10.
- Нажмите кнопку языка на панели задач
Теперь, когда в вашей системе несколько языков, буквы, обозначающие активный язык, будут отображаться рядом с часами на панели задач. Нажмите на нее или нажмите «Windows + Space», чтобы быстро переключиться.

Изменить язык диктора в Windows 10
Необходимое время: 1 минута.
Экранный диктор — это функция, которая не используется большинством людей, но является находкой для тех, кто в ней нуждается. Вы можете изменить язык диктора Windows 10 независимо от других настроек.
- Откройте голосовые настройки экранного диктора.
Нажмите «Windows + I», чтобы открыть настройки, и найдите «Рассказчик». Выберите «Изменить голос диктора» в раскрывающемся списке поиска.

- Выберите голос
В раскрывающемся списке «Выберите голос» выберите тот, рядом с которым в скобках указан ваш язык. Пока вы там, вы можете настроить скорость и высоту тона, чтобы звучать более естественно.

Как настроить язык распознавания речи
Необходимое время: 1 минута.
ОС теперь говорит на вашем языке, но что делать, если вы хотите поговорить с ней в ответ? Windows 10 позволяет менять язык распознавания речи почти таким же образом.
- Откройте настройки распознавания речи
Нажмите «Windows + I», чтобы открыть настройки, и найдите «Рассказчик». Выберите «Включить распознавание речи» в раскрывающемся списке поиска.

- Выберите язык речи
В разделе «Выберите язык, на котором вы хотите говорить с вашим устройством», выберите соответствующий язык из раскрывающегося списка.

Программы для Windows, мобильные приложения, игры - ВСЁ БЕСПЛАТНО, в нашем закрытом телеграмм канале - Подписывайтесь:)