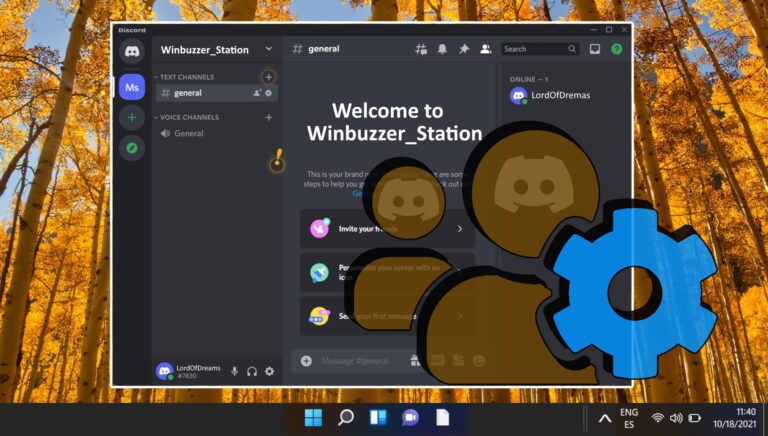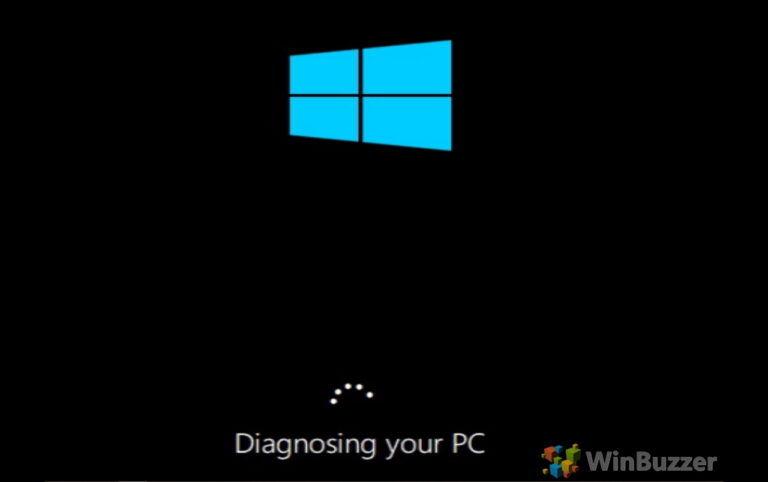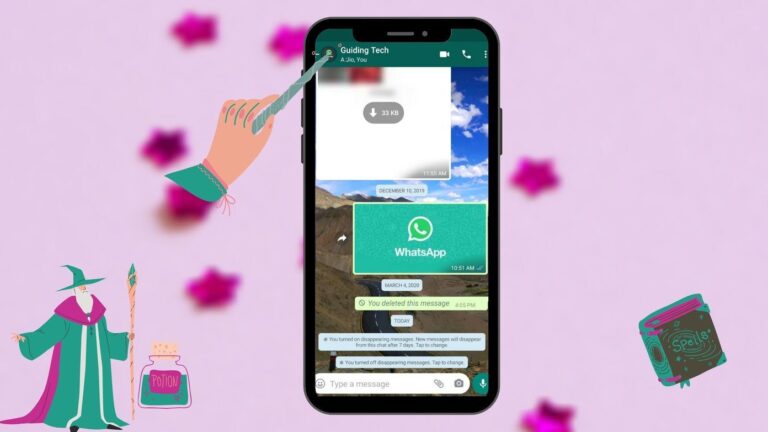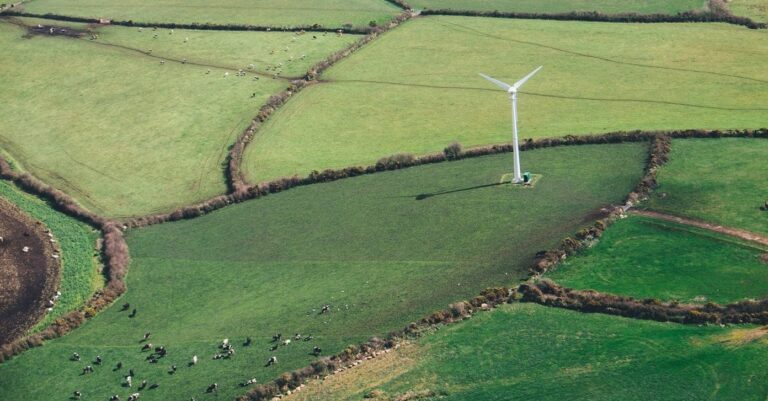Как исправить Windows 10, мы не смогли подключиться к проблеме службы обновления
Искусственный интеллект поможет тебе заработать!
Обновления Windows 10 необходимы для бесперебойной работы пользователей, поскольку они играют огромную роль в исправлении различных ошибок, которые часто возникают. Но когда сам Центр обновления Windows не может получить обновления, это может вызывать беспокойство. Более того, отсутствие критических обновлений может сделать ваш компьютер уязвимым для лазеек в системе безопасности.
Программы для Windows, мобильные приложения, игры - ВСЁ БЕСПЛАТНО, в нашем закрытом телеграмм канале - Подписывайтесь:)

У меня было немало проблем с Центром обновления Windows на протяжении многих лет. Недавно я столкнулся с довольно своеобразной ошибкой «Не удалось подключиться к службе обновлений». Когда я проверил в Интернете, я обнаружил, что многие пользователи также сталкиваются с той же проблемой.
К счастью, эта проблема исчезает навсегда после небольшого устранения неполадок. Давайте проверим исправления, которые сработали у меня — я уверен, что они сработают и у вас.
1. Перезагрузите компьютер
Да, вы правильно прочитали. Перезагрузка компьютера кажется тривиальной задачей, но она может иметь большое значение для исправления ошибки «Нам не удалось подключиться к службе обновлений». Удивительно, но перезагрузка компьютера обычно устраняет такие проблемы, так что это определенно стоит сделать.

После перезагрузки компьютера откройте Центр обновления Windows (введите Центр обновления Windows в меню «Пуск» и нажмите «Открыть») и выполните сканирование на наличие обновлений.
2. Перезагрузите маршрутизатор.
Также рекомендуется перезапустить маршрутизатор, к которому подключен ваш компьютер через Wi-Fi или Ethernet. Не сбрасывайте со счетов тот факт, что ваш маршрутизатор использует программное обеспечение, которое может вызывать странные сбои.
После выключения маршрутизатора подождите не менее 10 секунд, прежде чем включать его. Когда вы снова подключитесь, попробуйте выполнить поиск обновлений с помощью Центра обновления Windows.

Надеюсь, это навсегда устранило ошибку «Мы не смогли подключиться к службе обновлений». Если нет, перейдите к следующему исправлению.
3. Измените DNS-серверы
Иногда серверы DNS (система доменных имен), используемые вашим компьютером, могут не указать Центру обновления Windows правильное направление. Если перезагрузка ПК или маршрутизатора не помогла, рассмотрите возможность изменения DNS-серверов вашего ПК.
Использование популярного поставщика DNS, такого как Google Public DNS, может помочь избавиться от ошибки «Не удалось подключиться к службе обновления». Приведенные ниже шаги помогут вам изменить DNS-серверы для вашего ПК.
Шаг 1. Щелкните правой кнопкой мыши значок «Сеть» (Wi-Fi или Ethernet) на панели задач и выберите «Открыть настройки сети и Интернета».
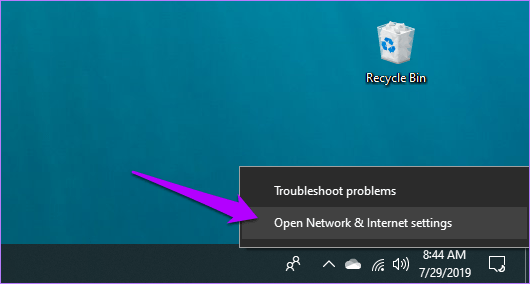
Шаг 2. В появившемся окне «Состояние сети» нажмите «Изменить параметры адаптера».
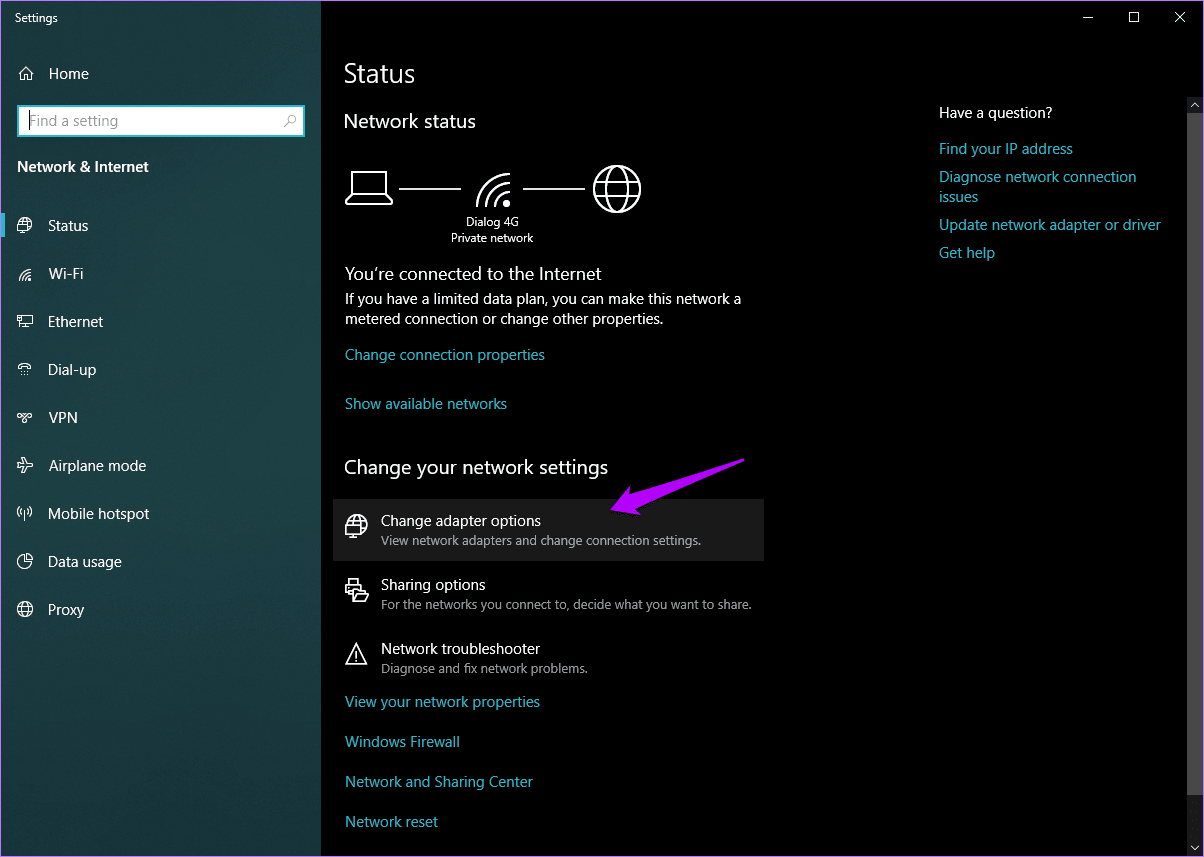
Шаг 3: Щелкните правой кнопкой мыши свое интернет-соединение и выберите «Свойства».
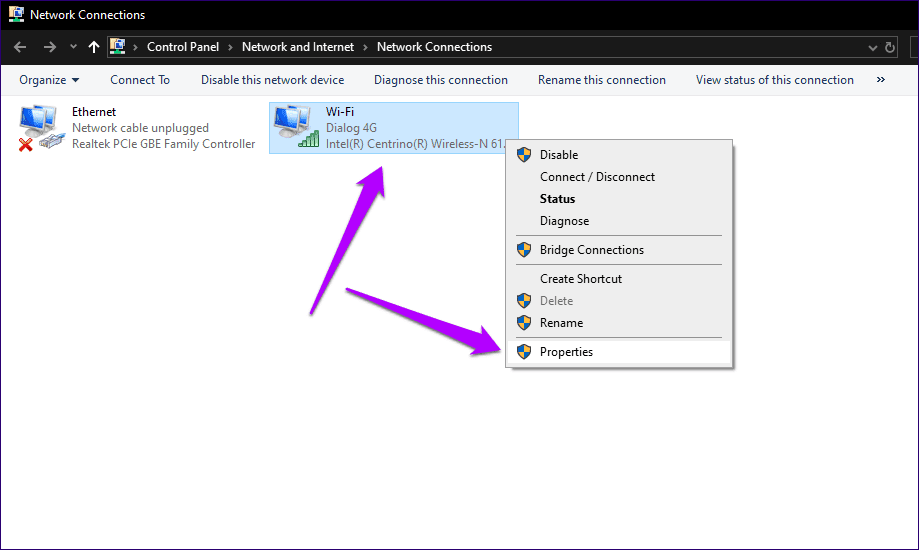
Шаг 4. В появившемся диалоговом окне «Свойства Ethernet или Wi-Fi» щелкните вкладку «Сеть». Затем выберите Интернет-протокол версии 4 (TCP/IPv4) и нажмите кнопку «Свойства».
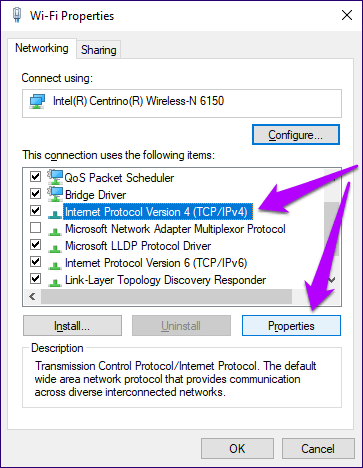
Шаг 5. На вкладке «Общие» диалогового окна «Свойства протокола Интернета версии 4 (TCP/IPv4)» убедитесь, что установлен переключатель «Использовать следующие адреса DNS-серверов».
Затем вставьте адреса общедоступных DNS-серверов Google в поля «Предпочитаемый DNS-сервер» и «Альтернативный DNS-сервер» в следующем порядке:
8.8.8.8 8.8.4.4 
Сохраните изменения, нажав кнопку «ОК» в диалоговом окне «Свойства протокола Интернета версии 4 (TCP/IPv4)», а затем в диалоговом окне «Свойства Ethernet/Wi-Fi». Наконец, перезагрузите компьютер.
После этого запустите Центр обновления Windows, а затем выполните поиск обновлений. Скорее всего, он должен без проблем подключаться к серверам Microsoft.
4. Запустите средство устранения неполадок Центра обновления Windows.
Microsoft хорошо осведомлена о Центре обновления Windows и его различных особенностях. Следовательно, у него есть специальный апплет для устранения неполадок, получивший название «Устранение неполадок Центра обновления Windows», который может помочь обнаружить и исправить постоянные проблемы навсегда. Загрузите средство устранения неполадок Центра обновления Windows с сайта Microsoft.
Запустите загруженный файл. В появившемся окне нажмите «Центр обновления Windows», а затем нажмите «Далее».
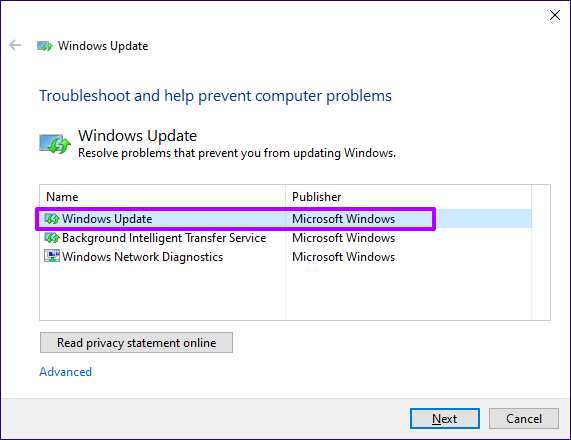
Средство устранения неполадок Центра обновления Windows выполнит поиск проблем с Центром обновления Windows. Если он их обнаружит, следуйте инструкциям на экране, и в конце Центр обновления Windows должен быть исправлен.
5. Перезапустите службу Центра обновления Windows.
Если средство устранения неполадок Центра обновления Windows не может обнаружить какие-либо проблемы, вам нужно взять дело в свои руки. Это включает в себя остановку Центра обновления Windows и очистку кэшированных файлов обновлений. После этого перезапуск Центра обновления Windows может работать как последнее средство для исправления ошибки «Не удалось подключиться к службе обновления».
Шаг 1: Откройте консоль командной строки с правами администратора. Для этого введите команда в меню «Пуск», а затем нажмите «Запуск от имени администратора».
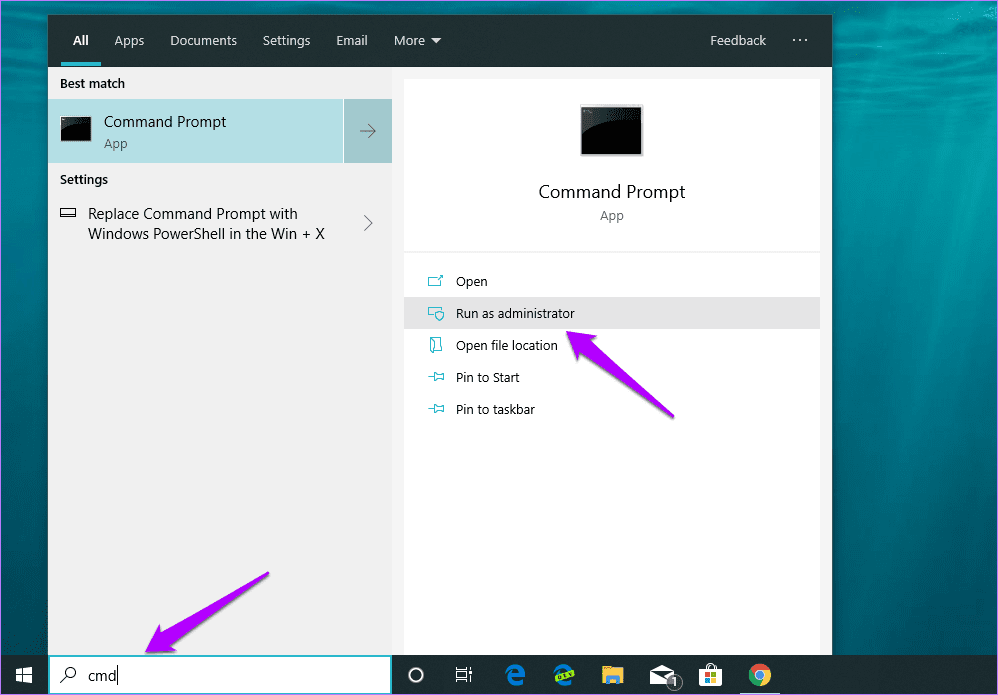
Шаг 2: Введите следующую команду:
чистая остановка
Нажмите Enter, чтобы отключить Центр обновления Windows. Пока не выходите из консоли командной строки — она вам скоро снова понадобится.
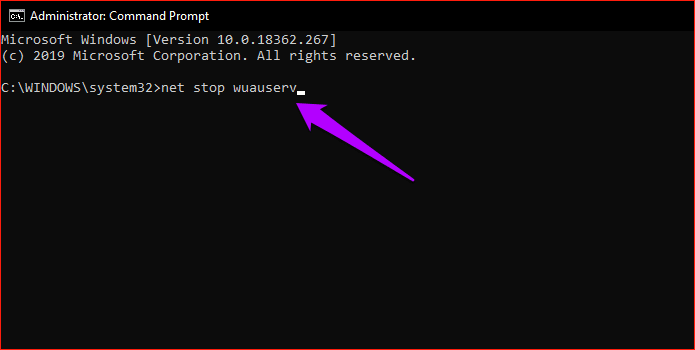
Шаг 3. Откройте проводник и перейдите в папку Windows, расположенную в корне основного раздела вашего ПК. Обычно он находится в следующем месте:
Локальный диск C > Windows
В каталоге Windows найдите папку с надписью SoftwareDistribution.

Шаг 4: Переименуйте папку в SoftwareDistribution.old.
Примечание: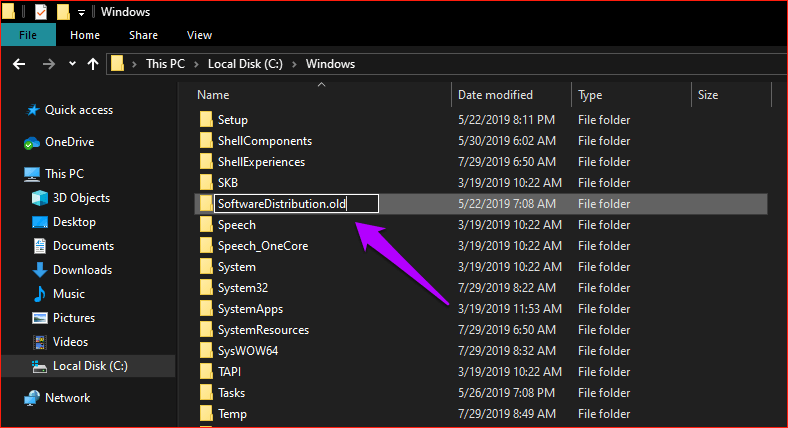
Шаг 5. Снова откройте консоль командной строки и введите следующую команду:
чистый старт
Нажмите Enter, чтобы включить Центр обновления Windows. Затем выйдите из консоли командной строки.
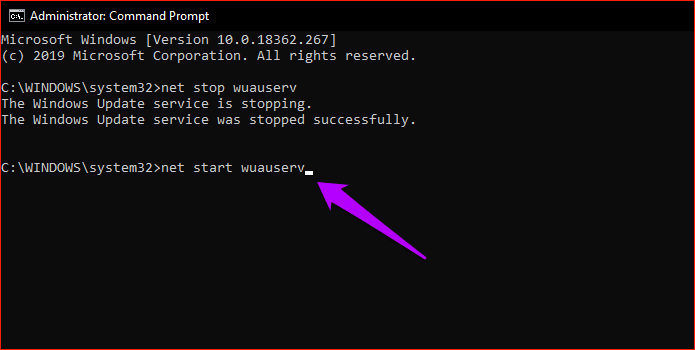
Запустите сканирование, чтобы убедиться, что Центр обновления Windows без проблем подключается к серверам Microsoft.
Держите Windows 10 обновленной
Ошибка «Не удалось подключиться к службе обновлений» исчезла? Если да, то пришло время обновить Windows 10 на вашем компьютере. Но если нет, то вы должны знать, что ошибка «Не удалось подключиться к службе обновлений» также может появиться из-за проблем на стороне сервера — это довольно редко. Если ни одно из приведенных выше исправлений не помогло, попробуйте подождать несколько часов или день, прежде чем повторить попытку. Надеюсь, к тому времени это должно сработать.
Далее: иммерсивный поиск — одна из лучших скрытых функций в Windows 10. Узнайте, что это такое и как его включить.
Программы для Windows, мобильные приложения, игры - ВСЁ БЕСПЛАТНО, в нашем закрытом телеграмм канале - Подписывайтесь:)