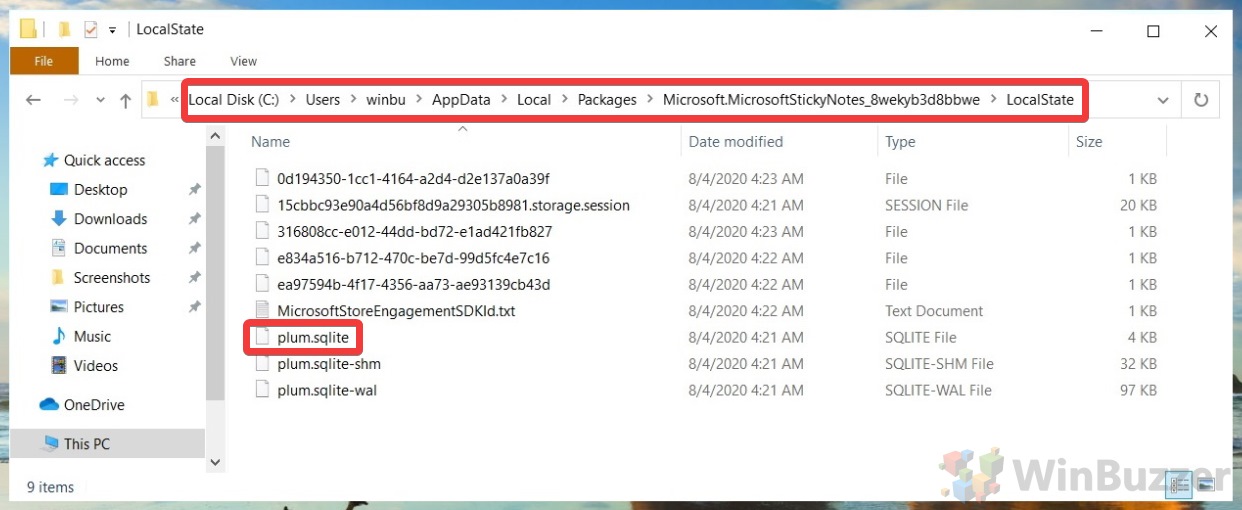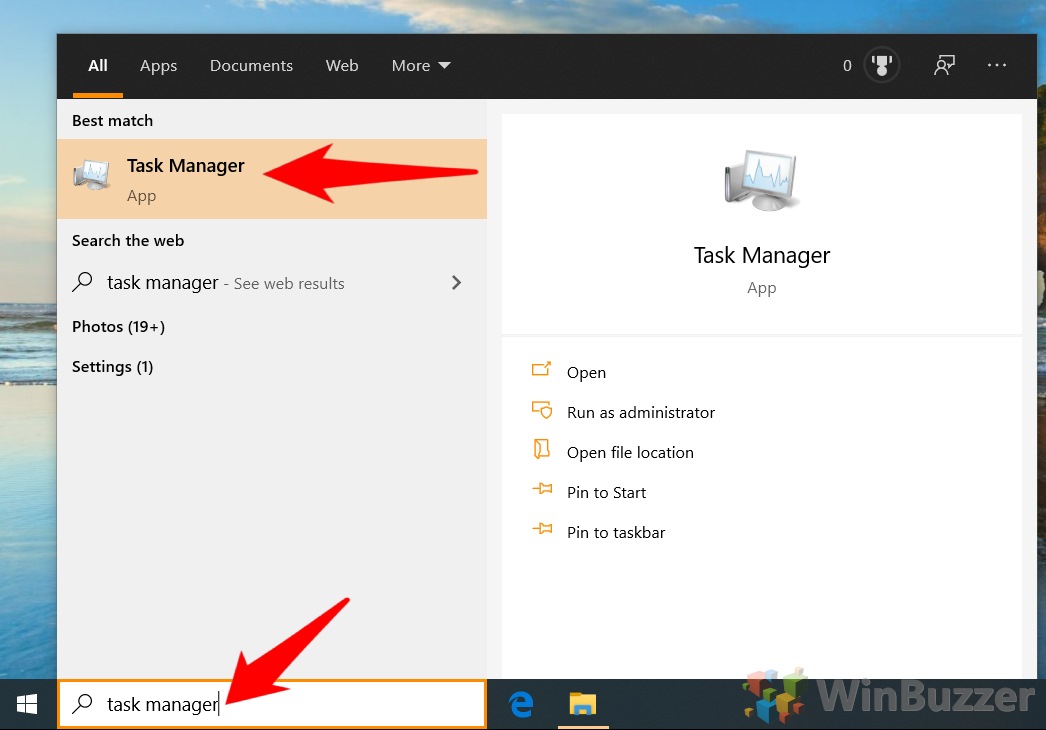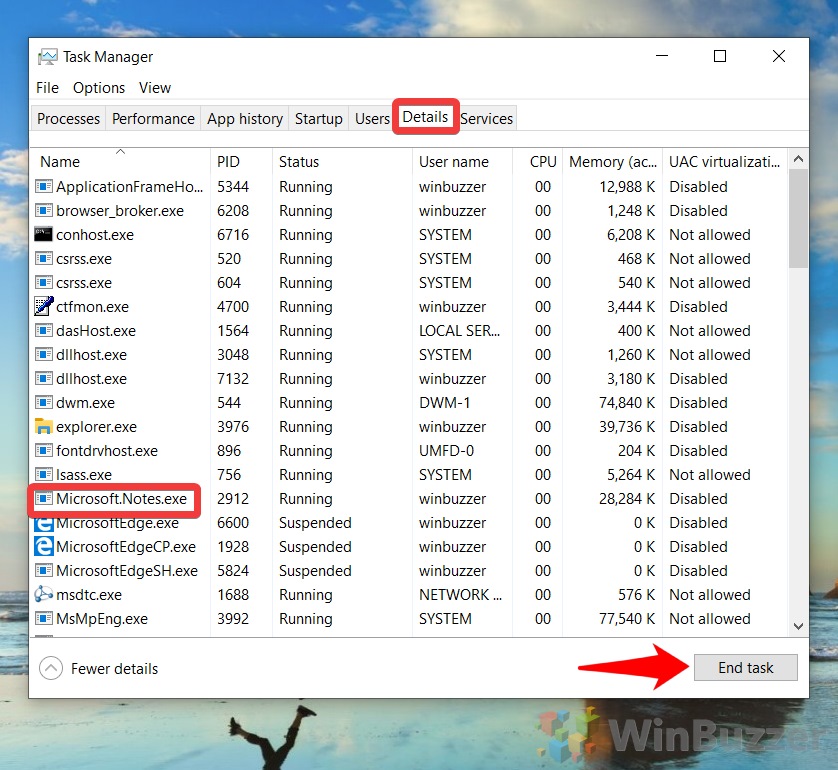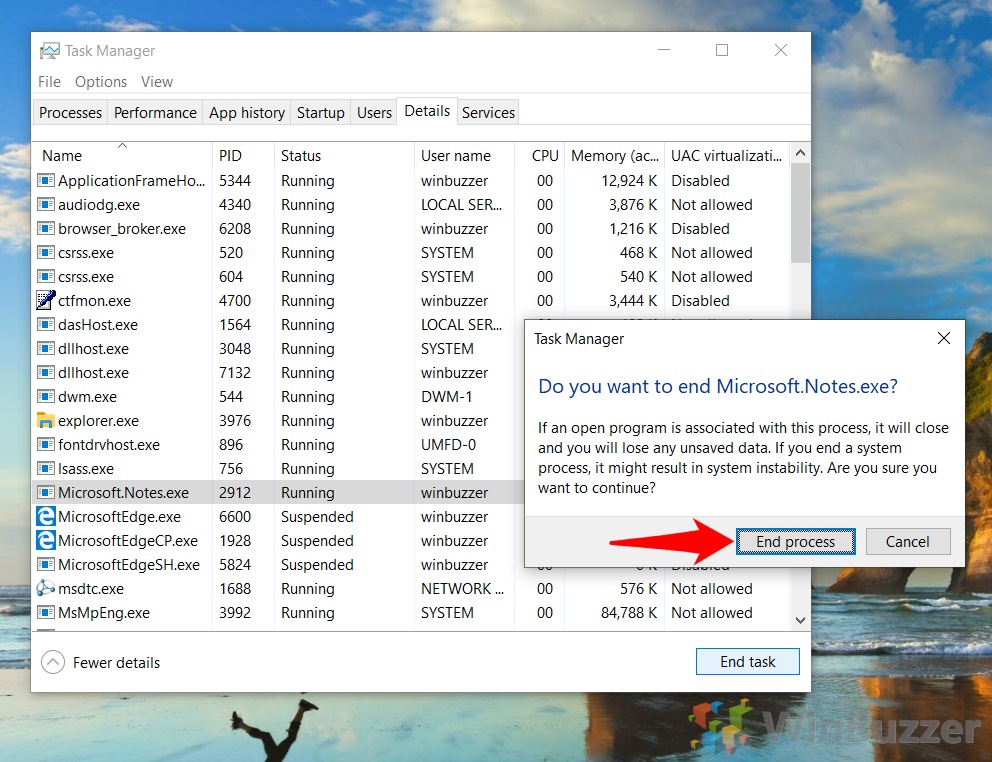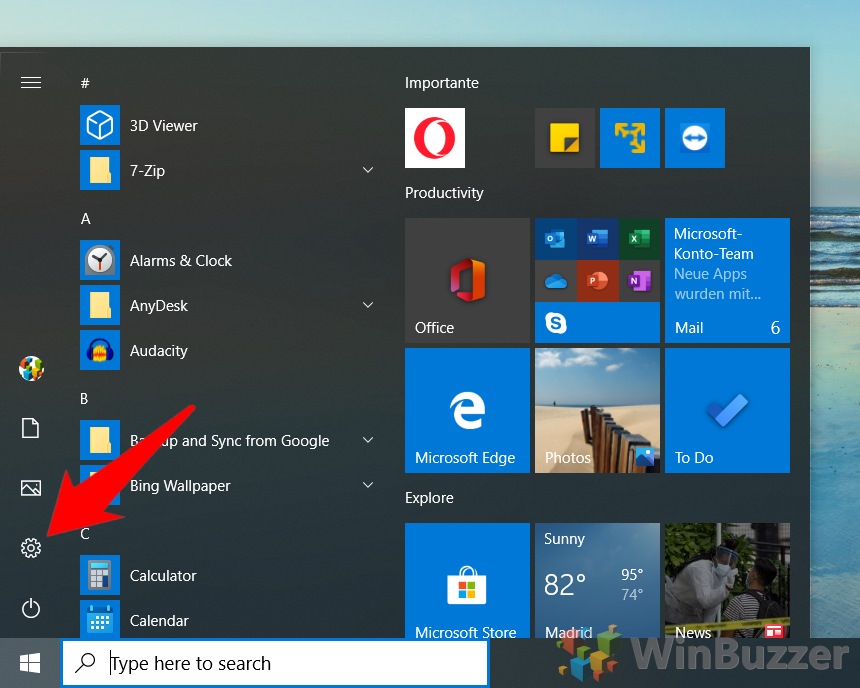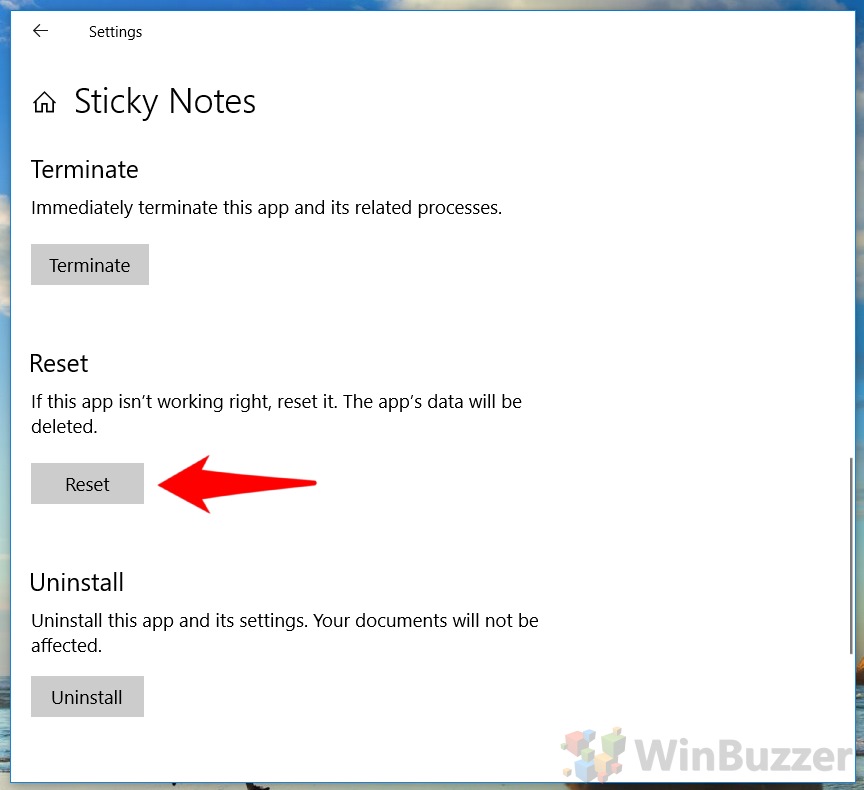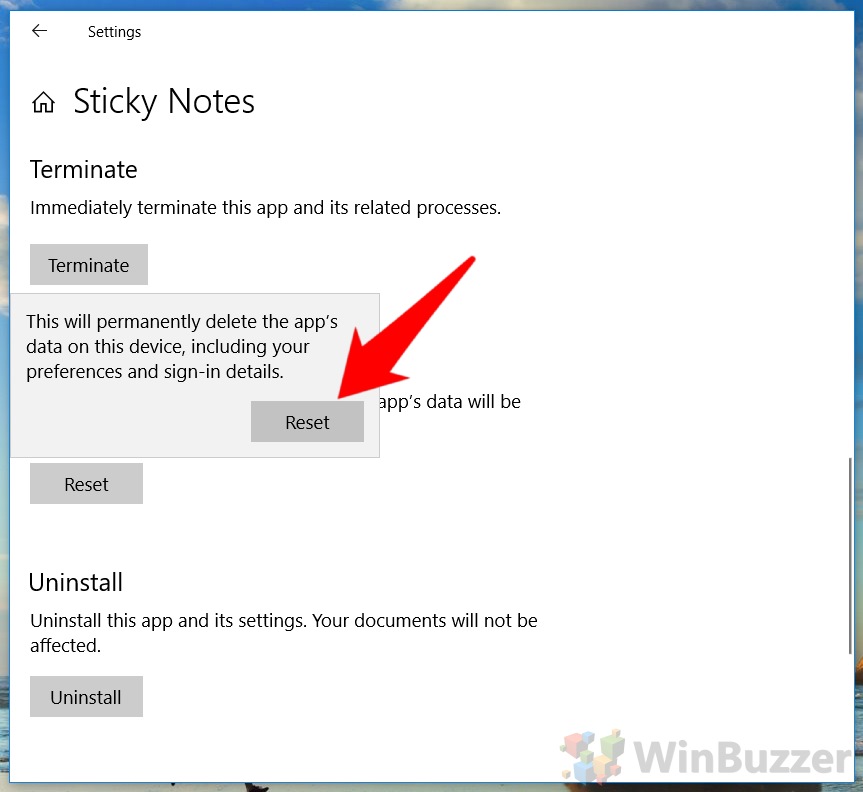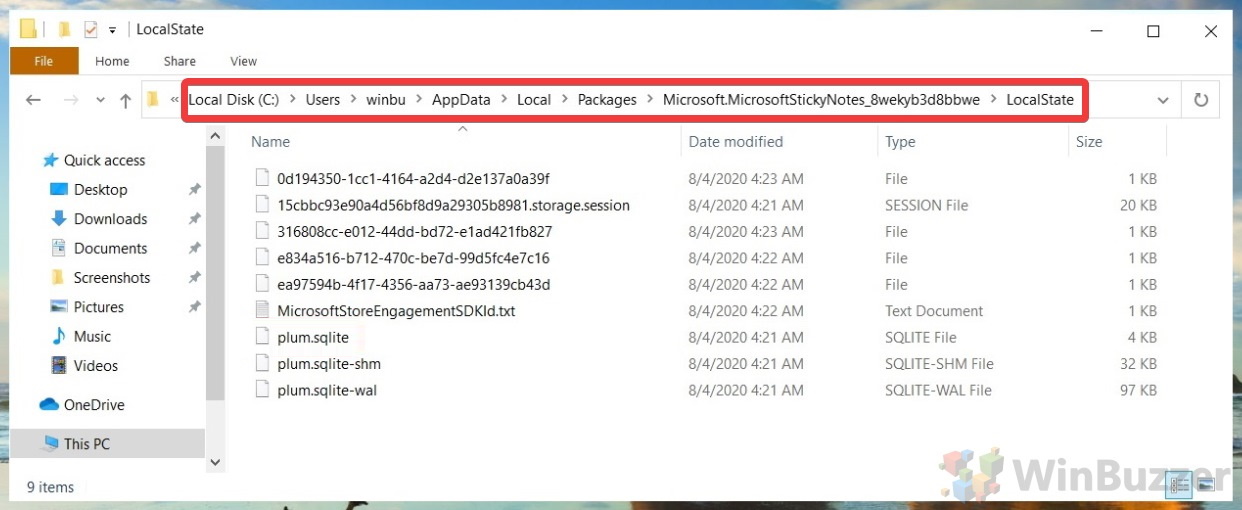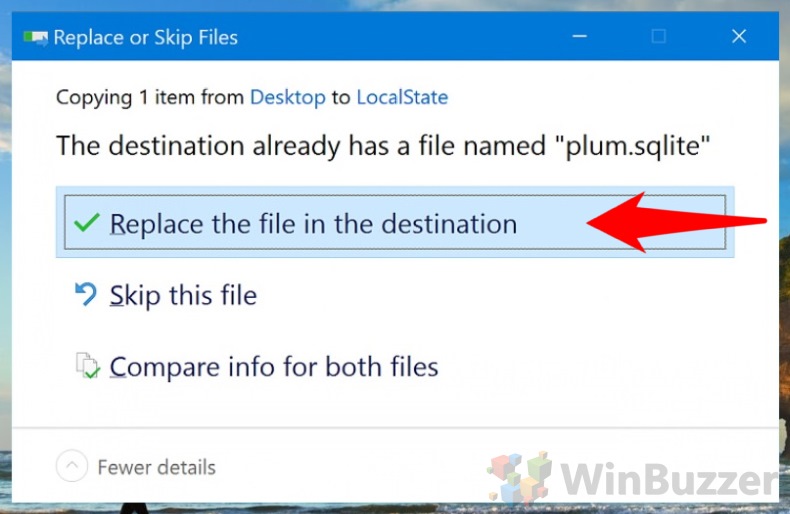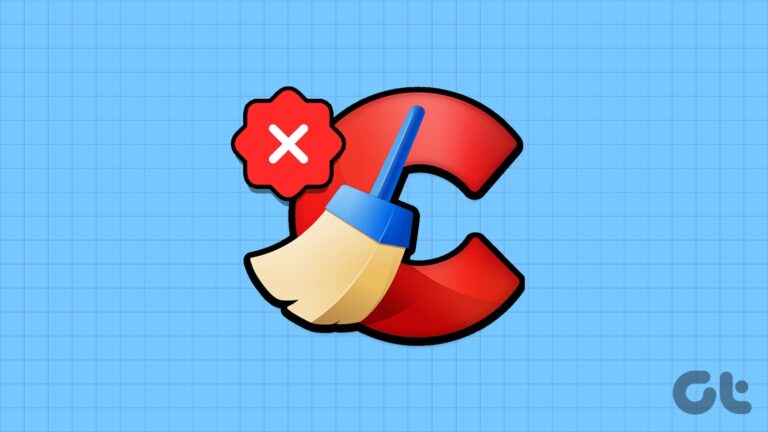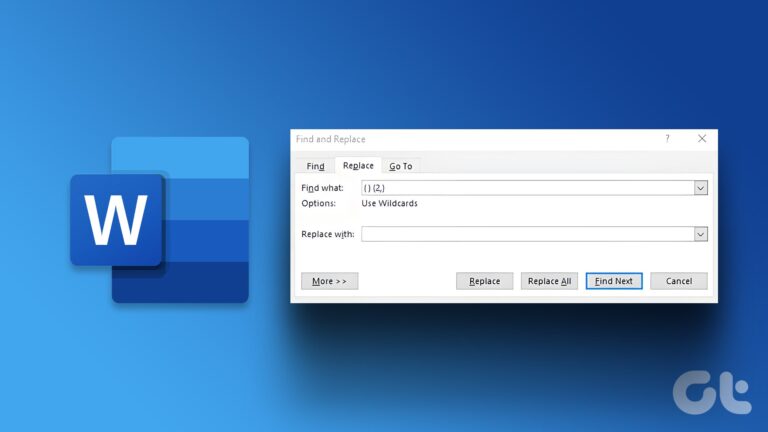Как сделать резервную копию и восстановить заметки в Windows 10 / Windows 11
Давние пользователи Microsoft Sticky Notes заметят, что за последние несколько лет в нем произошли некоторые обновления, и одним из основных дополнений является возможность резервного копирования Sticky Notes и их восстановления на том же или другом ПК.
Причины для восстановления заметок в Windows 10 / Windows 11
Программы для Windows, мобильные приложения, игры - ВСЁ БЕСПЛАТНО, в нашем закрытом телеграмм канале - Подписывайтесь:)
Хотя для некоторых это может не иметь большого значения, эта возможность может быть невероятно полезной для тех, кто меняет учетную запись (поскольку облачная синхронизация работает только при входе в систему) или людей, которым нужна дополнительная безопасность данных.
Сегодня мы собираемся показать вам, как сделать резервную копию Sticky Notes, а затем, как восстановить Sticky Notes, если вам это нужно. Все, что вам нужно, чтобы следовать этому руководству, — установить Sticky Motes и юбилейное обновление Windows 10 или более позднюю версию. Если вы используете более раннюю версию Windows 10, ниже 1511 или Windows 7, 8 или 8.1, вместо этого вам следует искать файл StickyNotes.snt в папке Sticky Notes AppData.
⚠️ Обратите внимание: описанный ниже процесс в Windows 11 такой же, как и в Windows 10. Однако имейте в виду, что мы будем использовать снимки экрана из Windows 10, поэтому ваш пользовательский интерфейс может выглядеть немного иначе. Мы укажем на любые изменения, о которых вам нужно знать, по мере их появления.
Как сделать резервную копию Sticky Notes через проводник
Резервное копирование Stick Notes так же просто, как копирование одного файла из папки AppData.
- Резервное копирование заметок
В проводнике перейдите к %LocalAppData%\Packages\Microsoft.MicrosoftStickyNotes_8wekyb3d8bbwe\LocalState. Найдите файл «plum.sqlite» и скопируйте его на резервное устройство, будь то облачная служба, такая как OneDrive, или USB-накопитель.

Как восстановить заметки в Windows 10 / Windows 11
В наши дни восстановить Sticky Notes немного сложнее, и вы должны знать, что это заменит любые текущие заметки, которые у вас есть на ПК. Если вас это устраивает, вот как это сделать:
- Откройте диспетчер задач
Нажмите «Пуск» и введите «Диспетчер задач», затем нажмите на верхний результат.

- Завершите процесс заметок
В диспетчере задач перейдите на вкладку «Подробности» и нажимайте «M», пока не найдете службу «Microsoft.Notes.exe». Выбрав его, нажмите «Завершить задачу».

- Нажмите «Завершить процесс»

- Открыть настройки
Нажмите «Пуск», затем щелкните шестеренку настроек над кнопкой питания.

- Нажмите «Приложения»

- Откройте дополнительные параметры Sticky Notes
На левой боковой панели нажмите «Приложения и функции», затем найдите Sticky Notes на главной панели и нажмите «Дополнительные параметры».

- Выберите «Сброс»

- Подтвердите сброс
Windows 10 откроет другое диалоговое окно, чтобы убедиться, что вы хотите сбросить Sticky Notes. Нажмите «Сброс» еще раз, чтобы продолжить.

- Перейдите в папку с заметками.
В верхней панели проводника вставьте %LocalAppData%\Local\Packages\Microsoft.MicrosoftStickyNotes_8wekyb3d8bbwe\LocalState, чтобы войти в папку данных вашего приложения.

- Восстановить заметки в Windows 10
Перетащите резервную копию Sticky Notes в папку Sticky Notes и нажмите «Заменить файл в месте назначения», чтобы выполнить восстановление Sticky Notes. При следующем запуске приложения должны появиться резервные копии заметок.

Если что-то пойдет не так в Windows, вы можете легко вернуться к нормальной работе, если у вас есть резервная копия реестра. Windows даже сделает это за вас автоматически, и эту функцию также можно настроить.
Дополнительно: как создать и восстановить образ системы в Windows 10 / Windows 11
Слишком легко забыть выполнить резервное копирование Windows и слишком быстро понять, что у вас его нет, когда вы столкнулись с аппаратным или программным сбоем. Если вы забудете сделать резервную копию Windows, это может означать потерю важных документов, бесценных семейных изображений или сохраненных игр, затраченных на бесчисленное количество часов.
В результате рекомендуется регулярно делать резервную копию вашего компьютера, и самый надежный способ — вручную создать образ диска в Windows и сохранить его на внешний жесткий диск.

Если вы нашли этот учебник полезным, вы также можете узнать, как использовать историю файлов. История файлов — это функция резервного копирования Windows, которая сохраняет каждую версию файлов в папках «Документы», «Изображения», «Видео», «Рабочий стол» и в автономном режиме OneDrive. Хотя его название подразумевает, что основное внимание уделяется контролю версий, на самом деле вы можете использовать его как полноценный инструмент резервного копирования важных документов.
Программы для Windows, мобильные приложения, игры - ВСЁ БЕСПЛАТНО, в нашем закрытом телеграмм канале - Подписывайтесь:)