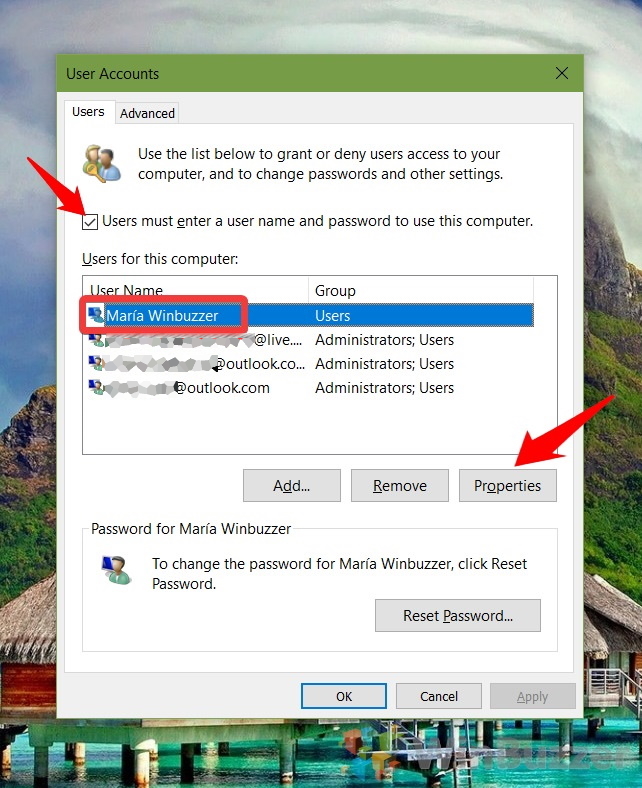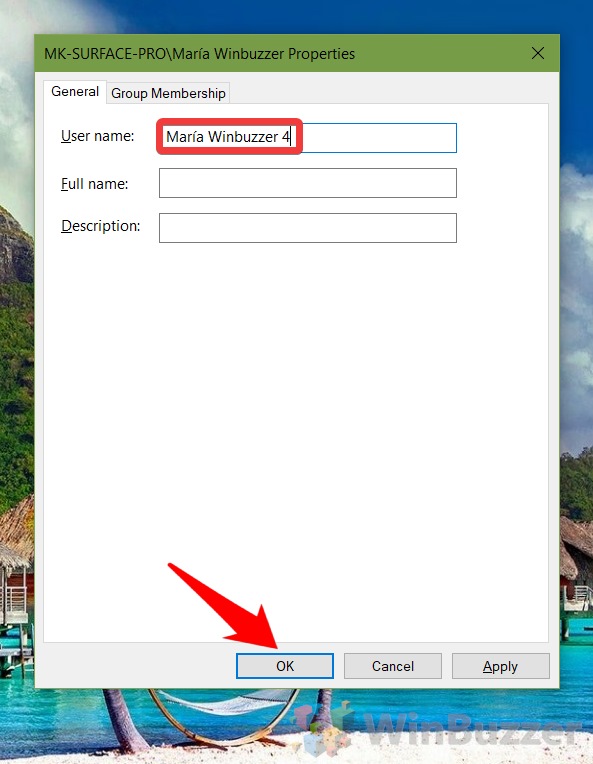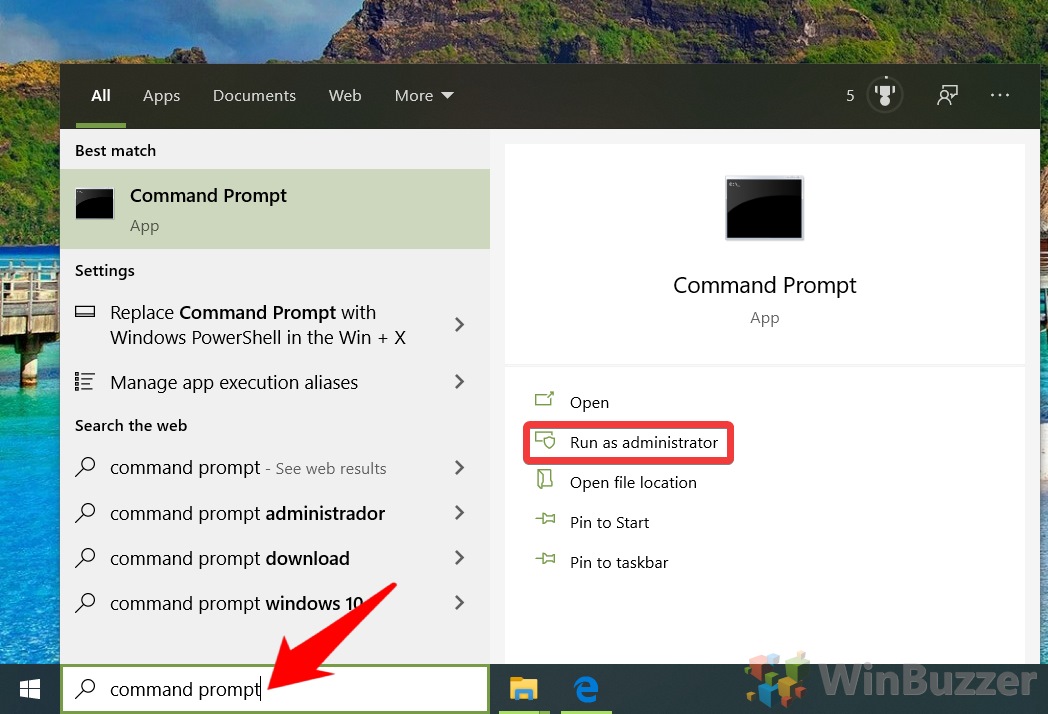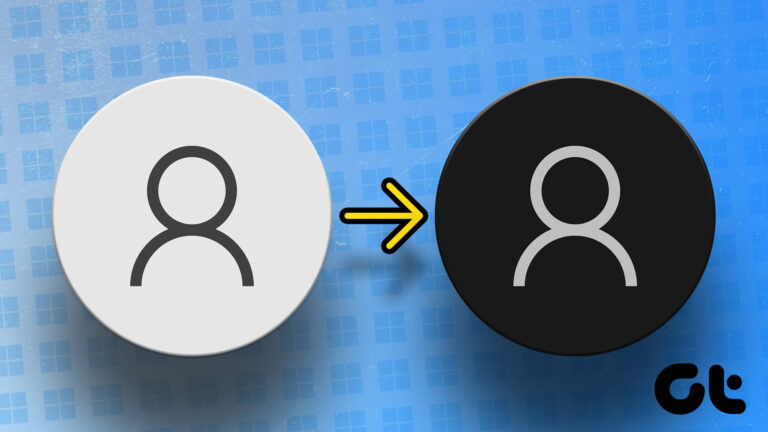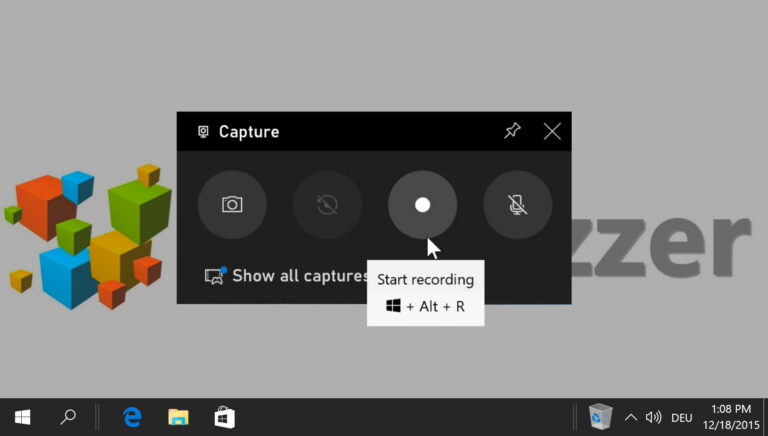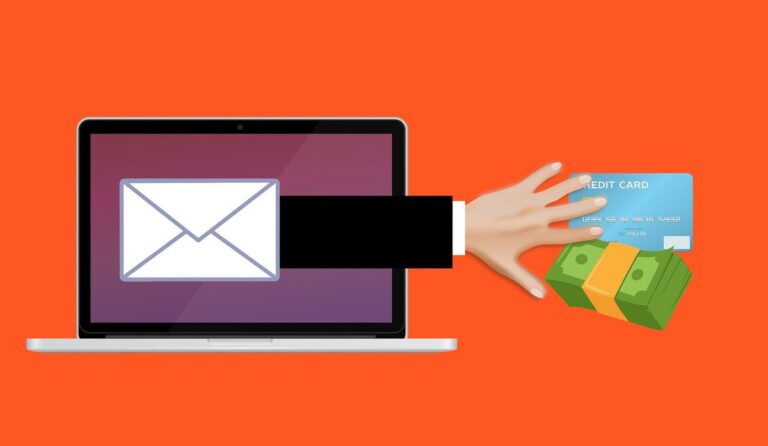Как изменить имя пользователя/имя учетной записи в Windows 10
Если вам нужно новое имя учетной записи в Windows 10, вы можете либо создать дополнительную учетную запись пользователя, либо изменить имя пользователя существующей учетной записи.
Здесь мы покажем вам, как изменить имя учетной записи в Windows 10, что требует различных процедур для локальных учетных записей, которые присутствуют только на вашем диске, и связанных учетных записей Microsoft.
Программы для Windows, мобильные приложения, игры - ВСЁ БЕСПЛАТНО, в нашем закрытом телеграмм канале - Подписывайтесь:)
Существуют разные причины, по которым вы можете захотеть изменить имя пользователя в Windows 10. Возможно, ваше настоящее имя изменилось, и вам необходимо отразить это изменение и в Windows 10. Или вы использовали псевдоним и хотите изменить имя пользователя на свое настоящее имя. Вы также можете изменить имя встроенной учетной записи администратора из соображений безопасности.
Вот все различные способы изменения имени учетной записи пользователя Windows.
Как изменить имя учетной записи Windows 10 для связанных учетных записей Microsoft
Как изменить имя учетной записи локальной учетной записи через панель управления
Как изменить имя локальной учетной записи через локальных пользователей и группы
Как изменить имя локальной учетной записи с помощью панели управления расширенными учетными записями пользователей (Netplwiz.exe)
Панель управления расширенными учетными записями пользователей «Netplwiz» позволяет выполнять различные задачи управления пользователями, такие как изменение имени учетной записи локального пользователя, назначение пользователей в группы, управление паролями и установка некоторых функций безопасности.
- Запустите команду «netplwiz»
Откройте диалог запуска с помощью горячей клавиши «Windows + R» и запустите команду «netplwiz».

- Выберите вход на основе пароля и имя пользователя
Установите флажок «Пользователи должны ввести имя пользователя и пароль для использования этого компьютера», выберите локальную учетную запись, имя которой вы хотите изменить, и нажмите / коснитесь «Свойства».

- Поместите новое имя учетной записи в «Имя пользователя» и нажмите «ОК».

Как изменить имя локальной учетной записи через командную строку
Изменение имени пользователя Windows 10 для локальной учетной записи также возможно через командную строку.
- Откройте командную строку с повышенными привилегиями
Найдите «CMD» или «Командная строка» с помощью поиска Windows 10 и нажмите «Запуск от имени администратора».

- Список существующих имен пользователей Windows 10
Выполните следующую команду, чтобы получить список всех имен учетных записей пользователей и отметить имя, которое вы хотите изменить.
учетная запись пользователя wmic получить полное имя, имя

- Установите новое имя учетной записи с помощью
Выполните следующую команду, чтобы изменить имя учетной записи, заменив «Текущее имя пользователя» и «Новое имя учетной записи» соответственно:
wmic useraccount, где name=”Текущее имя пользователя” переименовать “Новое имя учетной записи”

Как изменить имя локальной учетной записи в PowerShell
В качестве альтернативы методу CMD вы также можете изменить имя пользователя Windows 10 с помощью PowerShell.
- Откройте PowerShell с повышенными правами
Щелкните правой кнопкой мыши кнопку «Пуск» и выберите «Windows PowerShell (Admin)».

- Список существующих имен пользователей Windows 10
Запустите команду Get-LocalUser, чтобы получить список всех существующих учетных записей пользователей Windows 10 и отметить имя пользователя, которое вы хотите изменить.

- Переименовать имя пользователя локальной учетной записи
Выполните следующую команду, чтобы изменить имя учетной записи, заменив «Текущее имя пользователя» и «Новое имя учетной записи» соответственно:
Rename-LocalUser -Name “Текущее имя” -NewName “Новое имя”

Как изменить имя встроенной учетной записи администратора с помощью локальной политики безопасности
Этот параметр доступен только в выпусках Windows 10 Pro и Enterprise.
- Откройте локальную политику безопасности Windows 10.
Найдите «secpol.msc» с помощью поиска Windows 10 и нажмите на результат.

- Откройте политику «Переименовать учетную запись администратора».
Перейдите к «Локальные политики — Параметры безопасности» и откройте «Учетные записи: переименовать учетную запись администратора» двойным щелчком.

- Изменить имя администратора Windows 10
Измените «Администратор» на любое другое имя учетной записи, которое вы хотите использовать для встроенной скрытой учетной записи администратора Windows 10.

Как включить скрытую учетную запись администратора, удалить учетные записи пользователей и отключить быстрое переключение пользователей
Также ознакомьтесь с нашими руководствами о том, как включить скрытую учетную запись администратора и о различных доступных методах удаления учетных записей пользователей в Windows 10. Вас также может заинтересовать, как включить или отключить быстрое переключение пользователей.
Программы для Windows, мобильные приложения, игры - ВСЁ БЕСПЛАТНО, в нашем закрытом телеграмм канале - Подписывайтесь:)