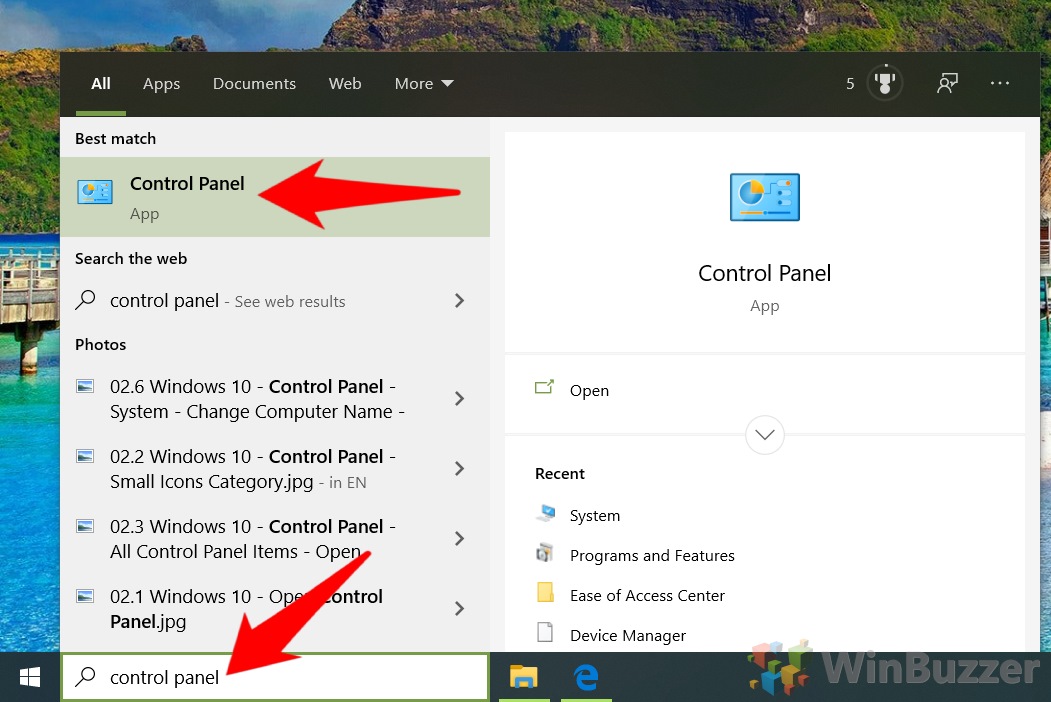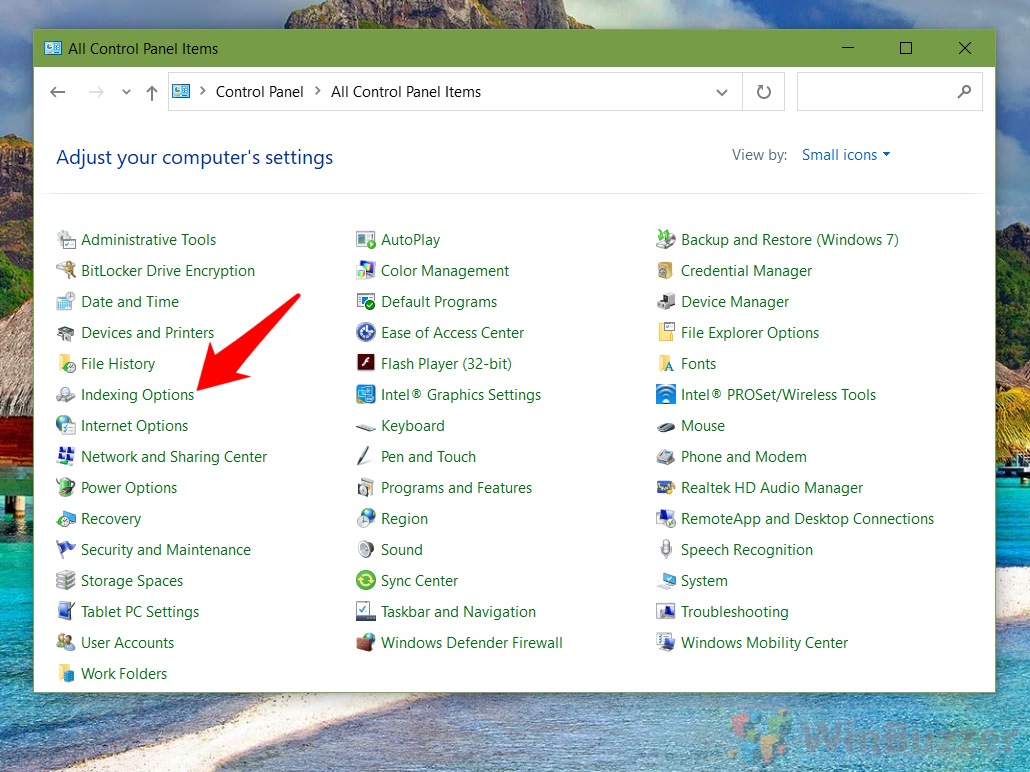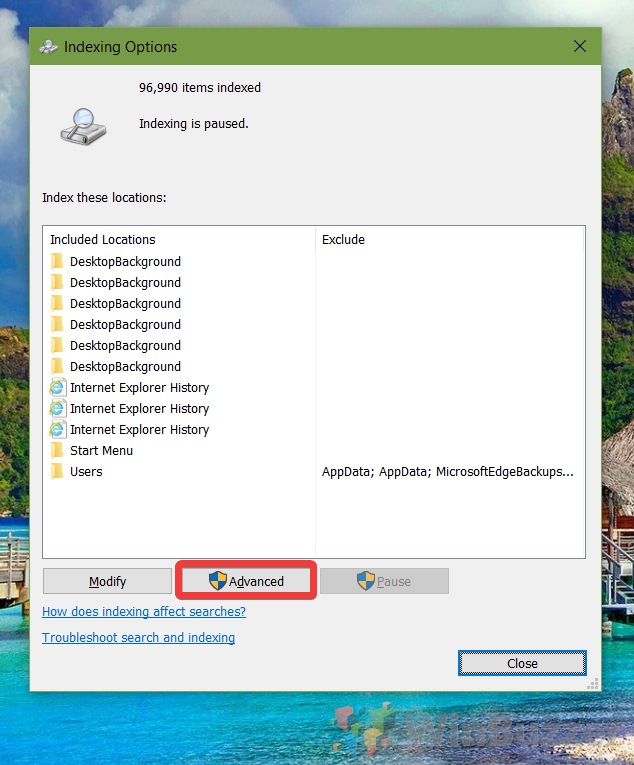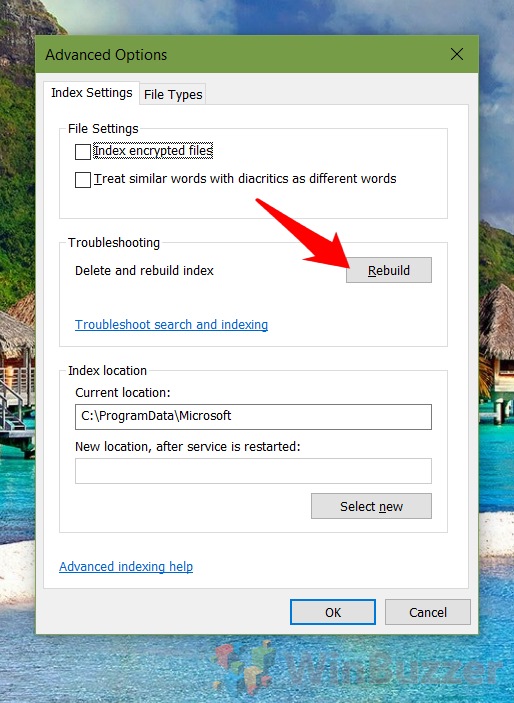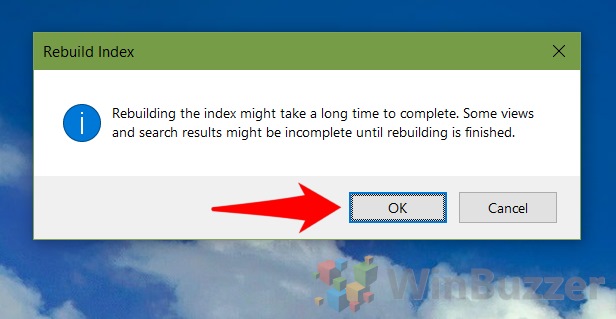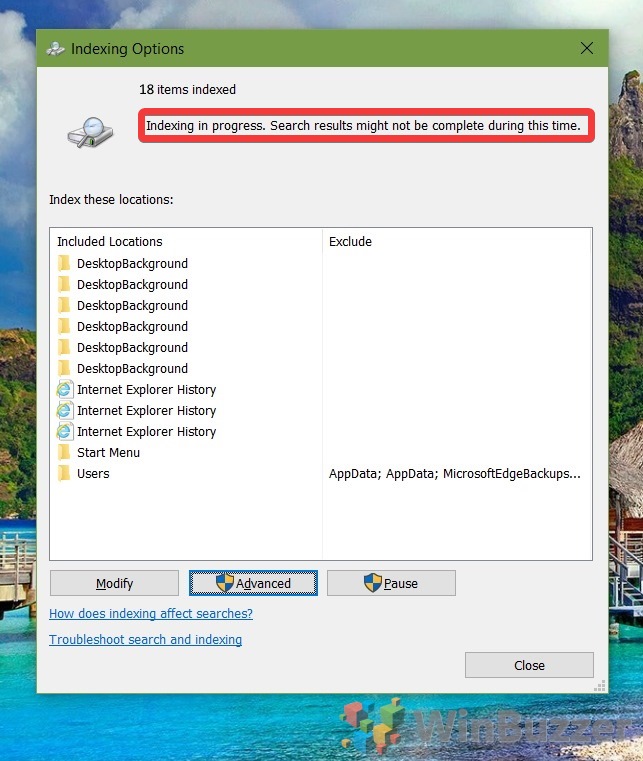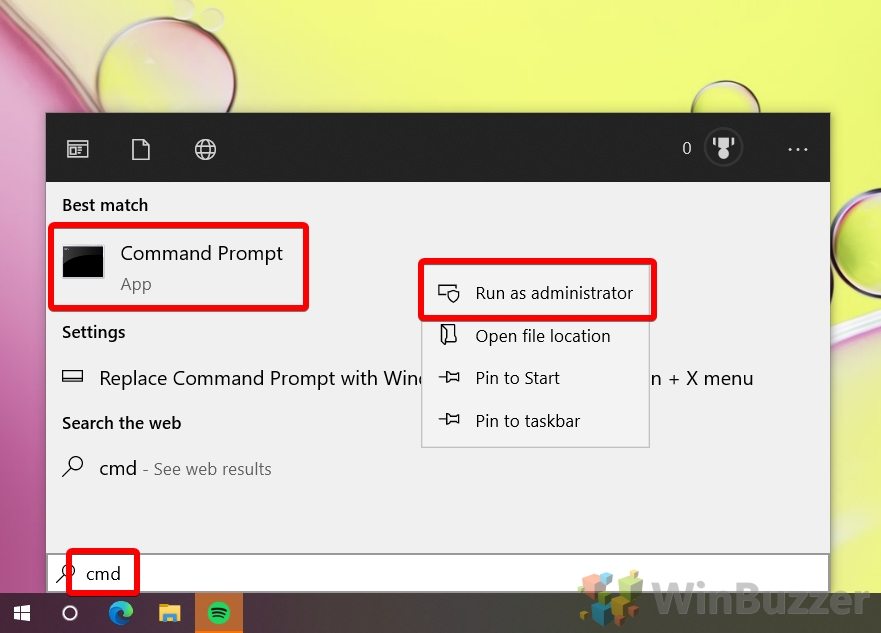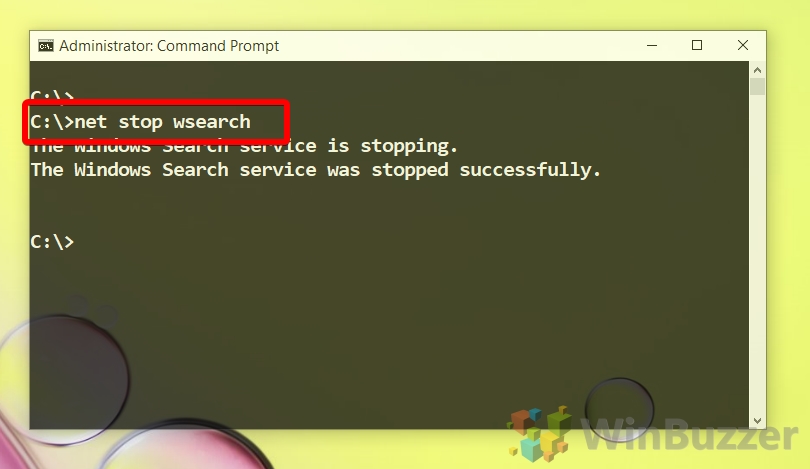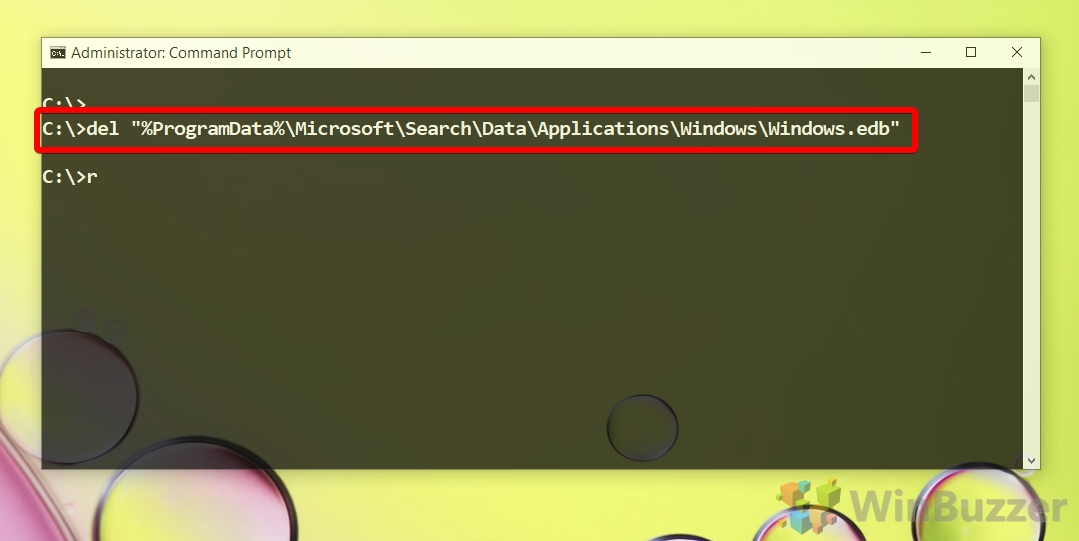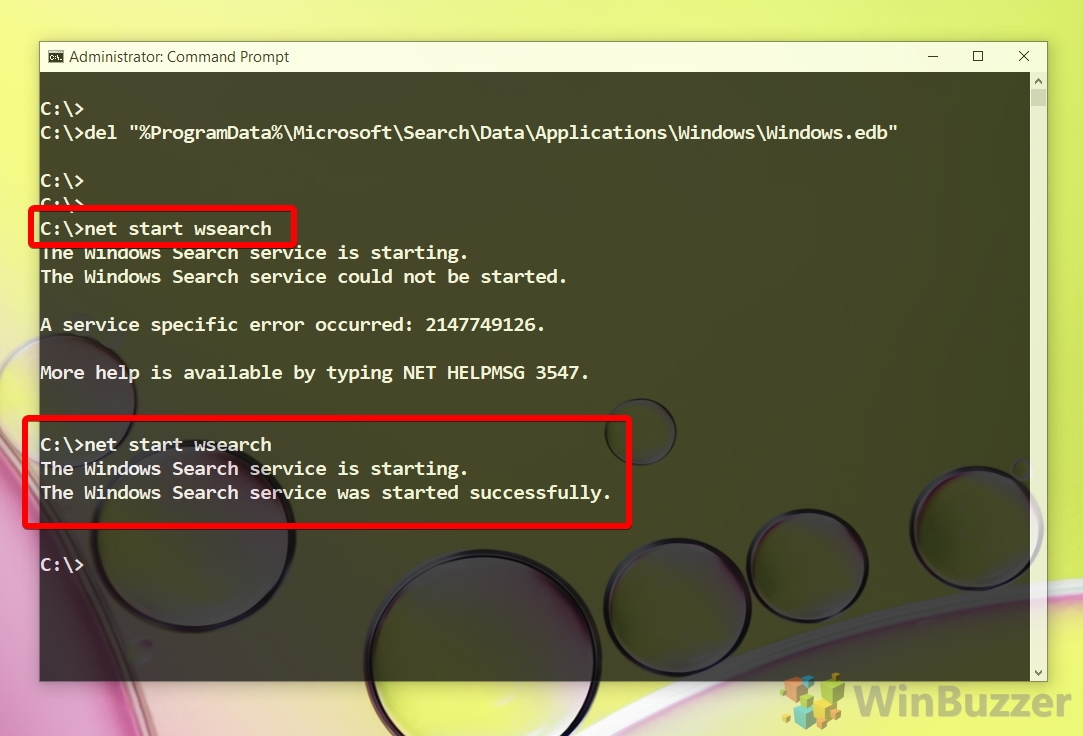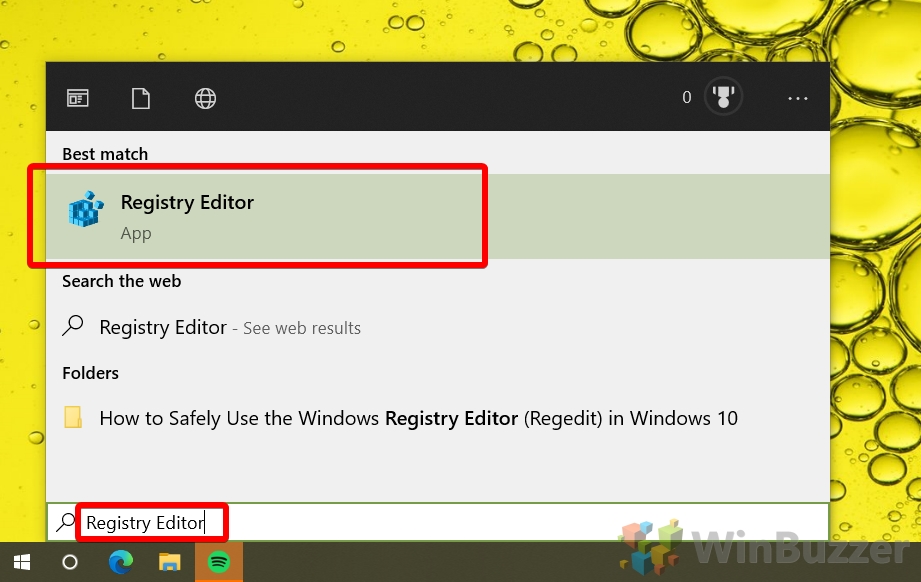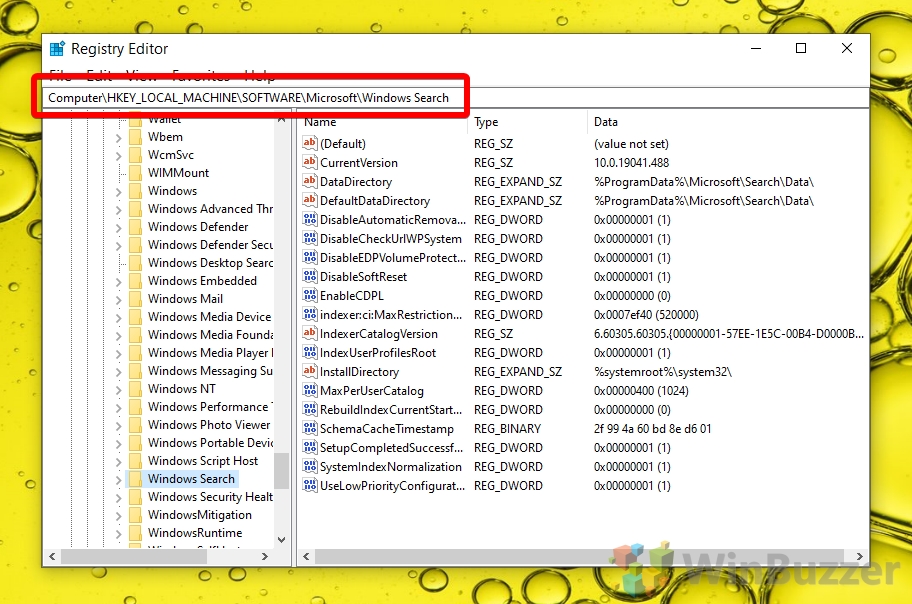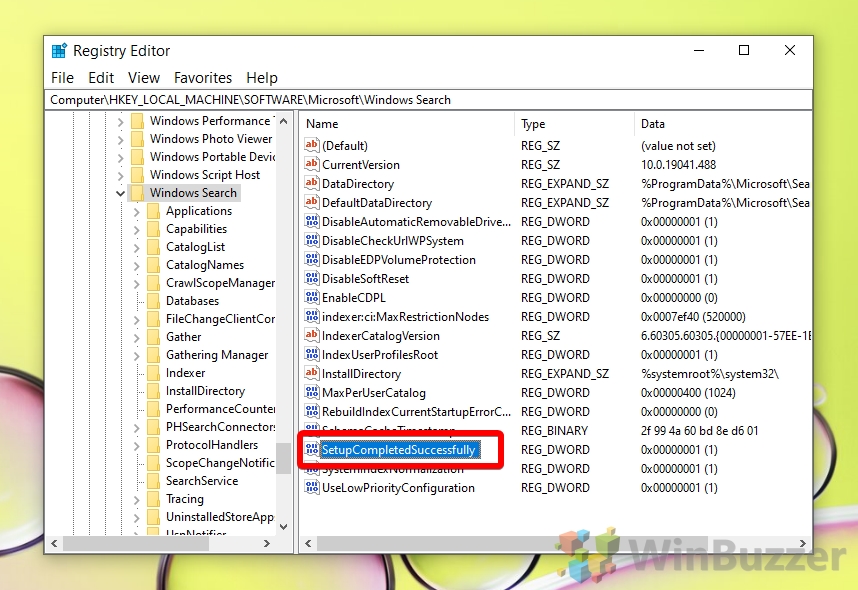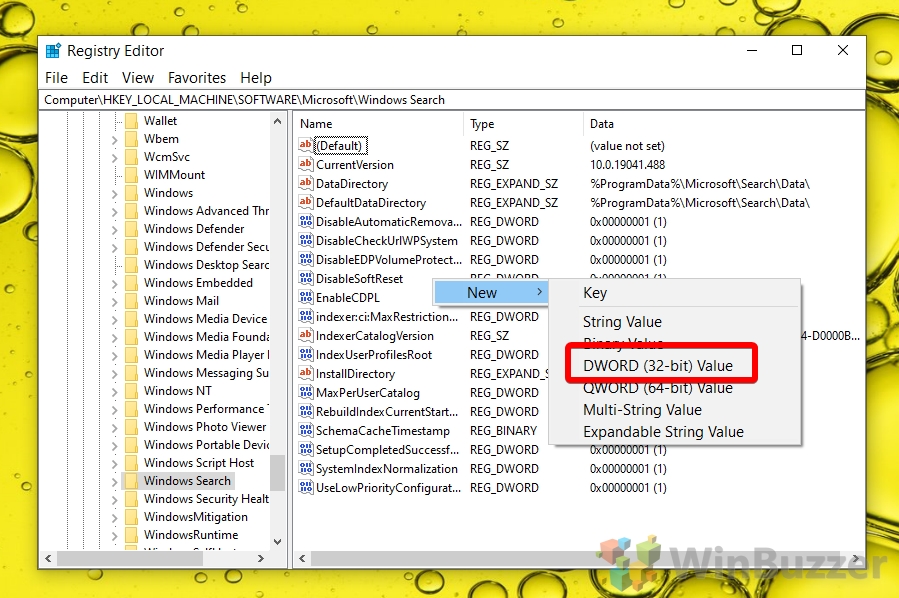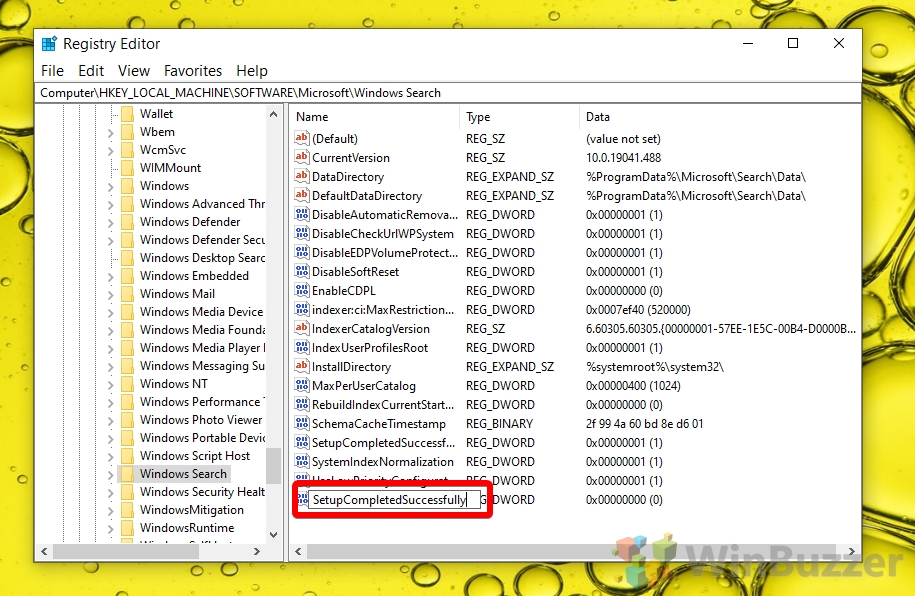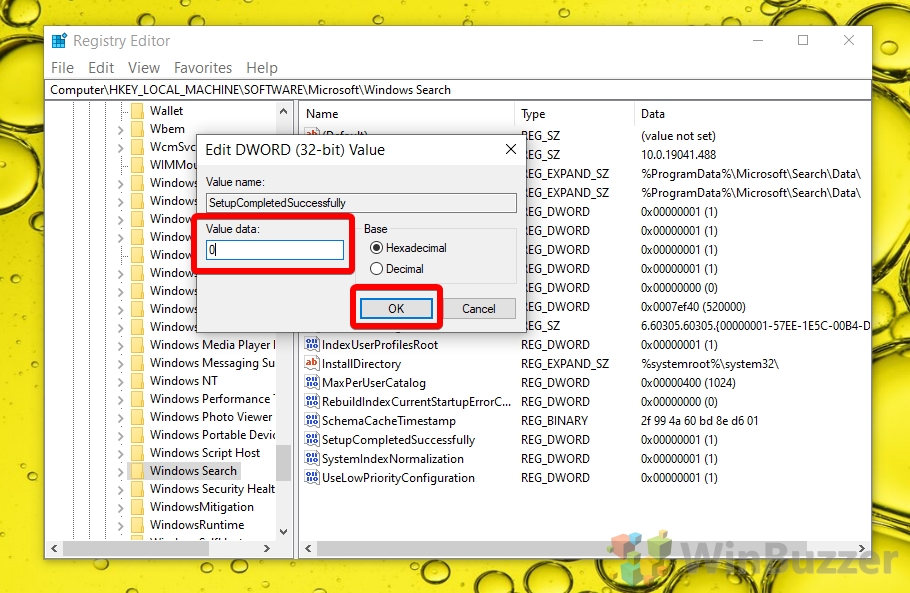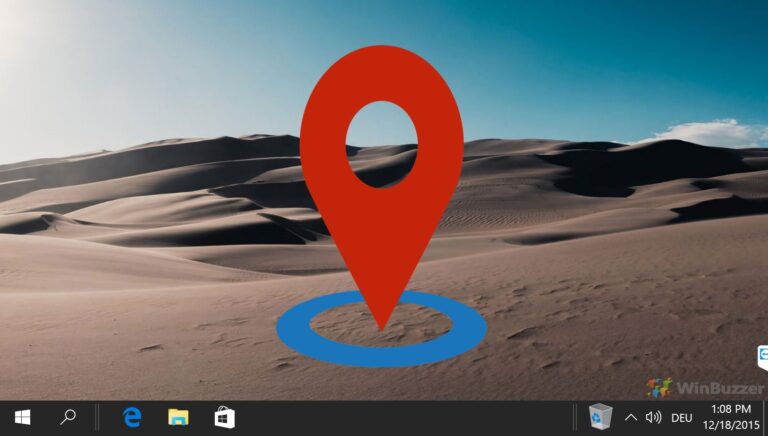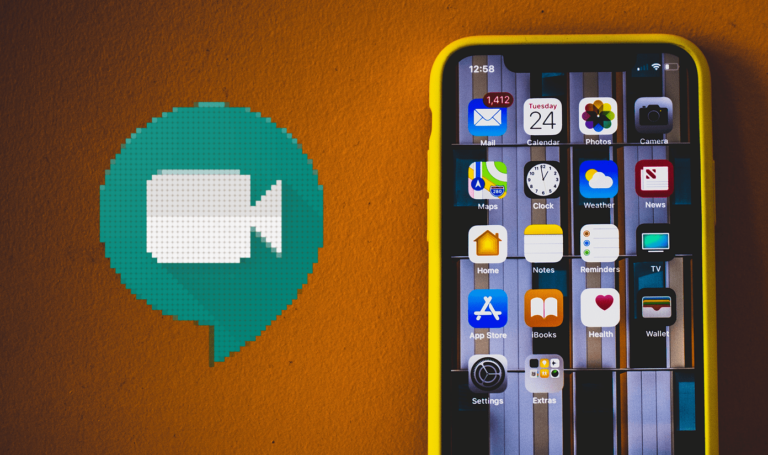Как сбросить и восстановить индекс поиска в Windows 10
Служба индексирования Windows 10 отслеживает изменения важных дисков и папок, создавая актуальную базу данных имен файлов, типов файлов и даже ключевых слов содержимого определенных файлов.
Это значительно ускоряет поиск в Windows 10, поскольку вашему ПК не нужно сканировать всю систему или ее части по запросу. Недостатком этого индекса Windows 10 является то, что его результаты могут быть устаревшими, либо показывать файлы, которые уже были удалены, либо не отображать существующие файлы, которые вы, возможно, ищете.
Программы для Windows, мобильные приложения, игры - ВСЁ БЕСПЛАТНО, в нашем закрытом телеграмм канале - Подписывайтесь:)
В большинстве случаев вам, возможно, просто придется подождать, пока эти изменения не отразятся в поисковом индексе Windows 10. В редких случаях может потребоваться перестроить поисковый индекс Windows вручную, чтобы исправить ошибки или поврежденную базу данных поиска.
Решение: удалите индекс поиска Windows или сбросьте поиск Windows 10.
Когда вы сбрасываете и перестраиваете индекс поиска Windows, вы удаляете все его содержимое и указываете Windows 10 снова начать индексирование. Есть разные способы сделать это.
Вы можете использовать средство устранения неполадок Windows 10 «Поиск и индексирование», как показано в другом нашем руководстве, чтобы исправить поиск Windows 10. Здесь мы покажем вам, как удалить и перестроить поисковый индекс Windows 10 либо с помощью параметров индексирования, либо с помощью нескольких команд CMD.
В конце мы также покажем вам, как полностью сбросить поиск в Windows 10 с помощью взлома реестра. Помимо запуска перестроения индекса поиска, это также приведет к сбросу параметров индексации поиска к заводским значениям по умолчанию.
Как перестроить индекс поиска Windows 10 с помощью параметров индексации поиска
Если вы решите перестроить индекс поиска, он удалит всю базу данных поиска и запустит службу индексирования Windows 10 для переиндексации всех предопределенных расположений дисков и типов файлов, указанных в параметрах индексирования поиска. Если это не решит вашу проблему, вы можете полностью сбросить индекс поиска Windows 10 до заводских значений по умолчанию, как показано в конце этой статьи.
- Откройте панель управления Windows 10.

- Переключиться на вид «Мелкие значки»

- Откройте «Параметры индексирования».

- Откройте «Дополнительно» в параметрах индексирования Windows 10.

- Нажмите «Перестроить» в разделе «Устранение неполадок, чтобы перестроить поисковый индекс Windows 10».
Это удалит существующий поисковый индекс и запустит службу индексации, чтобы начать индексирование файлов с нуля.

- Подтвердите перестроение поискового индекса Windows
Как напоминает вам Windows 10, до завершения индексации файлов может пройти много времени, и в это время вы можете столкнуться с отсутствующими или неполными результатами поиска. Сколько времени займет перестроение поискового индекса, зависит как от производительности вашей системы, ваших параметров индексации поиска, так и от того, сколько файлов вы сохранили в своей системе.

- Проверьте статус индексации в «Параметры индексирования».
В параметрах индексации поиска Windows 10 вы можете проверить, сколько элементов было проиндексировано во время перестроения и продолжается ли индексирование.

Как перестроить индекс поиска Windows 10 с помощью командной строки
Перестроение поискового индекса Windows 10 с помощью командной строки выполняет ту же работу, что и запуск перестроения индекса в параметрах индексации поиска, как показано выше. Если это не решит вашу проблему, вы можете полностью сбросить индекс поиска Windows 10 до заводских значений по умолчанию, как показано в конце.
- Откройте командную строку с правами администратора

- Остановите службу индексации файлов Windows 10 с помощью команды «net stop wsearch».

- Удалите файлы базы данных поискового индекса Windows 10.
Введите следующую команду и нажмите Enter:
del “%ProgramData%\Microsoft\Search\Data\Applications\Windows\Windows.edb”

- Перезапустите службу индексации поиска Windows, чтобы начать перестройку поискового индекса.
Запустите команду «net start wsearch», чтобы перезапустить службу индексации поиска Windows 10. Если вы видите сообщение об ошибке «Служба поиска Windows не может быть запущена», просто запустите команду еще раз. Часто для достижения успеха требуется две или три попытки.

Как сбросить и перестроить индекс поиска Windows 10 с помощью Regedit
Этот метод сбросит параметры индексации поиска Windows 10 и перестроит поисковый индекс.
- Откройте «Редактор реестра» с помощью поиска Windows 10.

- Переключитесь на «Компьютер\HKEY_LOCAL_MACHINE\SOFTWARE\Microsoft\Windows Search» в адресной строке.

- Проверьте, присутствует ли DWORD «SetupCompletedSuccessful».
Если вы видите DWORD «SetupCompletedSuccessful», просто откройте его двойным щелчком и пропустите следующие два шага.

- Создайте новый DWORD, если «SetupCompletedSuccessfully» отсутствует
Щелкните правой кнопкой мыши пустое место с правой стороны и выберите «Создать — Значение DWORD (32-разрядное)».

- Назовите новый DWORD «SetupCompletedSuccessful».

- Установите DWORD «SetupCompletedSuccessfully» на «0». После открытия DWORD «SetupCompletedSuccessful» установите «Значение данных» на «0» и сохраните через «ОК». Вам придется перезагрузить компьютер, чтобы запустить перестроение поискового индекса Windows.

Как исправить поиск или восстановление Windows 10 с помощью DISM и дополнительных параметров запуска
Если у вас по-прежнему возникают проблемы с поиском Windows, ознакомьтесь с нашим специальным руководством, как исправить поиск Windows 10. Вы также можете попробовать восстановить образ системы с помощью DISM или перезагрузить/восстановить компьютер с помощью дополнительных параметров запуска.
Программы для Windows, мобильные приложения, игры - ВСЁ БЕСПЛАТНО, в нашем закрытом телеграмм канале - Подписывайтесь:)