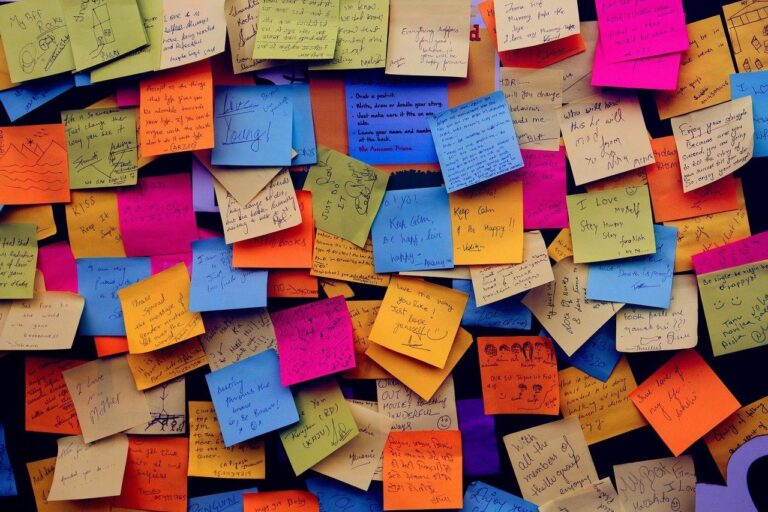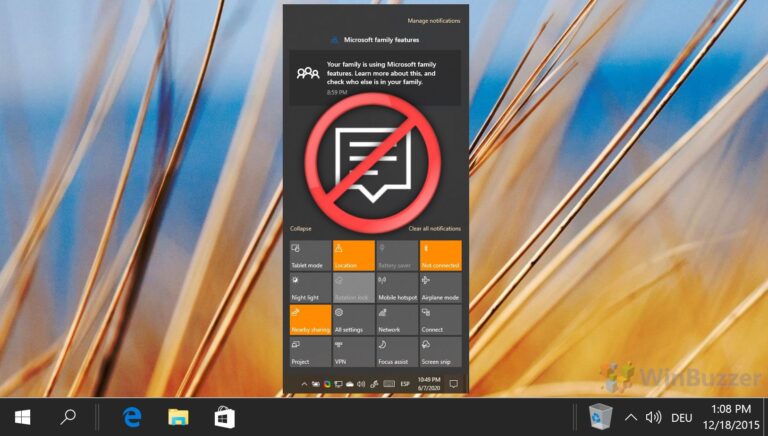Как найти и удалить лишние пробелы в Microsoft Word
Искусственный интеллект поможет тебе заработать!
При наборе текста пробел между словами, буквами, цифрами, словосочетаниями и т. д. означает их индивидуальность или разделение. В противном случае это превращается в другую интерпретацию или затрудняет понимание. В большинстве случаев при оставлении пробела между словами большинство людей используют одиночный интервал. Но вы можете обнаружить, что некоторые части вашего машинописного текста выглядят так, будто пробел используется более одного раза.
Программы для Windows, мобильные приложения, игры - ВСЁ БЕСПЛАТНО, в нашем закрытом телеграмм канале - Подписывайтесь:)
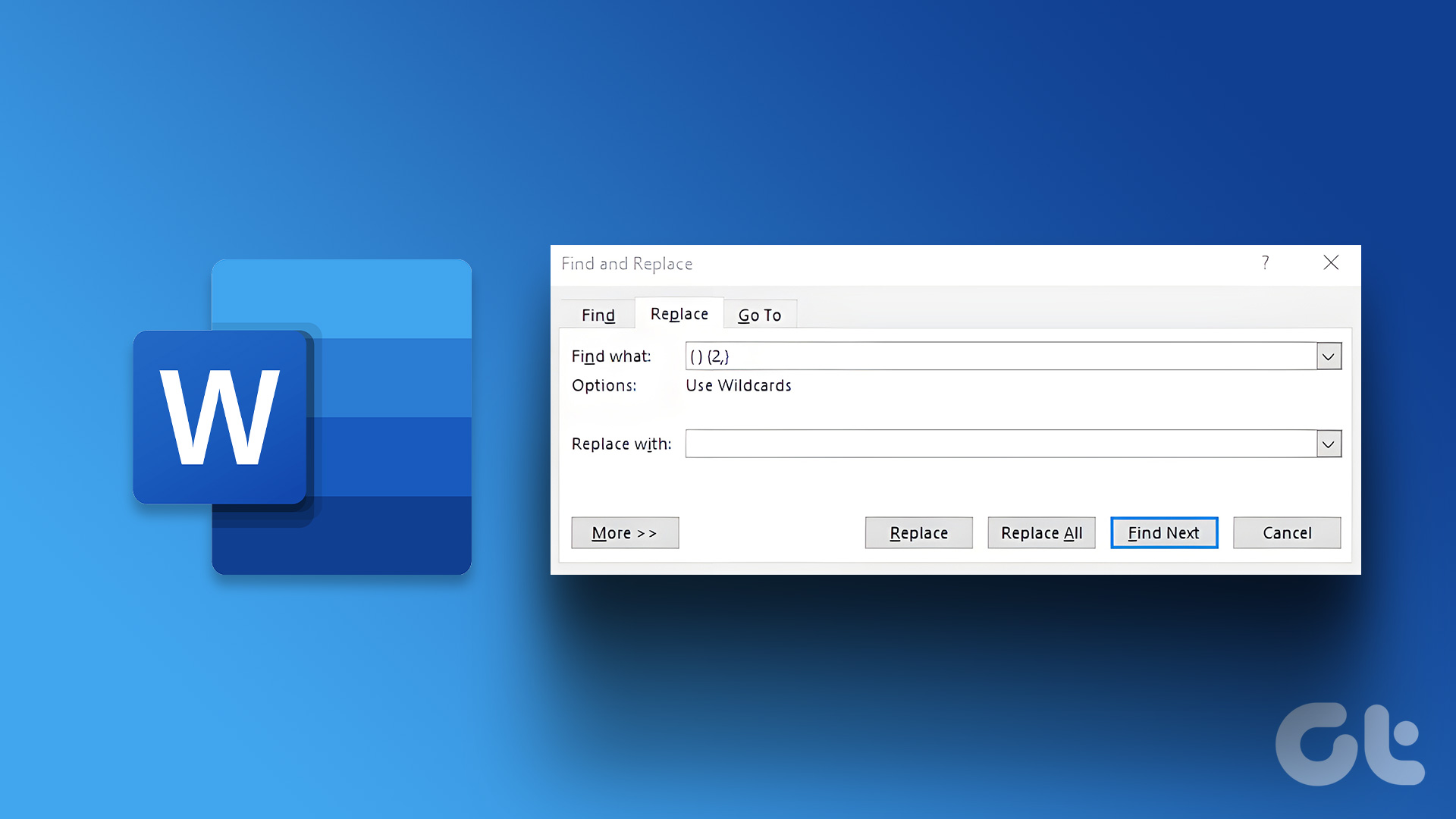
Если вы используете Microsoft Word для создания различных документов, вы можете исправить эту ошибку, если она возникает часто. Вот как найти и удалить эти лишние пробелы в Microsoft Word.
Найти и удалить лишние пробелы в Microsoft Word с помощью функции «Найти и заменить»
Первый очевидный способ — сделать это вручную, поскольку вы не хотите, чтобы автоматизация вызывала какие-либо ошибки. Но чтобы исправить эти ошибки пробелов, вам сначала понадобится Word, чтобы найти их. После определения местоположения вы можете обновить интервал, используя функцию замены.
Шаг 1: Нажмите кнопку «Пуск» и введите слово для поиска приложения.

Шаг 2: В результатах нажмите «Открыть» в приложении Microsoft Word, чтобы открыть его.
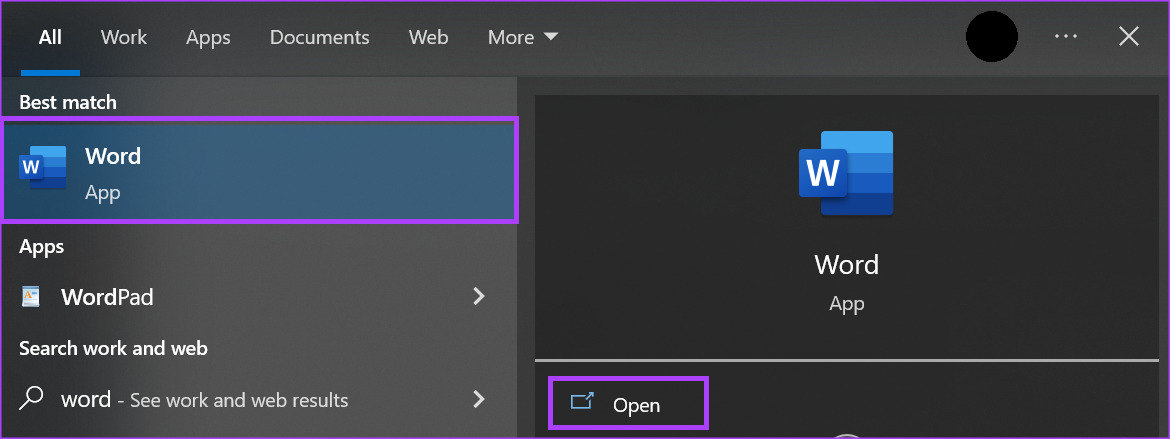
Шаг 3: Нажмите раскрывающийся список рядом с «Найти» в правом верхнем углу ленты в Microsoft Word.

Шаг 4. Выберите «Расширенный поиск» из отображаемых параметров, чтобы открыть окно «Найти и заменить».
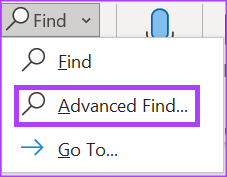
Шаг 5: В поле «Найти и заменить» щелкните вкладку «Найти».
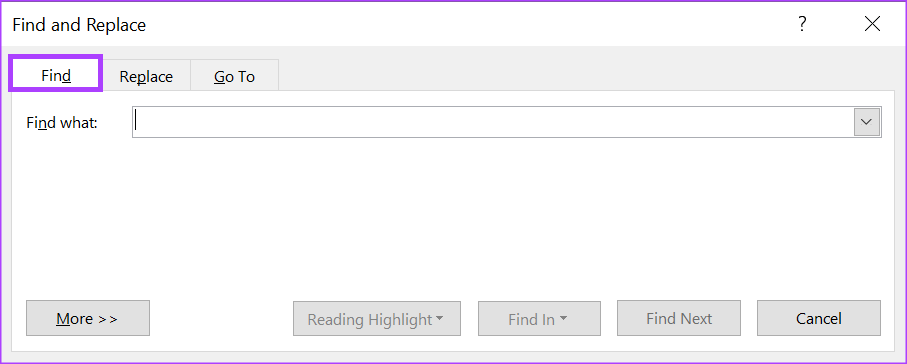
Шаг 6: Поместите курсор в поле «Найти что» и дважды нажмите пробел, чтобы добавить два пробела.

Обратите внимание, что поле «Найти что» по-прежнему будет оставаться пустым. Но вы, очевидно, увидите место в коробке.
Шаг 7: Нажмите кнопку «Найти далее», чтобы определить лишние пробелы в документе Word.
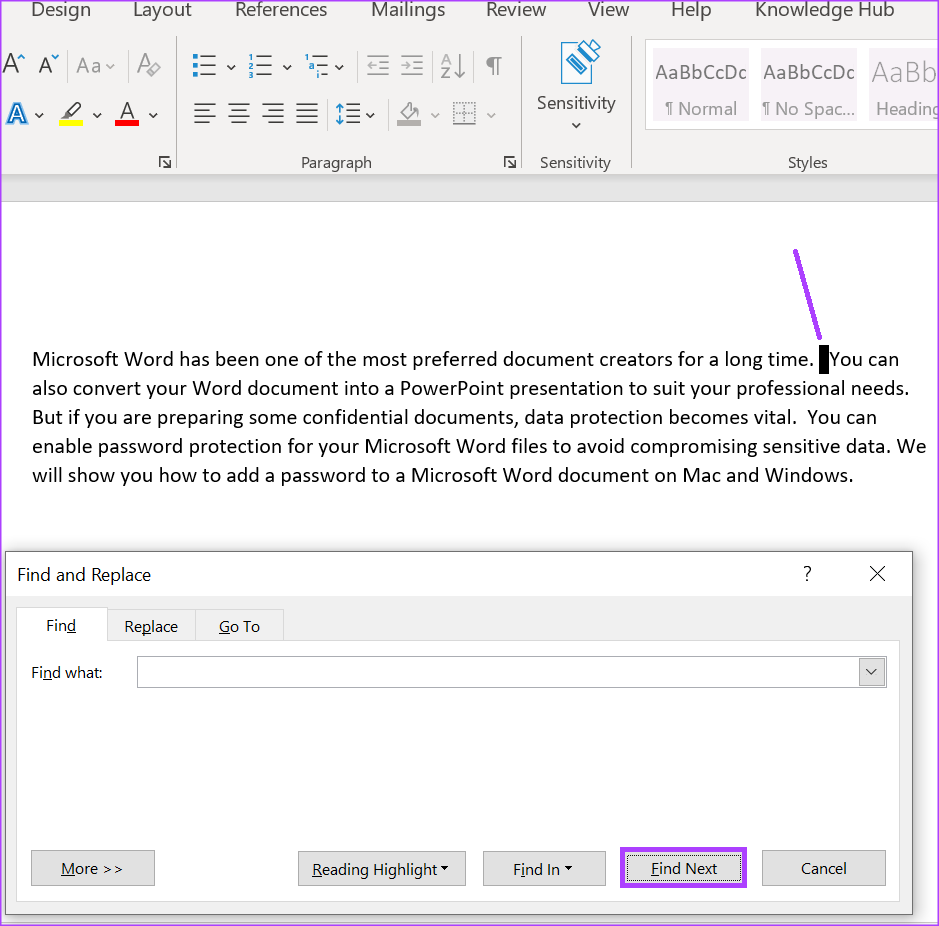
Курсор Word подсветит места, где пробелы встречаются в документе более одного раза.
Шаг 8: В верхней части окна «Найти и заменить» щелкните вкладку «Заменить».

Шаг 9: Поместите курсор в поле «Заменить на» и один раз нажмите пробел, чтобы обозначить один пробел.
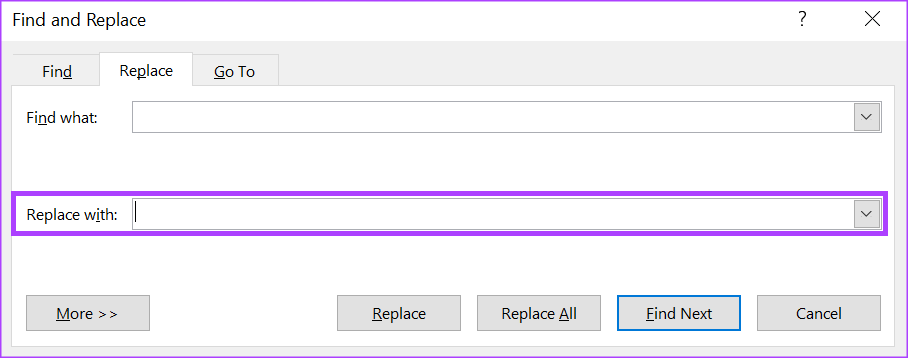
Шаг 10: В нижней части окна «Найти и заменить» нажмите «Заменить» или «Заменить все», чтобы изменить интервал в документе с двойного на одинарный.

Шаг 11: Закройте диалоговое окно после того, как Word сообщит вам, что замены были выполнены.
Этот метод требует от вас сознательной проверки документа. Но если вы хотите, чтобы Word автоматически позаботился об этом, вот что вам нужно сделать.
Как найти и удалить лишние пробелы в Microsoft Word с помощью параметров проверки правописания
Вы можете обновить параметры проверки правописания, чтобы зафиксировать тип интервала в документе Word. Таким образом, каждый раз, когда вы совершаете ошибку, проверка орфографии Word автоматически помечает ее. Таким образом, вы можете вносить обновления в документ Word по мере ввода, а не задним числом, как в методе «Найти и заменить».
Шаг 1: Нажмите кнопку «Пуск» и введите слово для поиска приложения.

Шаг 2. В результатах щелкните приложение или документ Microsoft Word, чтобы открыть его.
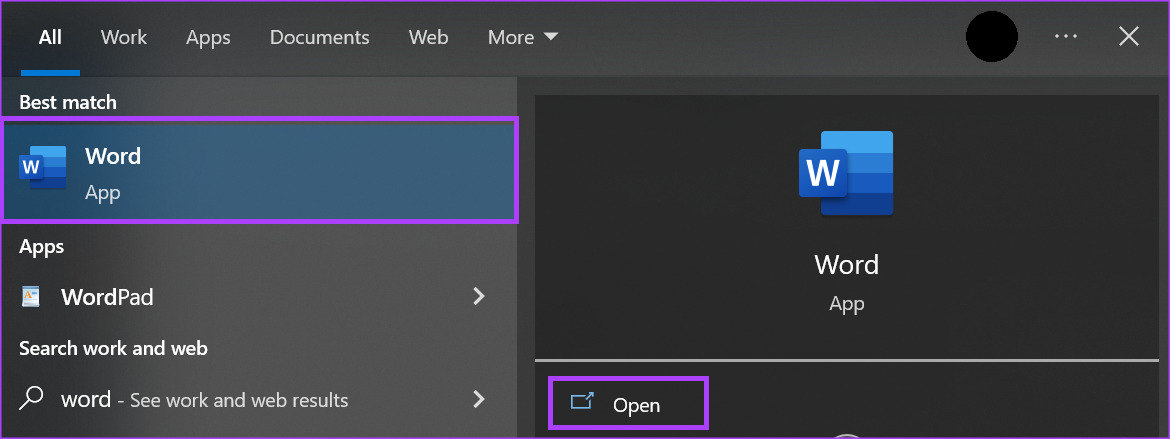
Шаг 3. В левом верхнем углу ленты Microsoft Office щелкните вкладку «Файл».

Шаг 4. Прокрутите вниз меню «Файл» и нажмите «Дополнительные параметры», чтобы открыть свернутое меню.

Шаг 5: Нажмите «Параметры» в меню.
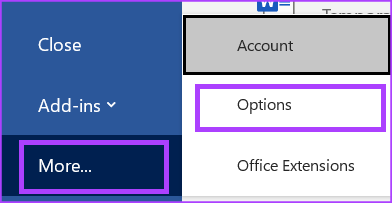
Шаг 6. В левой части всплывающего окна «Параметры Word» перейдите на вкладку «Правописание».
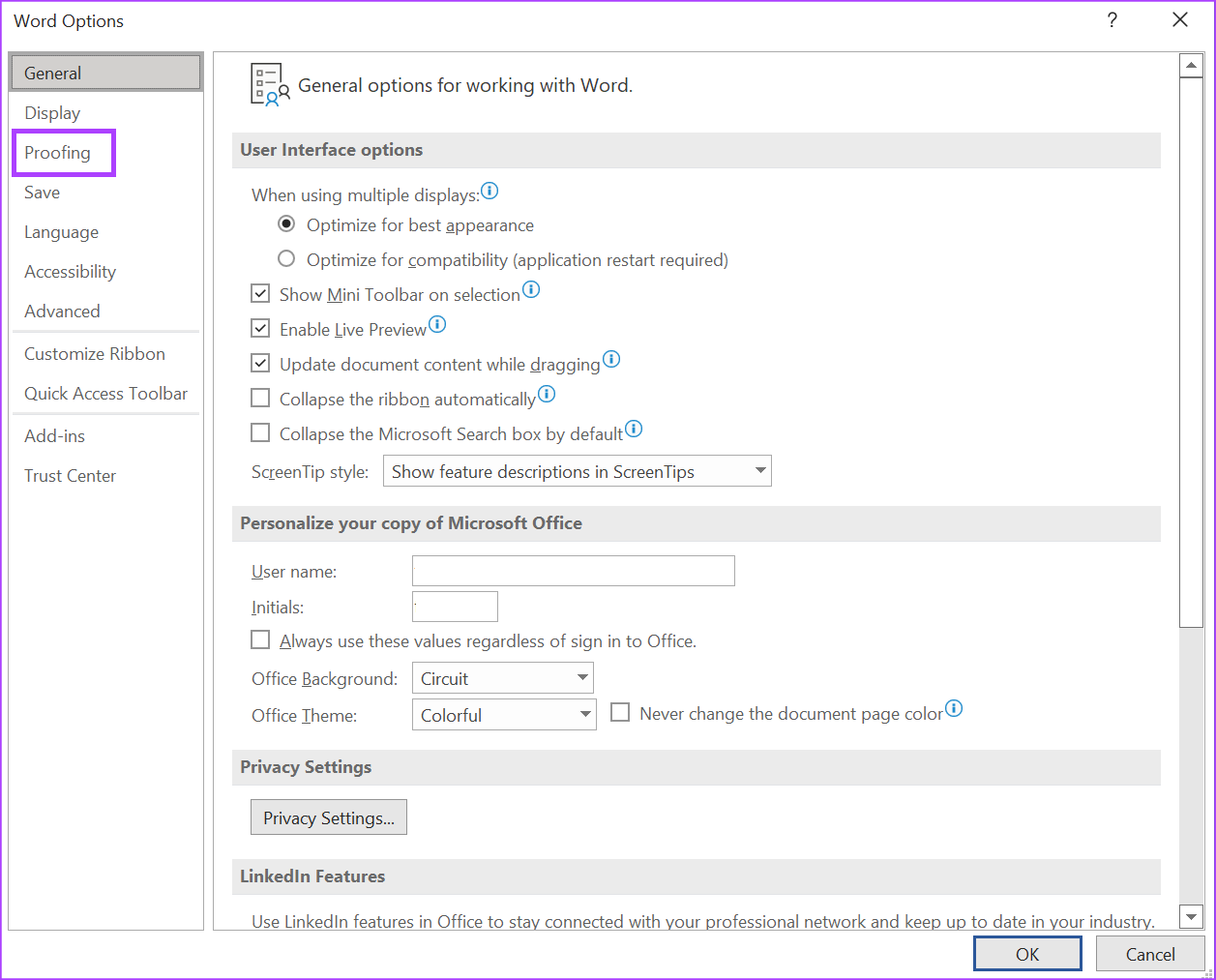
Шаг 7. В настройках проверки правописания перейдите к разделу «При исправлении орфографии и грамматики в Word».
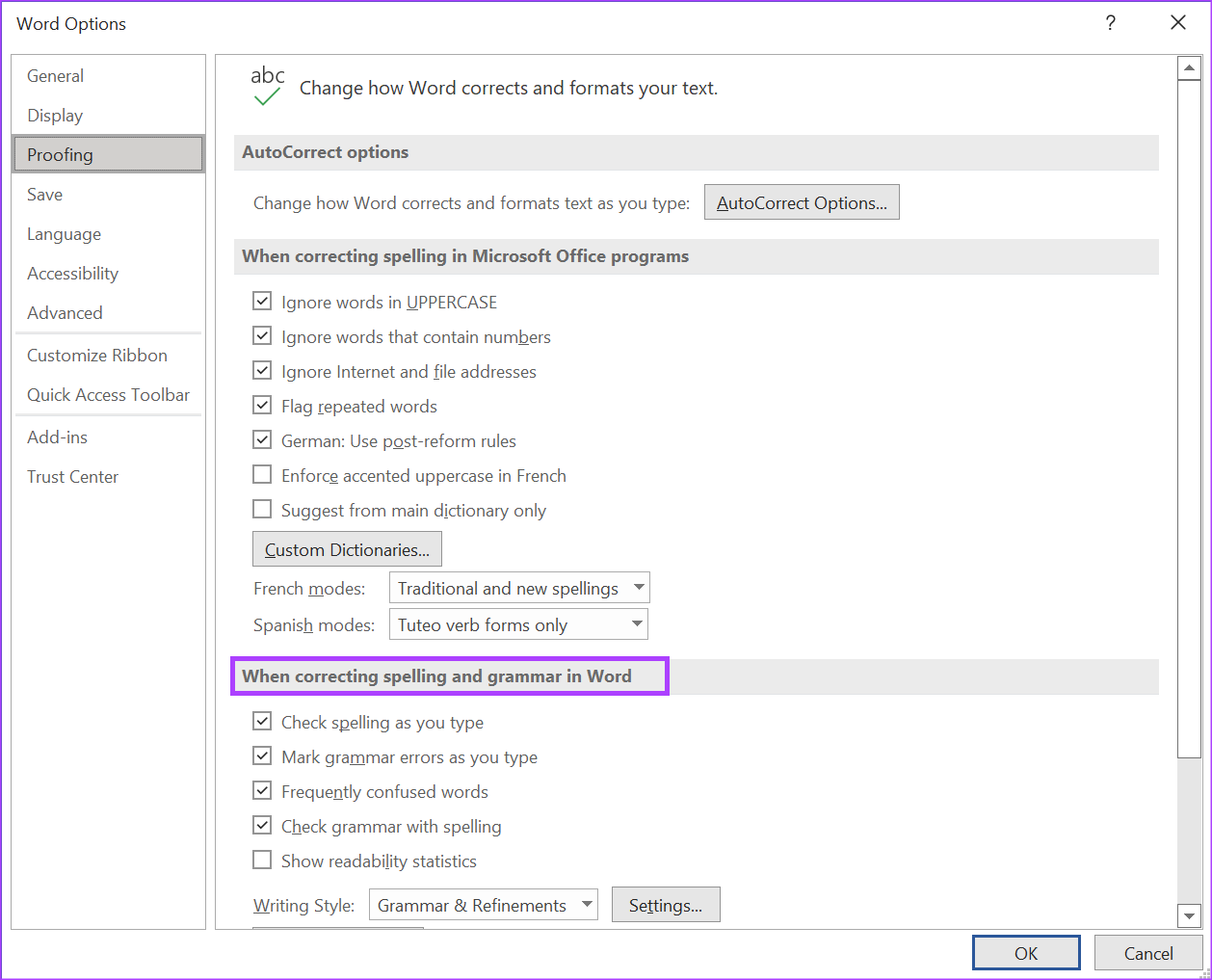
Шаг 8. Установите флажки рядом с «Отмечать грамматические ошибки при вводе» и «Проверять грамматику с орфографией».
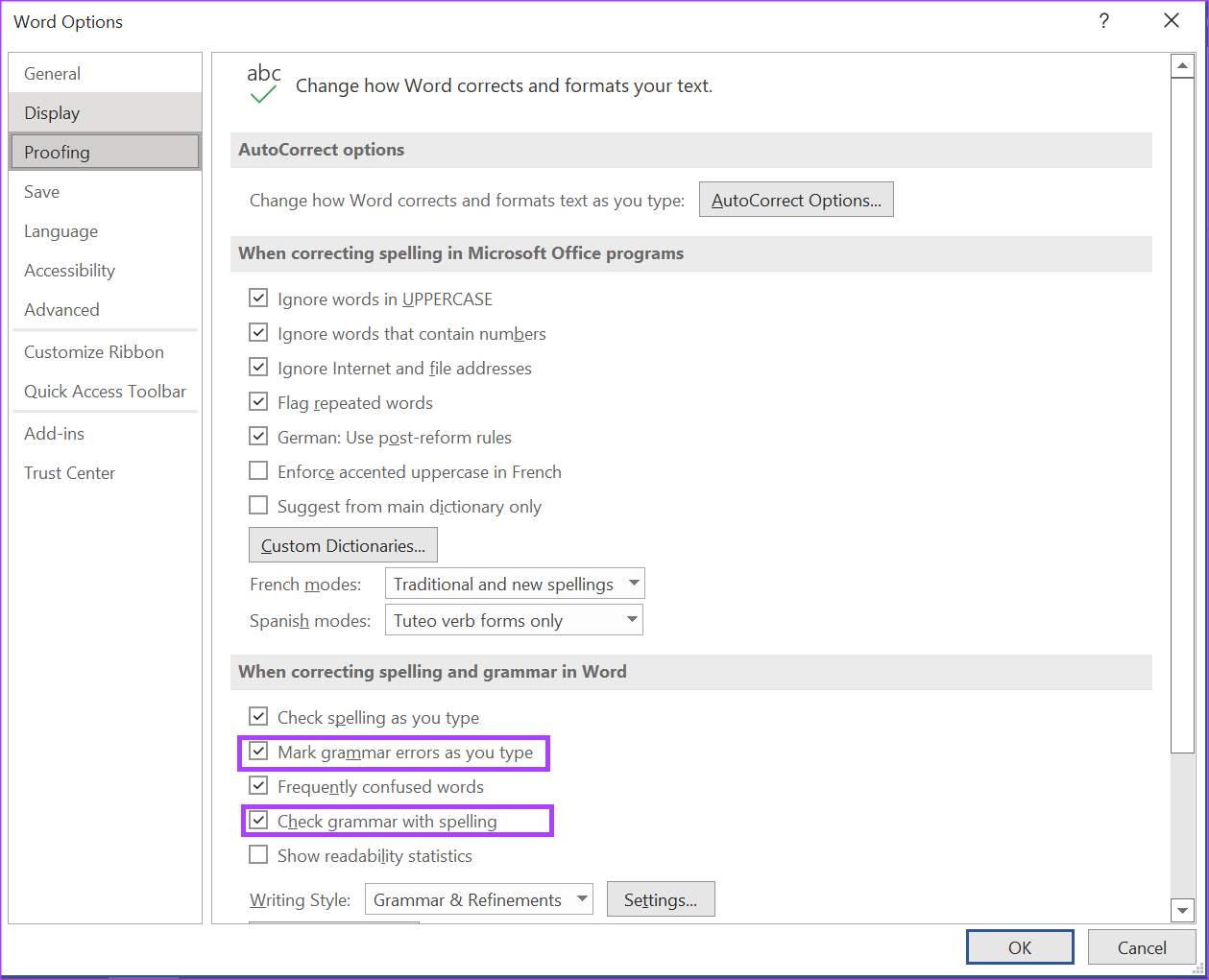
Шаг 9: Нажмите кнопку «Настройки» рядом со стилем письма, чтобы открыть окно «Настройки грамматики».
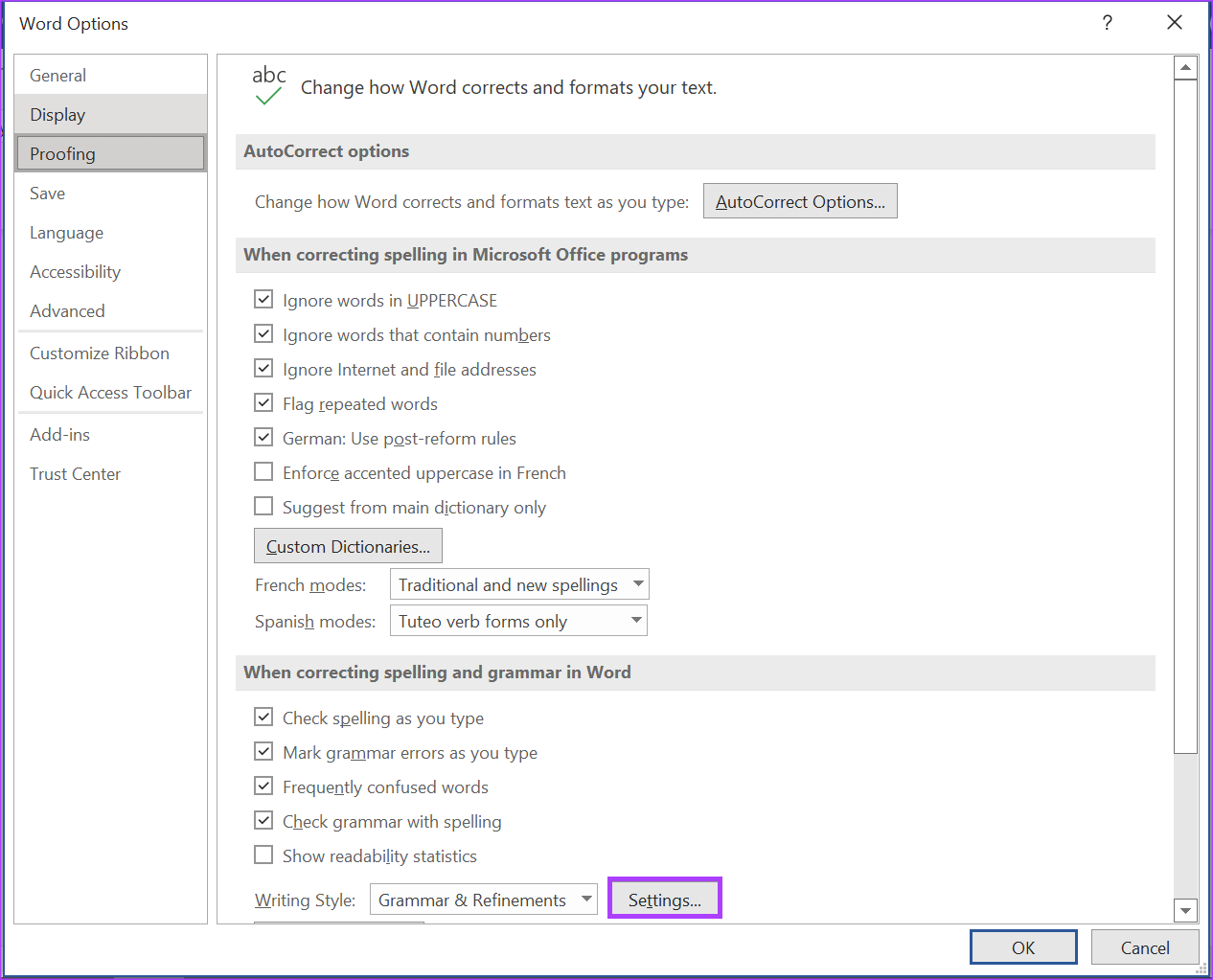
Шаг 10. Прокрутите вниз параметры в поле «Параметры грамматики», пока не дойдете до «Интервалы». Снимите флажок рядом с «Интервал».

Шаг 11: Прокрутите вниз до раздела «Условные обозначения пунктуации».

Шаг 12. Проверьте раскрывающийся список рядом с «Пробел между предложениями».
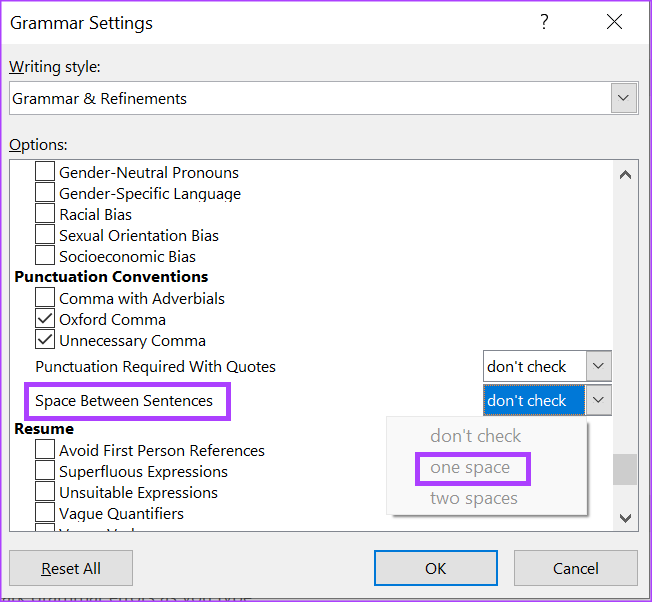
Шаг 13: Выберите предпочтительный интервал между предложениями и нажмите «ОК» в нижней части окна, чтобы сохранить изменения.
Исправление настройки автозамены в Word
Всякий раз, когда вы отклоняетесь от настройки интервала, Word должен автоматически помечать это в документе, чтобы сообщить вам об этом. Это почти похоже на настройку автозамены, когда Word автоматически исправляет ваш текст, когда вы отклоняетесь от словаря.
Программы для Windows, мобильные приложения, игры - ВСЁ БЕСПЛАТНО, в нашем закрытом телеграмм канале - Подписывайтесь:)