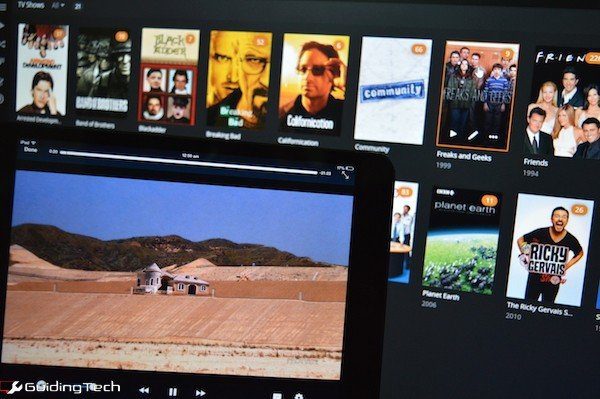5 основных исправлений быстрого исчезновения миниатюр предварительного просмотра с панели задач в Windows 11
В Windows 11 функция миниатюр на панели задач дает вам небольшое окно предварительного просмотра при наведении курсора на значок панели задач запущенной программы. Таким образом, вы можете увидеть текущее состояние программы, не разворачивая приложение. Однако некоторые пользователи жалуются на то, что миниатюры предварительного просмотра быстро исчезают с панели задач в Windows 11.

Программы для Windows, мобильные приложения, игры - ВСЁ БЕСПЛАТНО, в нашем закрытом телеграмм канале - Подписывайтесь:)
Вы можете столкнуться с этой проблемой, если на вашем компьютере недостаточно ресурсов, у вас поврежден профиль или повреждены системные файлы. Однако в этом руководстве мы покажем вам, как решить все эти проблемы.
1. Воссоздать кэш миниатюр
Кэш миниатюр состоит из всех изображений, которые Windows использует для отображения предварительного просмотра папок и файлов. Если кэш поврежден или поврежден, это может привести к быстрому исчезновению предварительного просмотра миниатюр на панели задач. Повторное создание кэша миниатюр очистит его и решит проблему.
Шаг 1. Нажмите увеличительную линзу Windows на панели задач, введите «Очистить» и выберите приложение «Очистка диска».

Шаг 2. Выберите свой диск и нажмите «ОК».

Шаг 3. В разделе «Файлы для удаления» снимите флажки со всех опций, кроме «Миниатюры», затем нажмите «ОК».

2. Запустите проверку системных файлов.
Повреждение системных файлов приводит к ненормальному поведению вашего компьютера и может быть причиной быстрого исчезновения предварительного просмотра миниатюр на панели задач. В Windows 11 есть встроенная утилита, которая сканирует поврежденные, поврежденные или отсутствующие системные файлы и заменяет или исправляет их. Вот как можно запустить сканирование файлов с помощью утилиты проверки системных файлов.
Шаг 1. Нажмите сочетание клавиш Windows + R, чтобы открыть диалоговое окно «Выполнить».
Шаг 2. Введите cmd и нажмите сочетание клавиш Control + Shift + Enter, чтобы открыть командную строку с правами администратора.

Шаг 3: Введите приведенный ниже скрипт и нажмите Enter:
СФЦ /сканноу

Шаг 4: Перезагрузите компьютер. Проверьте, не исчезают ли эскизы миниатюр на панели задач по-прежнему быстро.
3. Переустановите пакет приложения Shellexperiencehost.
На компьютере с Windows 11 пакет приложения Shellexperiencehost управляет панелью задач, меню «Пуск» и другими элементами пользовательского интерфейса. Итак, когда пакет приложения отсутствует или поврежден, вы заметите некоторые нарушения среди элементов, которыми он управляет. Иногда это проявляется в нерегулярном отображении функции предварительного просмотра миниатюр. Лучше всего будет переустановить его.
Шаг 1. Нажмите значок «Поиск Windows» (увеличительная линза) на панели задач и введите PowerShellи выберите параметр PowerShell «Запуск от имени администратора».

Шаг 2. Введите приведенный ниже сценарий и нажмите Enter, чтобы переустановить пакет приложения Shellexperiencehost.
Get-AppxPackage Microsoft.Windows.ShellExperienceHost | foreach {Add-AppxPackage -register “$($_.InstallLocation)\appxmanifest.xml” -DisableDevelopmentMode}

Шаг 3. Перезагрузите компьютер после полного выполнения команды.
4. Обновите время задержки наведения
Есть вероятность, что время задержки установлено слишком короткое; следовательно, он будет быстро исчезать. Windows поставляется с редактором реестра, который можно использовать для настройки некоторых важных параметров и поведения компьютера. Используйте приведенные ниже шаги, чтобы увеличить время задержки при наведении предварительного просмотра миниатюр на панели задач, но сначала создайте резервную копию реестра на случай, если вам понадобится отменить конфигурацию.
Шаг 1. Нажмите сочетание клавиш Windows + R, чтобы открыть диалоговое окно «Выполнить».
Шаг 2: Введите regedit и нажмите Enter, чтобы открыть редактор реестра.

Шаг 3: Перейдите по пути ниже:
Компьютер\HKEY_CURRENT_USER\Software\Microsoft\Windows\CurrentVersion\Explorer\Advanced

Шаг 4. Дважды щелкните значение ThumbnailLivePreviewHoverTime на правой панели, увеличьте поле «Значение», измените «Базовое значение» на «Десятичное» и нажмите «ОК». Записи указаны в миллисекундах, поэтому вы можете попробовать 1000 или 1200. Если ThumbnailLivePreviewHoverTime не существует, перейдите к шагу 5.

Шаг 5. Щелкните правой кнопкой мыши любое пустое место на правой панели, выберите «Создать», затем «Значение DWORD (32-битное)». Назовите новое значение ThumbnailLivePreviewHoverTime и присвойте ему значение 1000 или 1200, как описано в шаге 4.

5. Создайте новый профиль пользователя.
При создании нового профиля пользователя создаются новые копии настроек панели задач, включая новый кэш миниатюр. Это означает, что если старый кэш или определенные связанные настройки повреждены, они будут заменены, и это решит проблему предварительного просмотра миниатюр. Вот как создать новый профиль пользователя.
Шаг 1. Нажмите сочетание клавиш Windows + I, чтобы открыть приложение «Настройки».
Шаг 2. Нажмите «Учетные записи» на левой боковой панели, затем «Другие пользователи» на правой панели.

Шаг 3: Нажмите кнопку «Добавить учетную запись».

Шаг 4. Нажмите «У меня нет данных для входа этого человека».

Шаг 5. Нажмите «Добавить пользователя без учетной записи Microsoft».

Шаг 6: Введите свои данные и нажмите «Далее».

Шаг 7. Разверните вновь созданного пользователя и нажмите «Изменить тип учетной записи».

Шаг 8. Выберите «Администратор» в раскрывающемся списке «Тип учетной записи», затем нажмите «ОК».

Шаг 9: Выйдите из системы и войдите в вновь созданную учетную запись и убедитесь, что проблема с быстрым исчезновением миниатюр миниатюр устранена.
Снова наслаждаемся полноценным пользовательским интерфейсом Windows 11
Иногда эта проблема означает, что вы не можете выбирать или просматривать предварительный просмотр, что ухудшает работу пользователя. Однако, если вы последуете решениям, изложенным в этом руководстве, ваши миниатюры снова будут работать идеально. Это все, чем мы поделимся в этом руководстве.
Программы для Windows, мобильные приложения, игры - ВСЁ БЕСПЛАТНО, в нашем закрытом телеграмм канале - Подписывайтесь:)