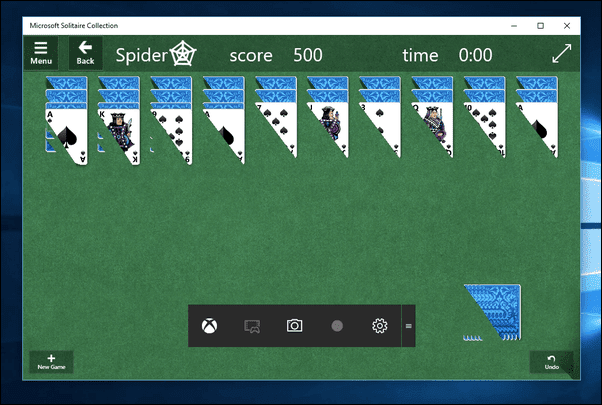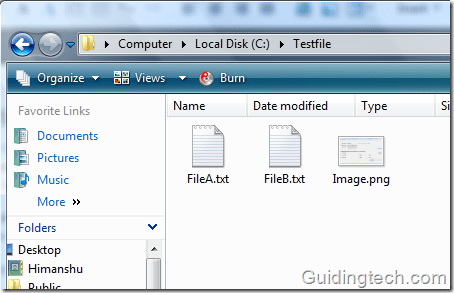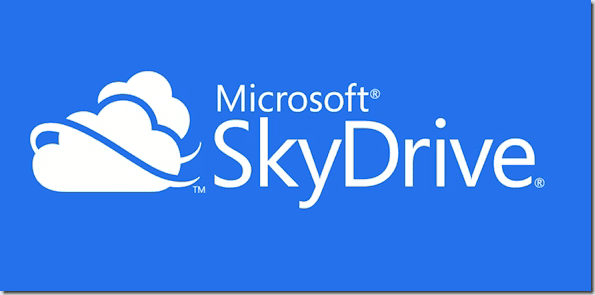9 лучших способов исправить задержку звука Bluetooth в Windows 11
Задержка звука Bluetooth в Windows 11 нежелательна. Можно временно переключиться на проводное соединение, но это не всегда удобно, особенно когда привыкаешь к беспроводному соединению. Проблема может быть связана с вашими наушниками/TWS (общее беспроводное стерео) или сбоем в системе Windows 11. Вот лучшие способы исправить задержку звука Bluetooth в Windows 11.
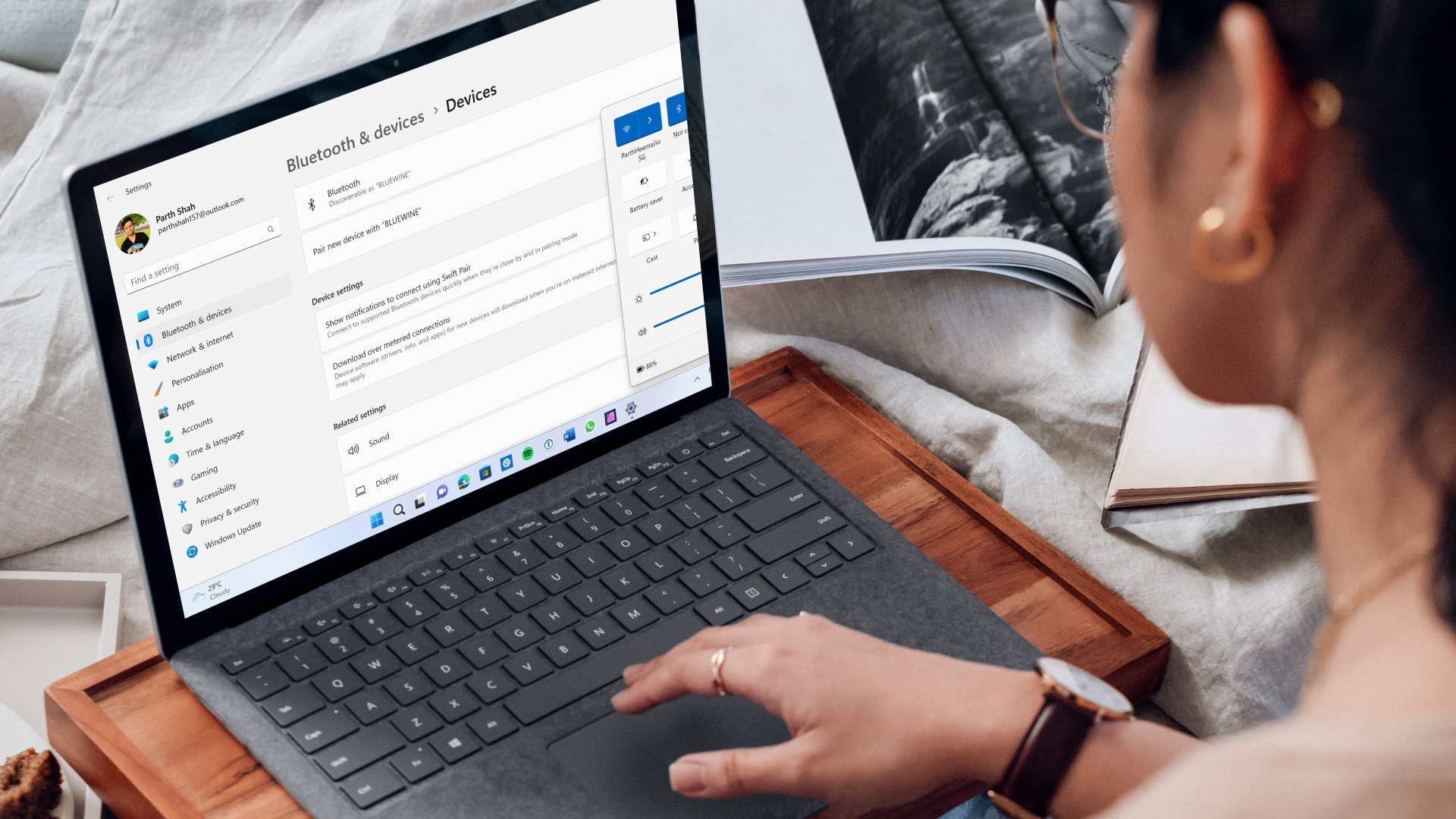
Программы для Windows, мобильные приложения, игры - ВСЁ БЕСПЛАТНО, в нашем закрытом телеграмм канале - Подписывайтесь:)
Задержка звука Bluetooth в вашей системе Windows 11 может сбить вас с толку. Прежде чем мы поговорим о дополнительных приемах устранения неполадок, давайте сначала рассмотрим некоторые основные способы устранения неполадок.
1. Следите за расстоянием
Несмотря на то, что ваши наушники и компьютер с Windows 11 используют последнюю версию Bluetooth, вы все равно должны следить за своим расстоянием от ПК. Если вы сидите далеко от своего стола или ноутбука (более 30 футов), вы можете заметить сбои звука, задержки и задержки. Вам нужно будет следить за физическими помехами, такими как стены, двери или другие объекты. Для безупречного подключения Bluetooth сядьте прямо перед своим ПК.
2. Проверьте состояние батареи на устройстве Bluetooth.
Если ваши наушники Bluetooth или наушники-вкладыши разряжены, вы можете столкнуться с задержкой звука. Вот как вы можете проверить состояние батареи наушников в Windows 11.
Шаг 1. Откройте «Настройки» в Windows 11 (используйте клавиши Windows + I).
Шаг 2: Выберите Bluetooth и устройства на левой боковой панели.
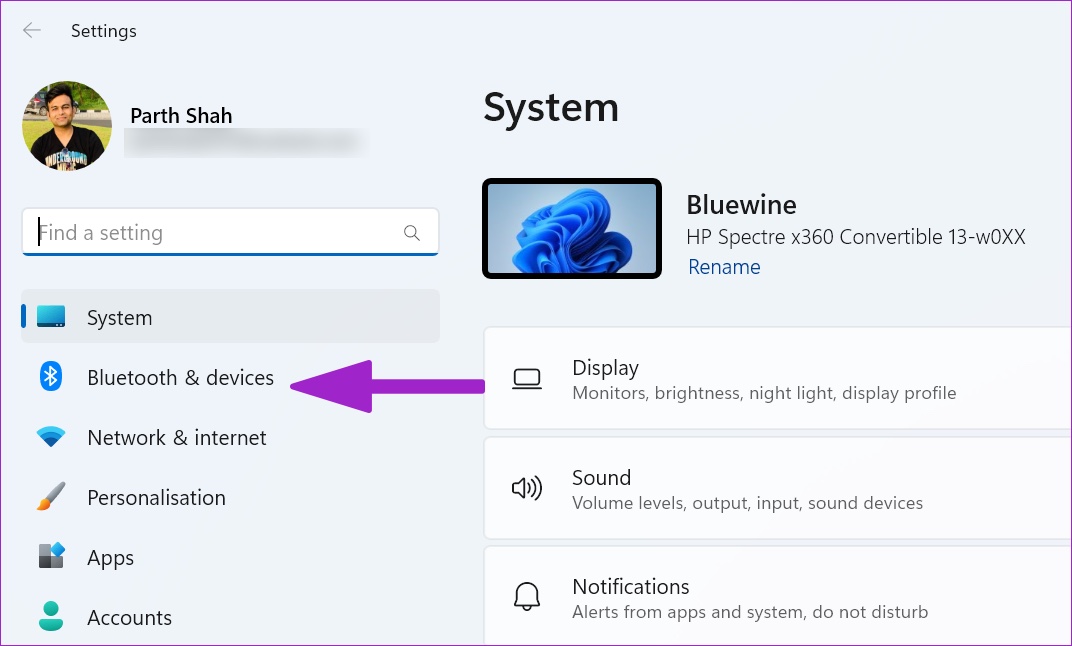
Шаг 3: Найдите подключенные устройства Bluetooth и состояние их батареи.
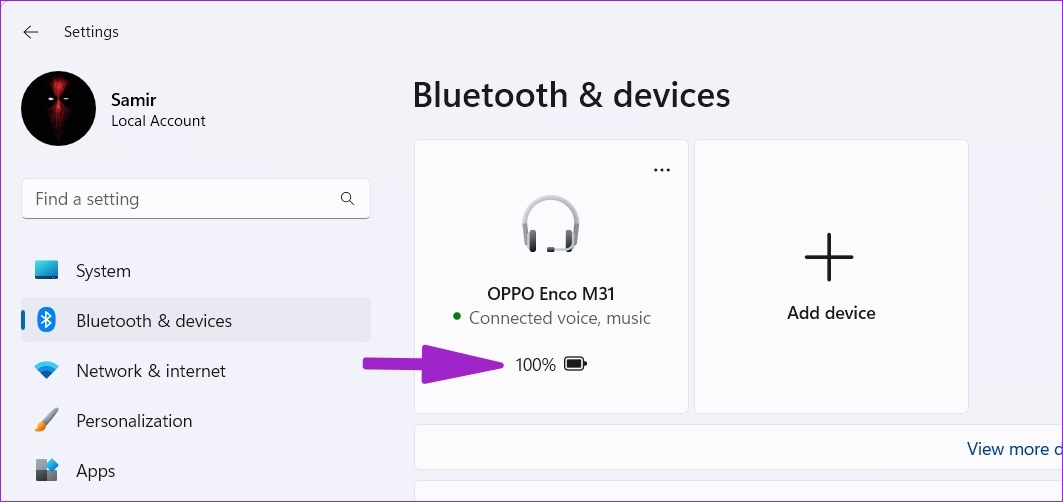
Если ваши наушники разряжены, зарядите их и повторите попытку.
3. Удалить и добавить устройство
Из-за сбоя подключения вы можете столкнуться с задержкой звука Bluetooth в Windows 11. Вы можете удалить и снова добавить затронутое устройство Bluetooth.
Шаг 1: Запустите «Настройки Windows 11» и перейдите в меню «Bluetooth и устройства» (см. шаги выше).
Шаг 2: Найдите свое устройство Bluetooth в списке и выберите меню из трех точек рядом с ним.

Шаг 3: Нажмите «Удалить устройство» и подтвердите свое решение.
Шаг 4: Выберите «Добавить устройство» в том же меню и снова установите Bluetooth-соединение.
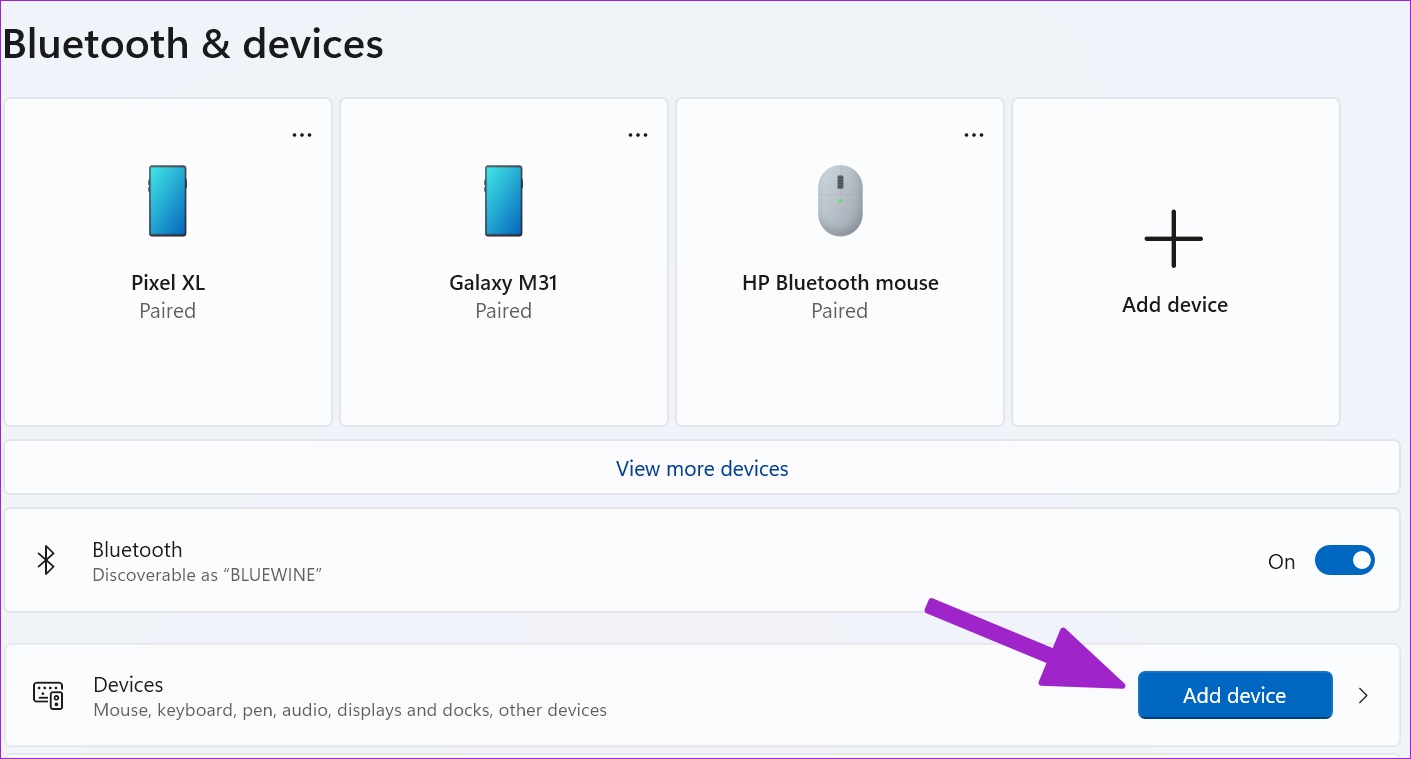
Попробуйте наушники Bluetooth, чтобы увидеть, сохраняется ли задержка звука.
4. Запустите средство устранения неполадок Bluetooth.
В Windows 11 есть встроенный инструмент устранения неполадок Bluetooth для устранения проблем с подключением на вашем ПК. Вот как вы можете запустить средство устранения неполадок Bluetooth и устранить проблему задержки звука.
Шаг 1. Откройте «Настройки Windows 11» и выберите «Система» на левой боковой панели.

Шаг 2: Перейдите в меню «Устранение неполадок».

Шаг 3: Выберите Другие средства устранения неполадок.

Шаг 4: Запустите средство устранения неполадок Bluetooth из следующего меню.

5. Переустановите драйверы Bluetooth.
Высококачественные наушники или наушники-вкладыши имеют специальное мобильное приложение для изменения звуковой сигнатуры, управления устройствами и обновления прошивки. Если в мобильном приложении ожидается обновление, установите его. Вы можете переустановить драйверы Bluetooth на ПК с Windows.
Шаг 1: Щелкните правой кнопкой мыши клавишу Windows и откройте меню диспетчера устройств.

Шаг 2: Разверните меню Bluetooth, чтобы найти свои наушники в списке.

Шаг 3: Щелкните правой кнопкой мыши устройство и выберите «Удалить устройство» в контекстном меню.
Шаг 4: Подтвердите свое решение и перезагрузите компьютер.

Система установит необходимые драйверы Bluetooth в процессе перезагрузки. Если вы не нашли Bluetooth в меню диспетчера устройств, прочитайте наше руководство по Bluetooth, отсутствующему в диспетчере устройств в Windows 11.
6. Снова вставьте Bluetooth-адаптер.
Используете ли вы адаптер Bluetooth на ПК с Windows? Вы должны удалить его, подождать несколько минут и снова подключить. Если есть какие-либо проблемы с определенным портом USB, переключитесь на другой разъем и повторите попытку.
7. Отключите улучшения звука
Настройки улучшения звука по умолчанию являются причиной задержки звука Bluetooth. Выполните следующие действия, чтобы отключить его.
Шаг 1: Перейдите в меню «Система» в настройках Windows (см. шаги выше).
Шаг 2: Выберите Звук.

Шаг 3: Перейдите в меню «Динамики/наушники».

Шаг 4. Прокрутите до раздела «Улучшения звука» и отключите его.
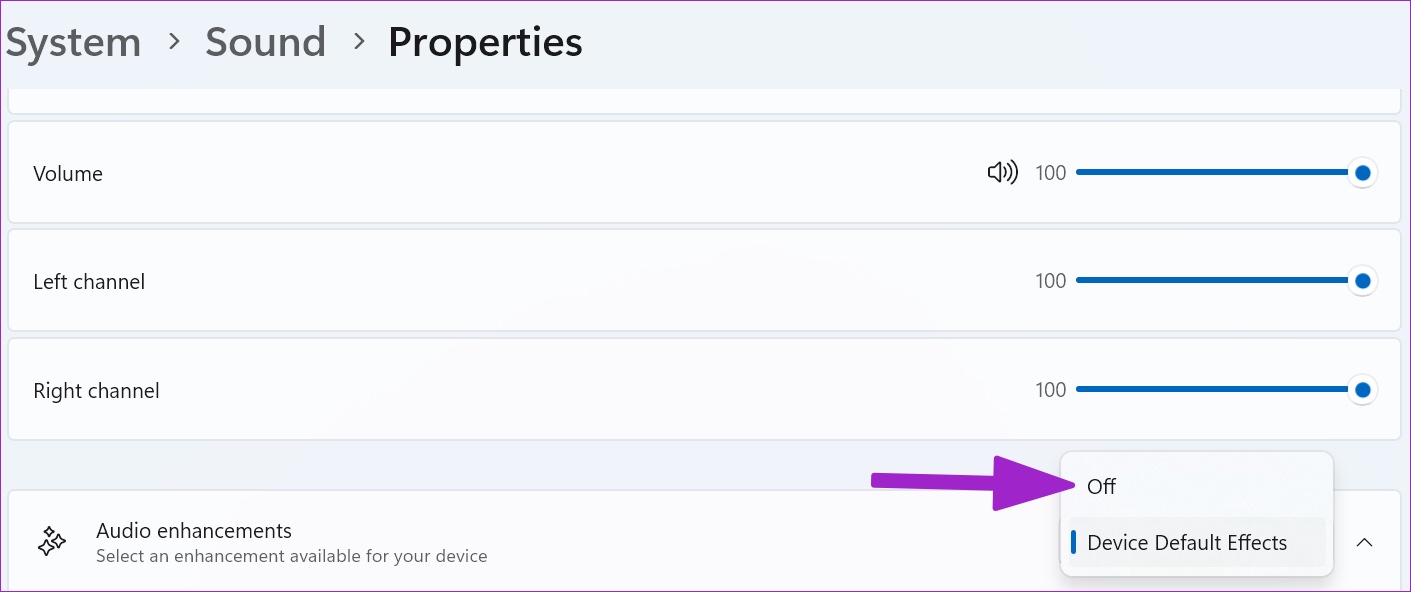
8. Получите последнюю версию адаптера Bluetooth
Если вы используете адаптер Bluetooth 4.0+, вы можете столкнуться с глюками и проблемами со звуком. Вы должны получить адаптер Bluetooth 5.0+ и установить его на свой компьютер.
9. Проверьте подключение к Интернету
Замечаете ли вы задержку звука Bluetooth при потоковой передаче видео с YouTube, Netflix или других сервисов? Вы должны обеспечить высокоскоростное соединение Wi-Fi или Ethernet на ПК с Windows, чтобы звук и видео не прерывались. Проверьте скорость подключения к Интернету, чтобы подтвердить двузначную (в МБ) скорость интернета.
Если вы работаете с двухдиапазонным маршрутизатором Wi-Fi, вам следует подключаться к более быстрой полосе частот 5 ГГц, а не к более медленной (2,4 ГГц).
Сожмите задержку звука Bluetooth
Будь то проблема с вашим ПК с Windows или наушниками, используйте описанные выше приемы и быстро устраните задержку звука Bluetooth. Пока вы это делаете, дайте нам знать трюк, который сработал для вас.
Программы для Windows, мобильные приложения, игры - ВСЁ БЕСПЛАТНО, в нашем закрытом телеграмм канале - Подписывайтесь:)