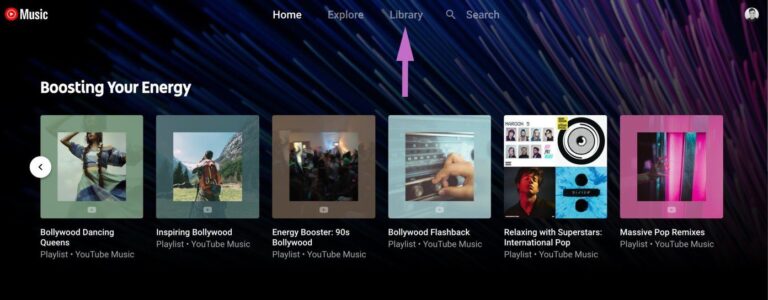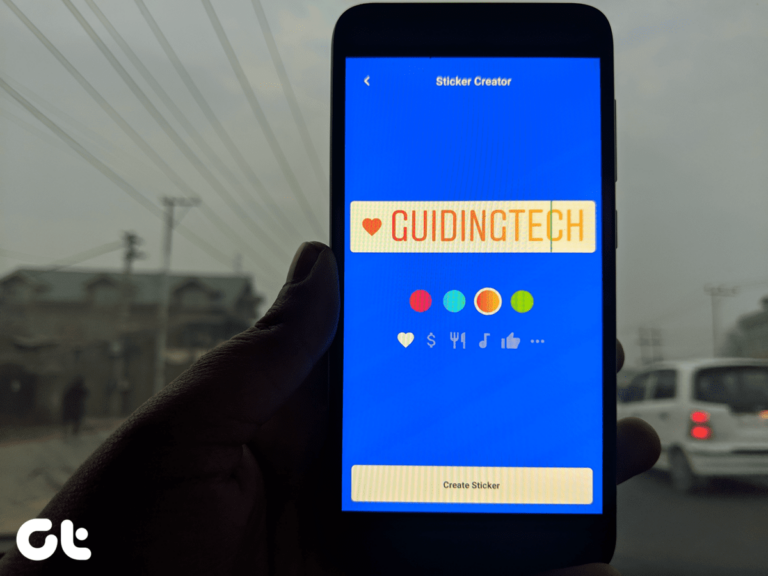Как исправить неработающие клавиши Windows Alt и F4 в Windows 10
Что делает большинство людей, когда компьютерное периферийное устройство или аксессуар внезапно перестает работать? Мы ударяем по нему ладонями или разбиваем о стол. Мы знаем, что это не так, но мы все равно делаем это. И, честно говоря, иногда это тоже работает. Комбинация клавиш Alt + F4 — одна из самых полезных для закрытия/закрытия большинства приложений. Что делать, если клавиши Alt+F4 не работают на вашем компьютере с Windows, и стирание клавиш тоже не помогает?

Программы для Windows, мобильные приложения, игры - ВСЁ БЕСПЛАТНО, в нашем закрытом телеграмм канале - Подписывайтесь:)
Хотя я понимаю ваше разочарование, это не помогает. Вместо этого попробуйте одно из решений, упомянутых ниже, чтобы решить проблему навсегда, не ударяя клавиатуру или голову о стол.
Давай начнем.
1. Fn Lock (блокировка функций)
Проверьте, есть ли на вашей клавиатуре клавиша Fn. Обычно вы найдете его где-то рядом с клавишей пробела. Если да, нажмите сочетание клавиш Alt+Fn+F4, чтобы проверить, закрывается ли открытое окно на вашем компьютере. Чаще всего это работает.

Клавиша Fn чаще всего встречается на клавиатурах ноутбуков в качестве клавиши-модификатора. Некоторые клавиши имеют двойные функции, и клавиша Fn используется для активации дополнительной функции клавиши. Почему некоторые клавиши имеют двойную функцию? Это связано с компактным дизайном ноутбука и расположением клавиатуры. Из-за нехватки места функциональным клавишам назначены две функции.
Некоторые другие примеры могут включать изменение настроек громкости или яркости.
2. Обновите и перезагрузите
Откройте «Настройки» и сначала нажмите «Обновление и безопасность».

Проверьте, есть ли какие-либо обновления в разделе «Обновления Windows», и если да, обновите и перезагрузите компьютер еще раз, прежде чем снова проверять, работает ли сочетание клавиш Alt + F4 или нет.

3. Драйверы клавиатуры
Во-первых, мы попробуем обновить драйверы клавиатуры, чтобы посмотреть, решит ли это проблему. Драйверы — это программы, предназначенные для правильной работы устройств ввода. Принтеры, клавиатуры, мыши и даже флешки имеют драйверы, которые сначала устанавливаются на ваш компьютер, прежде чем устройство сможет работать правильно. Возможно, файлы были повреждены.
Найдите диспетчер устройств в поиске Windows и откройте его. Дважды щелкните «Клавиатуры», и вы должны найти свое клавиатурное устройство. В моем случае это Lenovo Keyboard Device.

Щелкните правой кнопкой мыши имя клавиатуры, чтобы выбрать параметр «Обновить драйвер». На этом этапе я также предлагаю вам обновить параметр HID Keyboard Device, так как это может помочь. После этого перезагрузите компьютер и снова проверьте сочетание клавиш Alt + F4.
Если обновление драйверов не помогло, попробуйте переустановить их после удаления. Для этого перейдите в то же меню и на этот раз выберите «Удалить устройство». Теперь, перейдите по этой ссылке чтобы открыть для себя две программы, которые помогут вам найти и обновить драйверы устройств.
5. Отключить залипание клавиш
Залипающие клавиши являются частью набора специальных возможностей, предназначенного для помощи людям с ограниченными возможностями. Это ключевой модификатор, который позволяет клавише оставаться активной даже после ее отпускания.
Таким образом, пользователь может нажать клавишу Fn, а затем клавишу Alt, а затем клавишу F4, чтобы закрыть окно (по одной клавише за раз), вместо того, чтобы нажимать все три одновременно. Иногда повторное нажатие на клавишу Shift включает его. Чтобы проверить, найдите настройки клавиатуры Ease of Access в поиске Windows и откройте его.
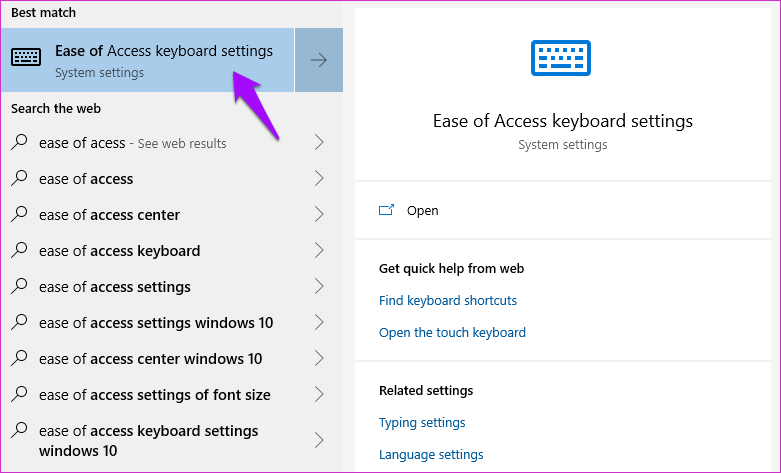
Прокрутите немного, чтобы найти и отключить залипание клавиш.
6. Устранение неполадок с клавиатурой
Windows 10 поставляется с программой устранения неполадок, которая может найти и решить множество различных проблем с приложениями и службами, предварительно установленными в Windows 10. Откройте «Настройки», нажав клавиши Windows + I, и найдите «устранение неполадок с клавиатурой».
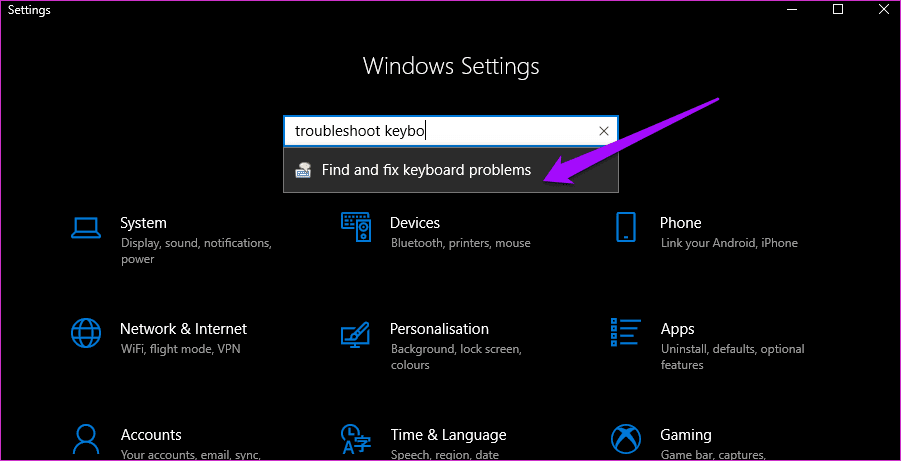
Следуйте инструкциям на экране и посмотрите, устранит ли это ошибку, когда клавиши Alt + F4 не работают в Windows 10.
7. Изменить запись реестра
Нажмите клавишу Windows + R, чтобы открыть приглашение «Выполнить», и введите regedit прежде чем нажать Enter.
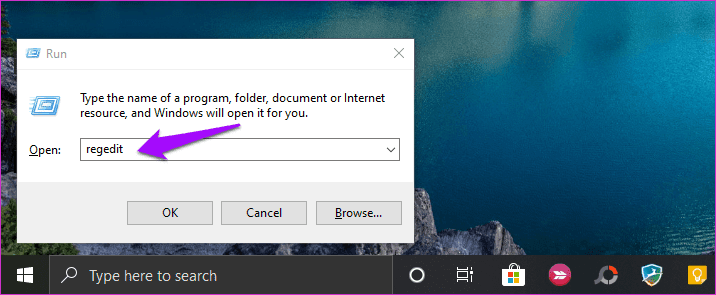
Перейдите к приведенной ниже структуре папок.
HKEY_CURRENT_USER\Software\Microsoft\Windows\CurrentVersion\Policies\Explorer
Вы видите запись с именем NoWinKeys? Если да, дважды щелкните его, чтобы открыть, и измените десятичное значение на 0. Если нет, щелкните правой кнопкой мыши, чтобы создать новое значение DWORD (32-разрядное) и назовите его NoWinKeys.

Дважды щелкните только что созданную запись, выберите Decimal в разделе Base и установите значение 0. Сохраните все и перезагрузите компьютер. Если вы редактируете существующую запись, обязательно сначала создайте резервную копию на внешнем диске.

8. Сменить БИОС
Это сложный шаг, и внесение изменений в случайные разделы может помешать нормальной загрузке Windows 10. Так что скопируйте все на бумажку мобильного телефона, потому что вы собираетесь выключить компьютер и перезагрузиться в BIOS. Это означает, что вы не сможете просматривать веб-страницы и читать инструкции позже. ХОРОШО?
Перезагрузите компьютер и, когда увидите логотип Windows, несколько раз нажмите клавиши F1, F2 или F12, чтобы войти в BIOS. Должен быть синий экран. Возможно, вам придется попробовать несколько раз, прежде чем у вас все получится.
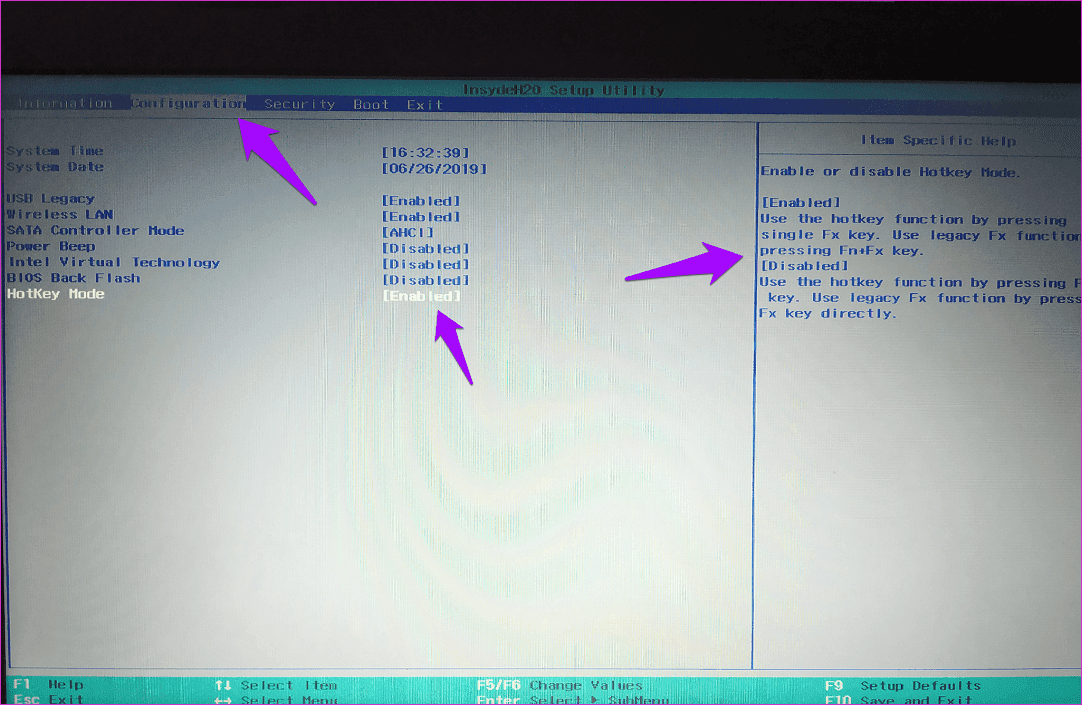
На вкладке «Конфигурация» используйте клавиши со стрелками для навигации, вы увидите «Режим горячих клавиш». Отключите его, чтобы напрямую использовать устаревшую функцию Fx. В случае, если вы видите разные варианты, вам нужно самостоятельно найти параметры функциональных клавиш или клавиш Fx.
9. Используйте AutoHotKey
Вот обходной путь, пока вы не обнаружите, что не так с вашими клавишами Alt + F4 или настройками. AutoHotKey полезен для переназначения клавиш и может быть настроен для автоматизации повторяющихся задач. Кроме того, вы можете назначать различные функции клавишам клавиатуры и щелчкам мыши. Это бесплатно и с открытым исходным кодом, и вы сразу же влюбитесь. Таким образом, хотя вы назначаете некоторые горячие клавиши для имитации функции клавиш Alt + F4, вы также можете использовать программное обеспечение для другой работы.
Изменить клавиатуру
Ну, а если ничего не получится, следует приобрести новую клавиатуру. Я использую внешнюю клавиатуру с моим ноутбуком. Если вы считаете, что это слишком много, и вы столкнулись с этой проблемой на своем ноутбуке, а не на настольном компьютере, обратитесь к ИТ-специалисту, который заглянет под капот, чтобы найти дефекты, связанные с оборудованием.
Далее: используете ли вы Firefox для работы в Интернете? Узнайте, как настроить сочетания клавиш для Firefox, чтобы справиться с ним как профессионал, используя ссылку ниже.
Программы для Windows, мобильные приложения, игры - ВСЁ БЕСПЛАТНО, в нашем закрытом телеграмм канале - Подписывайтесь:)