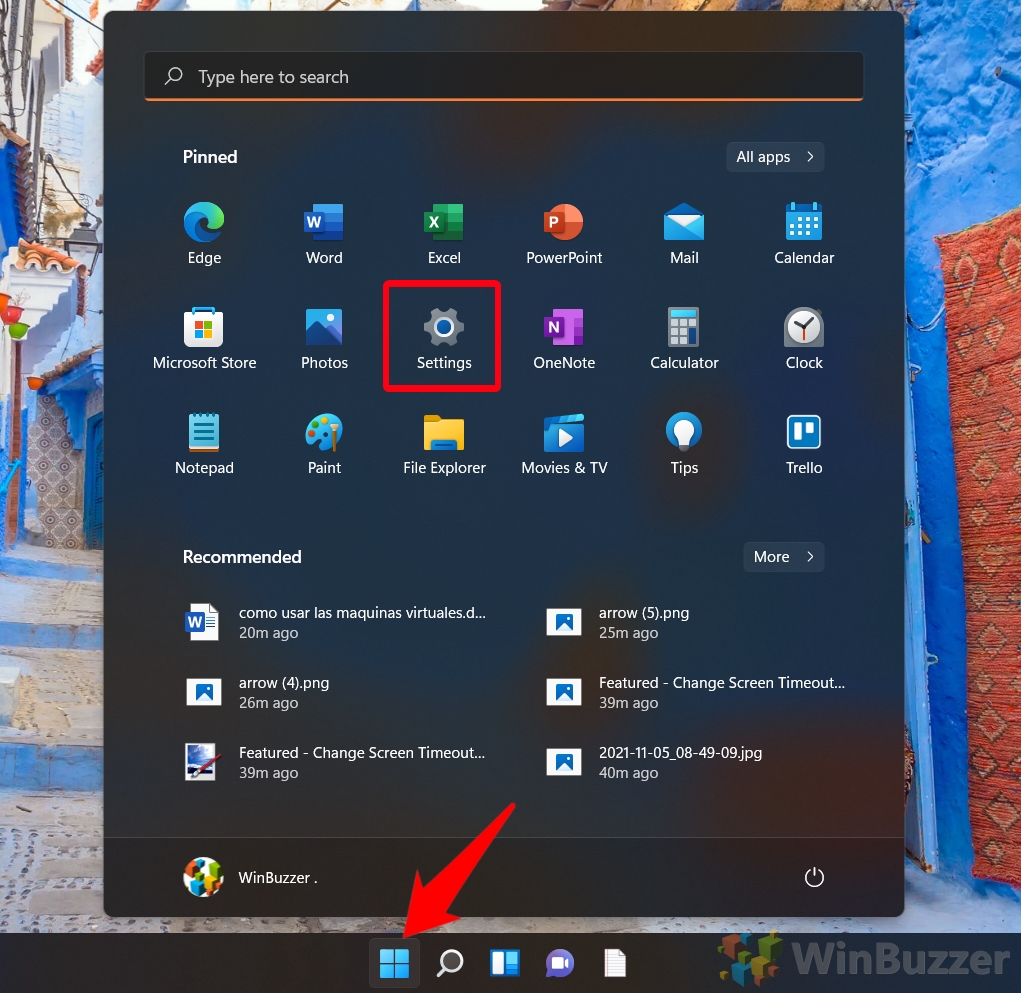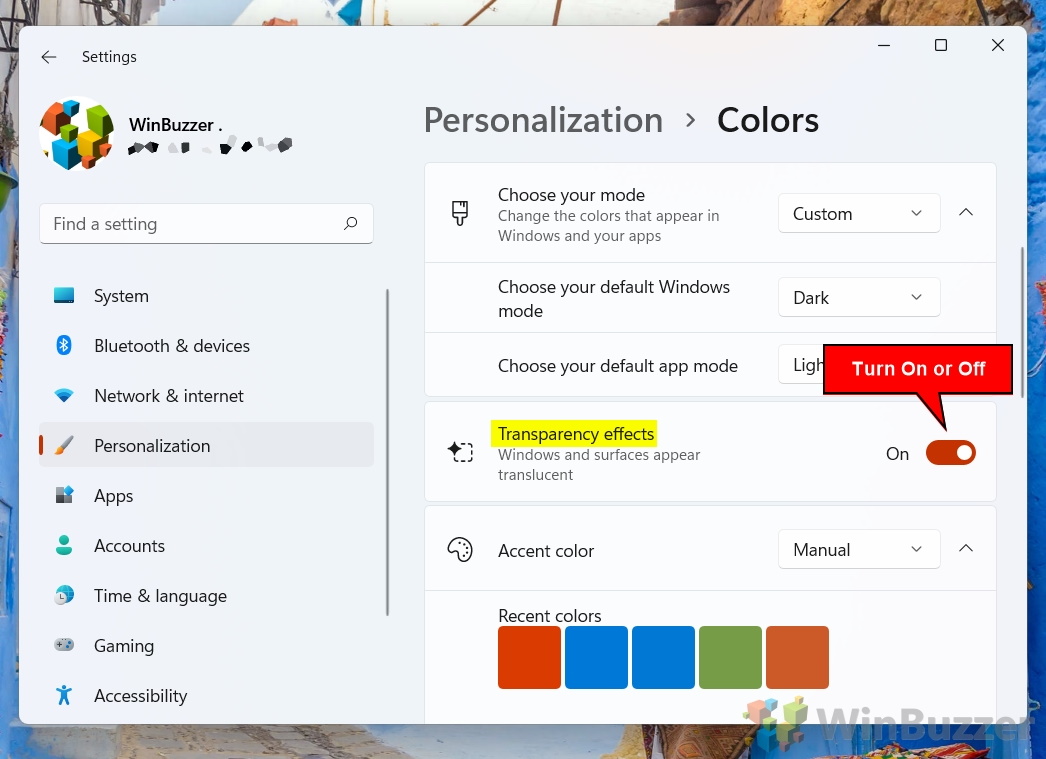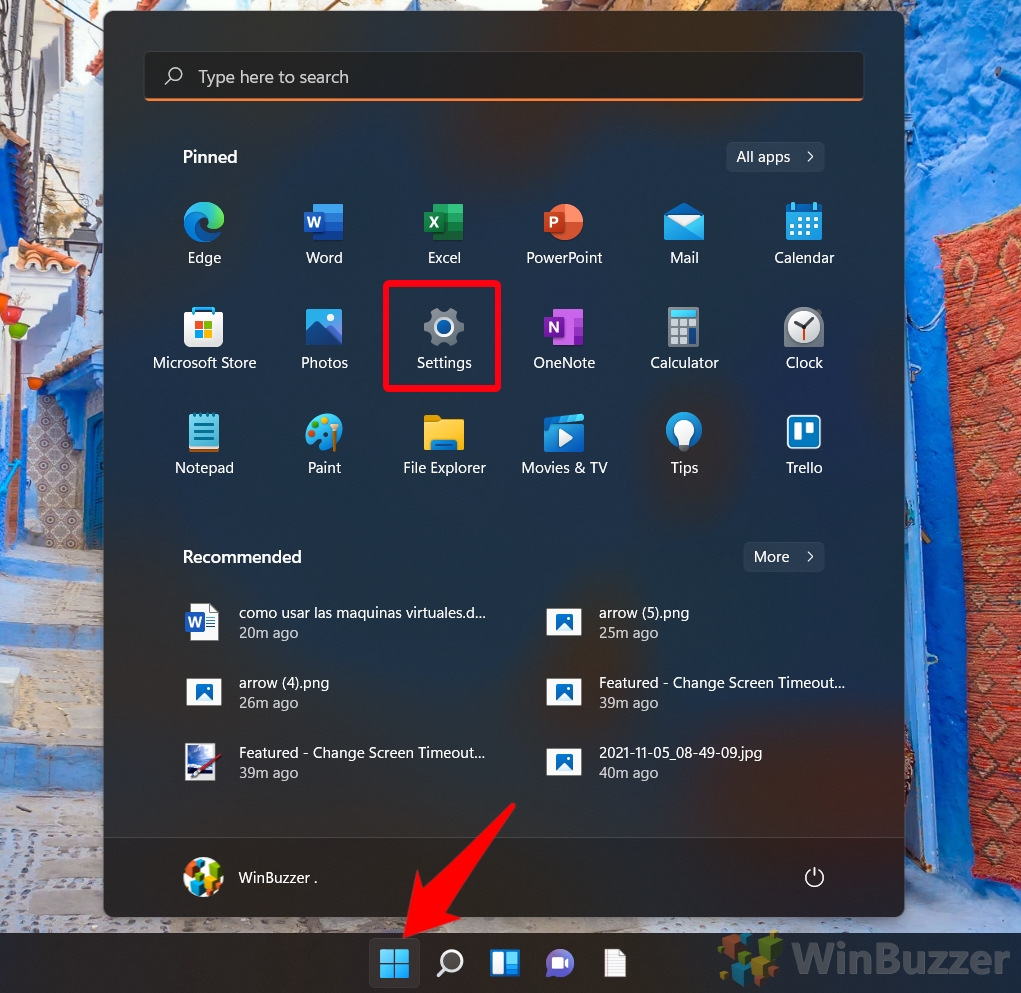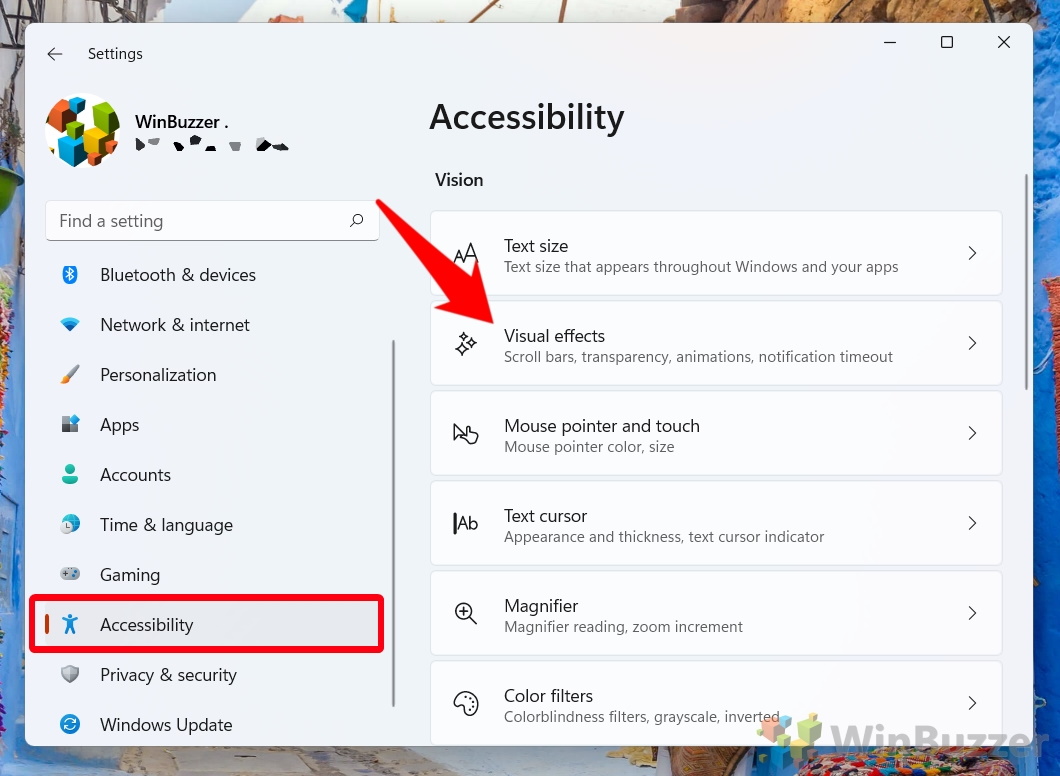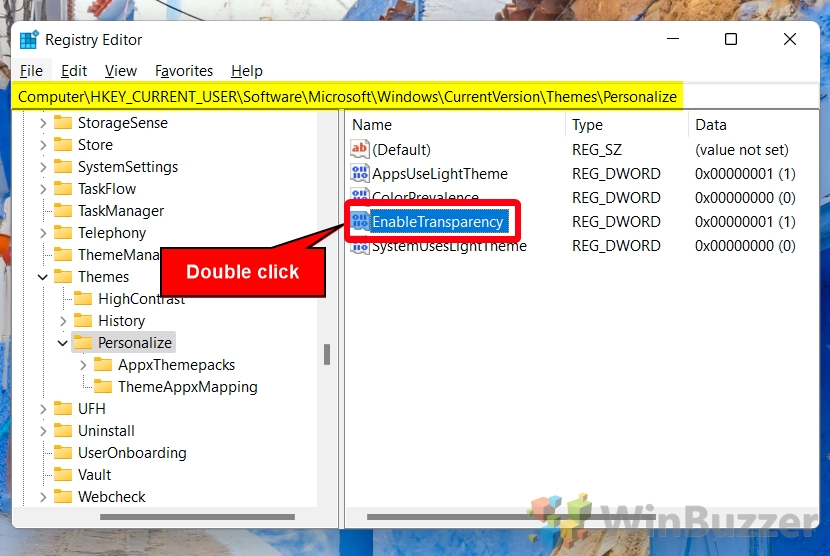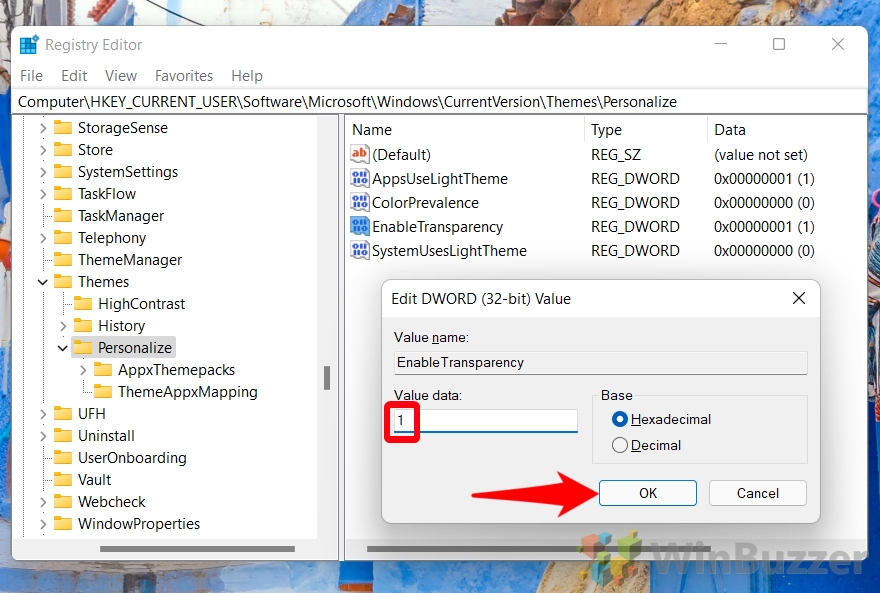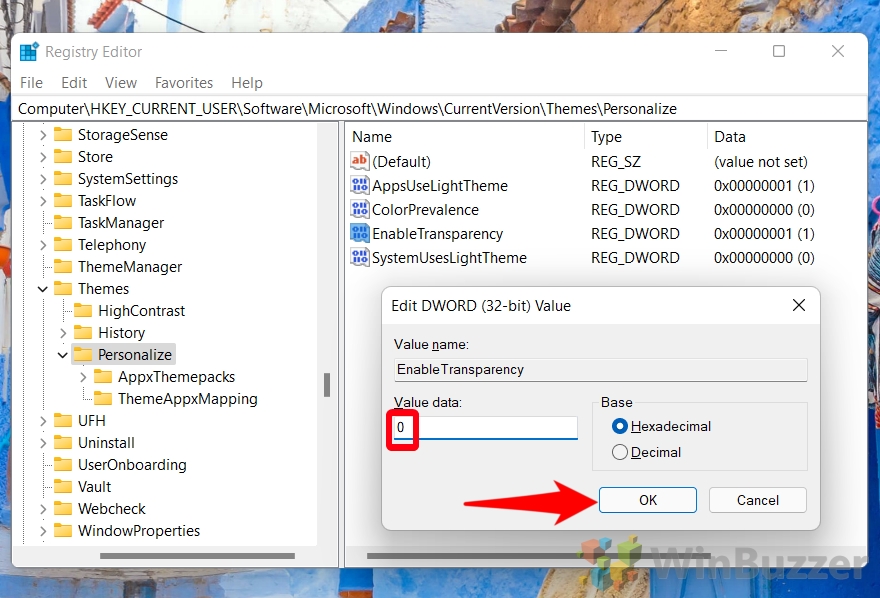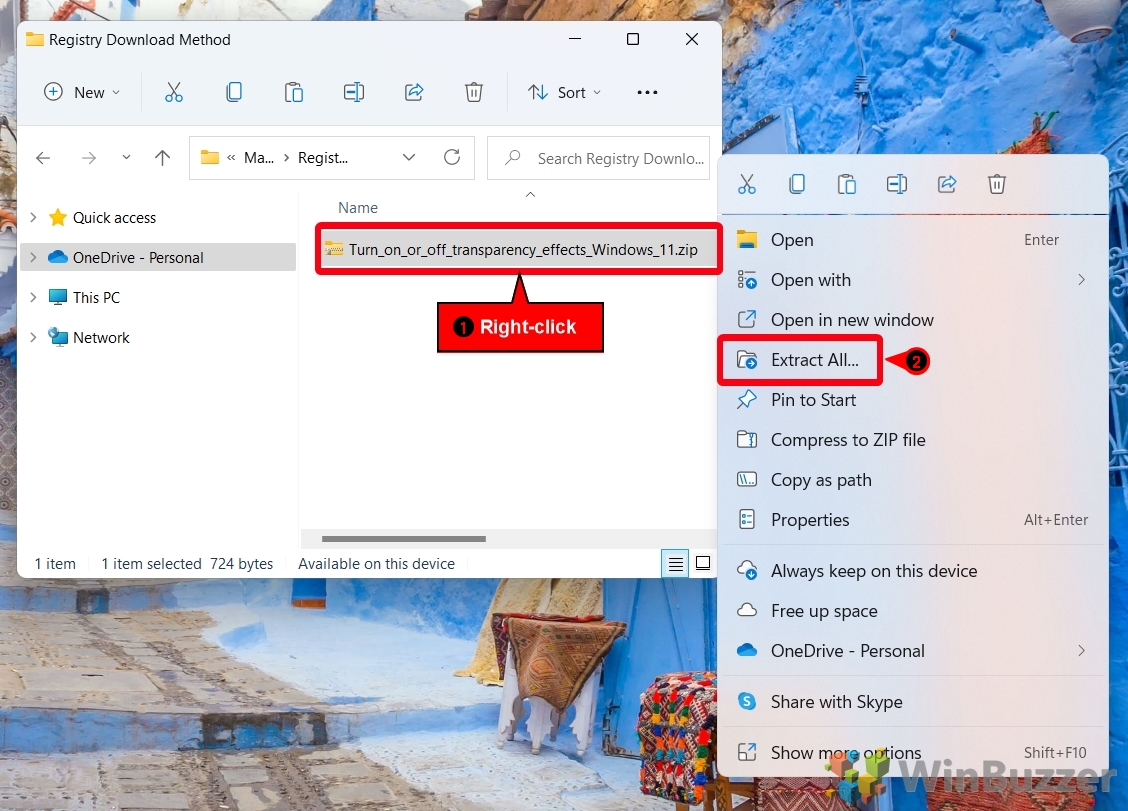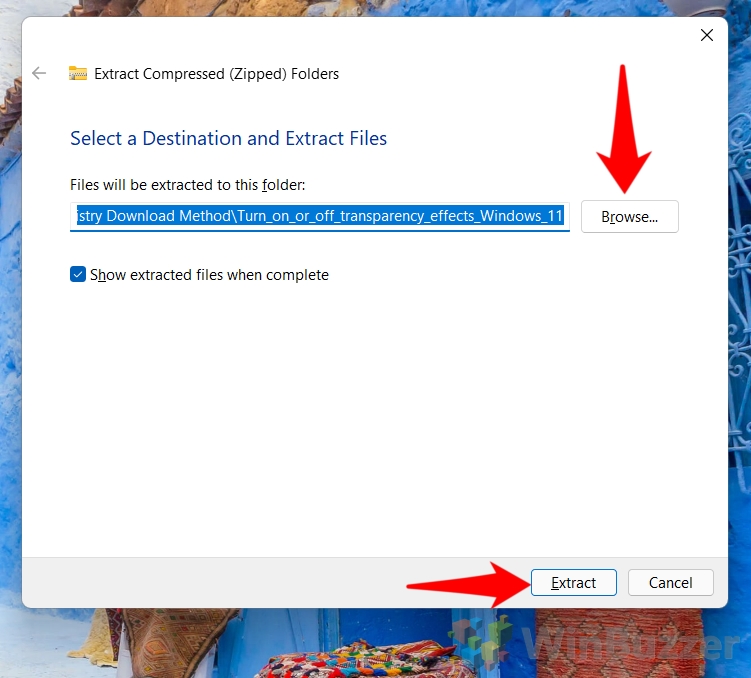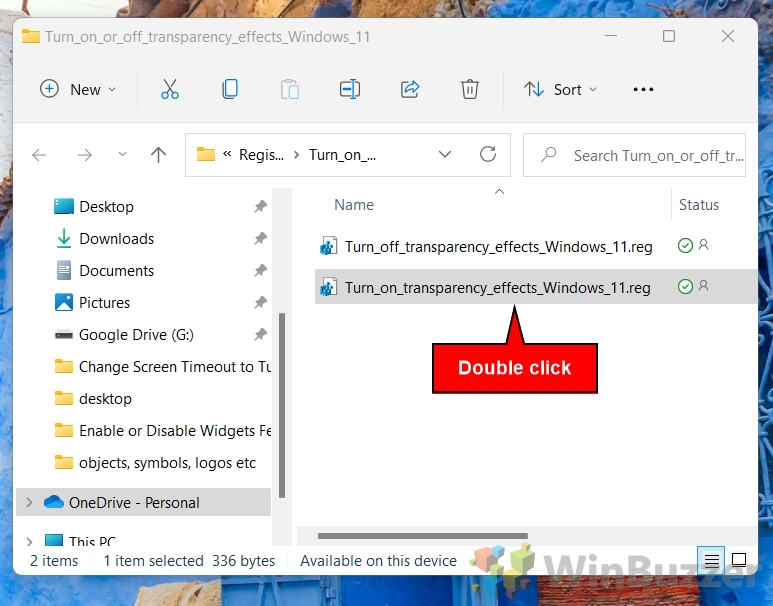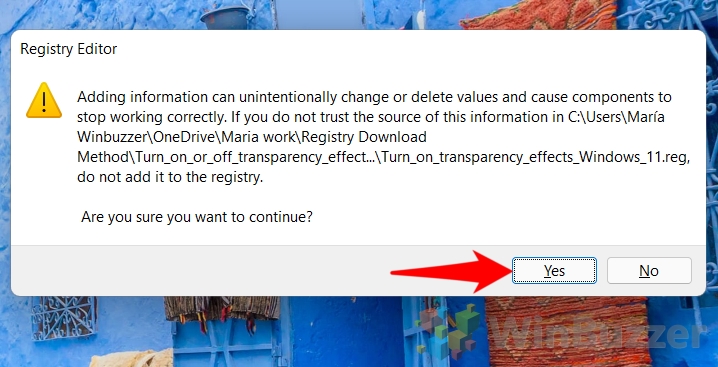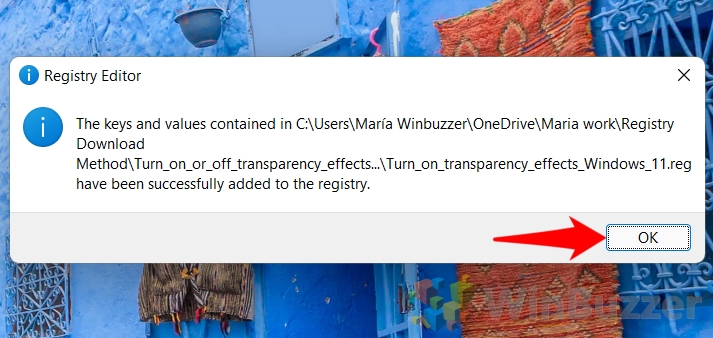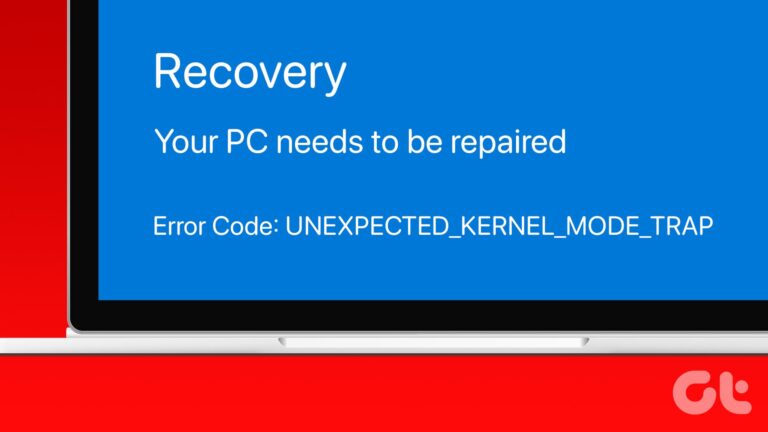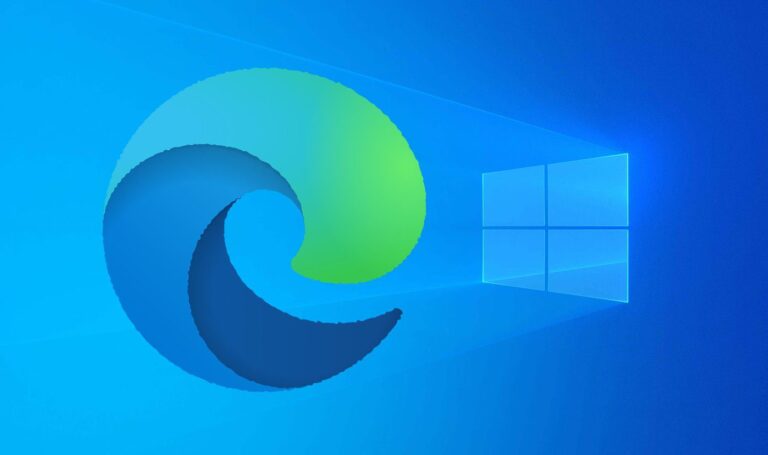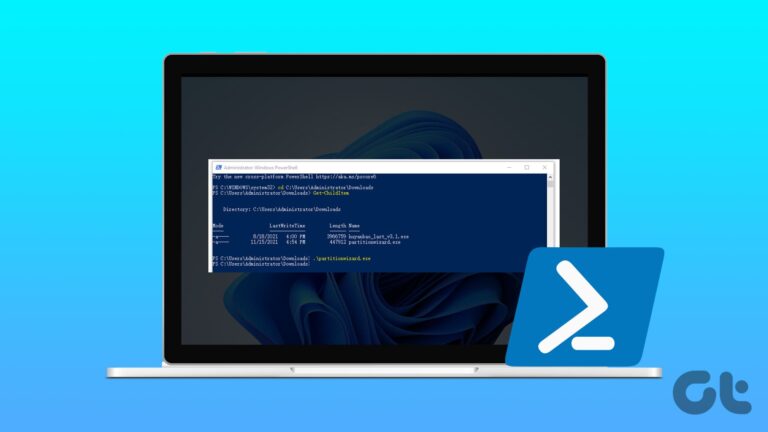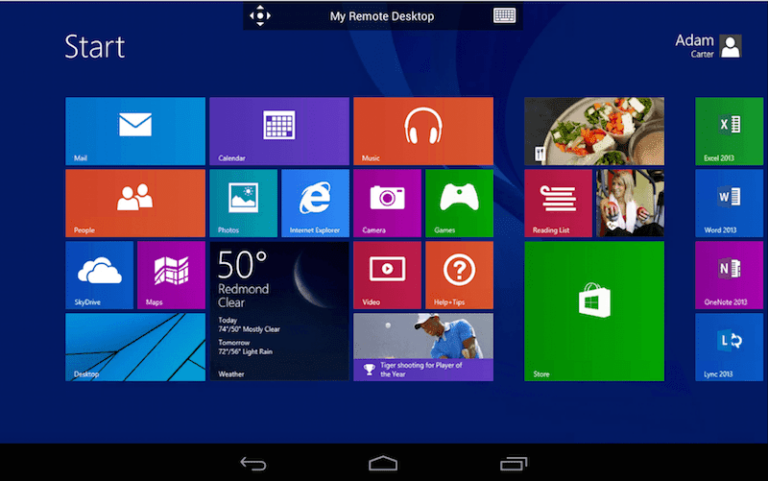Как сделать панель задач прозрачной или сплошной в Windows 11
Windows 11 и 10 поставляются с различными параметрами настройки, которые влияют как на визуальные эффекты, так и на производительность. Одним из наиболее примечательных является эффект прозрачности, который выглядит великолепно, но может сделать недорогие ПК более медленными. Сегодня мы собираемся показать вам, как сделать панель задач сплошной или прозрачной, чтобы вы могли выбрать то, что лучше всего подходит для вас.
Прозрачная панель задач: Windows 11 и Windows 10 работают одинаково
Программы для Windows, мобильные приложения, игры - ВСЁ БЕСПЛАТНО, в нашем закрытом телеграмм канале - Подписывайтесь:)
Прежде чем мы начнем, стоит отметить, что когда вы меняете эффекты прозрачности, разница распространяется на весь ваш компьютер. Это означает, что при отключении прозрачности вы также потеряете ее в меню «Пуск», в строках заголовков окон и т. д.
В настоящее время не существует встроенного способа повлиять на прозрачность только на панели задач, но вы можете использовать стороннее приложение, например полупрозрачныйТБ. С этим отказом от ответственности, давайте начнем:
Как сделать панель задач прозрачной или сплошной с помощью настроек
Хотя есть несколько способов включить или отключить эффекты прозрачности в Windows 11, приложение настроек Microsoft является наиболее удобным для пользователя. Это позволяет вам создать прозрачную панель задач менее чем за минуту.
⚠️ Обратите внимание: в этом руководстве мы используем скриншоты Windows 11 для демонстрации процесса. Имейте в виду, что хотя для Windows 10 применяется тот же общий метод, могут быть некоторые незначительные изменения в процессе и элементах пользовательского интерфейса. Они будут отмечены в соответствующих шагах в руководстве.
- Открыть настройки
Нажмите кнопку «Пуск» на панели задач, а затем щелкните шестеренку «Настройки» в меню «Пуск».
Если вы используете Windows 11, это будет одно из ваших закрепленных приложений. В Windows 10 вы найдете его прямо над кнопкой питания.

- Выберите «Персонализация» на боковой панели и нажмите «Цвета».
Если вы используете Windows 10, вместо этого вам нужно нажать «Персонализация» в основной сетке, а затем «Цвета» на боковой панели.

- Прокрутите вниз до заголовка эффектов прозрачности и включите или выключите переключатель.
Естественное включение активирует прозрачность/полупрозрачность панели задач, а ее отключение вернет ее к сплошному серому/черному цвету.

Как включить или выключить эффекты прозрачности с помощью настроек специальных возможностей
Эффекты прозрачности могут вызвать проблемы у людей с нарушениями зрения. Если это относится к вам, вам может быть лучше воспользоваться настройками специальных возможностей. Вот как это сделать:
- Нажмите «Пуск» и щелкните шестеренку настроек.
Если вы используете Windows 11, это будет в ваших закрепленных приложениях. В Windows 10 вы найдете его прямо над кнопкой питания.

- Нажмите «Специальные возможности» на боковой панели, затем «Визуальные эффекты» на главной панели.
В Windows 10 вы должны вместо этого выбрать «Специальные возможности» в сетке, а затем «Визуальные эффекты» на боковой панели.

- Найдите переключатель «Эффекты прозрачности» и включите или выключите его.

Как включить или отключить эффекты прозрачности панели задач с помощью редактирования реестра
Если предыдущие методы не помогают, мы покажем вам, как сделать панель задач прозрачной или сплошной с помощью редактора реестра. Для этого у вас есть два варианта: внести изменения вручную, выполнив шаги 1–4, или использовать наш предварительно настроенный reg-файл (5–10).
Последний — лучший выбор для нетехнических пользователей, но мы рекомендуем вам сделать резервную копию вашего реестра в любом случае. Когда вы закончите, вы можете выполнить следующие шаги:
- Откройте редактор реестра
Нажмите кнопку поиска на панели задач и введите «редактор реестра», затем щелкните верхний результат.

- Перейдите к ключу «Персонализация» и дважды щелкните DWORD «EnableTransparency».
Вы можете быстро перейти к ключу Personalize, вставив следующее в адресную строку редактора реестра:
Компьютер\HKEY_CURRENT_USER\Software\Microsoft\Windows\CurrentVersion\Themes\Personalize

- Измените значение данных на 1, чтобы сделать панель задач Windows прозрачной, и нажмите «ОК».

- Измените значение данных на 0, чтобы отключить эффекты прозрачности, и нажмите «ОК».

- ИЛИ: Используйте файл реестра, чтобы отключить эффекты прозрачности.
Для более простого способа вы можете загрузить наш предварительно настроенный файл реестра. Скачав его здесь, щелкните правой кнопкой мыши ZIP-файл и выберите «Извлечь все…».

- Перейдите к месту извлечения и нажмите «Извлечь».

- Дважды щелкните «Turn_on_transparency_effects», чтобы сделать панель задач прозрачной.
В качестве альтернативы вы можете дважды щелкнуть «turn_off_transparency_effects», чтобы удалить полупрозрачность.

- Нажмите «Выполнить» в предупреждении безопасности.

- Нажмите «Да»

- Нажмите «ОК», чтобы применить изменения
Изменения должны вступить в силу немедленно.

Теперь, когда вы настроили эффекты прозрачности панели задач, вы можете изменить ее цвет. Вы можете следовать нашему руководству по изменению цвета панели задач, чтобы сделать это. Хотя он нацелен на Windows 10, те же параметры доступны и в Windows 11.
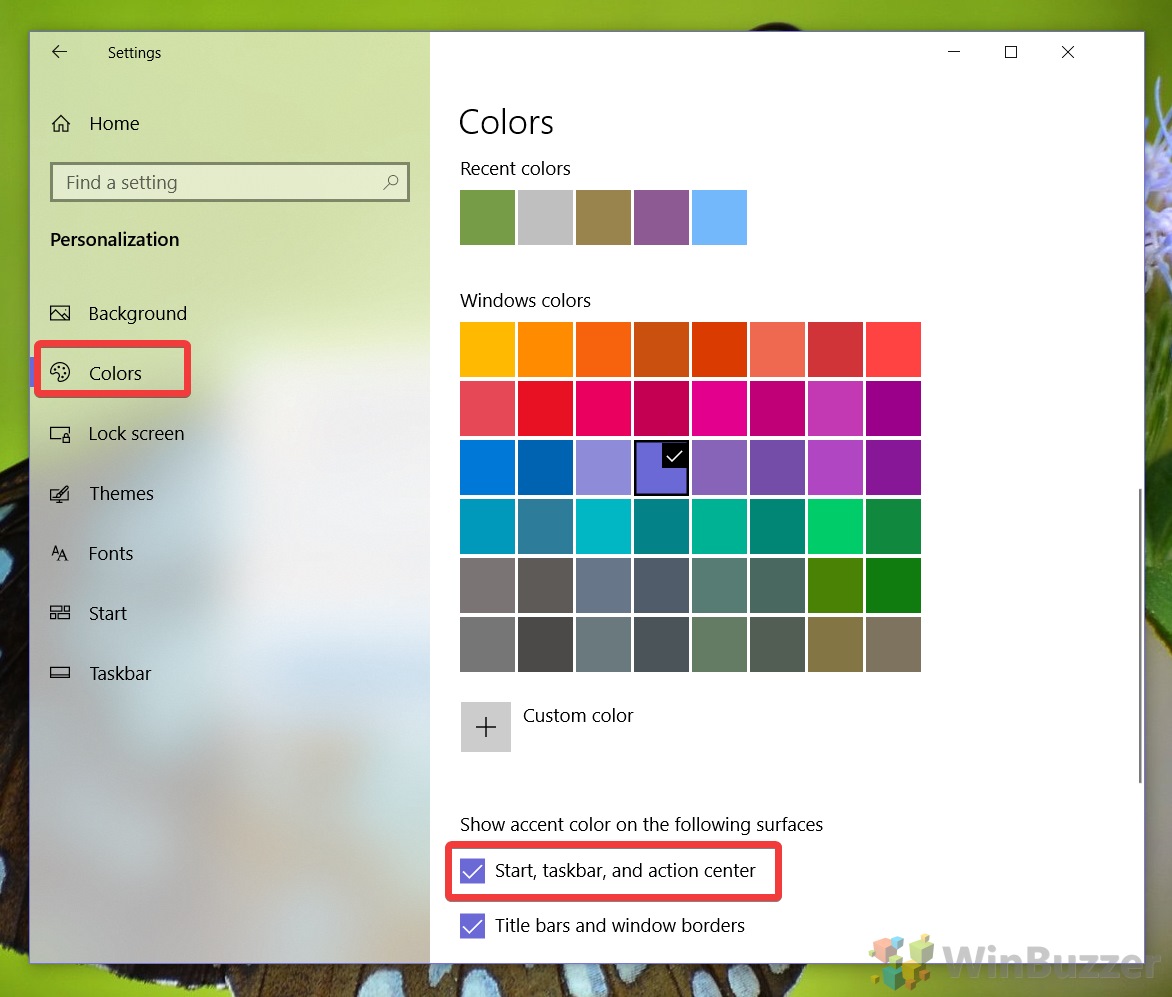
Что касается других настроек панели задач, почему бы не попробовать наш учебник о том, как сделать панель задач больше или меньше. Это позволит вам лучше показать (или скрыть) изменения, которые вы только что сделали.
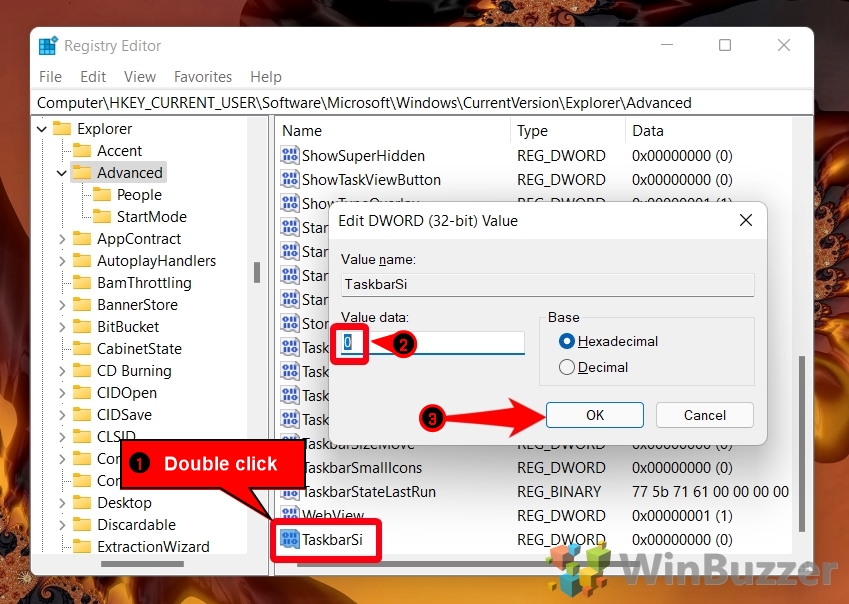
Программы для Windows, мобильные приложения, игры - ВСЁ БЕСПЛАТНО, в нашем закрытом телеграмм канале - Подписывайтесь:)